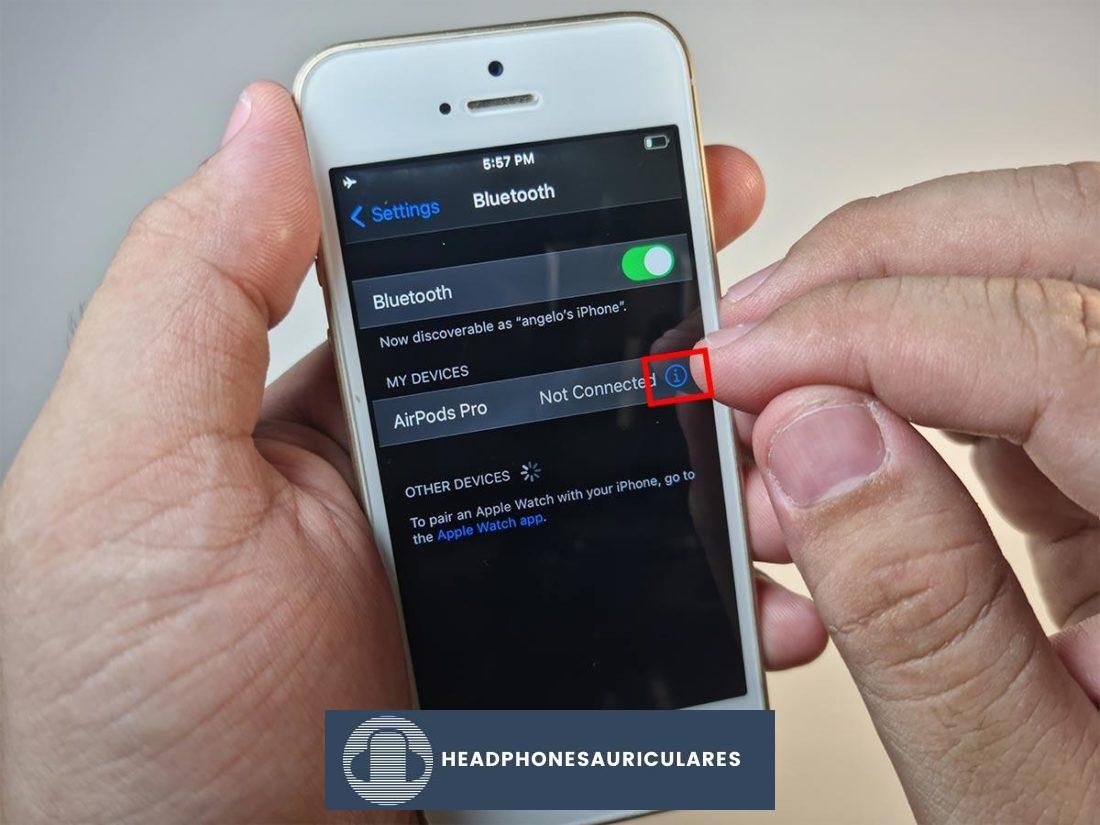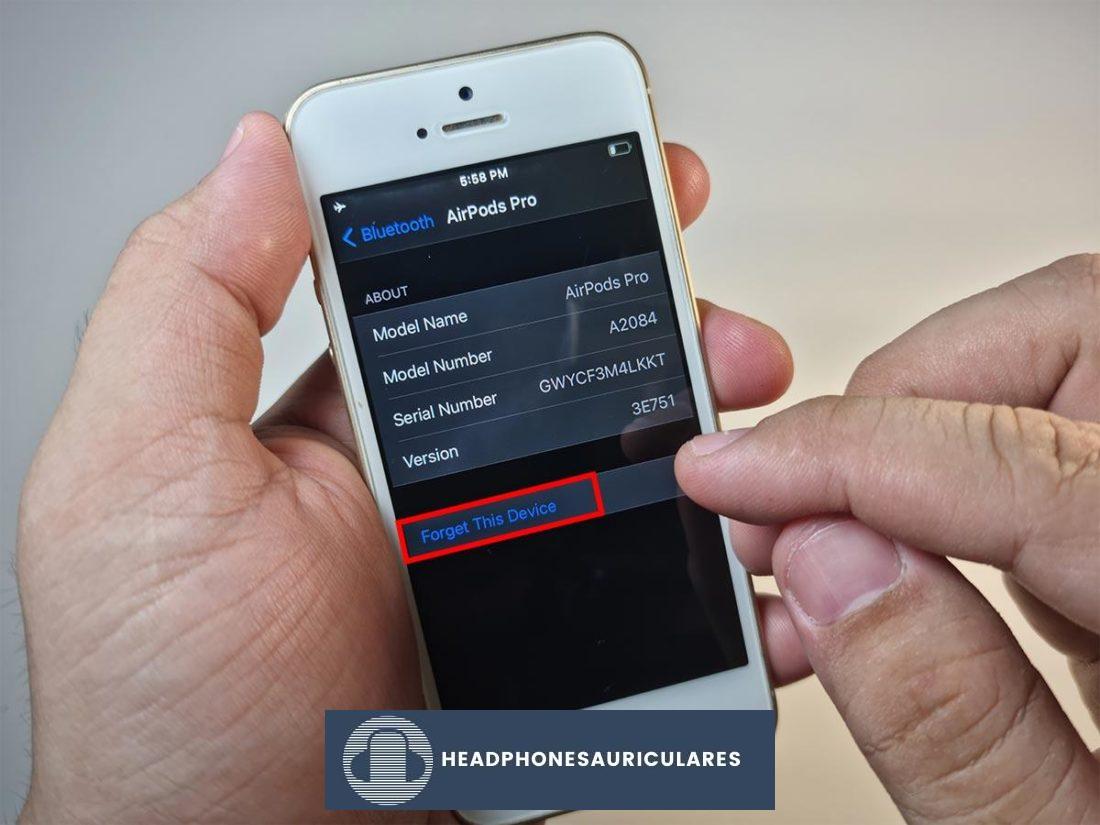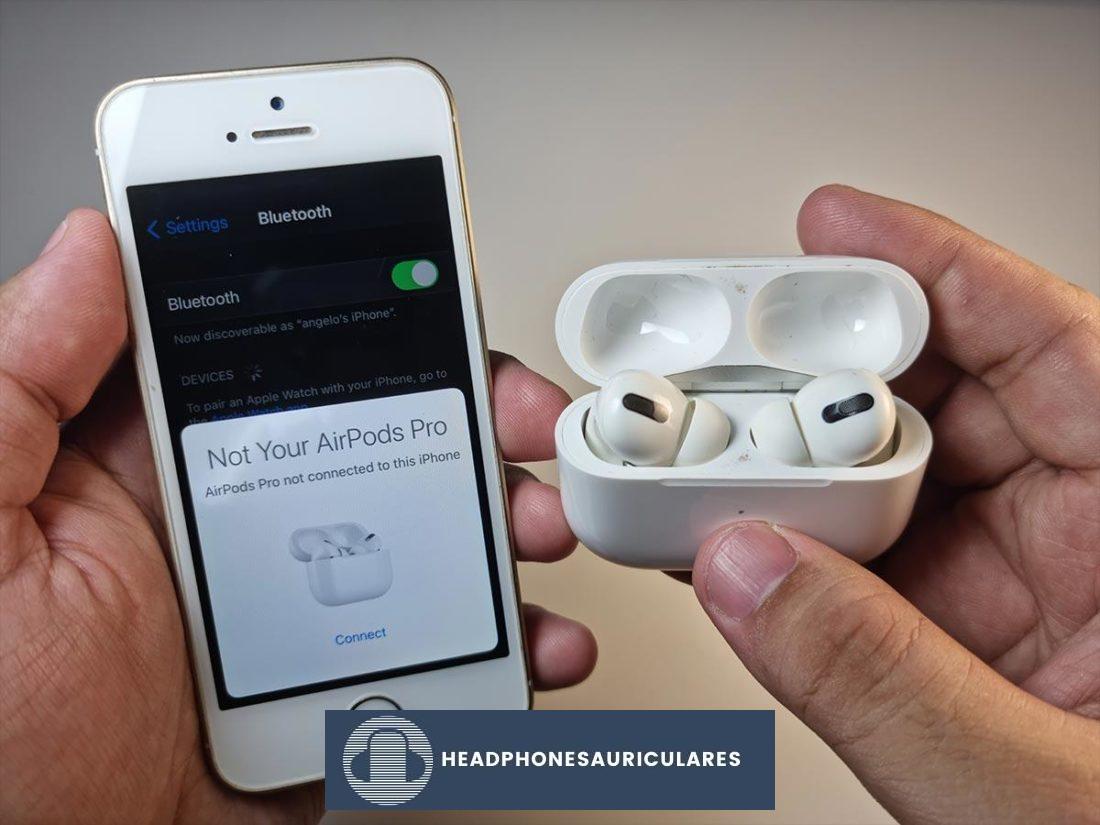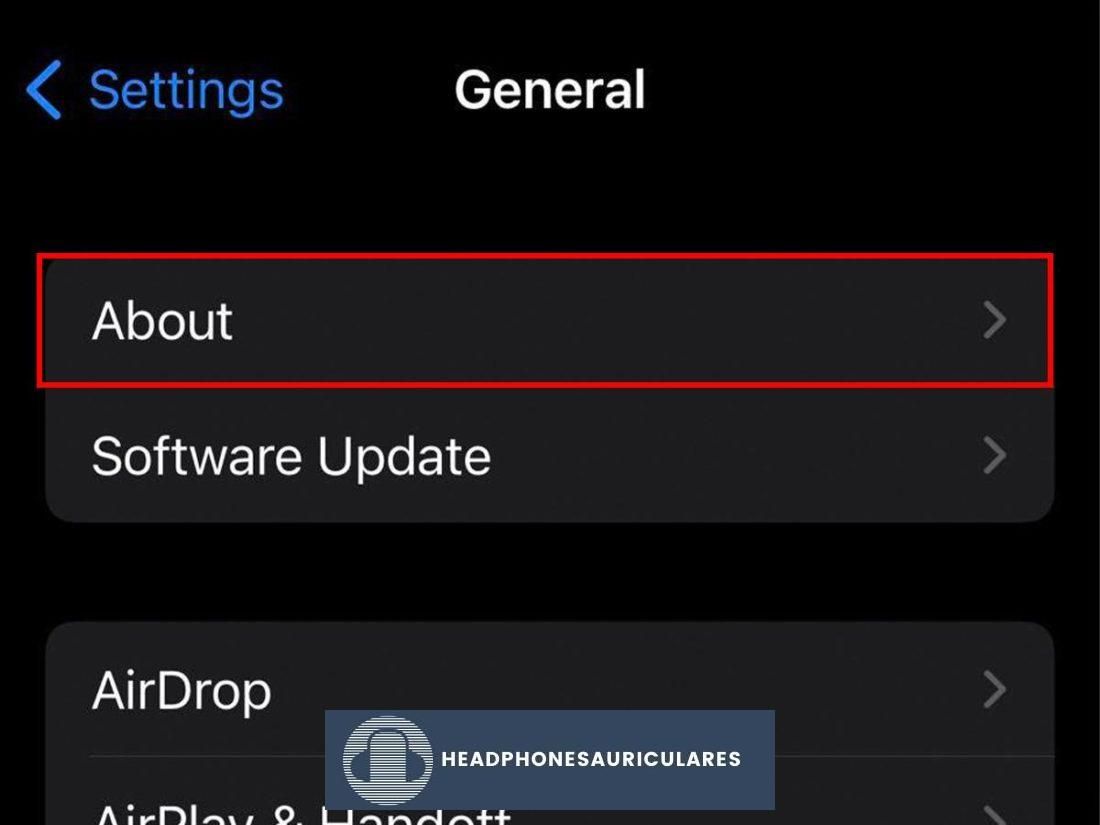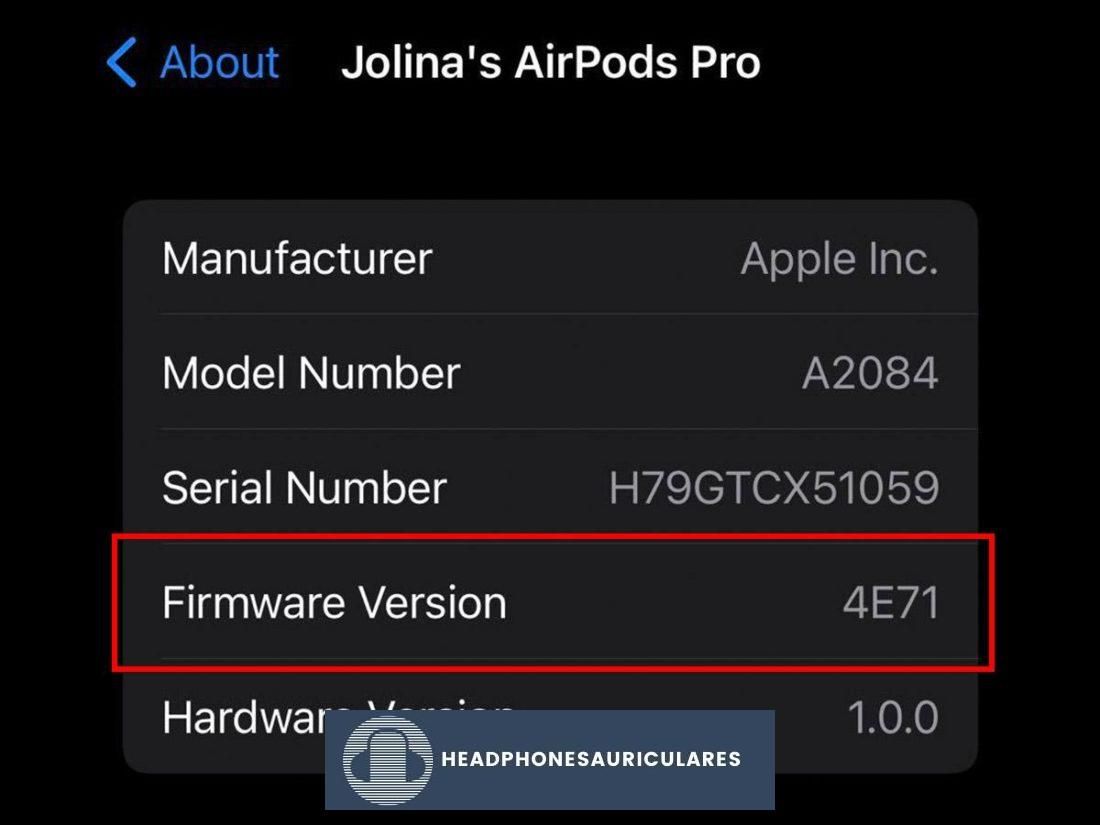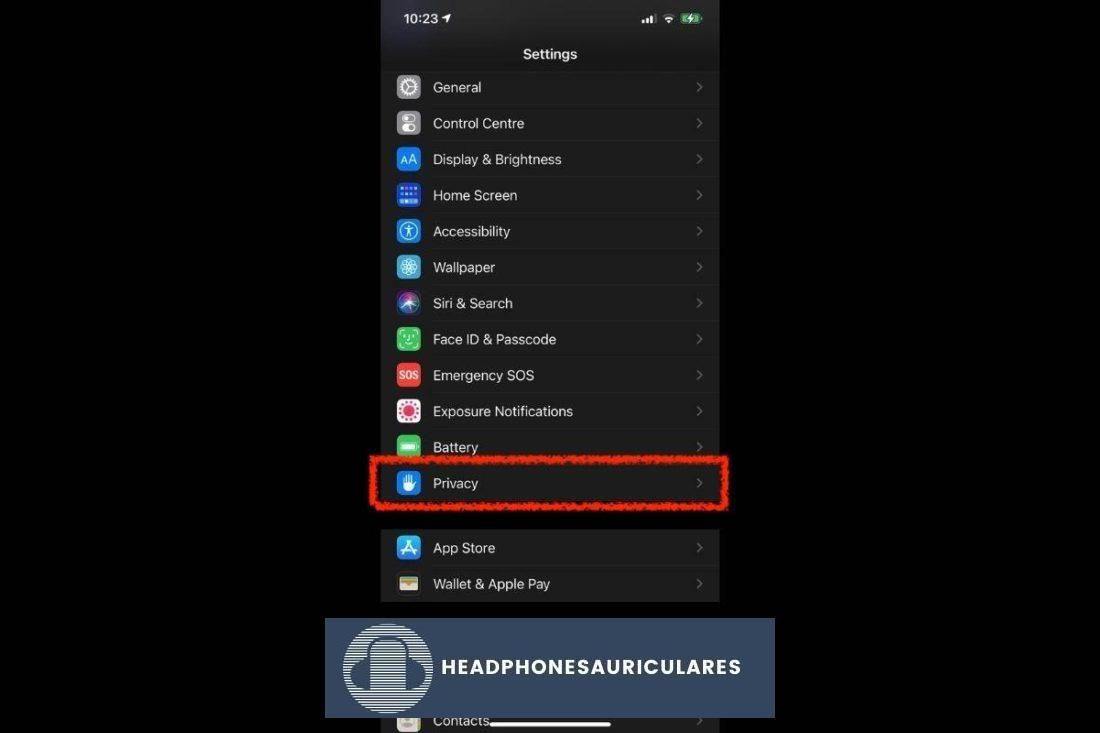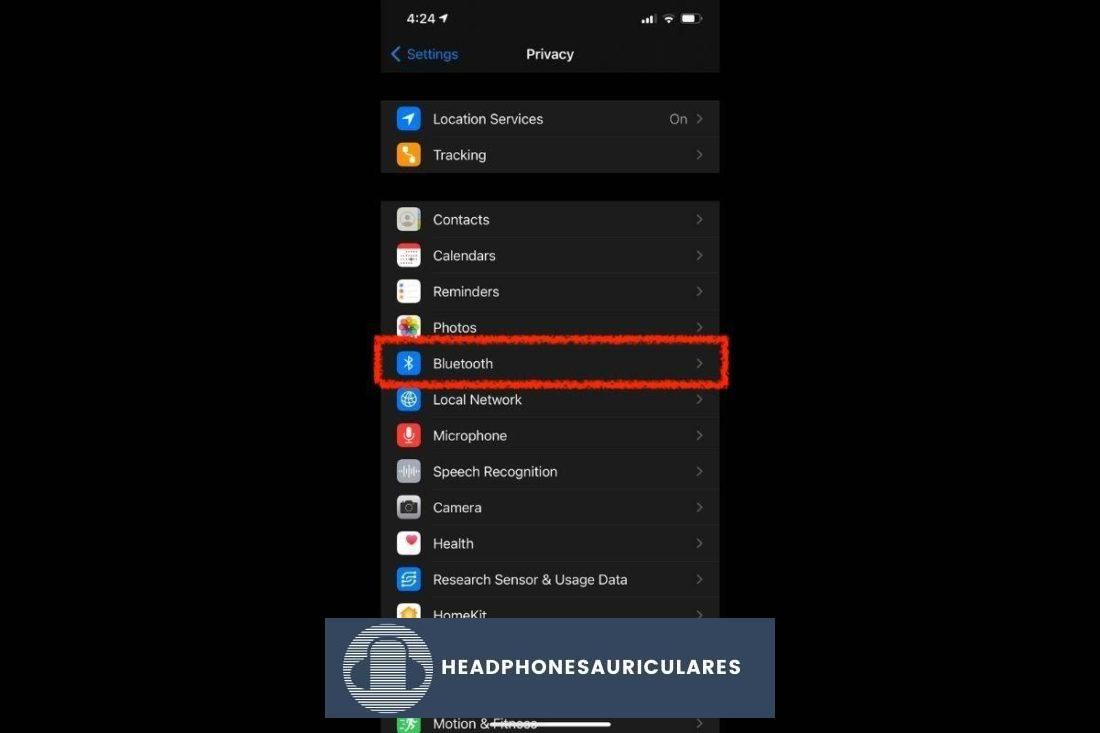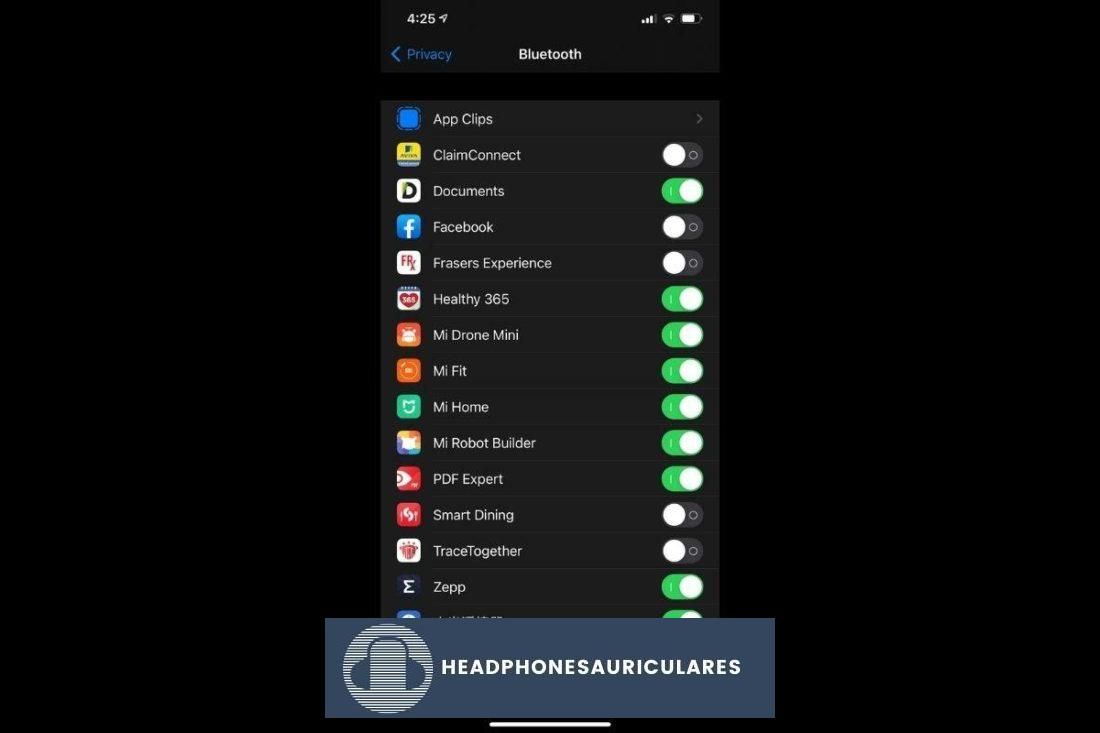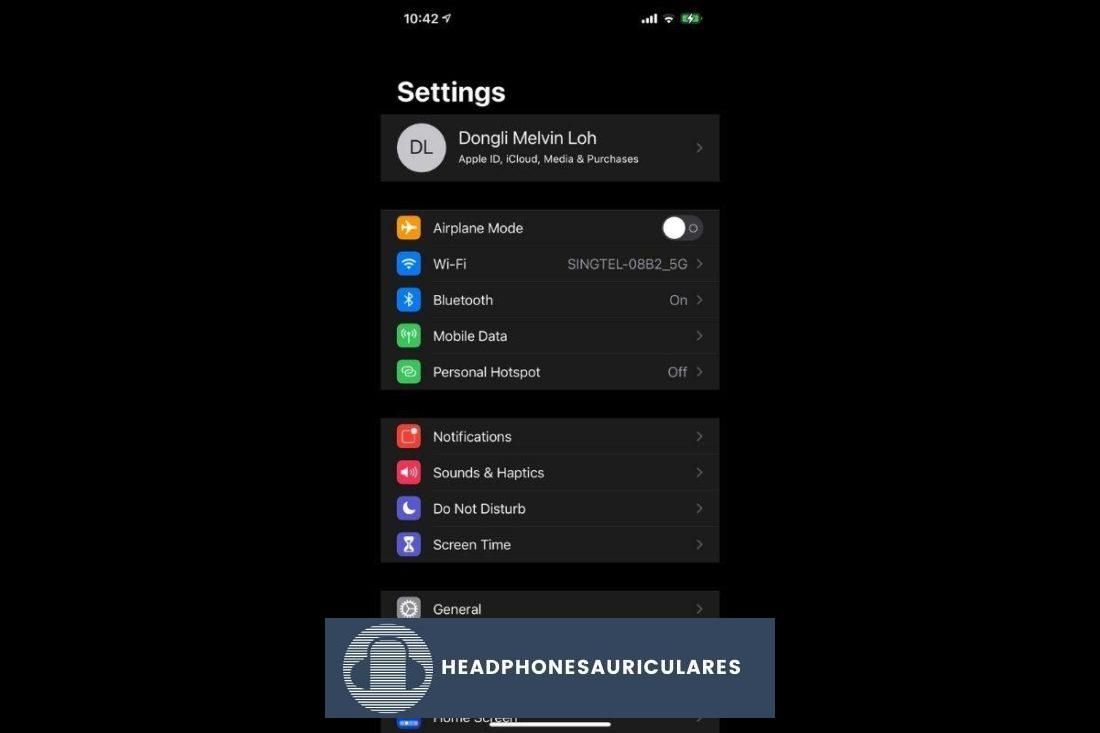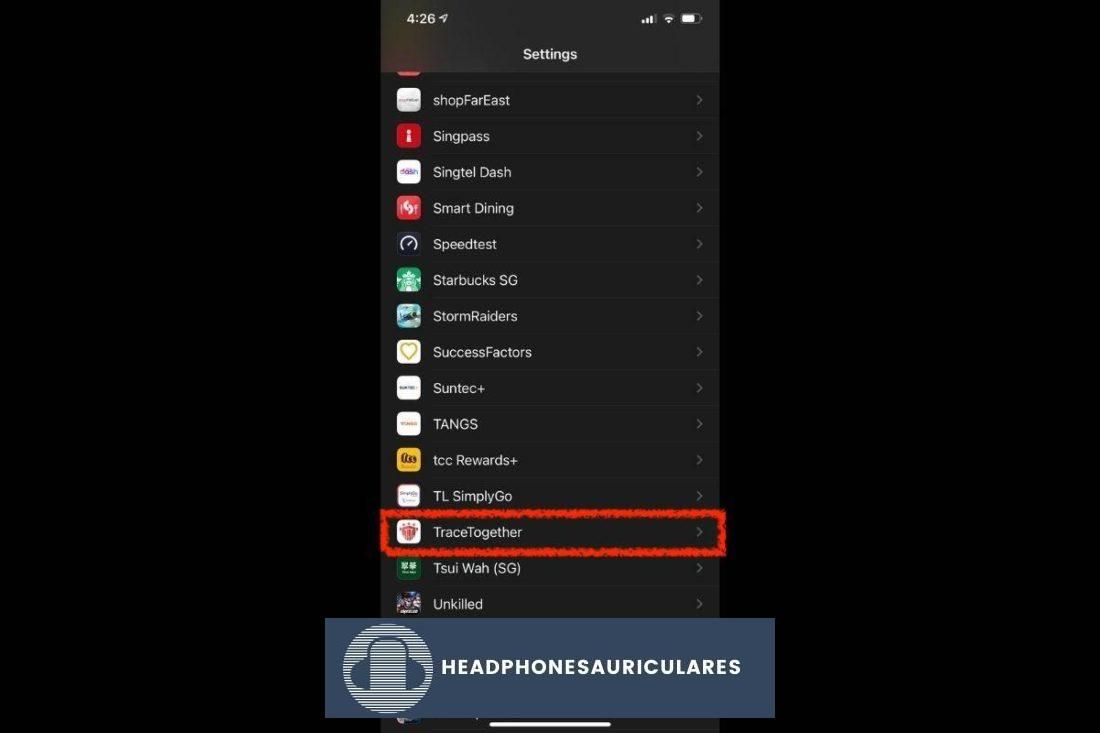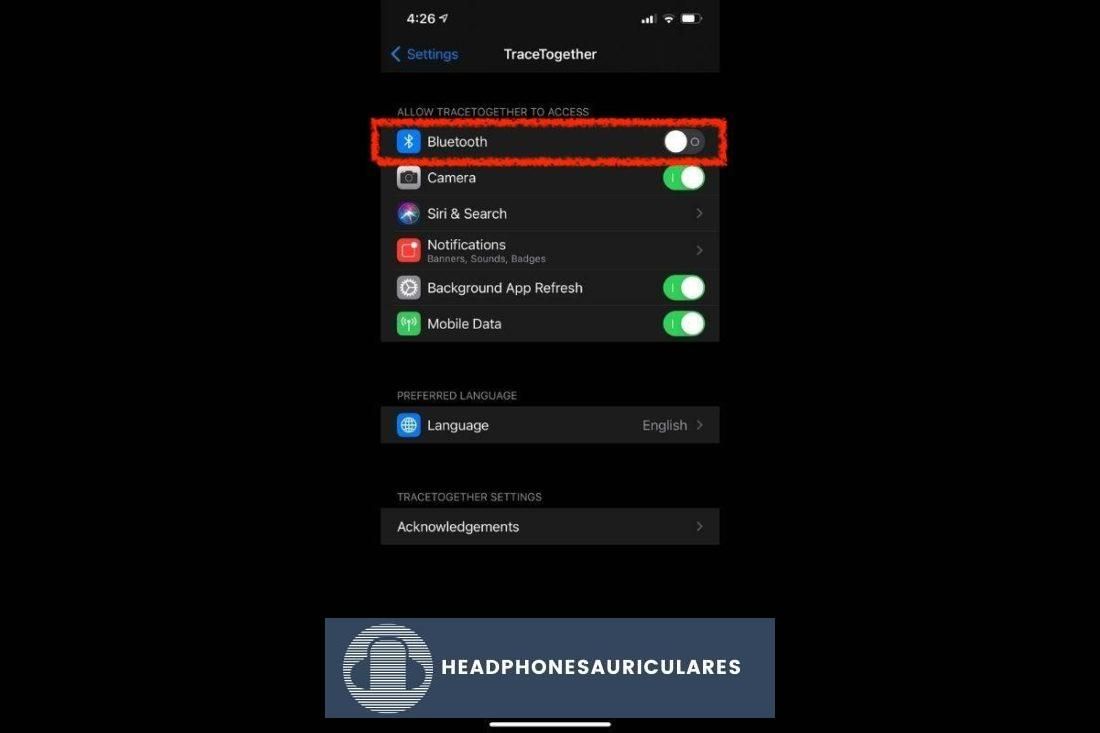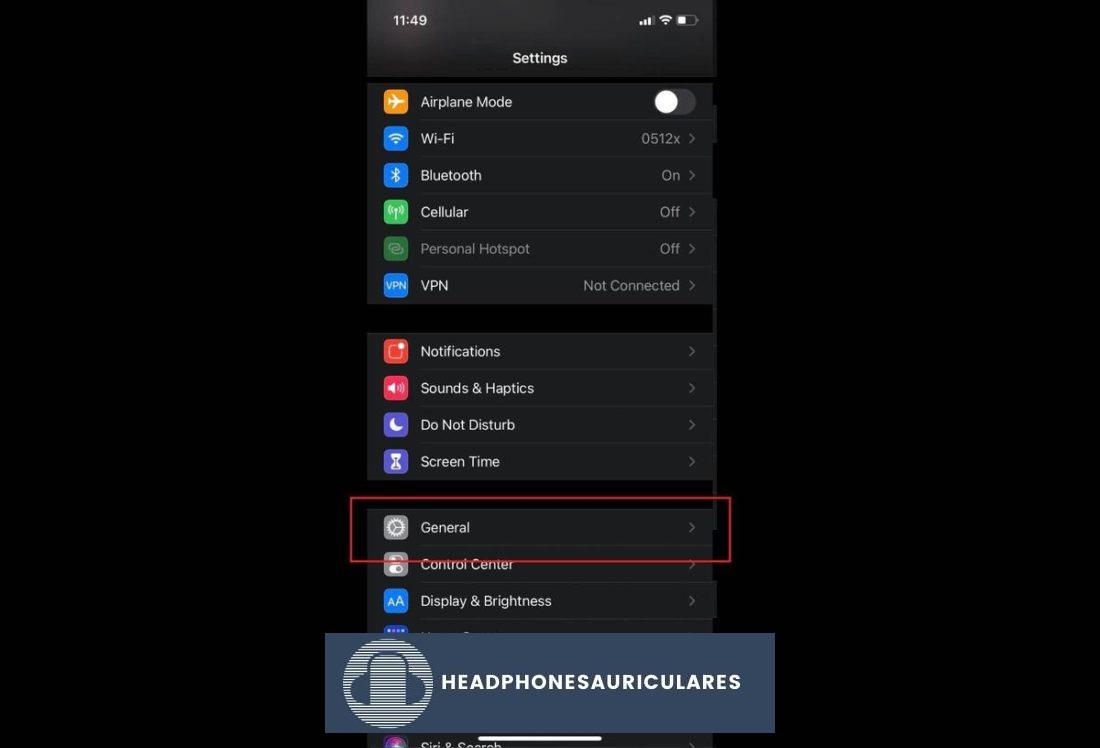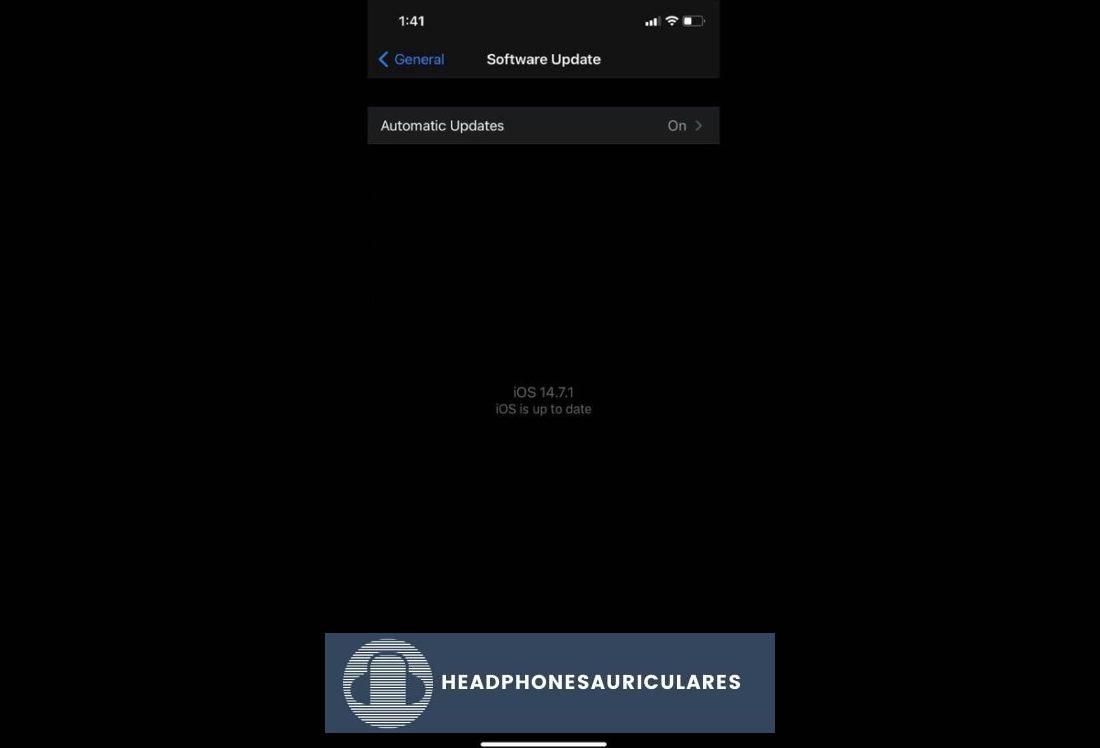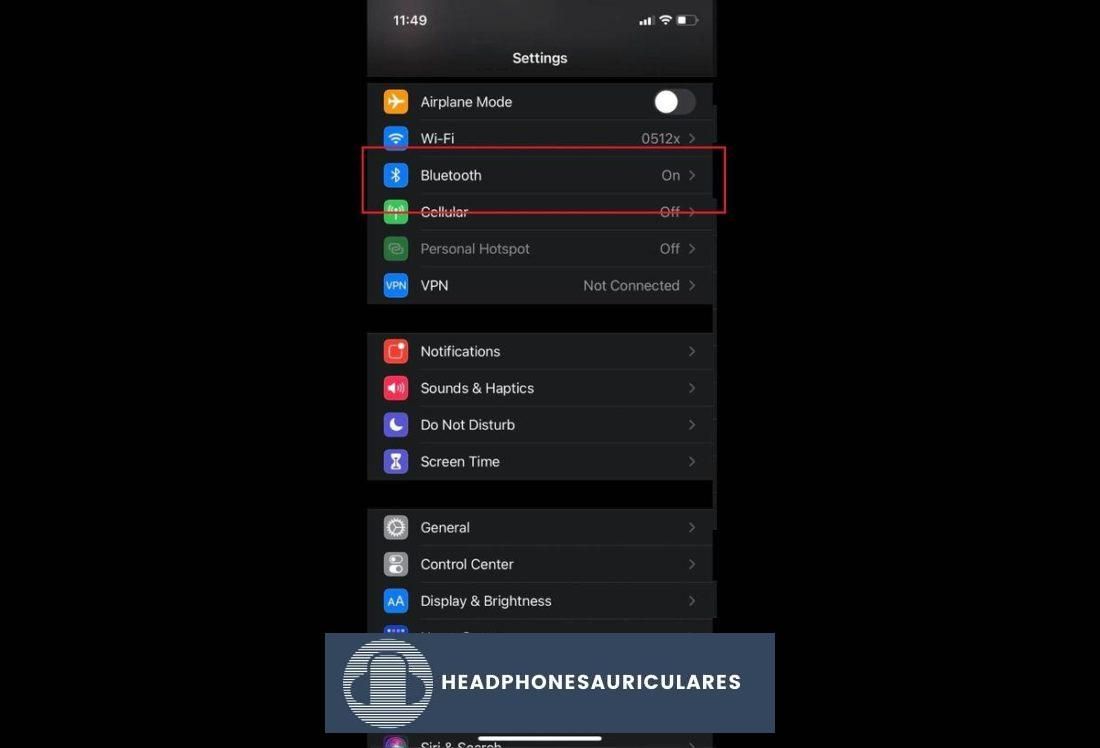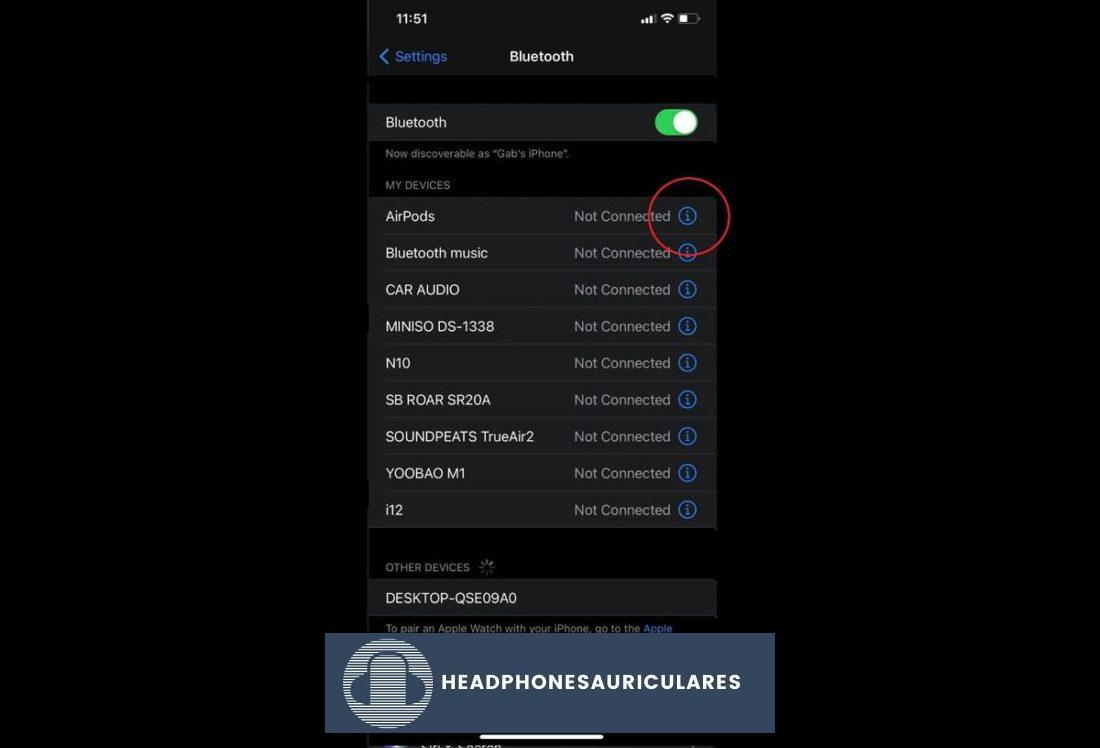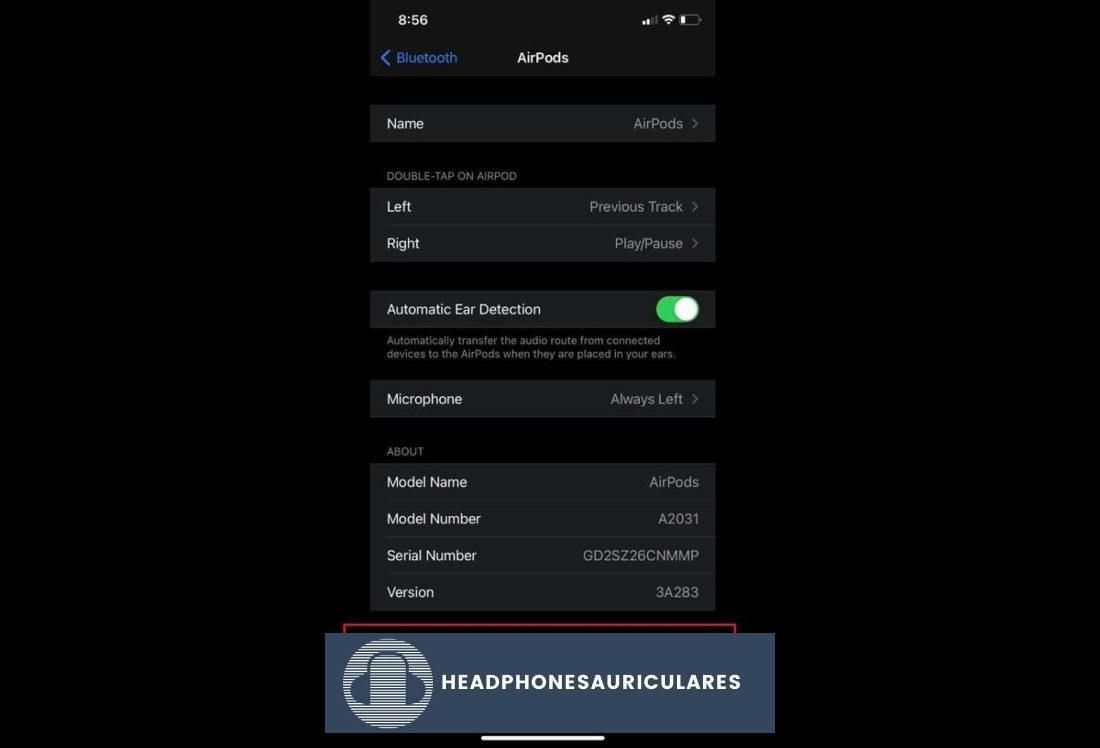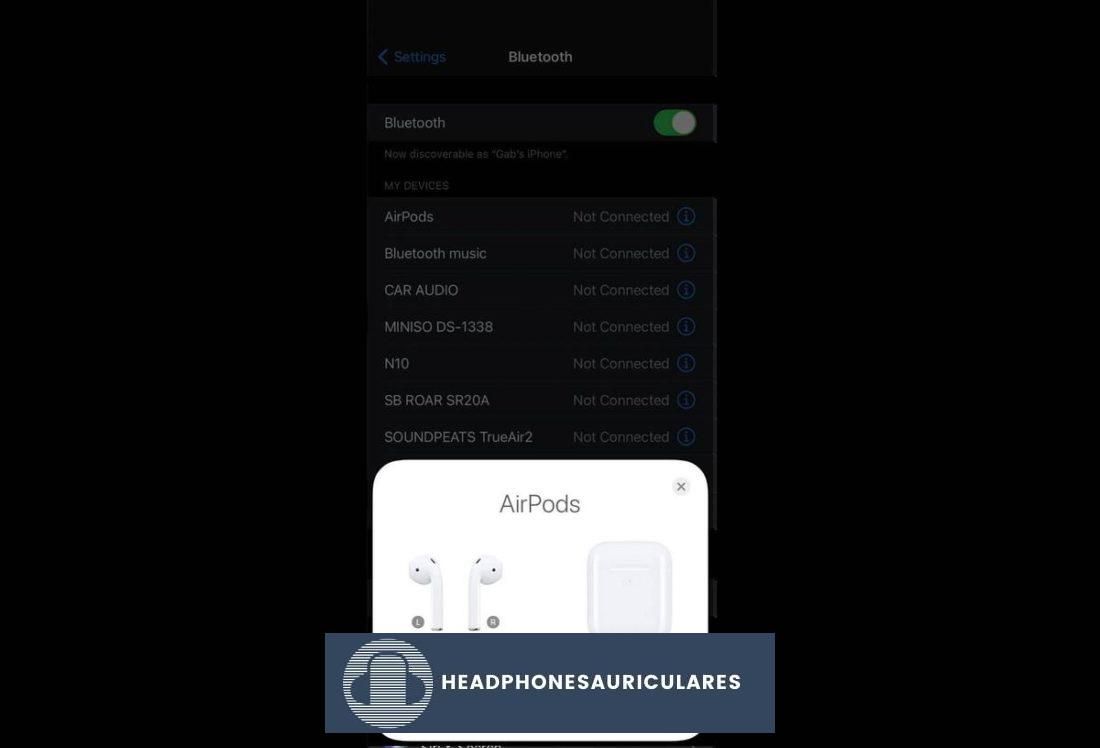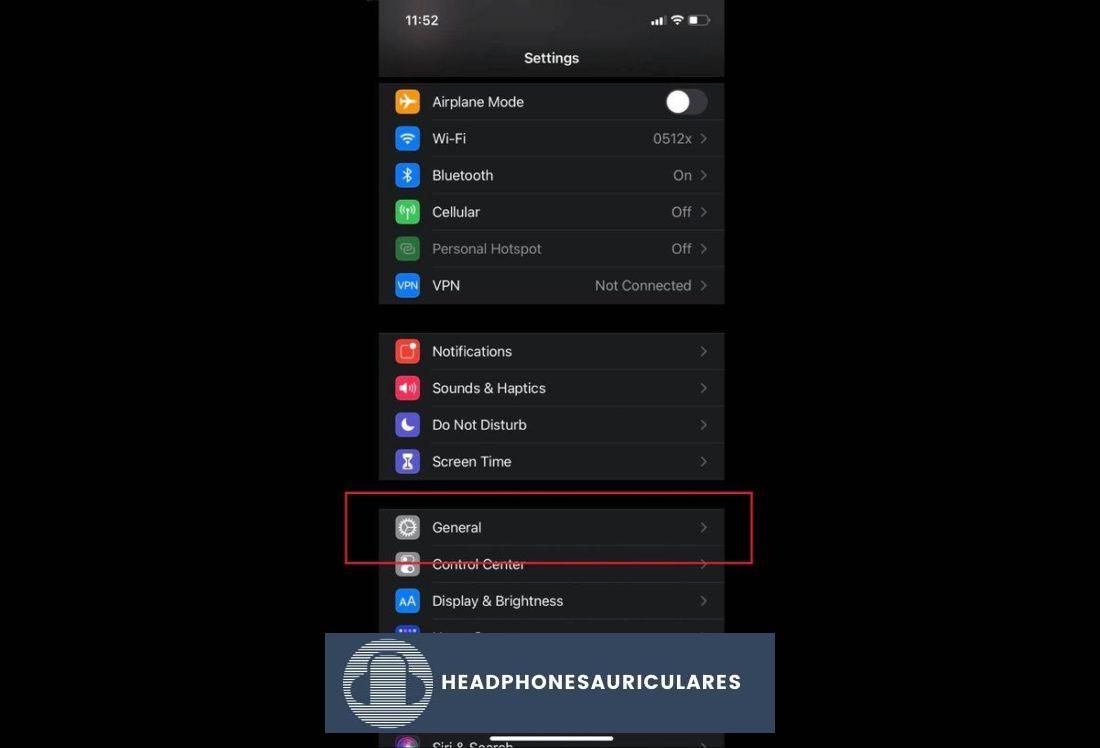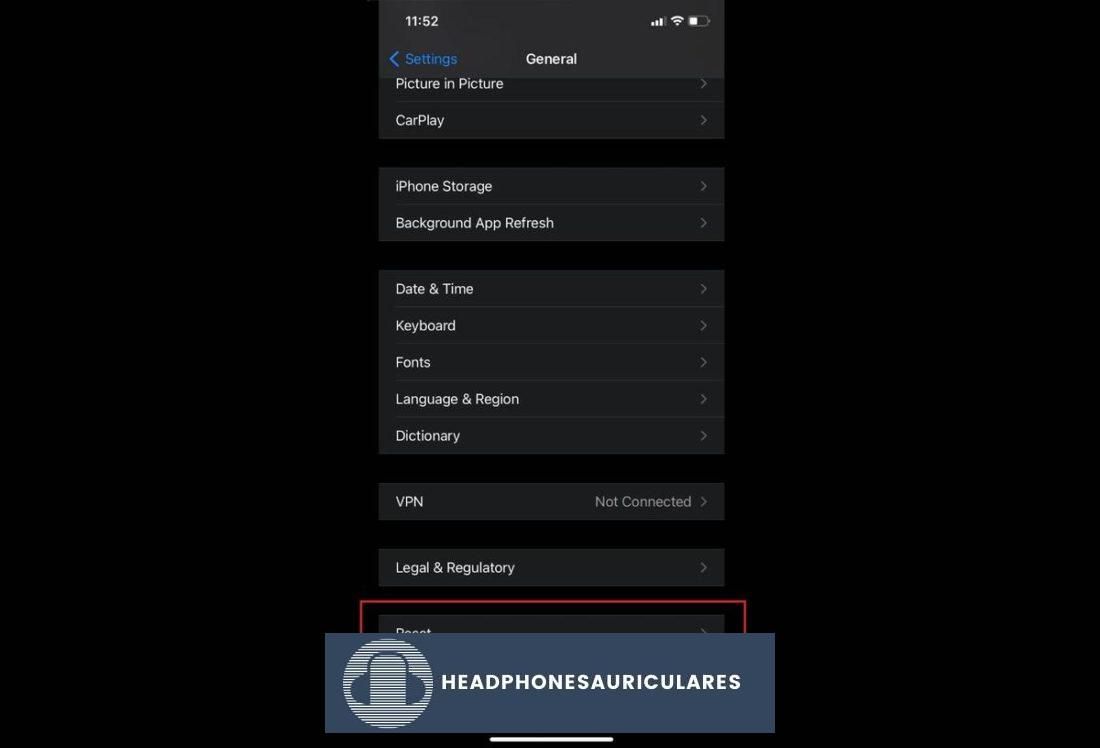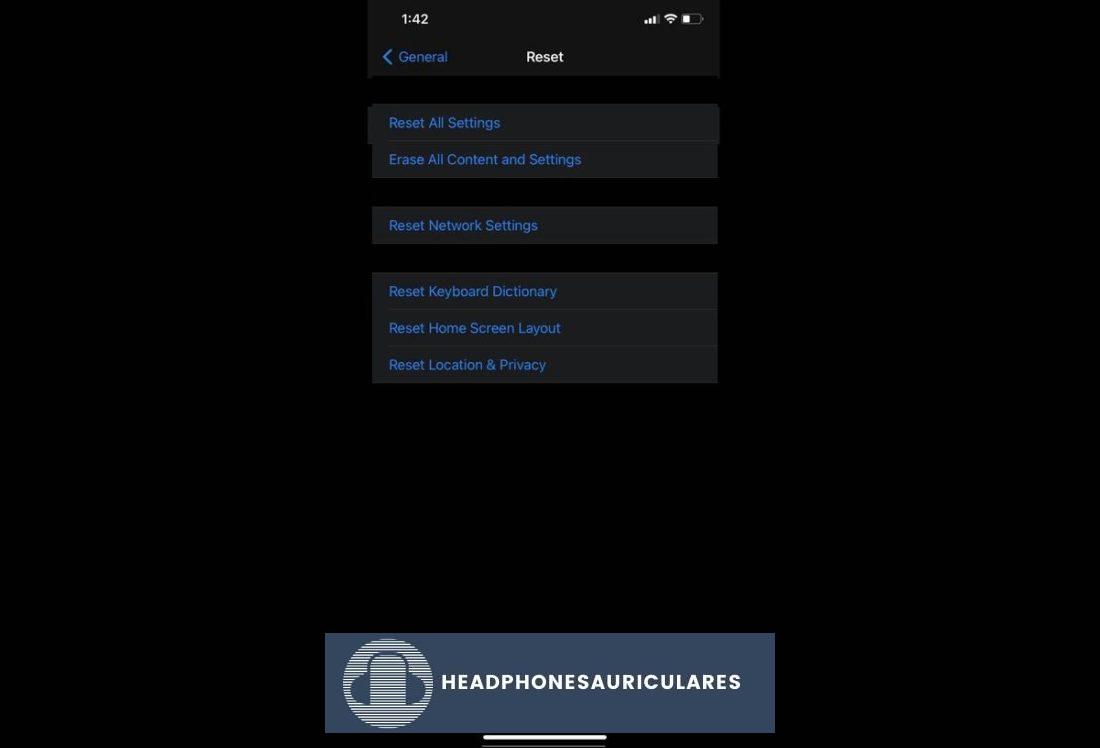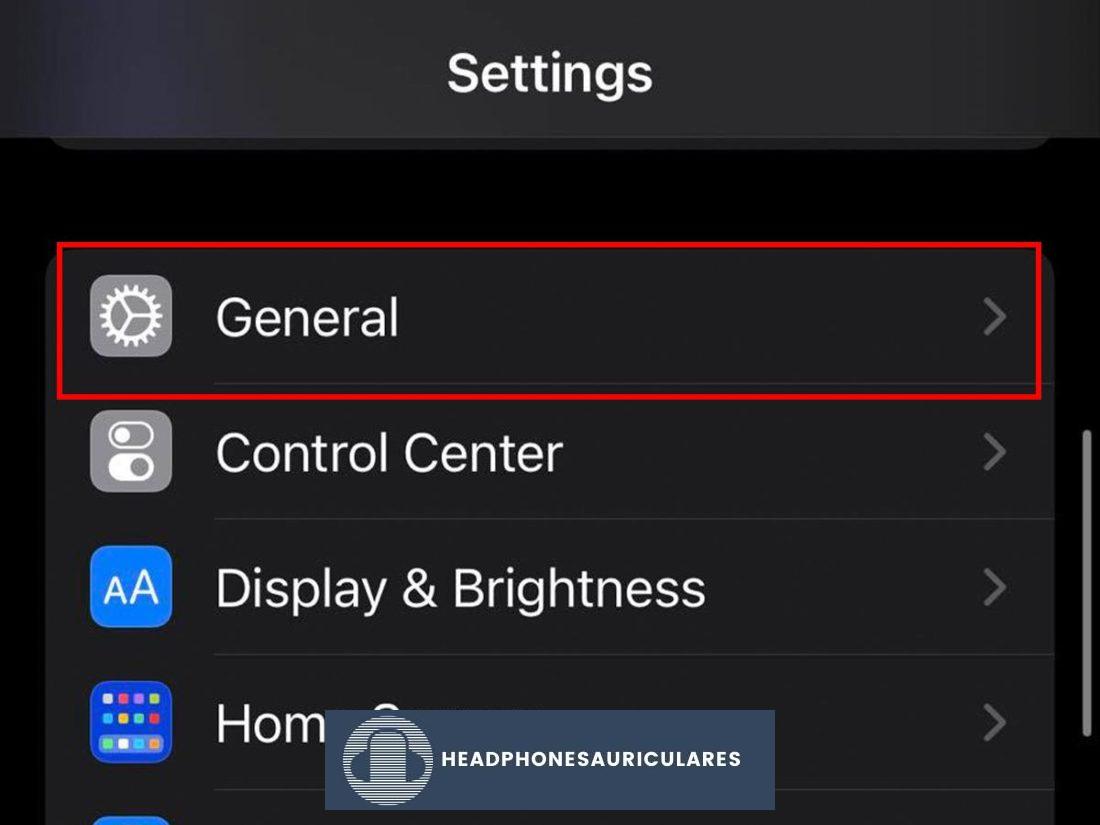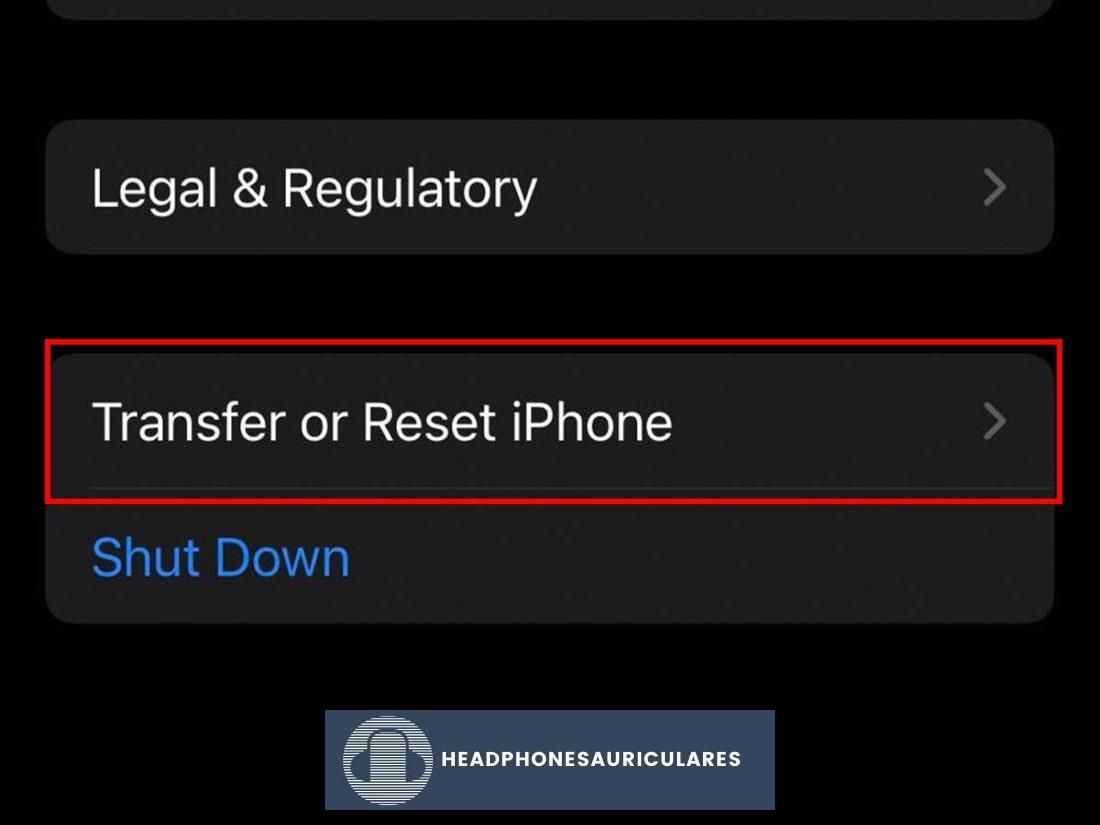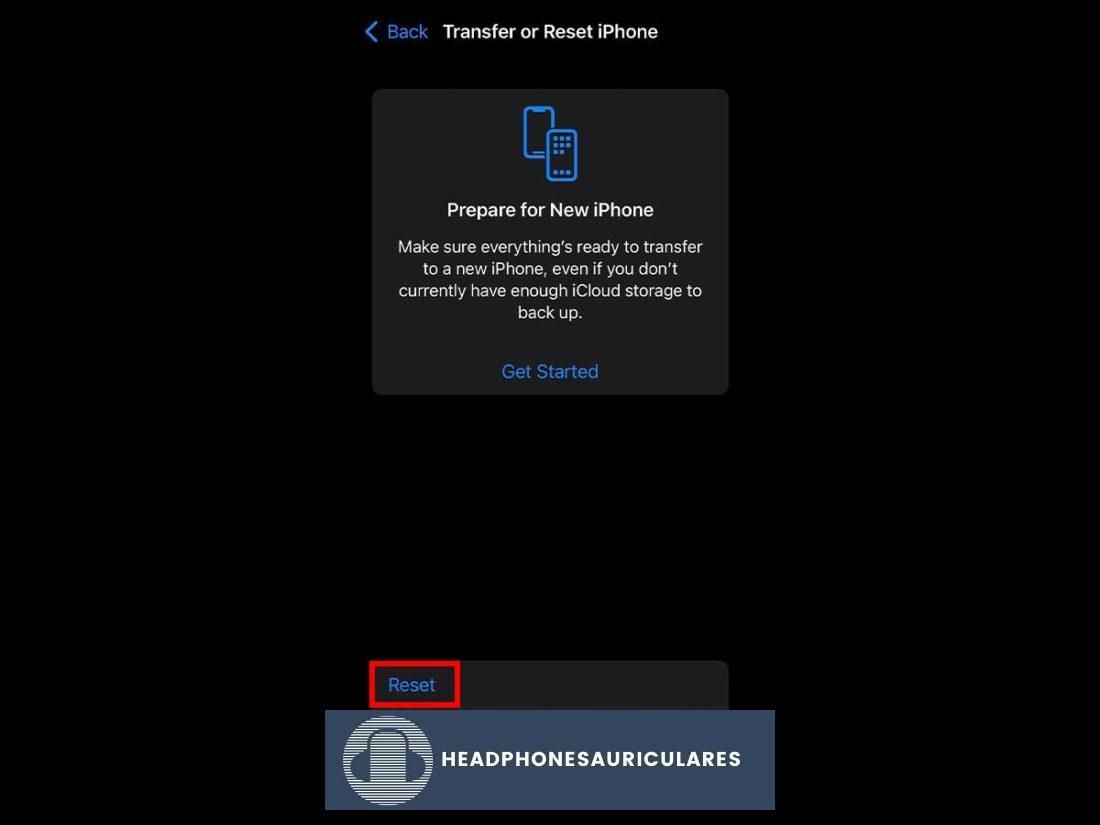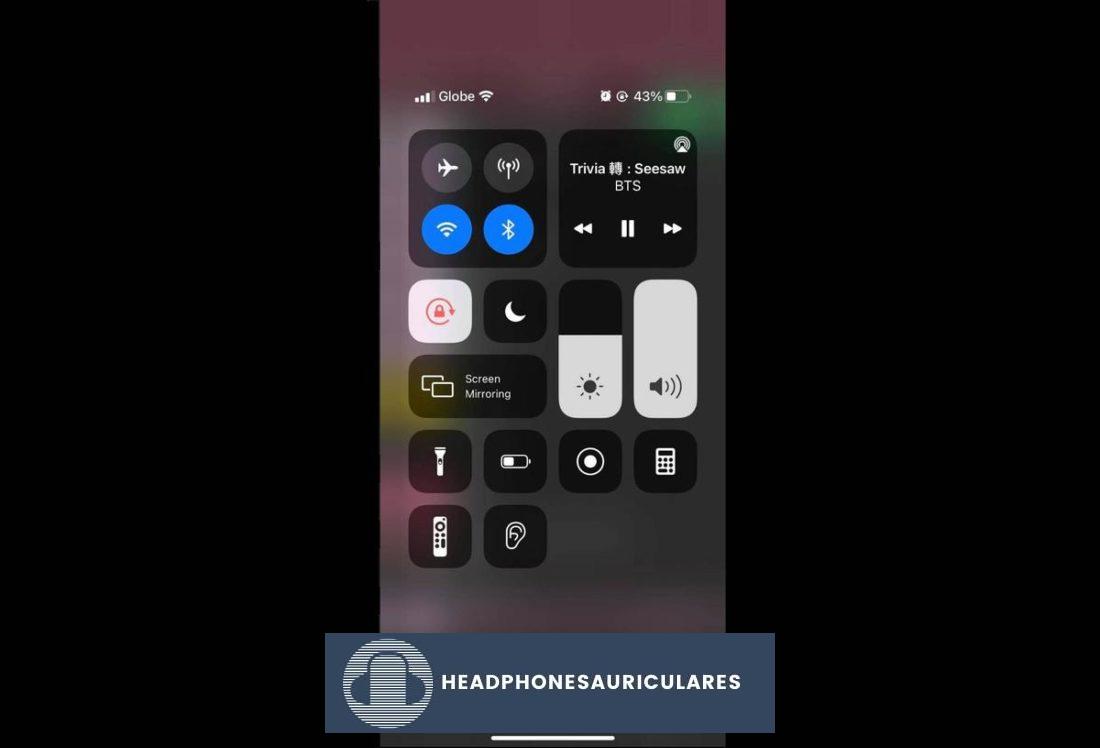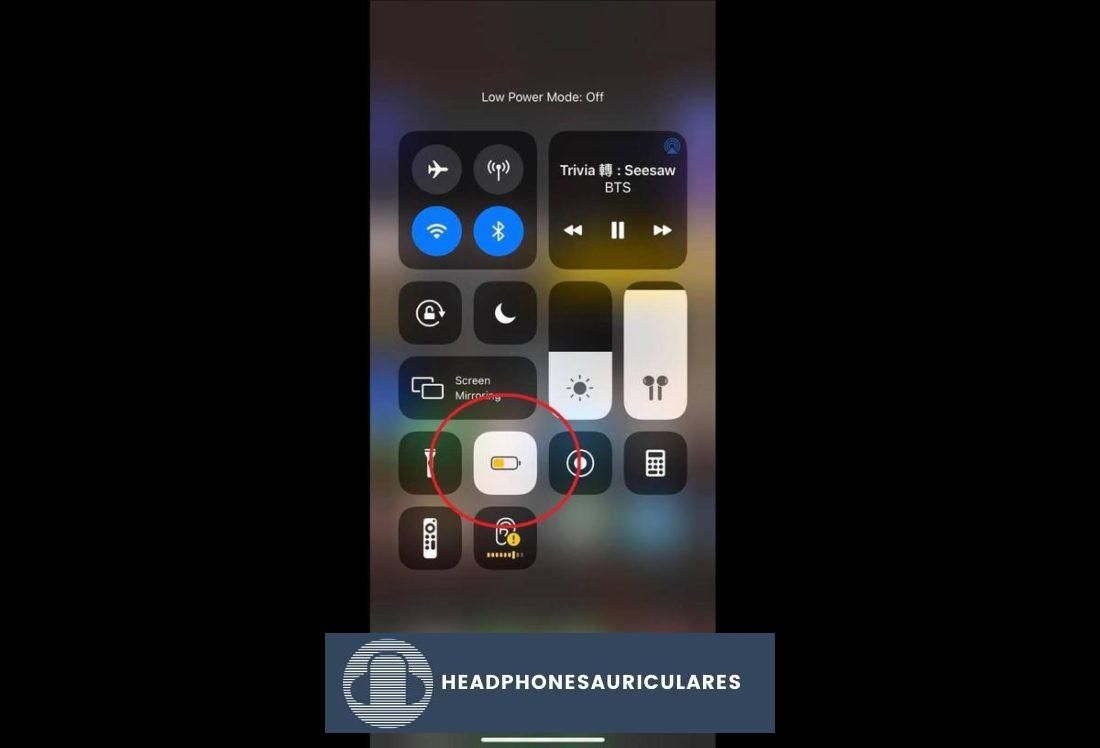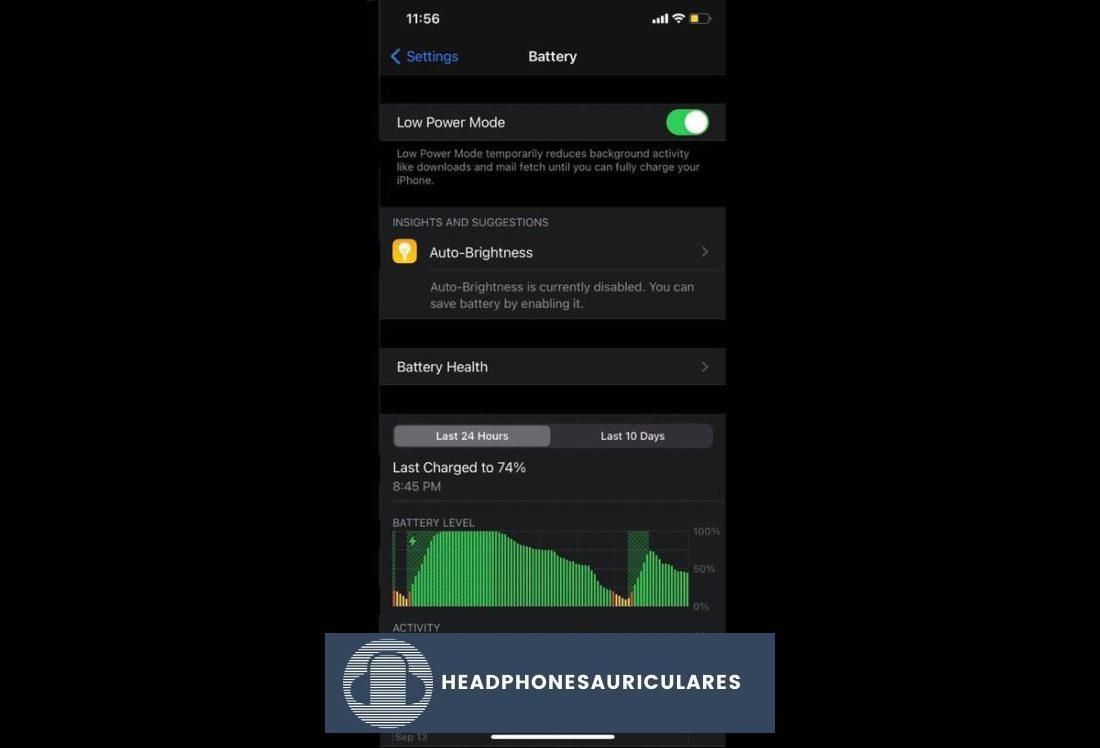Si sus AirPods o AirPods Pro no se conectan a su iPhone o iPad, estas son las soluciones comprobadas que puede probar.
Conectar sus AirPods con otros dispositivos Apple es conveniente y, la mayoría de las veces, sin problemas, pero esta función de emparejamiento automático no es infalible.
Puede ser especialmente frustrante si todo ha ido bien y no te deja saber qué ha cambiado. Y cuando sus AirPods ni siquiera se conectan a otros productos de Apple, no es descabellado considerar enviarlos de vuelta y elegir una marca diferente. ¡Qué lío!
Afortunadamente, conocemos los mejores consejos y trucos para ayudarte a conectar tus AirPods a tu iPhone o iPad. Continúe leyendo para conocer los métodos probados que lo ayudarán a solucionar su problema antes de que decida realizar una compra costosa.
¿Por qué tus Airpods no se conectan?
Una amplia variedad de cosas, como batería baja, problemas de firmware, errores de conexión o incluso problemas físicos, pueden causar problemas de conexión para sus AirPods.
A veces, la suciedad del interior de los oídos puede acumularse dentro de los auriculares e interrumpir la conexión. Otras veces, un error o falla en el firmware integrado en sus AirPods puede estropear la búsqueda de Bluetooth, o el Bluetooth mismo puede fallar y no reconocer sus AirPods. Esto puede suceder tanto con dispositivos móviles como con una Mac o PC.
Puede ser difícil descubrir con precisión qué es lo que está mal con sus AirPods, por lo que es una buena idea realizar algunas comprobaciones preliminares antes de sumergirse directamente en el aspecto técnico de las cosas.
Los AirPods no se conectan: consejos preliminares para la solución de problemas
Si no está seguro de qué hacer primero, las comprobaciones preliminares y la solución de problemas generales son un buen comienzo.
Restablece tus AirPods
Restablecer sus AirPods es una de las soluciones más básicas pero más efectivas que puede probar. Esto ayudará a solucionar cualquier problema de software o firmware que pueda estar estropeando su conexión al restablecer sus AirPods a los valores predeterminados de fábrica.
Al resolver los problemas de firmware y otros errores, el reinicio elimina todos los datos de los AirPods donde estos problemas pueden haberse deslizado y desconecta todos sus dispositivos emparejados anteriormente, lo que le da a sus AirPods un nuevo comienzo.
Aquí se explica cómo restablecer los AirPods:
Limpiar los AirPods
Con el tiempo, la suciedad de tus oídos puede acumularse en tus AirPods y causar estragos. Los AirPods sucios pueden albergar bacterias y humedad que pueden causar daños eléctricos, bloquear los sensores de proximidad e impedir una conexión adecuada.
La limpieza de sus AirPods eliminará la causa de estos problemas.
Sin embargo, si no sabe cómo hacerlo correctamente, limpiar sus AirPods puede resultar más perjudicial que beneficioso.
Puede terminar empeorando el problema empujando la suciedad en los lugares equivocados, o puede usar un agente de limpieza que sea demasiado corrosivo. Antes que nada, asegúrese de saber cómo limpiar correctamente sus AirPods.
Para limpiar sus AirPods de la manera correcta y segura, necesitará:
Aquí hay un resumen rápido sobre cómo limpiar sus AirPods:
Actualice sus AirPods al último firmware
Mantener actualizado el firmware de sus AirPods garantizará que funcionen en el mismo sistema que su dispositivo, optimizando su rendimiento.
Además, el último firmware tendrá parches y actualizaciones que corregirán todos los errores de los que Apple tiene conocimiento actualmente. ¡Esto incluye lo que sea que pueda estar estropeando tu conexión!
Para verificar en qué firmware están funcionando sus AirPods, debe:
Actualmente, no hay forma de actualizar el firmware de sus AirPods manualmente o sin un iPhone. Se actualizan automáticamente cuando se conectan a un iPhone que está conectado a Internet.
Entonces, para actualizar su firmware, simplemente debe asegurarse de que su iPhone esté conectado a una conexión segura a Internet y luego reiniciar sus AirPods.
Asegúrate de que tus AirPods tengan suficiente carga
Los problemas de energía también pueden obstaculizar la conectividad adecuada. Una carga baja puede significar que sus AirPods comienzan a cortar la alimentación de algunas funciones.
Es por eso que, si sus AirPods se debaten entre la vida y la muerte, la conexión Bluetooth puede volverse irregular y el rendimiento puede disminuir. A veces, los AirPods con baterías bajas ni siquiera se conectaban.
Hay varias formas de verificar el estado de la batería de sus AirPods. La forma más sencilla es acercar el estuche de carga a su iPhone y levantar la tapa para abrir el indicador de batería. Otra forma es comprobar el widget de batería de tu iPhone mientras los AirPods están conectados.
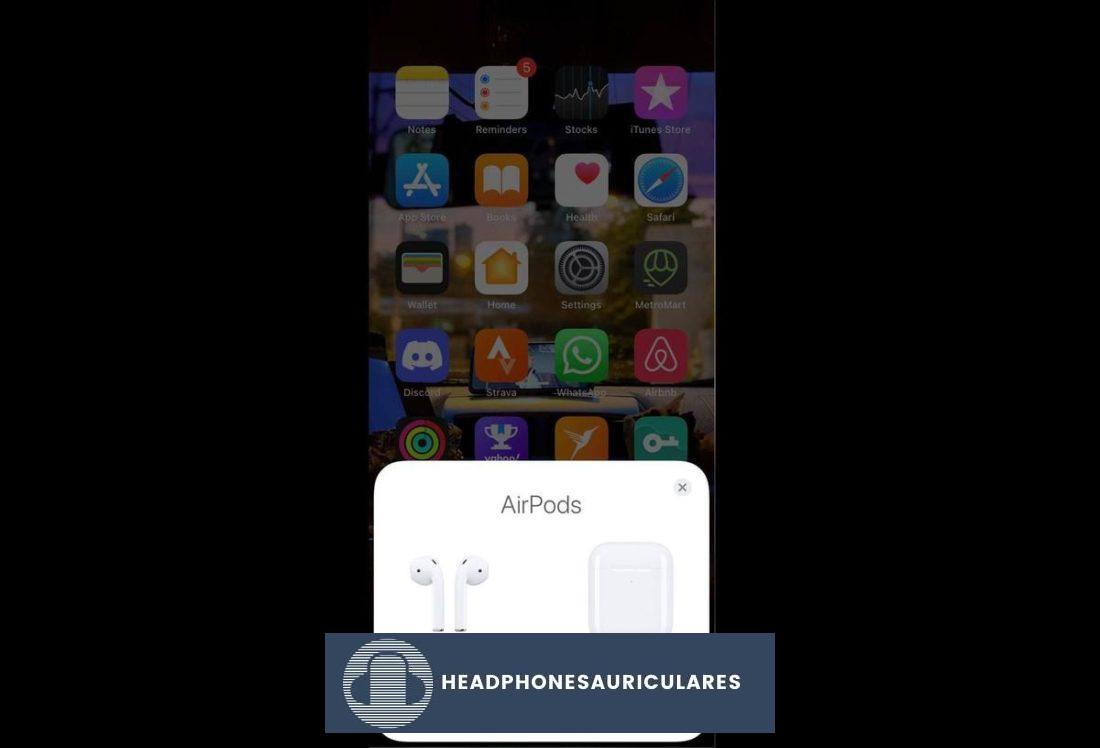
Deshabilitar otras aplicaciones
A veces, las aplicaciones que pueden interferir con su conexión Bluetooth pueden estar ejecutándose en segundo plano. Esto evita que su dispositivo se conecte a otros dispositivos, como sus AirPods. Deshabilitar su permiso de Bluetooth aclarará la señal.
Muchas aplicaciones solicitan permisos de Bluetooth cada vez que las usa y es posible que las haya aceptado sin saber realmente lo que hacen. Por ejemplo, durante la pandemia, varios gobiernos y gigantes tecnológicos desarrollaron aplicaciones de rastreo de contactos equipadas con Bluetooth para rastrear el paradero de las personas y hacer frente a la propagación de la COVID-19.
Si bien este sistema puede ser efectivo para combatir el COVID-19, también puede albergar errores de conexión. Esta podría ser la razón por la que su dispositivo podría estar detectando constantemente otros dispositivos en lugar de conectarse a sus AirPods.
Si este es su problema, hay dos formas de deshabilitar Bluetooth para estas aplicaciones. La forma más sencilla es a través de la configuración de privacidad.
Así es como puedes hacerlo:
Si conoce una aplicación en particular que usa constantemente Bluetooth como baliza en su dispositivo, como la aplicación TraceTogether, puede desactivarla directamente con estos pasos:
Reinicie su fuente de audio
Si ya reiniciaste tus AirPods, pero el problema persiste, entonces existe la posibilidad de que la fuente de audio sea la causa del problema. En este caso, se recomienda un reinicio rápido de su dispositivo iOS para darle al dispositivo un nuevo comienzo sin errores ni problemas de rendimiento.
Para reiniciar tu iPhone, debes:
Si esto no funciona, no pierdas la esperanza todavía. Todavía hay algunas cosas más que podría probar en su iPhone o iPad para resolver el problema. Los discutiremos en detalle en las próximas secciones, así que quédese un poco.
Cómo arreglar AirPods que no se conectan a iPhone o iPad
Los AirPods y los iPhones están diseñados para tener el emparejamiento óptimo hasta el punto de que incluso puedes conectar dos AirPods en un iPhone.
Si sus AirPods no se emparejan, puede ser difícil averiguar qué está mal. Si ha seguido los pasos preliminares de solución de problemas y el problema persiste, aquí hay algunas otras soluciones que puede probar.
Conecte manualmente los AirPods a su iPhone
A veces falla el emparejamiento automático entre sus AirPods y iPhone. Cuando esto sucede, su iPhone no detectará sus AirPods.
La conexión manual de sus AirPods a través de Bluetooth garantizará que se eliminen los errores en la función de emparejamiento automático.
Para conectar manualmente sus AirPods a su iPhone o iPad, esto es lo que debe hacer:
Revisa tu iOS/iPad OS versión
Asegurarse de que su iPhone esté actualizado es crucial para evitar problemas al conectarse a sus AirPods. Los AirPods pueden funcionar con cualquier dispositivo que se ejecute en iOS 10 o superior, pero eso no debería ser una razón para dejar que las actualizaciones de iOS se descuelguen.
Tanto el firmware de sus AirPods como el software de su iPhone deben actualizarse para garantizar que funcionen tan bien como deberían. Si no actualiza su iPhone, es posible que permanezcan errores y otros problemas en su teléfono, incluidos los que causan problemas de conexión.
Para buscar la última actualización de software de iOS/iPadOS, siga estos pasos:
Reiniciar la conexión Bluetooth
Al igual que reiniciar su dispositivo, reiniciar su conexión Bluetooth también puede ayudar a solucionar algunos problemas.
Cuando usa un dispositivo, se almacenan pequeños fragmentos de información en segundo plano sin que usted se dé cuenta, como su historial de navegación o la actividad en sus aplicaciones. Tal almacenamiento de información se conoce como RAM o memoria de acceso aleatorio.
Cuando su RAM está llena, ralentiza su dispositivo, lo que resulta en retrasos y fallas. Reiniciar su sistema borrará esta memoria y solucionará estos problemas.
Además, reiniciar un sistema lo obligará a comenzar desde el principio de su programación. Esto significa que si encuentra algún tipo de falla o error que hace que sus AirPods no aparezcan en Bluetooth, es poco probable que vuelva a suceder.
Reiniciar la conexión Bluetooth entre su iPhone y AirPods es fácil. Así es cómo:
Reiniciar configuración de la red
Reiniciar y restablecer son dos procesos ligeramente diferentes. Al reiniciar, solo le está dando a los AirPods y al iPhone/iPad la oportunidad de emparejarse nuevamente. El restablecimiento, por otro lado, se refiere a la eliminación total de todos los datos existentes entre los dos para establecer una nueva conexión.
Con eso en mente, restablecer la configuración de red de su iPhone/iPad elimina todos los datos internos relacionados con las conexiones inalámbricas. Para ser más exactos, esto eliminará los datos de WiFi y Bluetooth y olvidará todos los dispositivos a los que te hayas conectado.
Como resultado, esto eliminará de manera efectiva todos los errores que puedan estar causando los problemas de conexión con sus AirPods.
Para restablecer la configuración de red para iOS/iPadOS 14 o anterior, siga estos pasos:
Para iOS/iPadOS 15 o posterior, así es como puede aplicar el restablecimiento:
Desactiva el ‘Modo de bajo consumo’
El modo de bajo consumo es un protocolo que limita las funciones en segundo plano de un iPhone/iPad para conservar la batería. Este modo solicita que se active una vez que el iPhone alcanza el 20%.
Una vez que esté en el Modo de bajo consumo, es posible que su teléfono no funcione tan eficientemente, ya que se sacrificará el rendimiento para ahorrar batería. Como resultado, las conexiones inalámbricas como Bluetooth pueden ser irregulares y esa es una de las razones por las que puede tener problemas de conectividad con sus AirPods.
Así es como puede desactivar el modo de bajo consumo:
DFU restaura tu iPhone
El modo DFU significa modo de actualización de firmware del dispositivo y es un modo de recuperación especial integrado en todos los iPhones.
Restaurar su teléfono desde el modo DFU solucionará los problemas integrados en el firmware del teléfono en lugar de solo en el software. Básicamente, esto restablecerá su iPhone a los valores predeterminados de fábrica, lo que significa que cualquier virus o configuración conflictiva que pueda haberse adquirido a través del uso regular del teléfono se eliminará y restablecerá.
Sin embargo, este método resultará en la pérdida de todos sus datos personales y archivos almacenados en su iPhone/iPad, incluidas imágenes, videos, mensajes, configuraciones y aplicaciones impuestas por el usuario. Es recomendable hacer una copia de seguridad de todos los archivos importantes en su teléfono/iPad y restaurarlos después, ya que se borrarán de su dispositivo.
Antes de ingresar al modo DFU, debe:
Para ingresar al modo DFU en un iPhone 8 o posterior (o si usa iPad Pro/iPad Air 2019/iPad Mini 2019), debe:
Póngase en contacto con el soporte técnico de Apple
Como siempre, ¡los expertos sabrán mejor! Si ninguno de estos métodos caseros ha funcionado para usted, entonces vale la pena ponerse en contacto con el Soporte de Apple con su problema.
Para ponerse en contacto con el Soporte de Apple directamente, deberá llamar al número indicado para su país. Alternativamente, puede ponerse en contacto con el soporte en línea para conectarse por chat o correo electrónico.
Afortunadamente, con un tiempo de llamada promedio de menos de seis minutos y clasificado como el número uno en atención al cliente en comparación con otras empresas de tecnología, un profesional experimentado debería poder resolver su problema con facilidad.
Puede tener una experiencia más fluida al obtener soporte al escribir primero exactamente qué es lo que está mal con sus AirPods y enumerar todas las técnicas que ya ha probado. Esto permitirá que el soporte técnico de Apple descubra exactamente cómo ayudarlo y debería agilizar el proceso.
Conclusión
Con suerte, sus AirPods ahora deberían emparejarse sin problemas con su iPhone o iPad, ¡y ahora puede escuchar música y podcasts en cualquier lugar!
También debe estar equipado con todos los conocimientos necesarios para solucionar este problema si vuelve a surgir. Aunque, hay otras soluciones diferentes para probar si sus AirPods se siguen desconectando.
¿Tienes más soluciones que no hayamos mencionado? ¿Qué funcionó para ti? ¡Háganos saber a través de los comentarios para que todos puedan probarlos también!