Hemos explorado a lo largo y ancho para encontrar las mejores soluciones para AirPods que no se conectan a MacBooks e iMacs.
Los AirPods y las Mac están diseñados para funcionar bien juntos sin problemas, por lo que puede ser desconcertante que tu Mac simplemente no reconozca tus AirPods.
No hay nada peor que no poder atender una llamada telefónica o una reunión solo porque no puede usar los altavoces de su Mac porque no puede conectar sus AirPods.
¡No te rindas con estos dispositivos todavía! Hemos recopilado las mejores soluciones posibles para ayudarlo a conectar rápidamente sus AirPods a su Mac para que pueda continuar con su día. ¡Vamos a hacerlo!
Cómo saber si es un problema de AirPod o Mac
Dado que AirPods y Mac son dos dispositivos igualmente avanzados, puede que no sea inmediatamente obvio cuál de ellos es responsable de los problemas de conectividad.
Sin embargo, reducir el dispositivo que causó el problema puede ayudarlo a saber dónde enfocar sus soluciones y ¡ahorrar más tiempo!
Así es como puede averiguar si el problema de conectividad se encuentra en sus AirPods o Mac.
Dependiendo de los resultados de su prueba, puede probar diferentes arreglos que son más específicos para la causa. Sin embargo, recomendamos probar las correcciones para ambos dispositivos para no dejar piedra sin remover.
AirPods no se conectan a Mac: soluciones centradas en AirPod
Si descubrió que el problema es con sus AirPods, estas son nuestras verdaderas soluciones probadas y comprobadas que probablemente lo ayudarán a conectar sus AirPods a su Mac.
Restablece tus AirPods
Restablecer sus AirPods básicamente significa revertirlos a la configuración con la que vienen de fábrica. Si hubo un problema de software en algún lugar de sus AirPods, esto debería solucionarlo. Así es como puede restablecer sus AirPods:




Debido a los diferentes factores de forma, no puede aplicar este método mientras intenta restablecer AirPods Max. En su lugar, puede restablecer los AirPods Max manteniendo presionado el botón Control de ruido y corona digital botones.
Limpiar los AirPods
En situaciones extremas, la acumulación de suciedad y cera puede provocar interferencias en la conexión entre los AirPods y la Mac. Es posible que la suciedad en los AirPods no siempre sea obvia, así que eche un vistazo más de cerca a las grietas para ver si hay indicios de lo mismo.
Sigue estos pasos para limpiar los AirPods y mejorar su conectividad:



Actualice sus AirPods al último firmware
Una actualización de firmware pendiente también puede hacer que sus AirPods no se conecten a su Mac. Las actualizaciones de firmware para AirPods no aparecen con frecuencia, pero aún podrían contribuir a fallas de conectividad.
Así es como puede verificar la versión de firmware de sus AirPods:
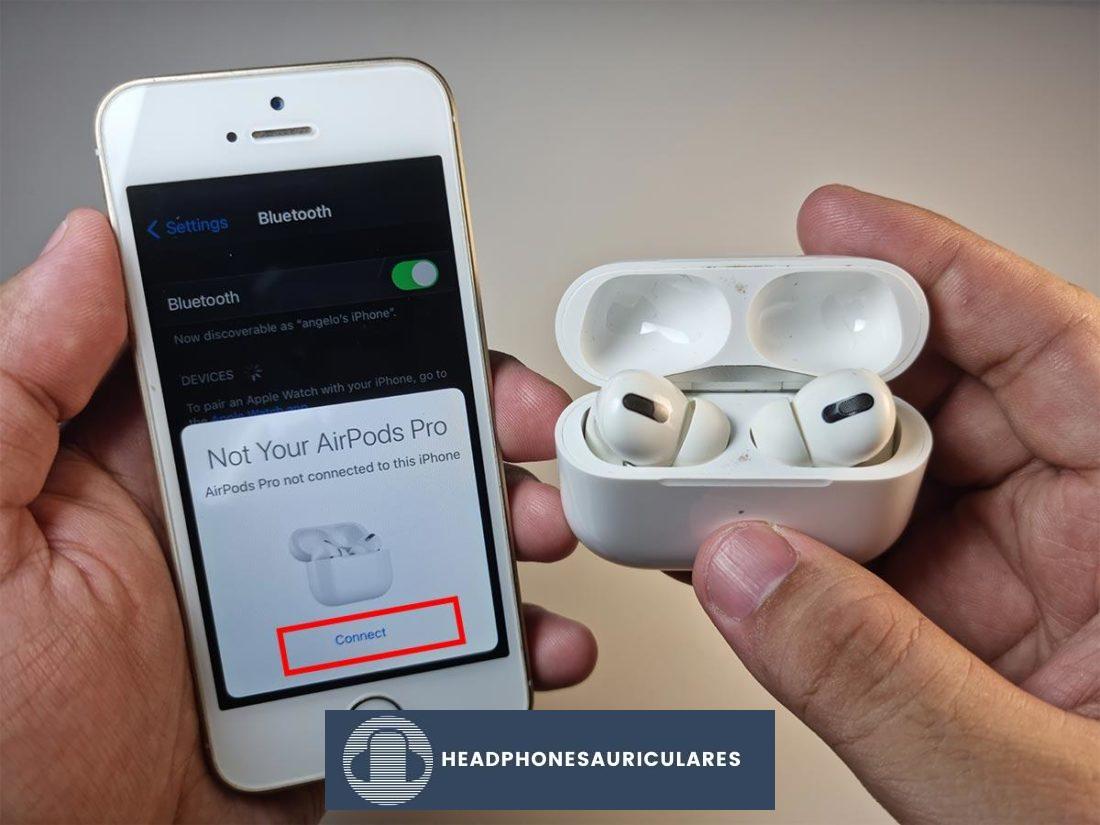
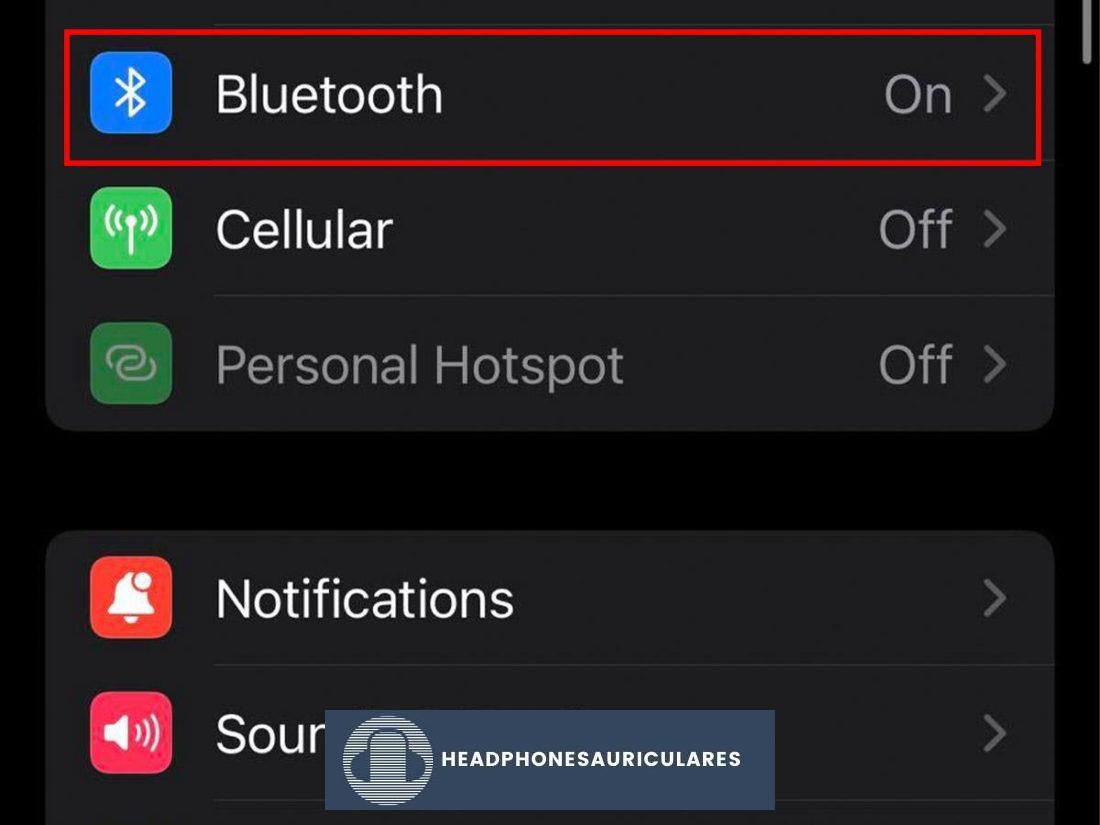
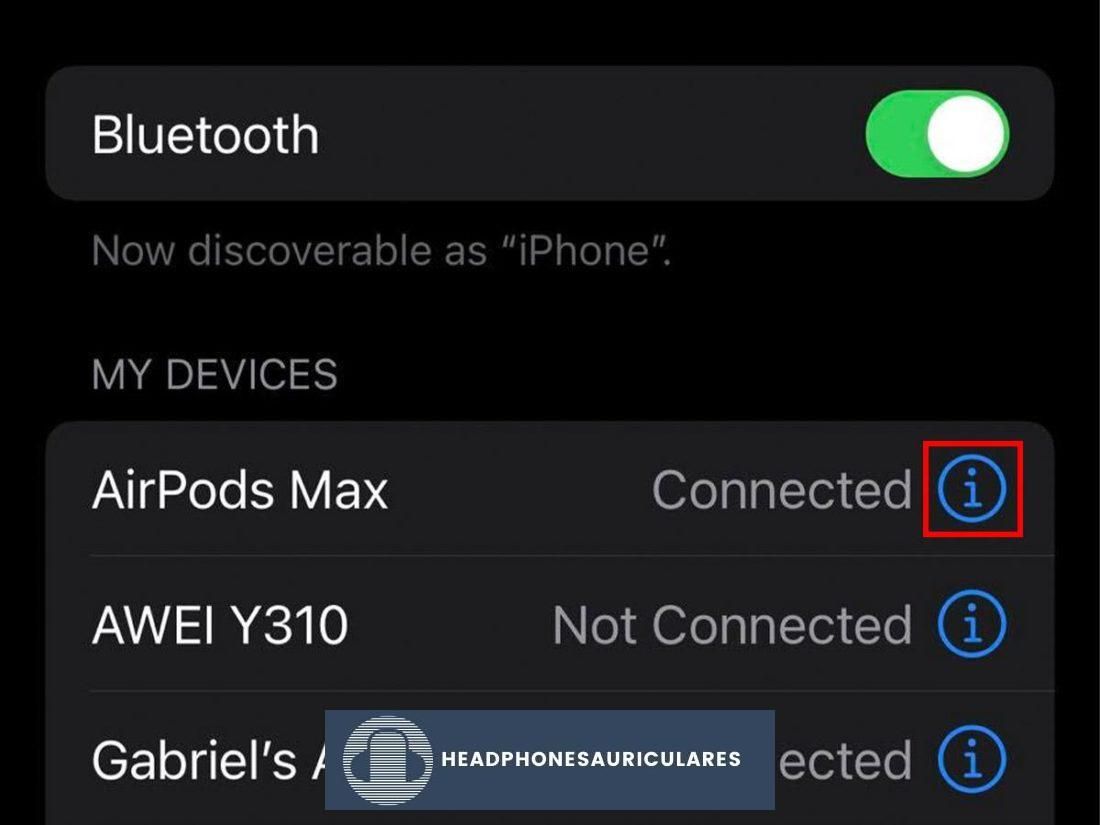
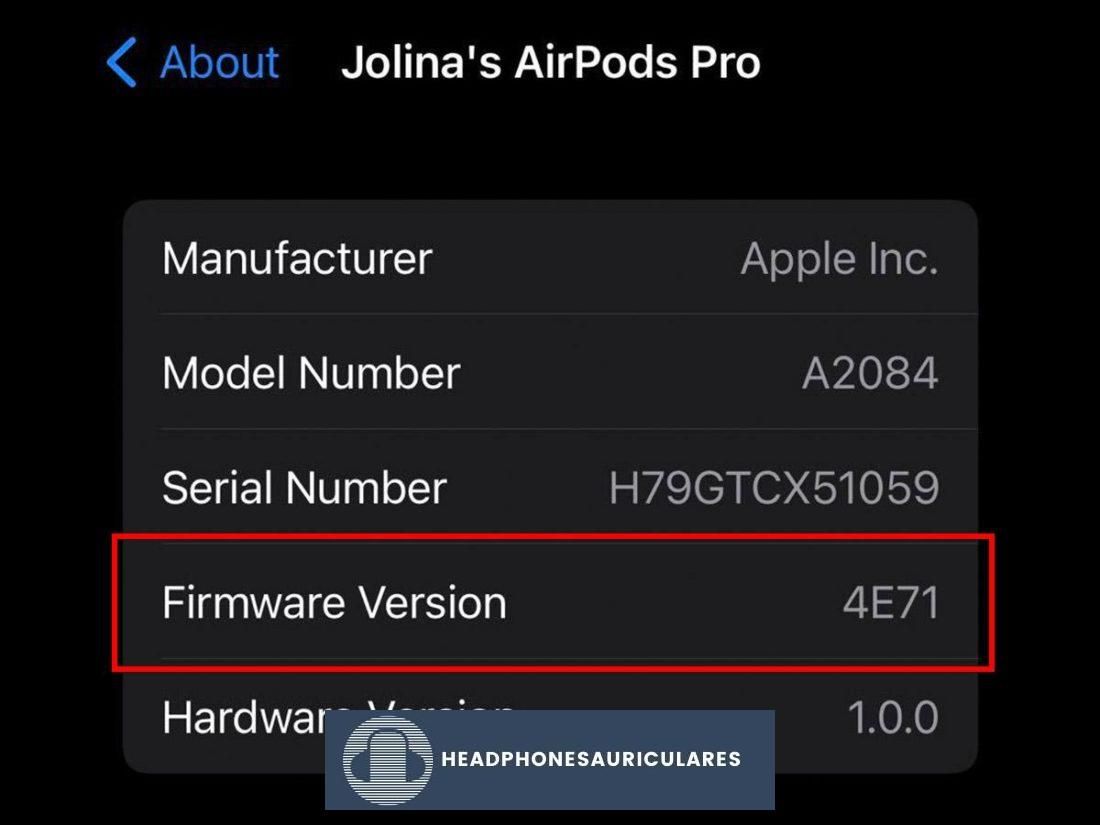
Apple entrega automáticamente actualizaciones de firmware de AirPods cada vez que los conecta a un dispositivo iOS. Pero si, por alguna razón, sus AirPods no tienen el firmware más reciente, así es como puede forzar una actualización manual:
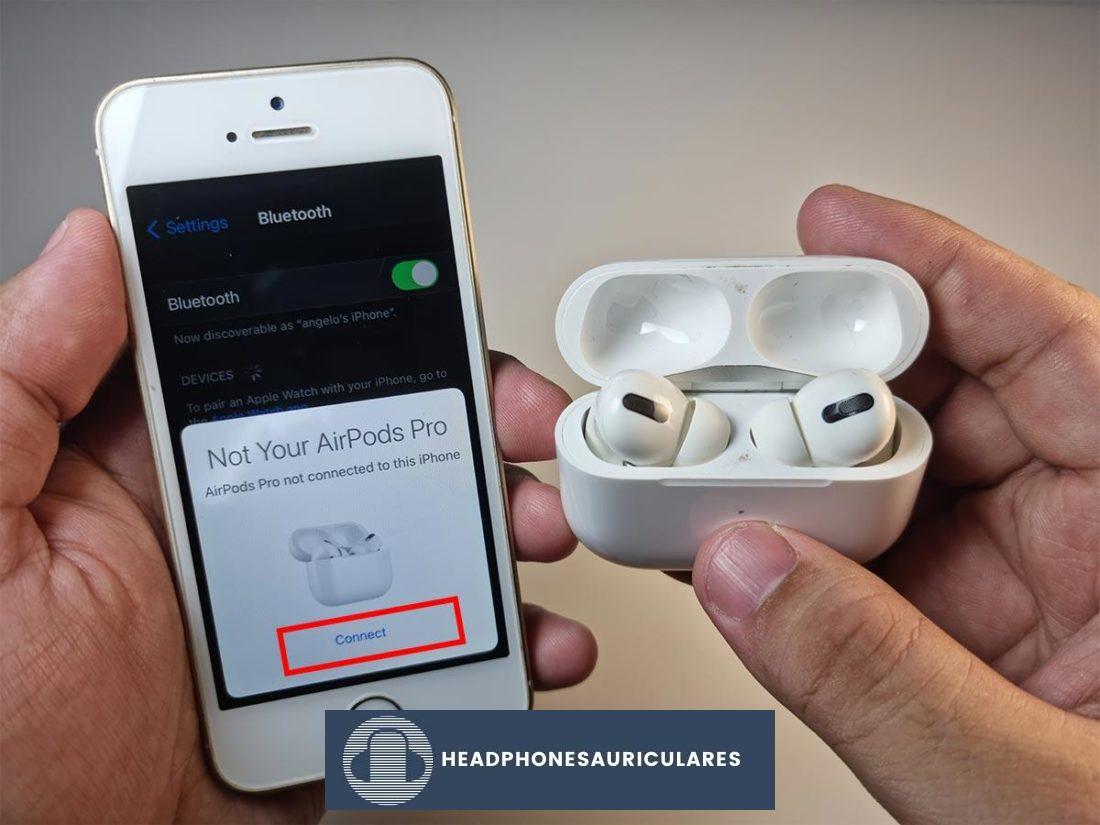


Asegúrate de que tus AirPods tengan suficiente carga
No importa cuánto intente resolver el problema de conexión, no encontrará nada si sus AirPods simplemente se quedaron sin energía. Por lo general, sus AirPods funcionarán correctamente hasta que se queden sin batería, pero una pérdida en la calidad de la conexión es bastante común en los dispositivos Bluetooth.
Para asegurarse de que este no sea el caso con sus AirPods, puede verificar la duración de la batería de sus AirPods al vincularlos con un iPhone. La notificación emergente indicará cuánta batería tienen los auriculares y el estuche.
Pero si no tiene un iPhone a mano, puede volver a colocarlo en el estuche de carga con la tapa abierta. Un LED verde significa que sus AirPods tienen la batería llena; un LED ámbar indica que aún no están al 100 %. Sin luz significa que sus AirPods están completamente vacíos.
Los AirPods no se conectan a Mac: soluciones para Mac
Si está seguro de que el problema no está en sus AirPods, probablemente haya algún problema con el hardware o la configuración de Bluetooth en su Mac. Aquí hay varias soluciones que puede probar:
Actualiza el firmware de tu Mac
No muchos lo saben, pero los AirPods tienen un requisito mínimo del sistema para funcionar con dispositivos Mac. Si tiene una Mac más antigua o no ha actualizado su firmware en algunos años, es probable que esta sea la causa principal de su problema.
Dependiendo de la versión de sus AirPods, es posible que tenga diferentes requisitos del sistema:
Para comprobar el firmware actual de su Mac, haga clic en el Menú Apple > Acerca de esta Mac. Si no está usando la versión mínima de macOS para usar con sus AirPods, puede continuar y hacer clic en Actualización de software para solicitar una búsqueda de una versión más nueva.

Restablece tu módulo Bluetooth
Dado que los AirPods utilizan una conexión Bluetooth, los problemas en el módulo Bluetooth o la configuración de tu Mac también pueden impedir que se conecten correctamente.
Si ha tenido muchos dispositivos Bluetooth conectados recientemente, o ha cambiado un poco la configuración, puede intentar restablecer el módulo Bluetooth de su Mac siguiendo estos pasos:
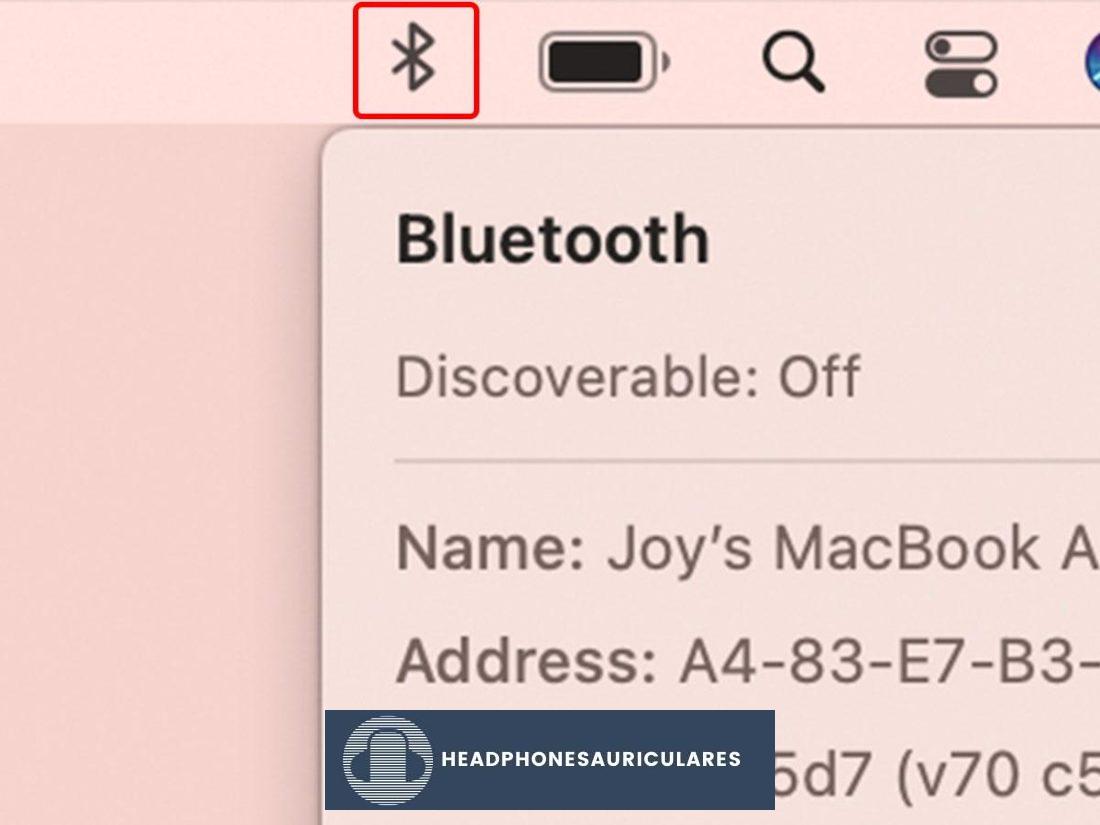
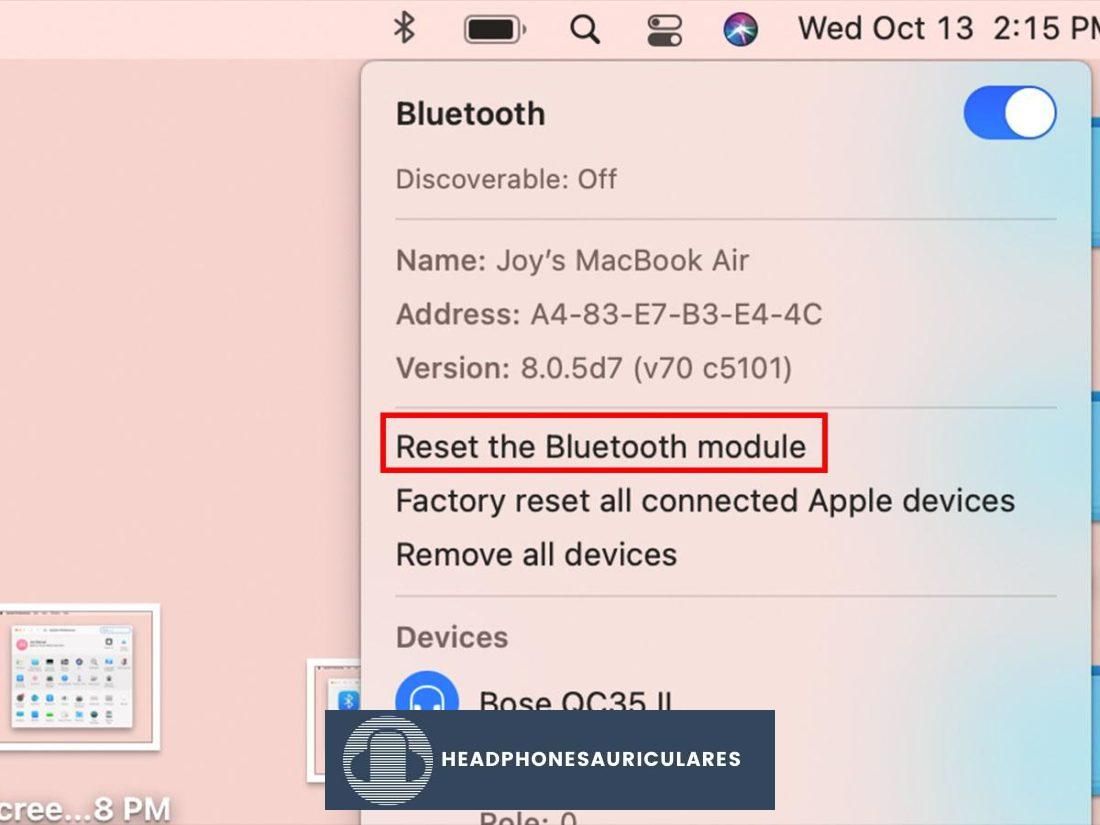
A partir de macOS Monterey y versiones posteriores, esta opción se eliminó de la interfaz de usuario, pero aún puede restablecer el módulo Bluetooth de su Mac a través de la terminal. Sin embargo, este curso de acción no se recomienda para usuarios ocasionales.
Deshabilitar otros dispositivos Bluetooth
La interferencia con otros dispositivos Bluetooth también puede hacer que sus AirPods no se conecten correctamente a su Mac. En este escenario, sus AirPods también pueden conectarse a otro dispositivo en lugar de su Mac.
Si tiene varios dispositivos Bluetooth que transmiten señales a su alrededor, intente deshabilitarlos para ver si resuelve su problema de conexión. También puede intentar desconectar los dispositivos conectados a su Mac siguiendo estos pasos:

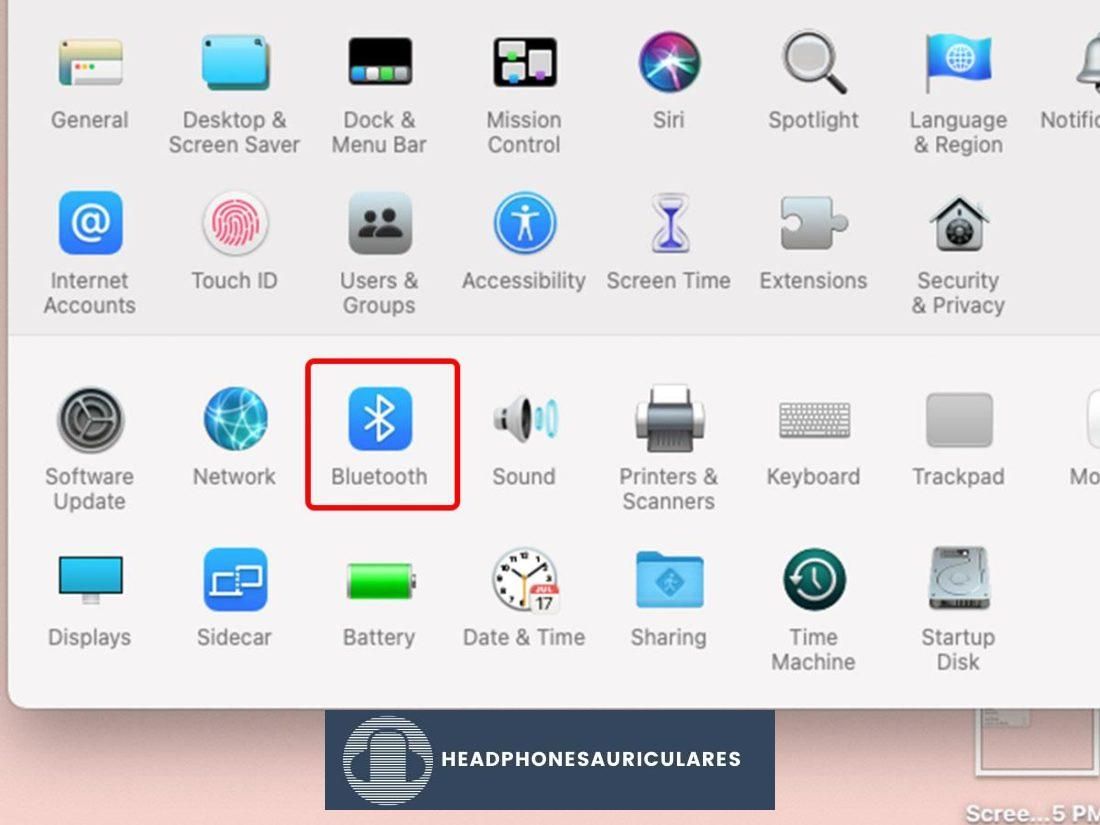
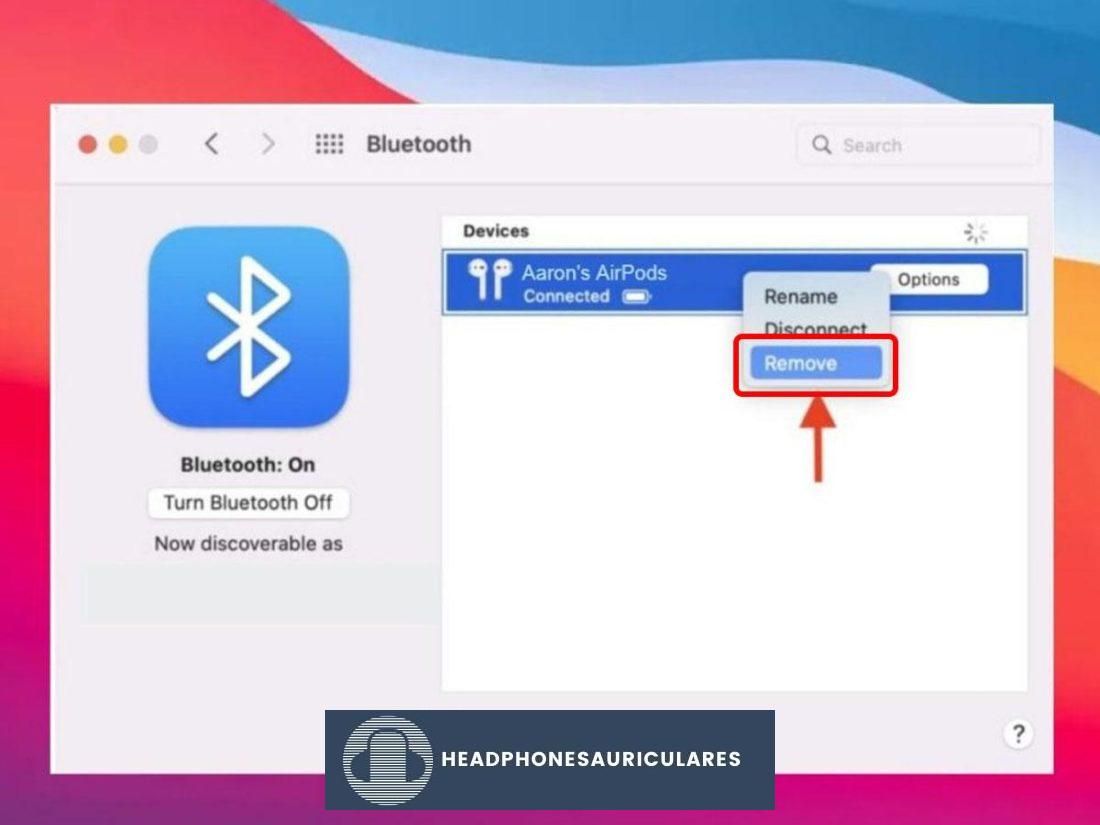
Establecer una conexión Bluetooth manual
No hay un sistema de emparejamiento automático entre Mac y AirPods. Si eso es lo que esperabas al emparejarlos, es probable que hayas descubierto la causa real por la que tus AirPods no aparecen en la Mac.
Para resolver esto, debe agregar sus AirPods a su Mac manualmente. Aquí está cómo hacerlo:

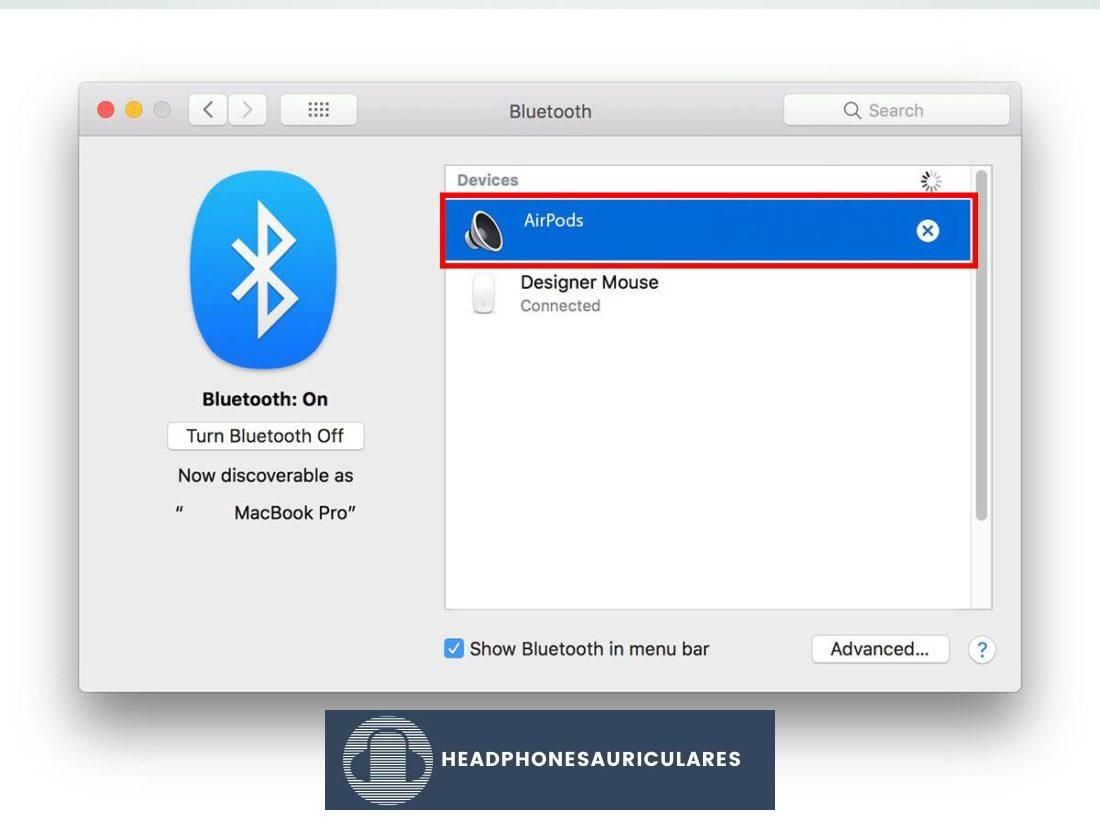
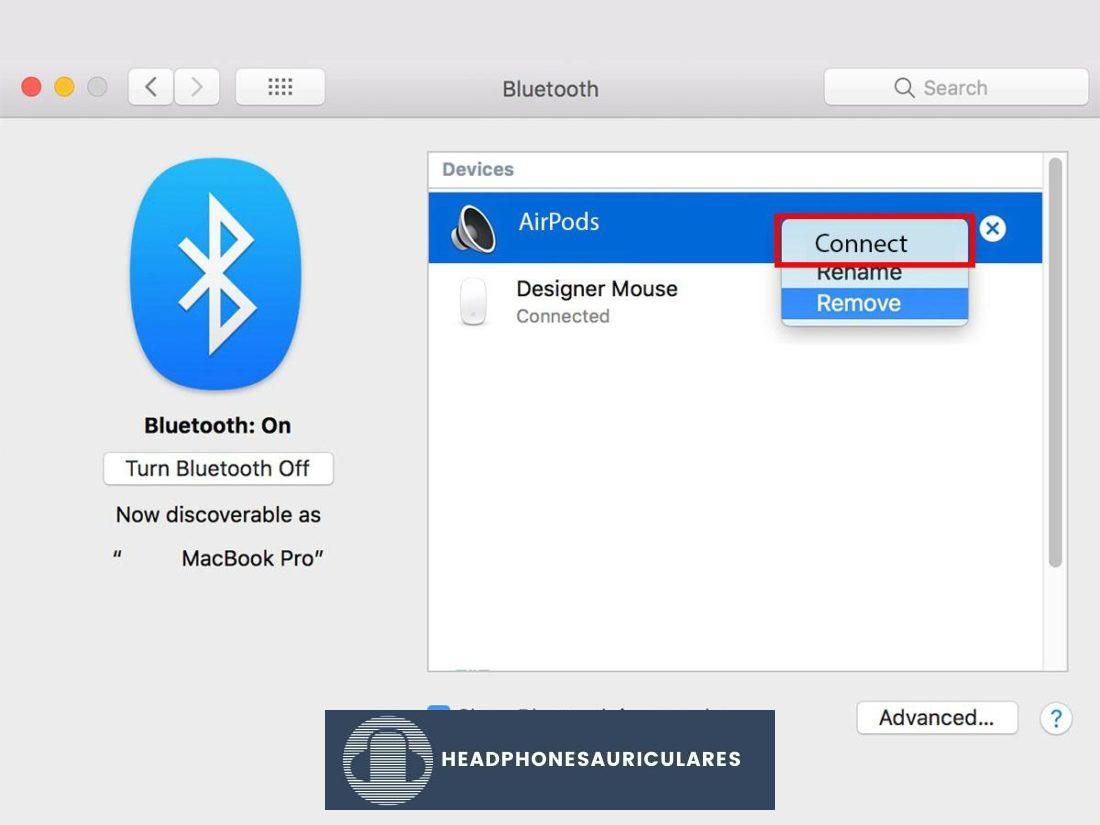
Si tus AirPods no aparecen en la lista de dispositivos, sigue estos pasos:
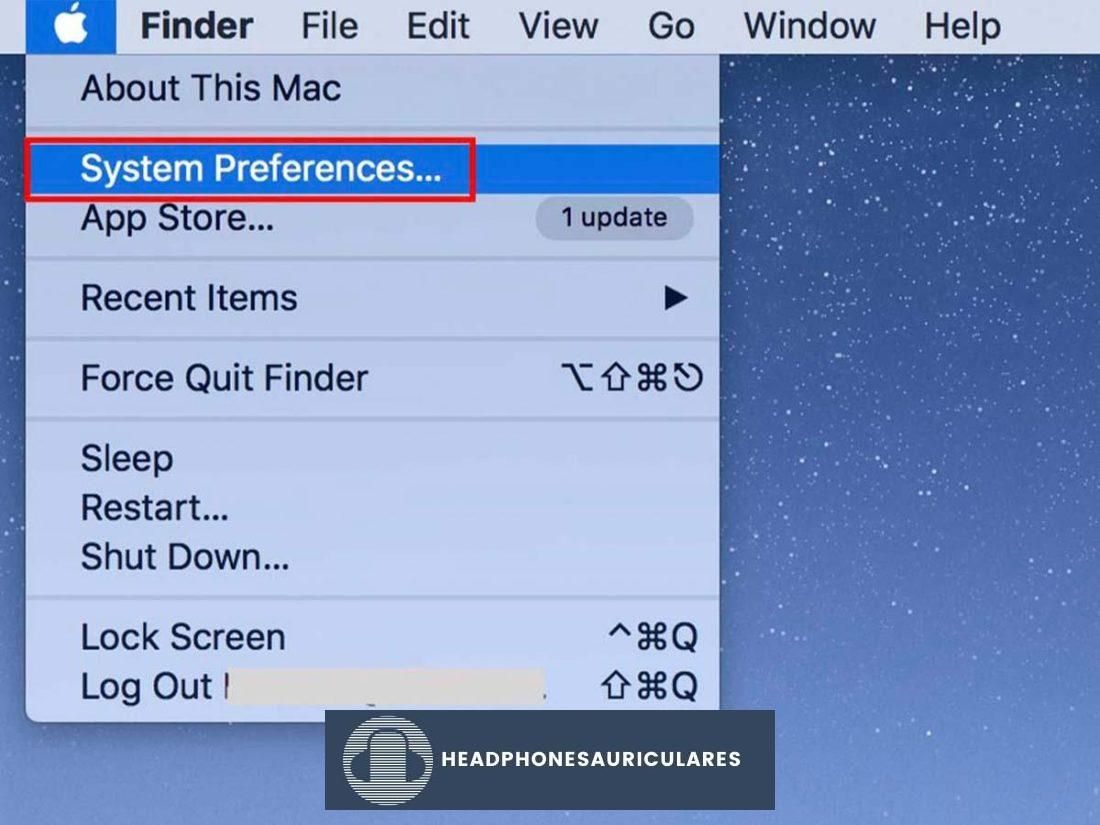
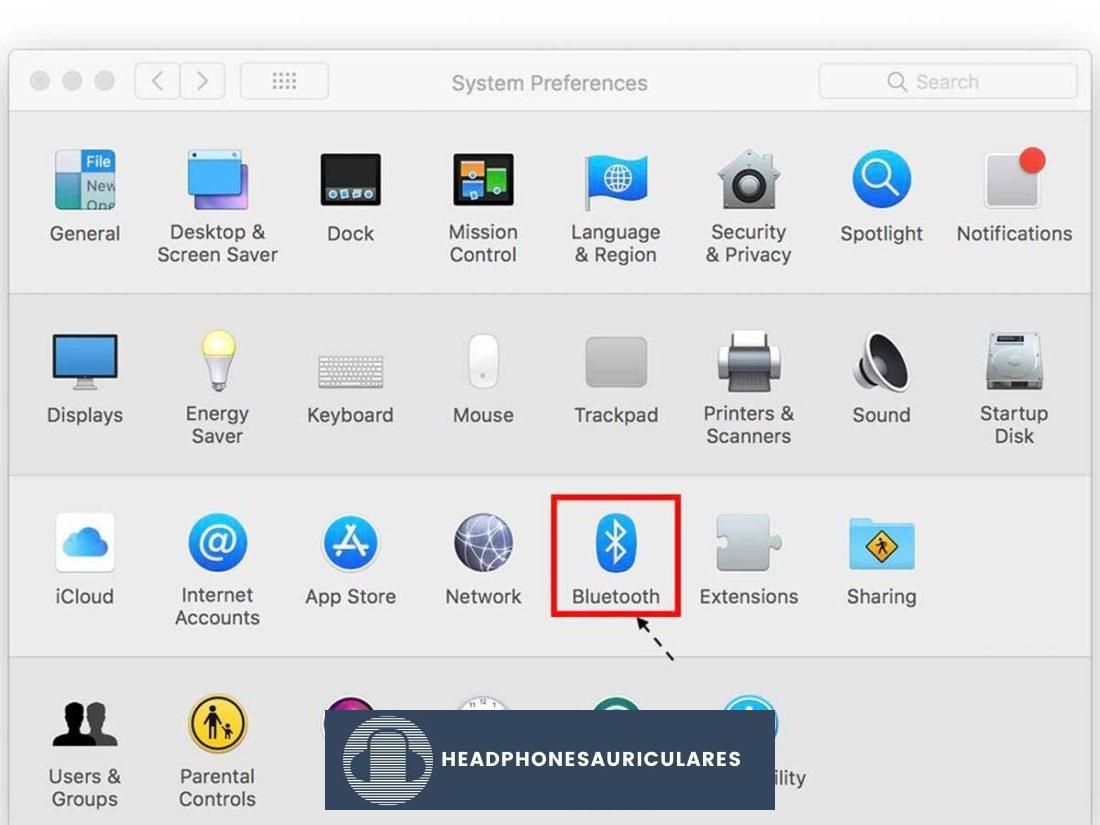
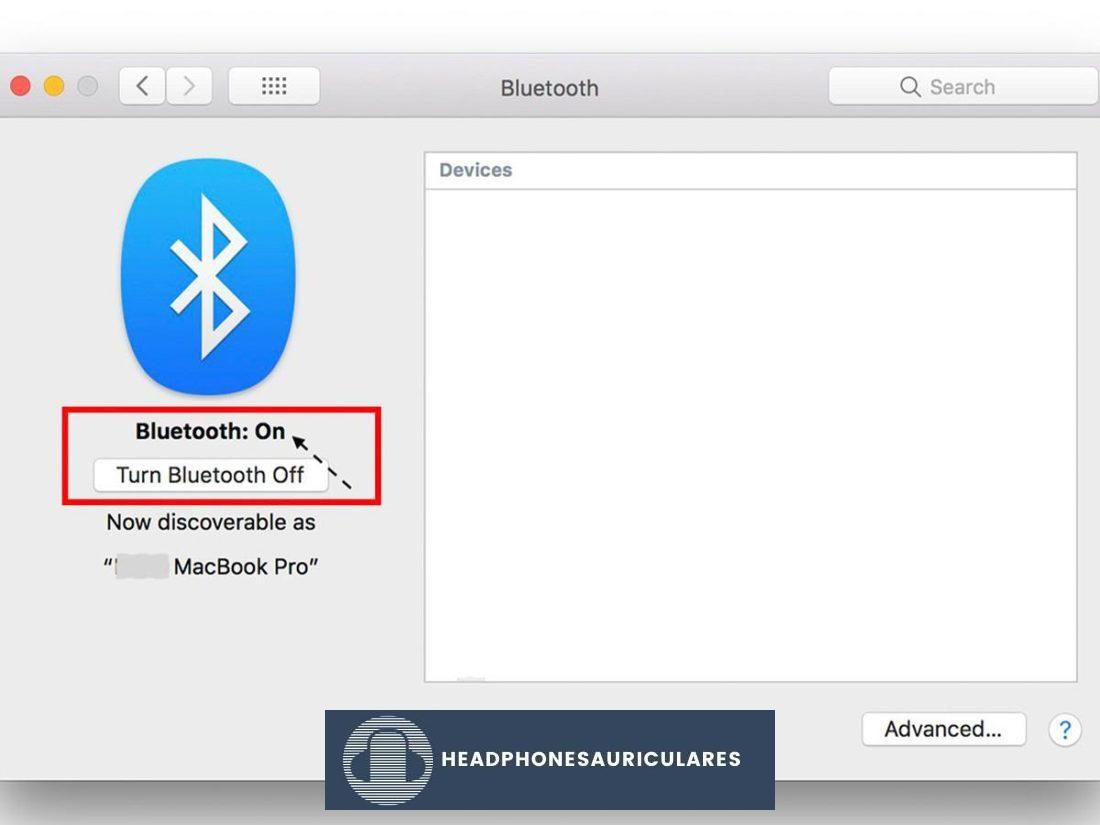

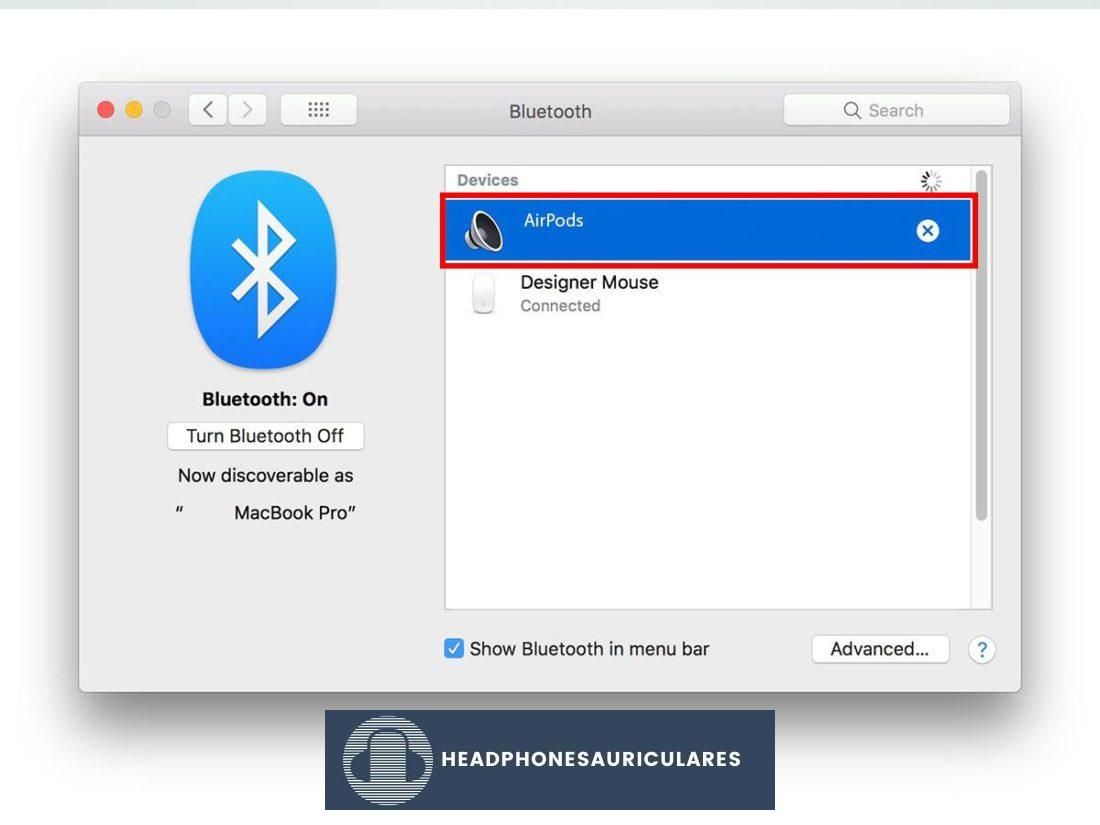
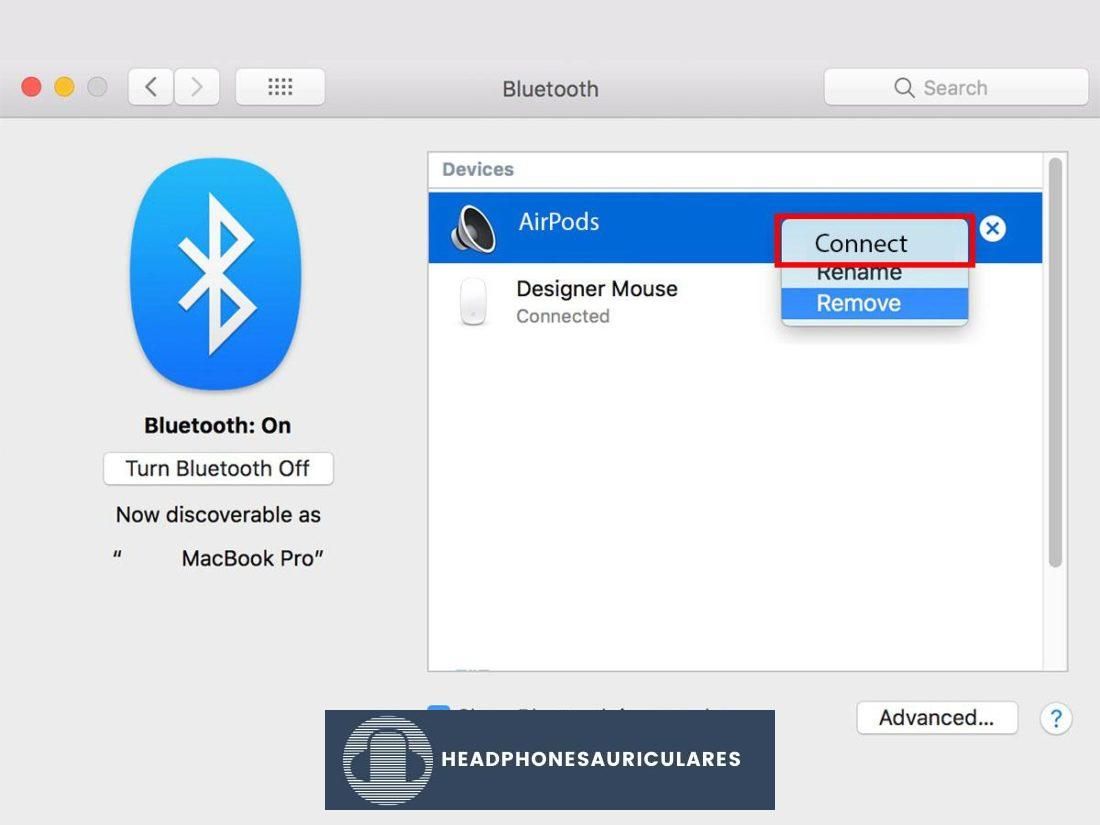
Inicie sesión con su ID de Apple
Si anteriormente emparejó sus AirPods con otros dispositivos Apple como un iPhone o iPad, se registrarán con un ID de Apple. Puede usar la misma cuenta de iCloud en su Mac para conectarse a sus AirPods automáticamente.
Puede comprobar el ID de Apple en su Mac haciendo clic en el Menú Apple > Preferencias del sistema > ID de Apple.
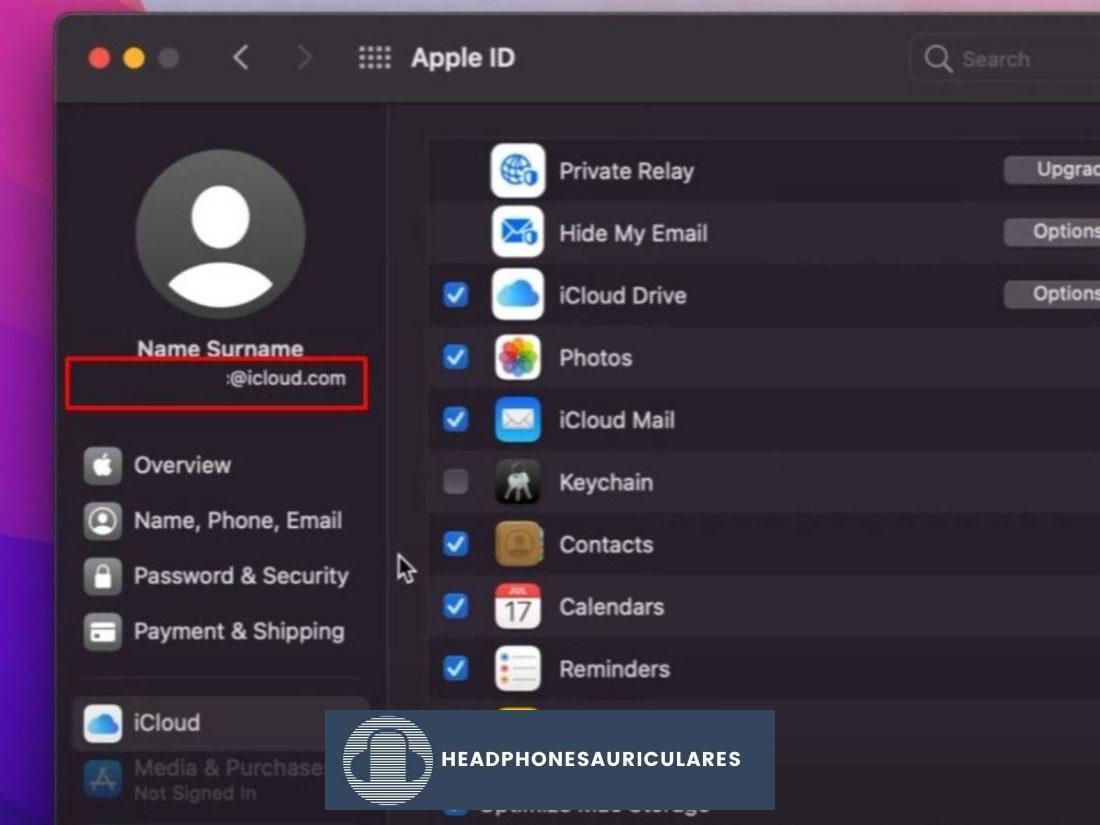
Si no tiene el mismo ID de Apple, puede cerrar sesión y volver a iniciar sesión con el ID de Apple correspondiente.
Configura tus AirPods como el dispositivo predeterminado
Si recientemente conectó otros auriculares Bluetooth a su Mac, es posible que sigan siendo el dispositivo de reproducción predeterminado. En este caso, deberá configurar manualmente sus AirPods como el dispositivo de reproducción predeterminado. Así es como puedes hacerlo:
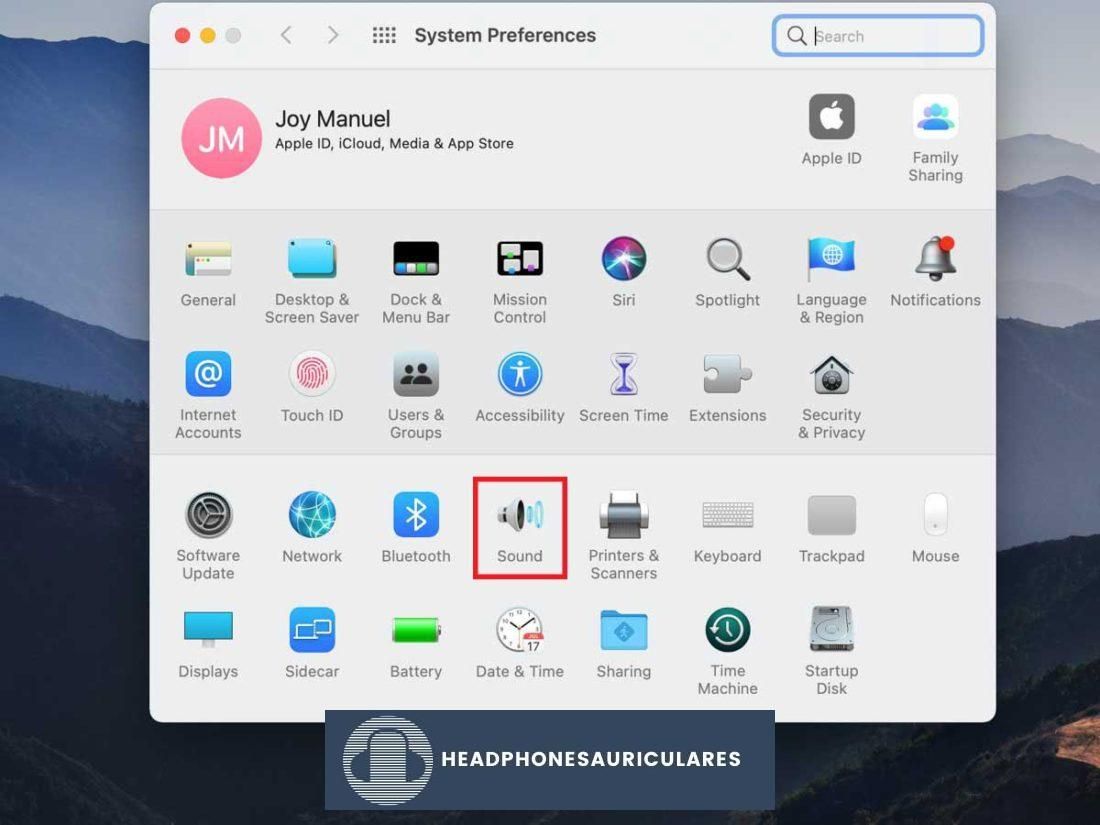
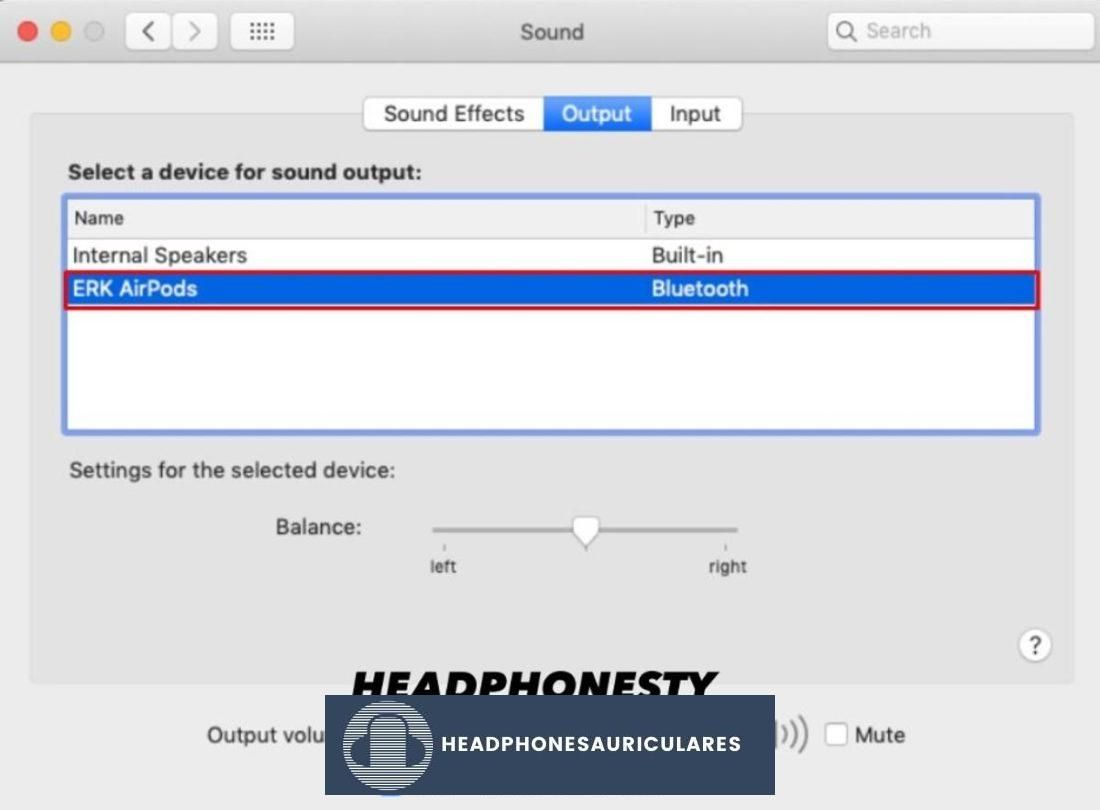
De forma predeterminada, su Mac asignará automáticamente sus AirPods como salida de sonido cuando los empareje. Sin embargo, este puede no ser el caso si tiene varios dispositivos de salida de sonido conectados a su Mac.
Si todo lo demás falla, póngase en contacto con el soporte técnico de Apple
Probablemente esté leyendo esto porque ha agotado todos los pasos de solución de problemas anteriores, pero ninguno de ellos funciona. En este punto, es posible que deba ponerse en contacto con el servicio de atención al cliente de Apple para obtener ayuda. Si compró sus AirPods recientemente, también podría ser viable para una unidad de reemplazo.
La mejor manera de conectarse con un agente de soporte es a través de la función de chat en línea de Apple, ya que solo tiene alrededor de dos minutos de tiempo de espera para obtener una respuesta. También puede intentar publicar su problema en el foro de discusión oficial de Apple o en plataformas no oficiales como r/Apple y r/AirPods para obtener las opiniones de otros usuarios sobre sus inquietudes específicas.
Conclusiones
Dado que las Mac y los AirPods son bastante compatibles, puede resolver los problemas de conexión relacionados con la configuración o el firmware utilizando al menos uno de los métodos de solución de problemas anteriores.
Sin embargo, dado que los AirPods y los dispositivos Android no funcionan juntos tan perfectamente, algunas características seguirán funcionando. no trabajar en el emparejamiento AirPods-Android. Por lo tanto, considere esto antes de probar cualquiera de estas soluciones para resolver problemas de conexión.
Esperamos que esta guía de soluciones lo haya ayudado a resolver su problema de conexión de AirPods y Mac. ¿Encontraste otras correcciones que no hemos enumerado aquí? ¡Por favor, háganos saber en los comentarios!

