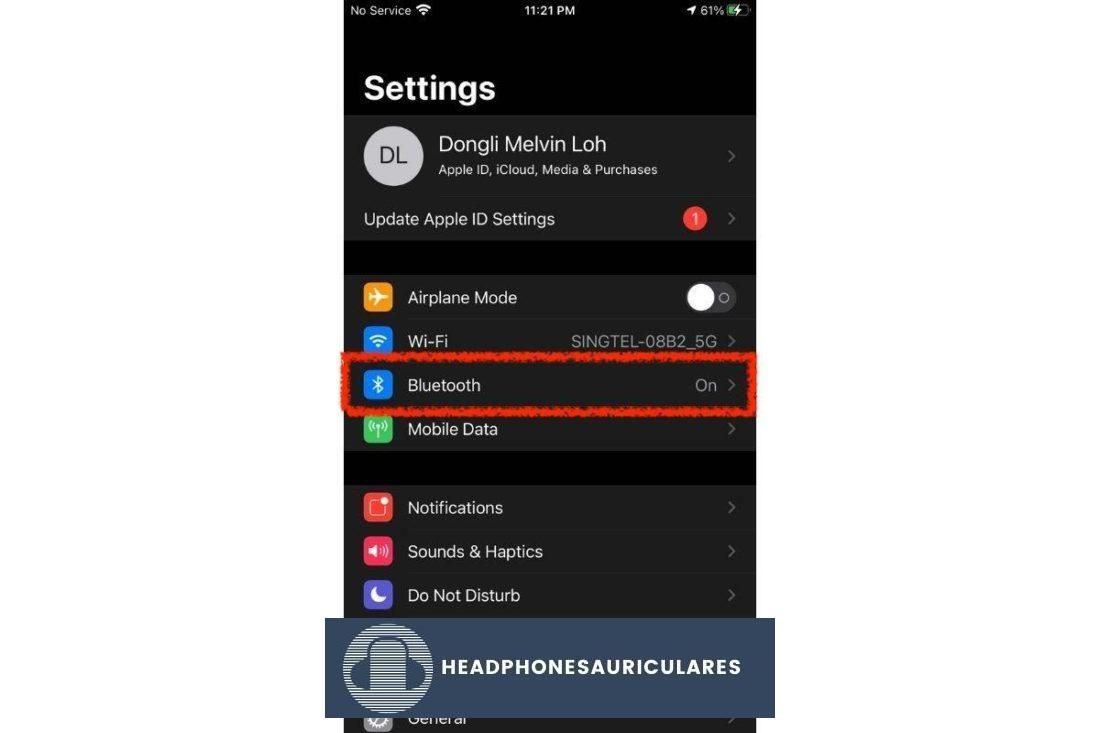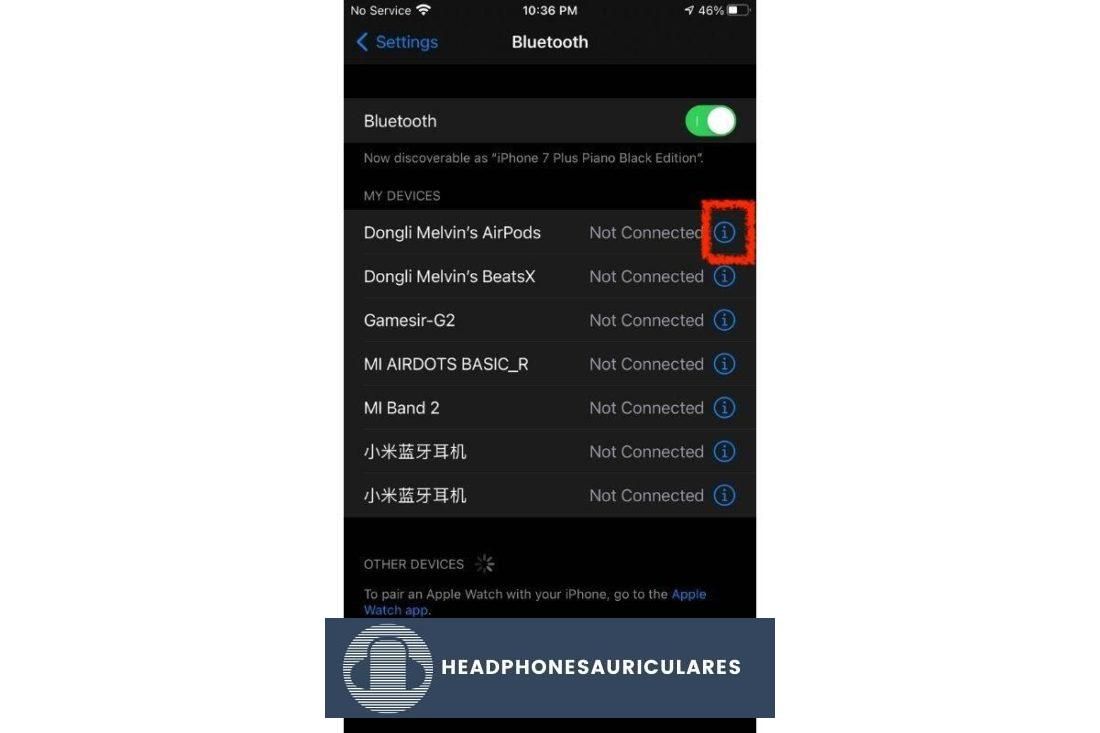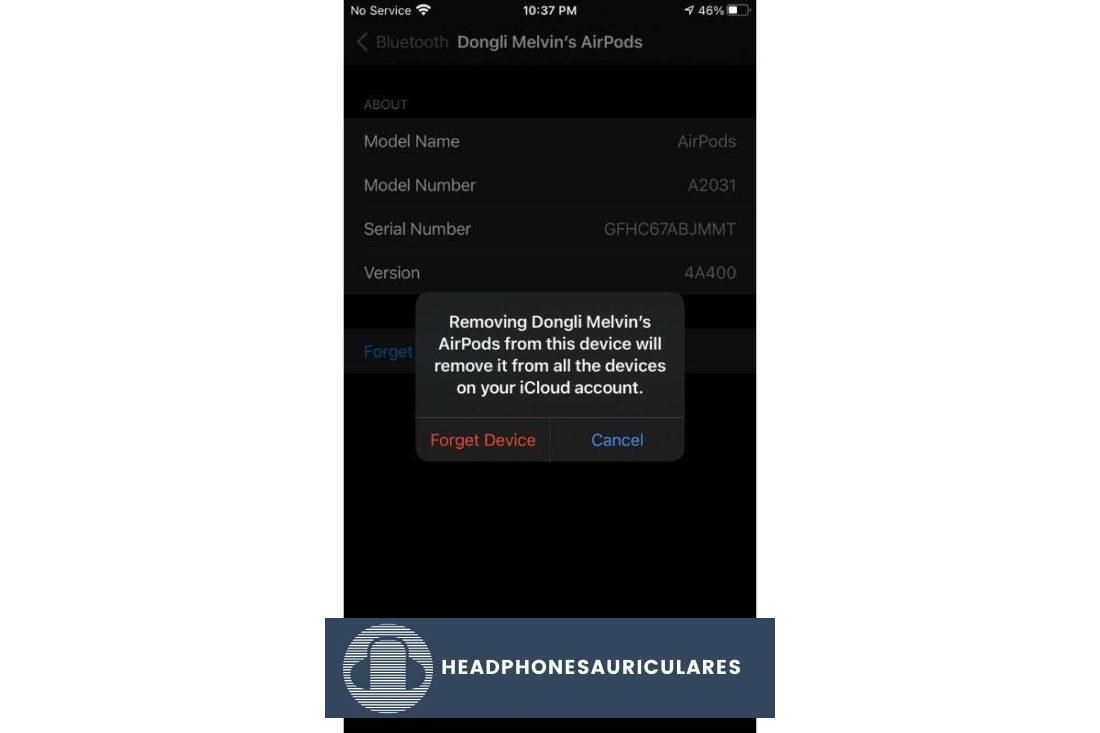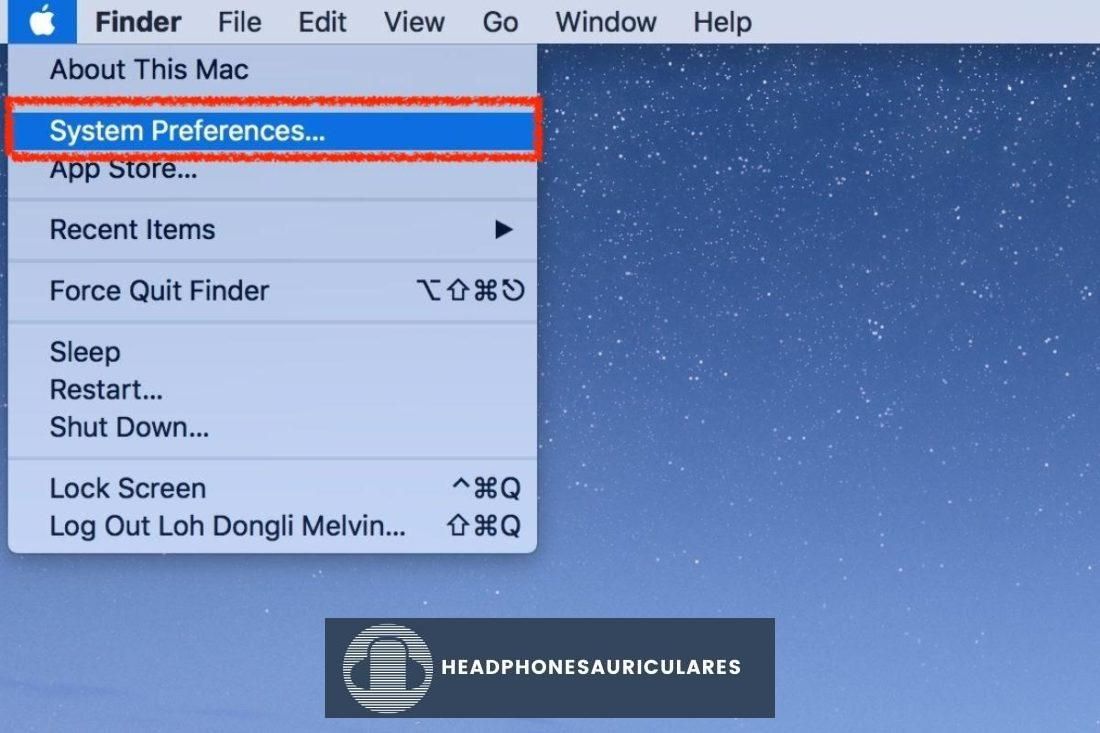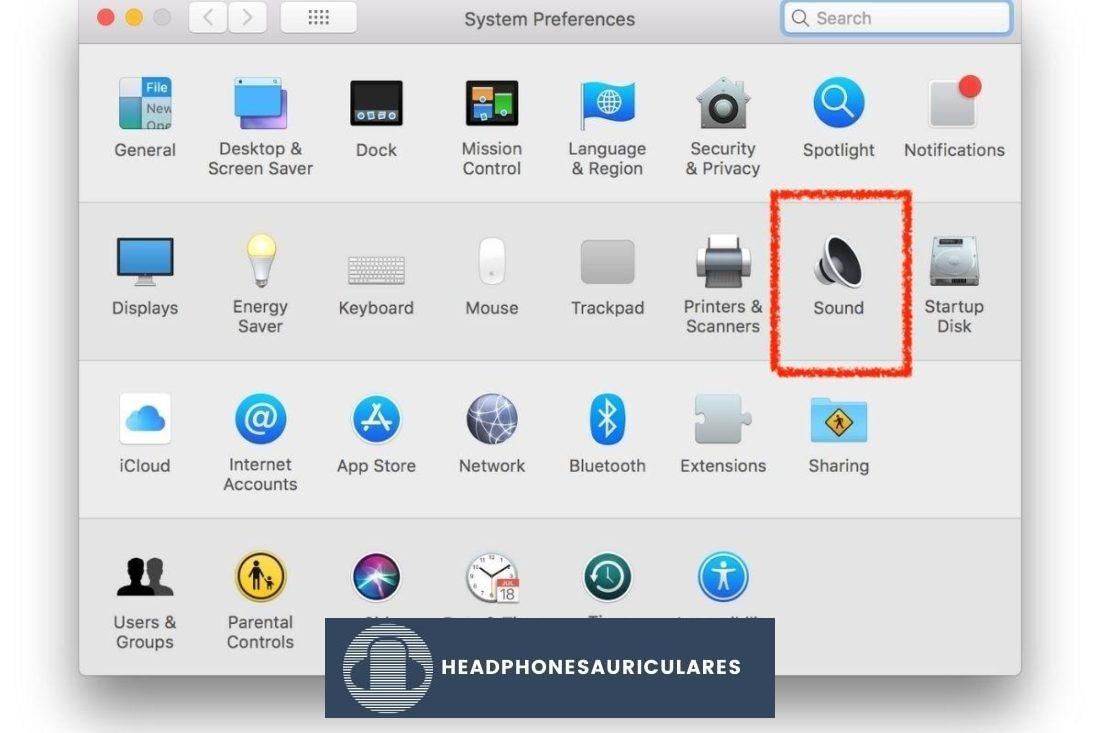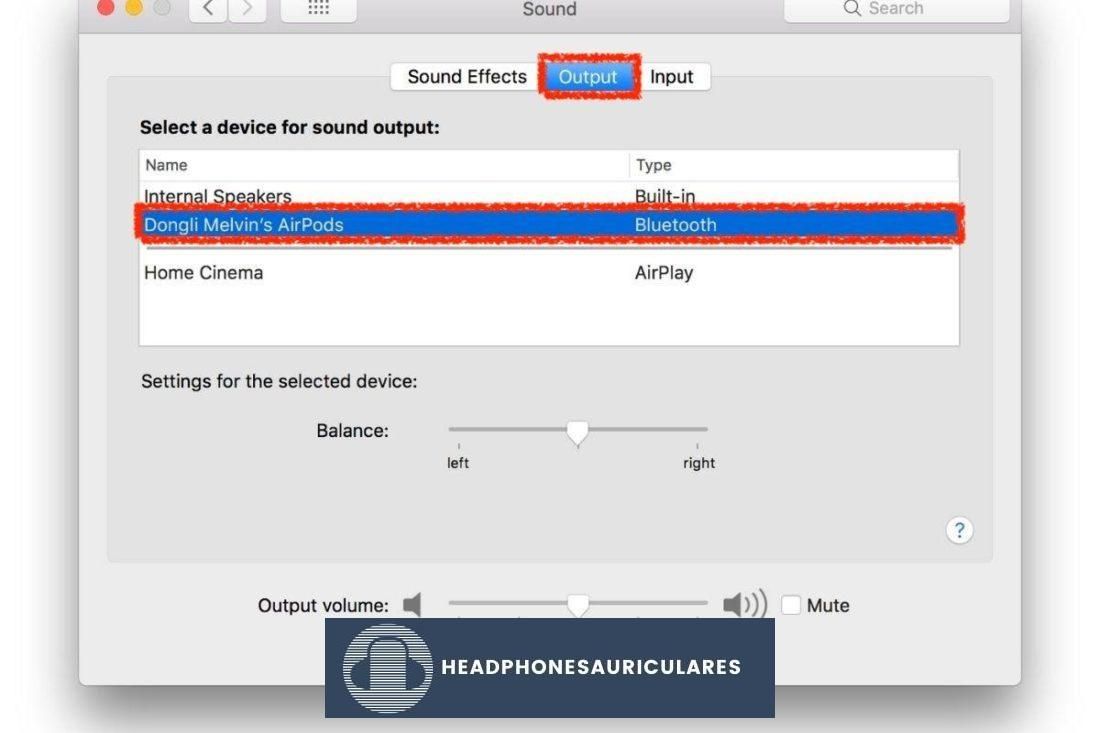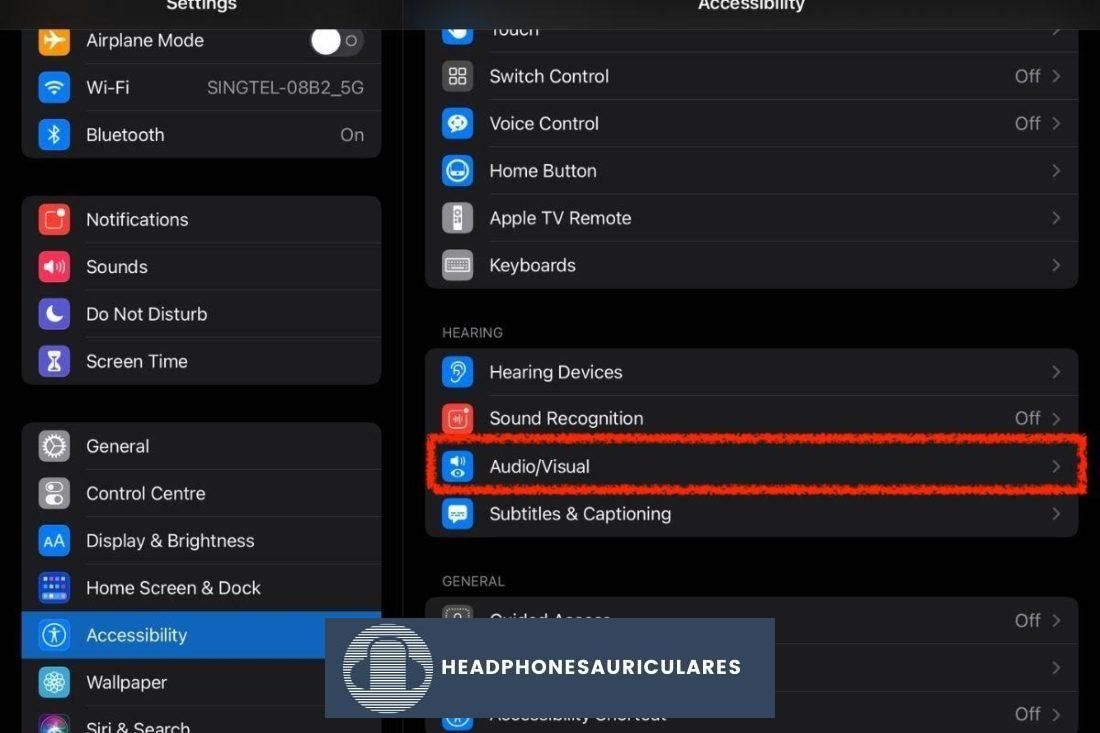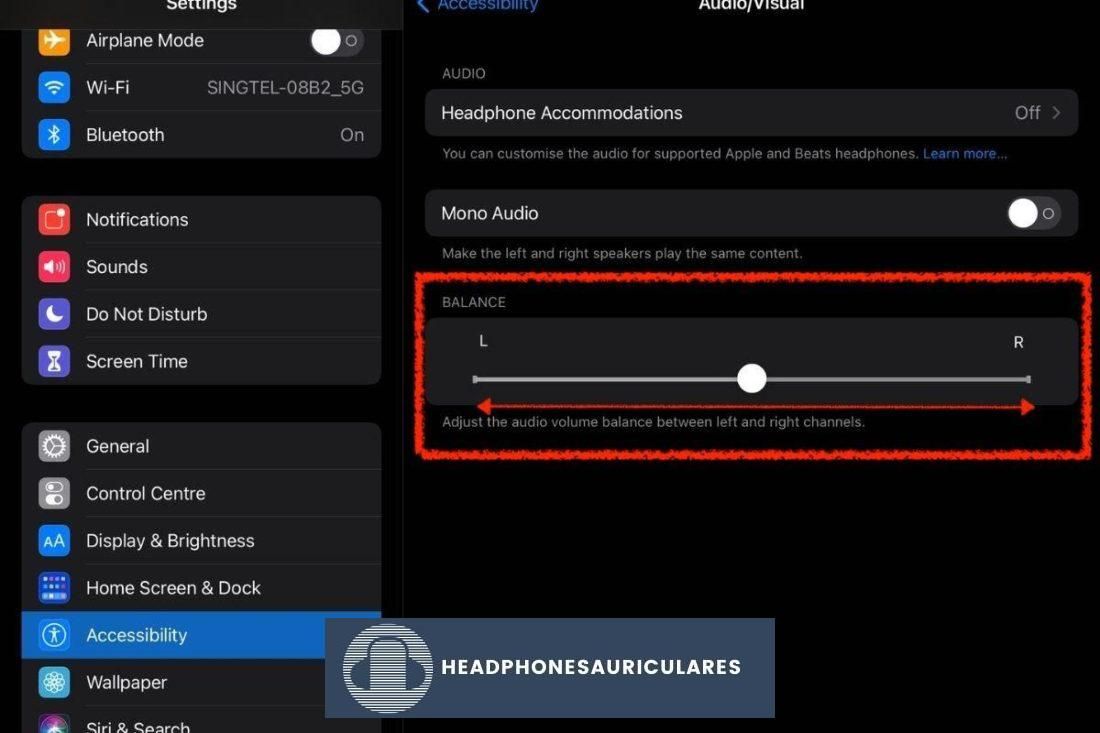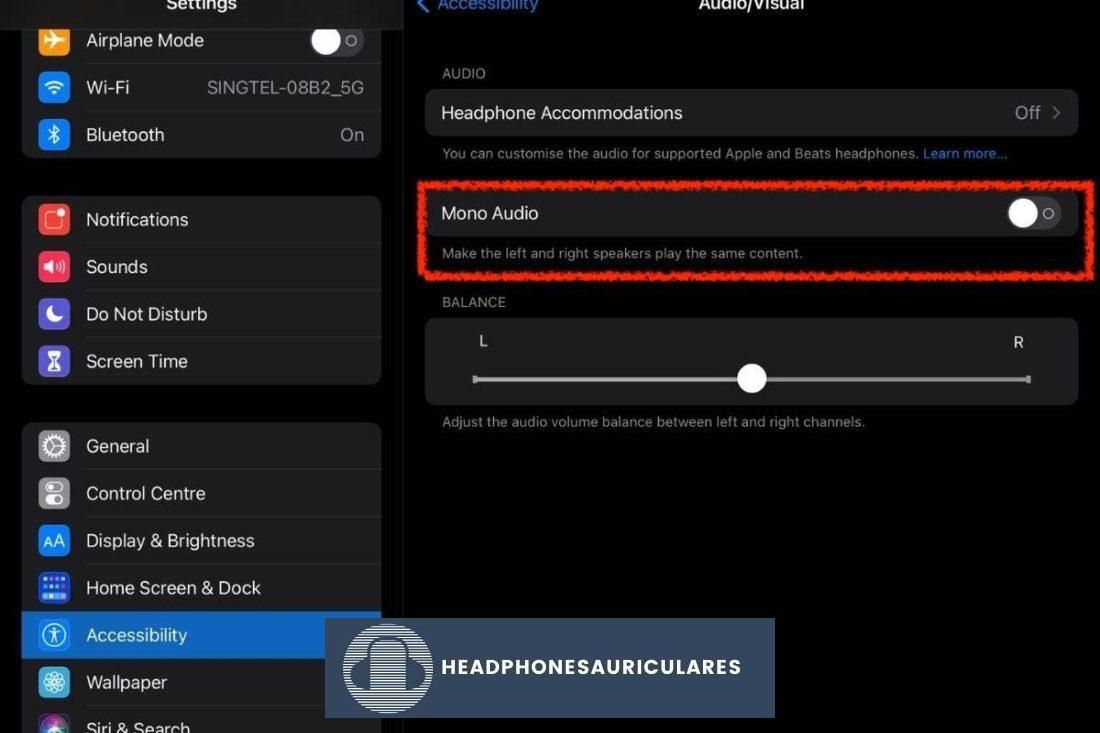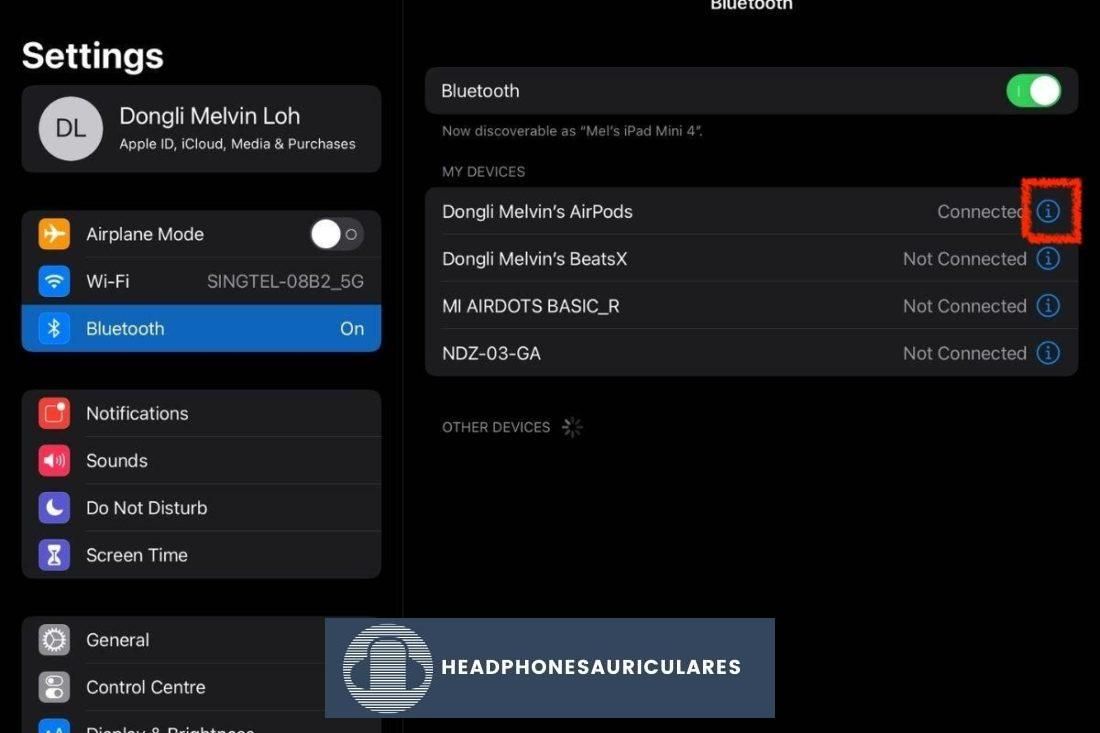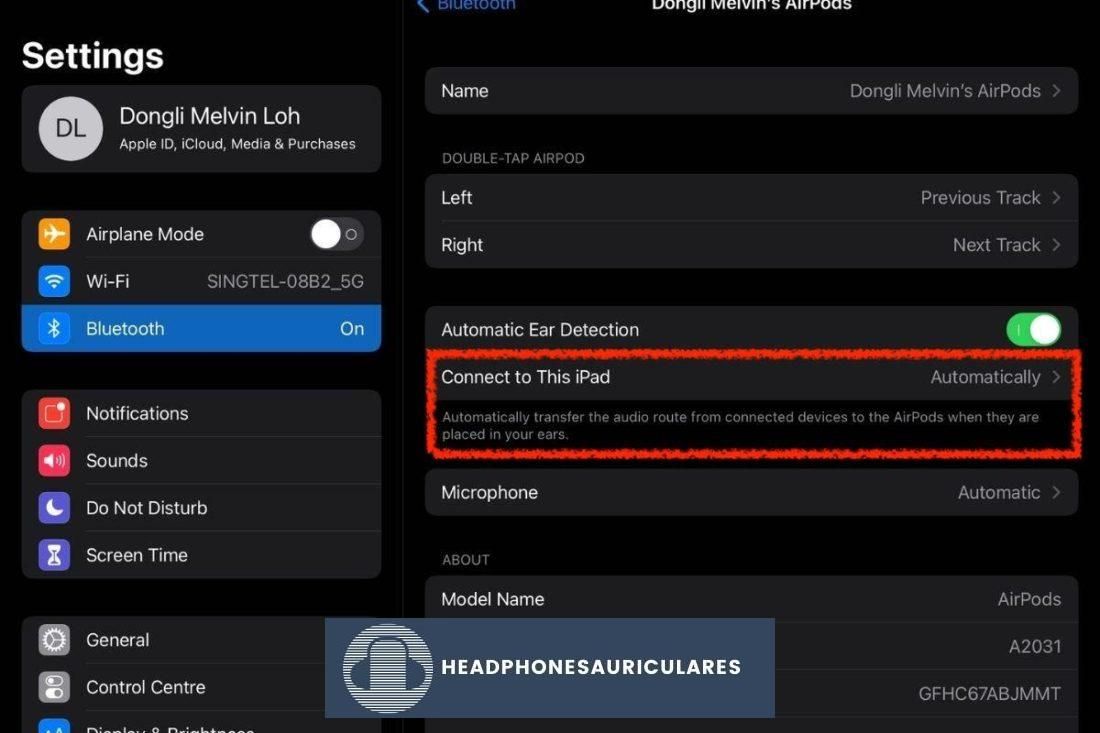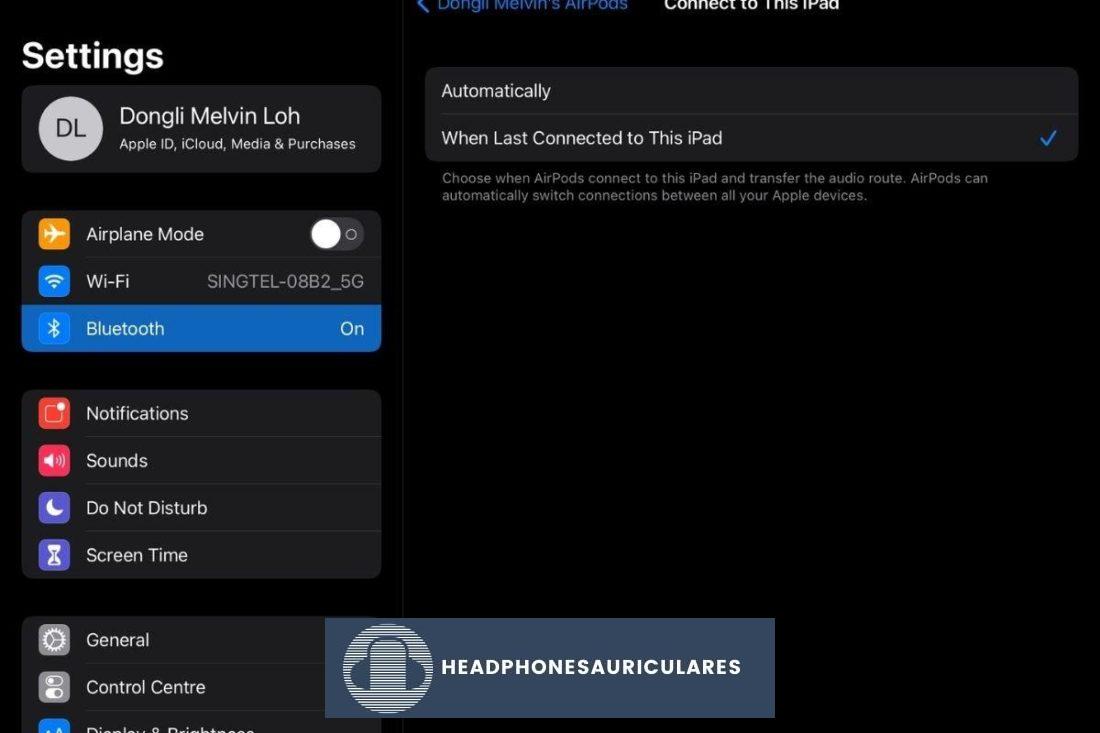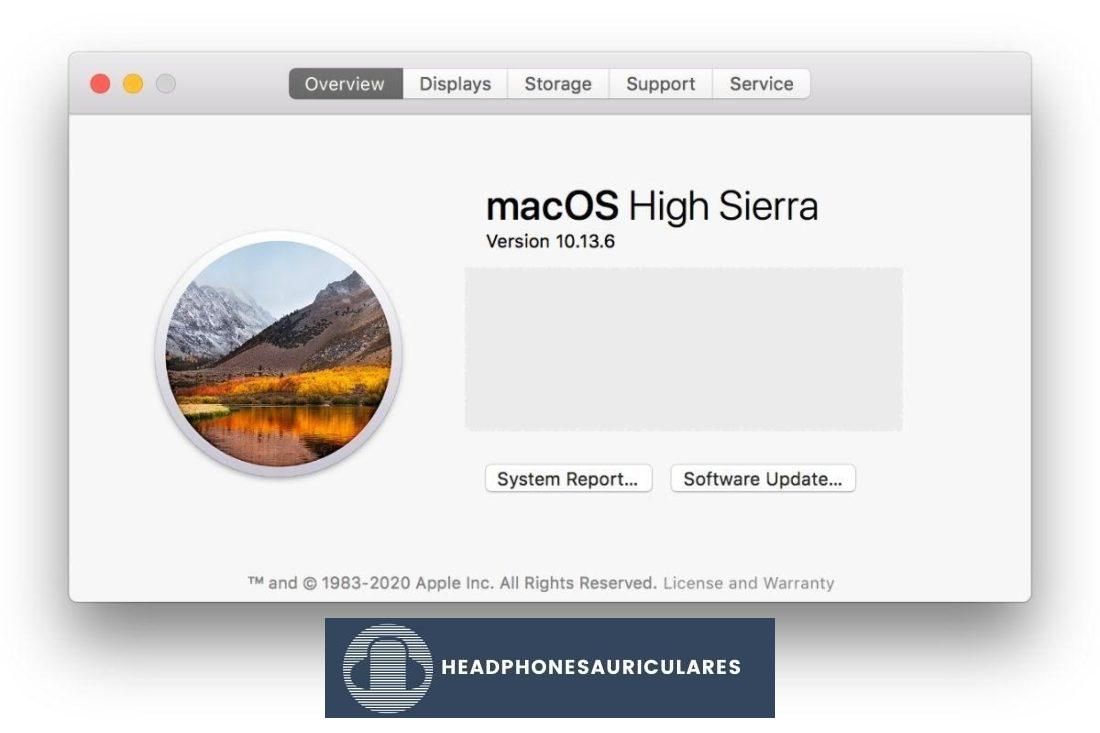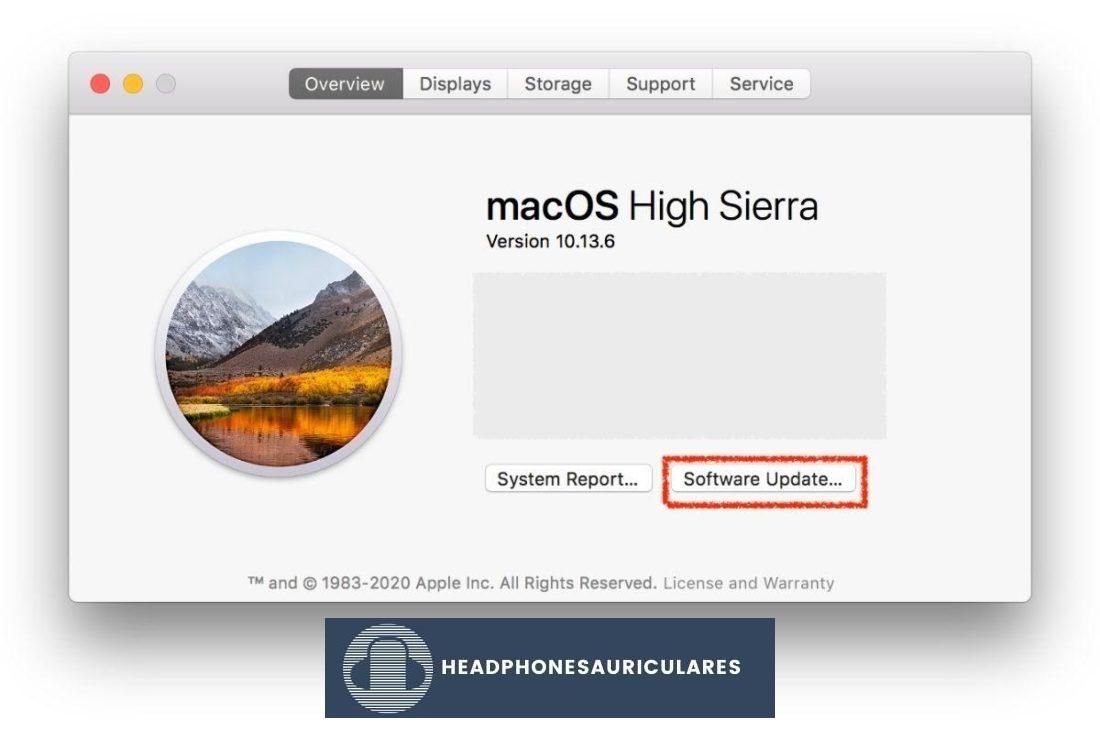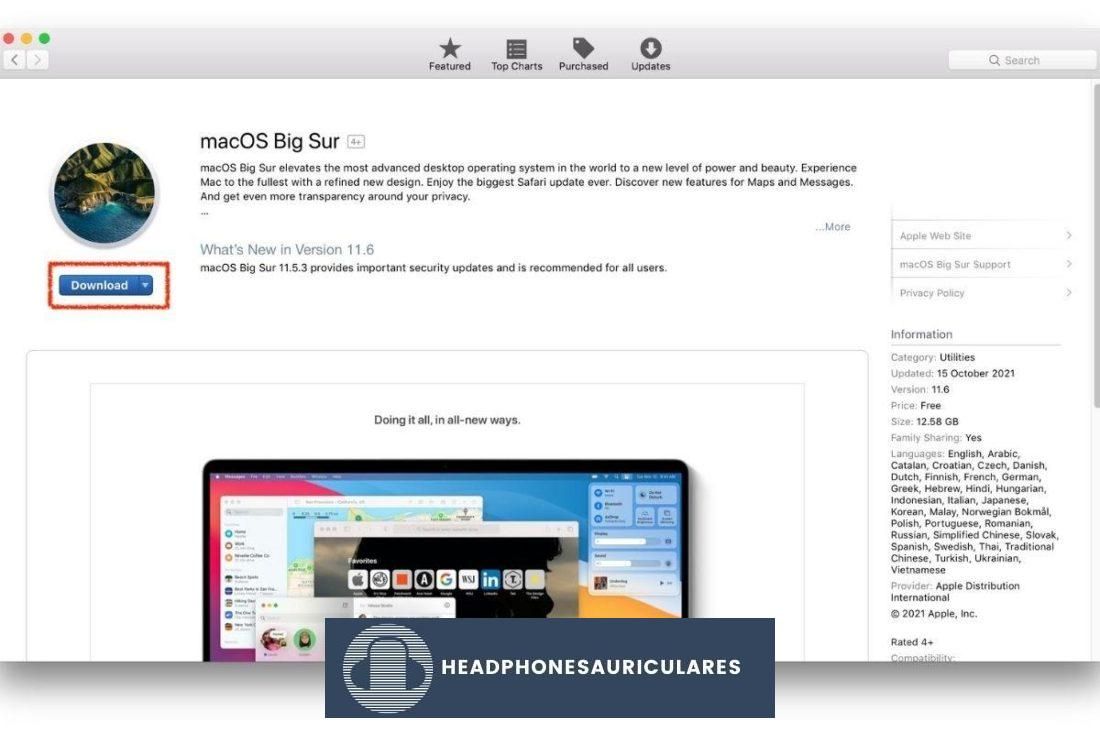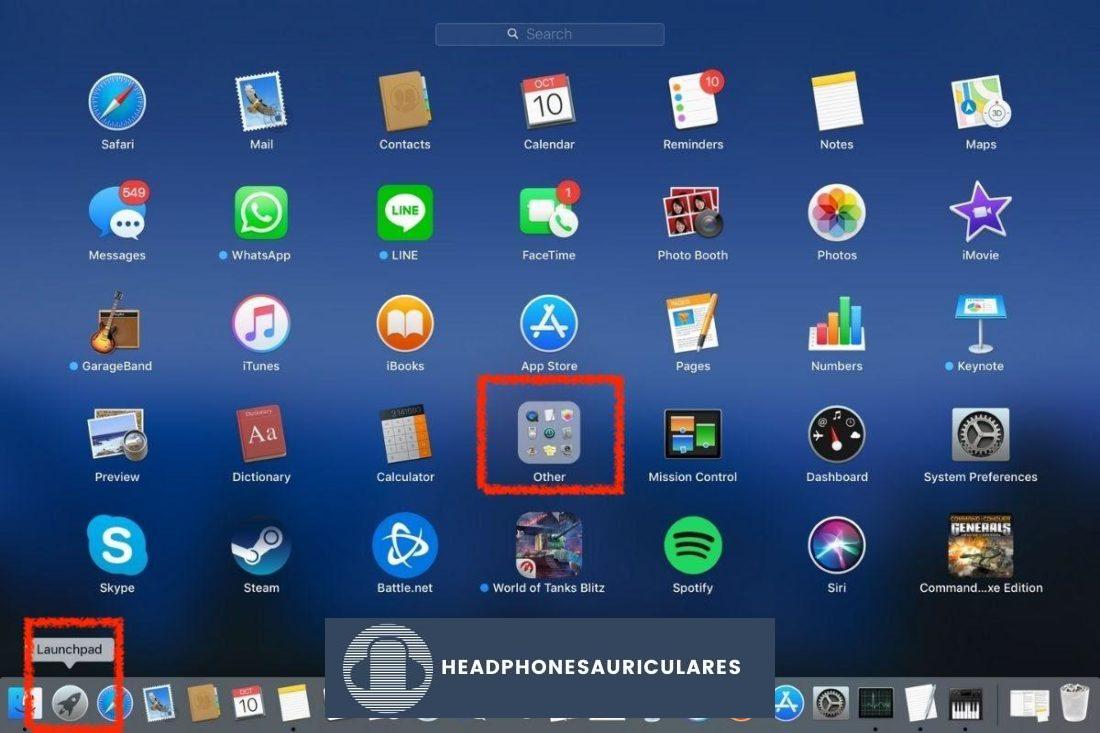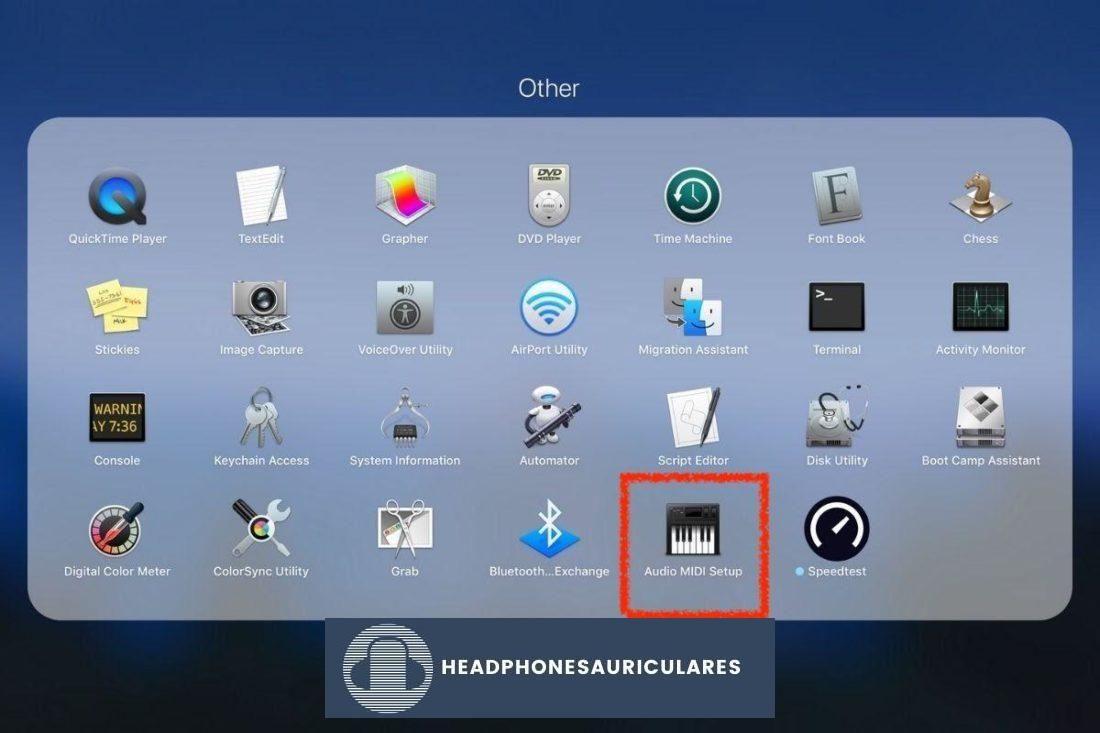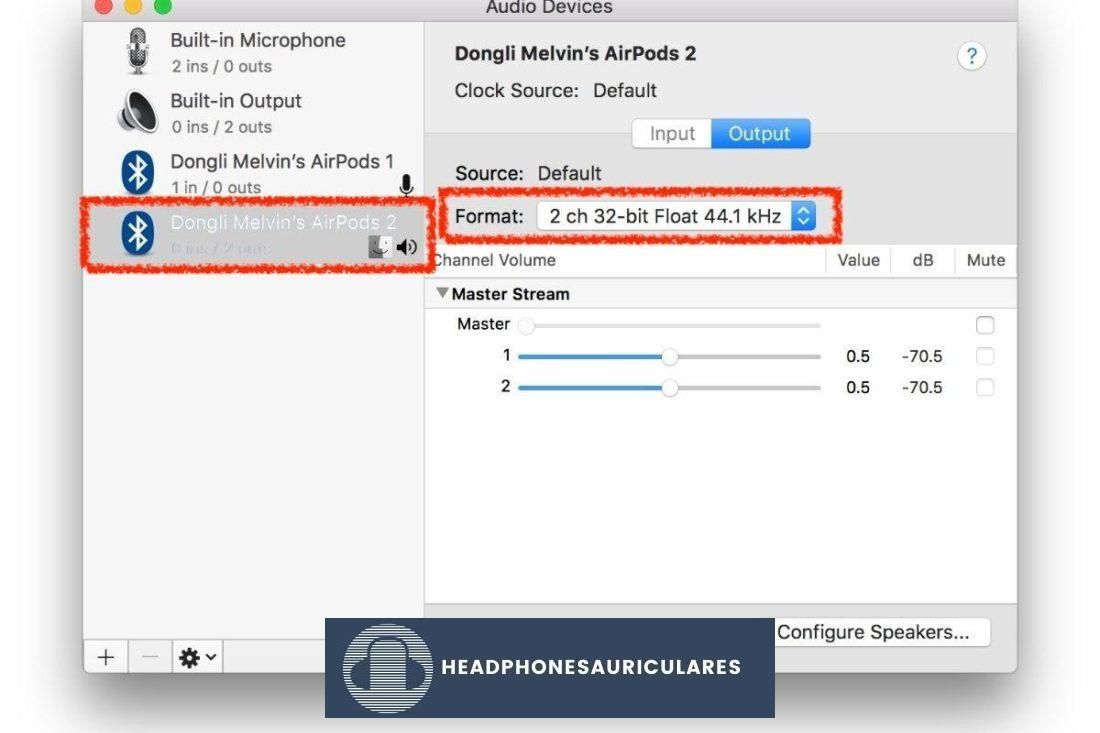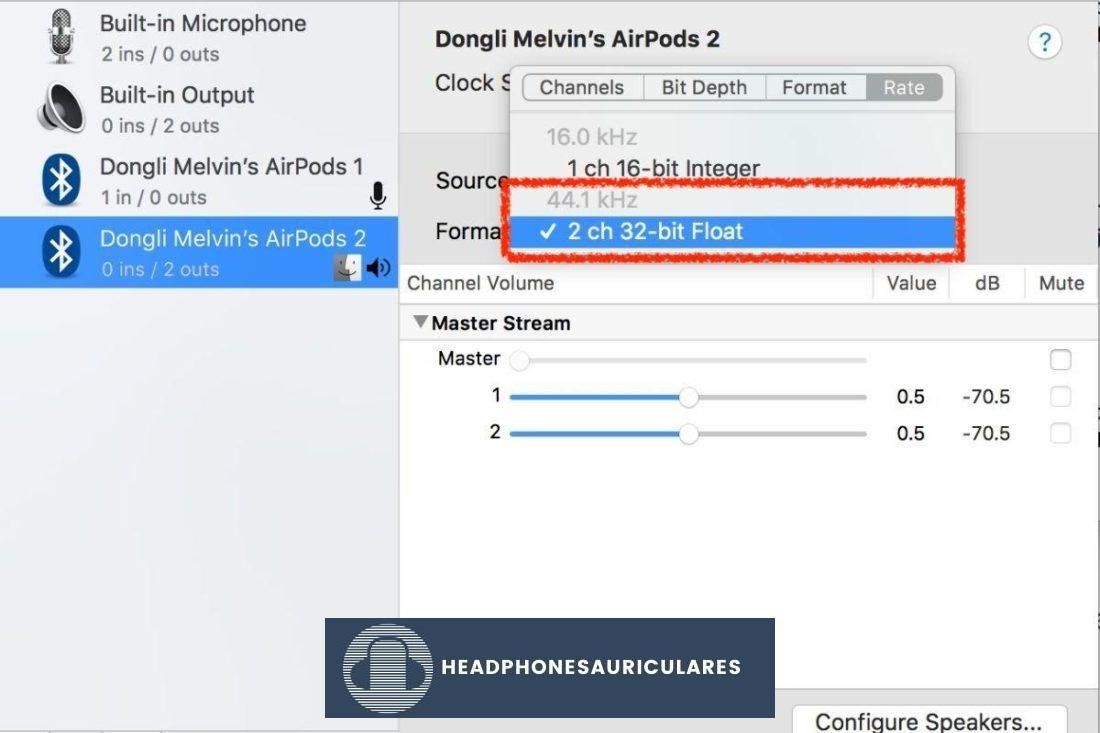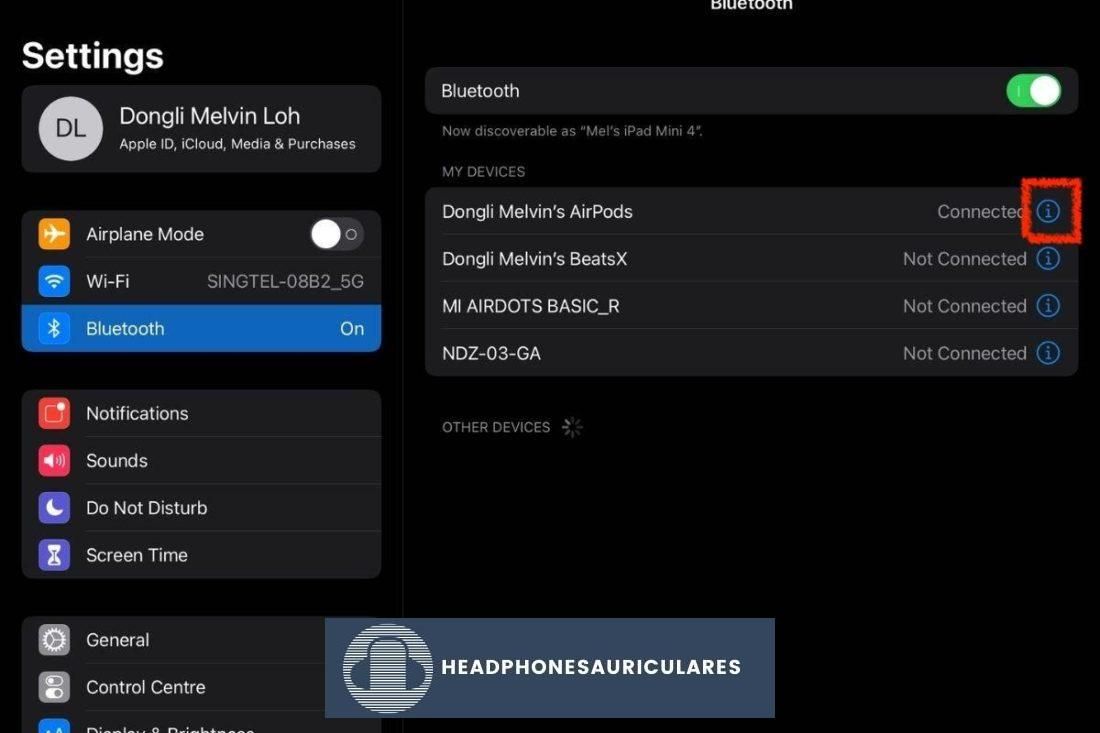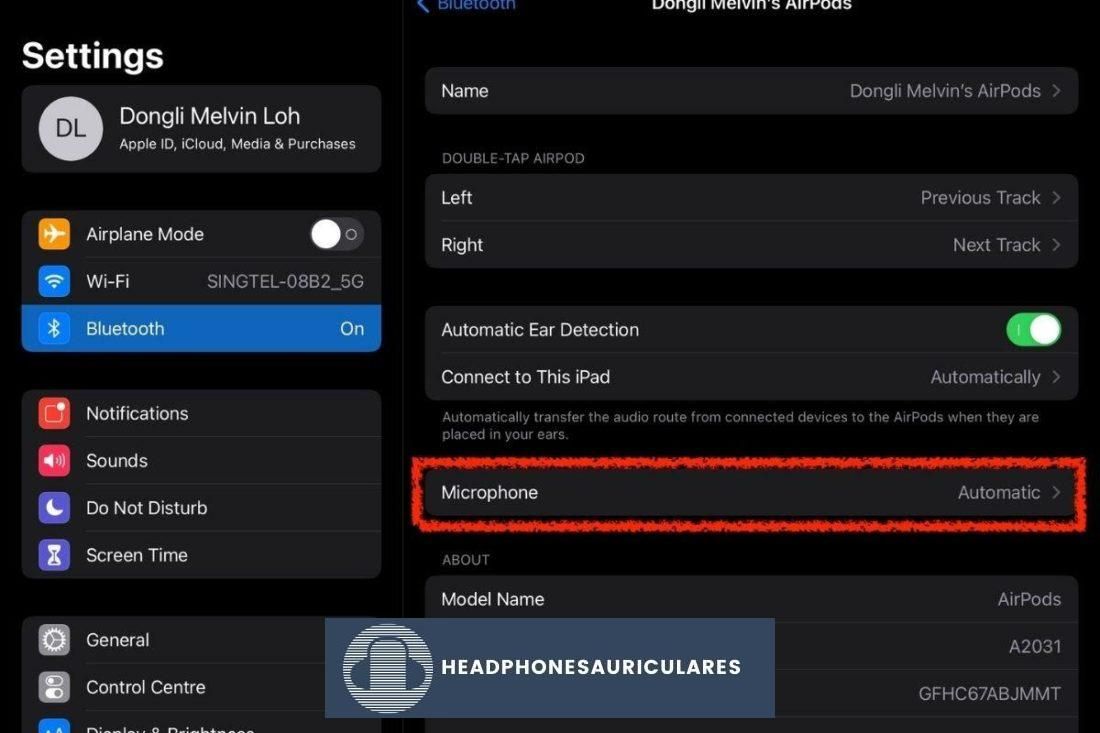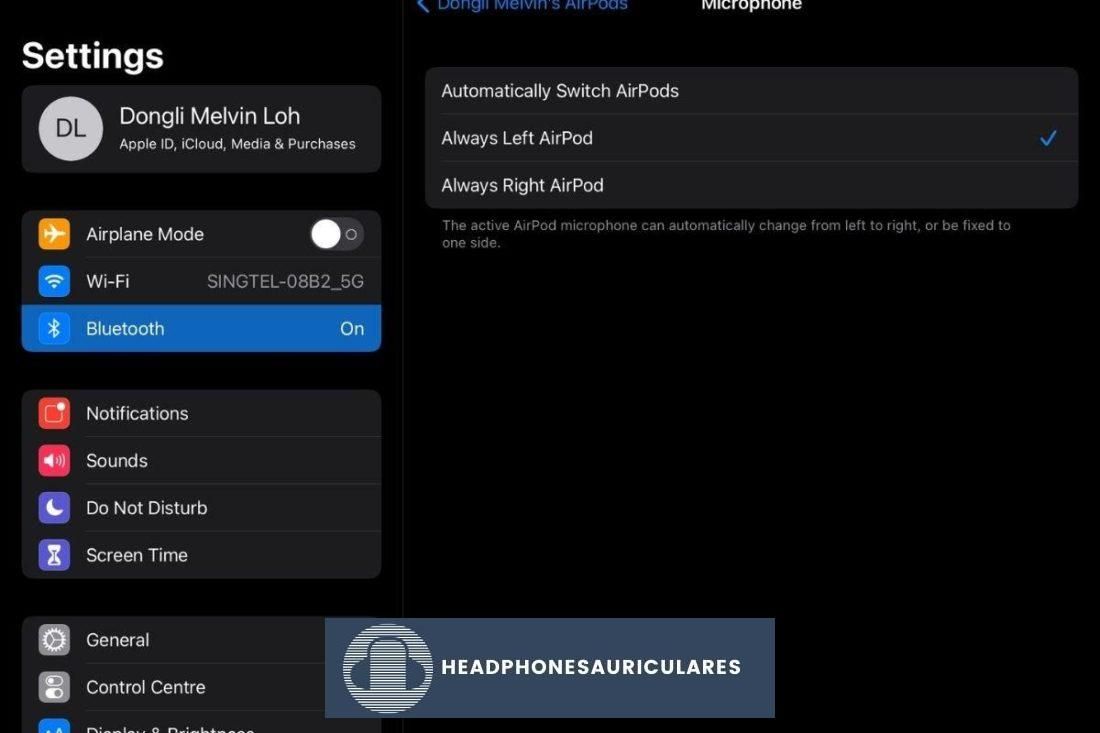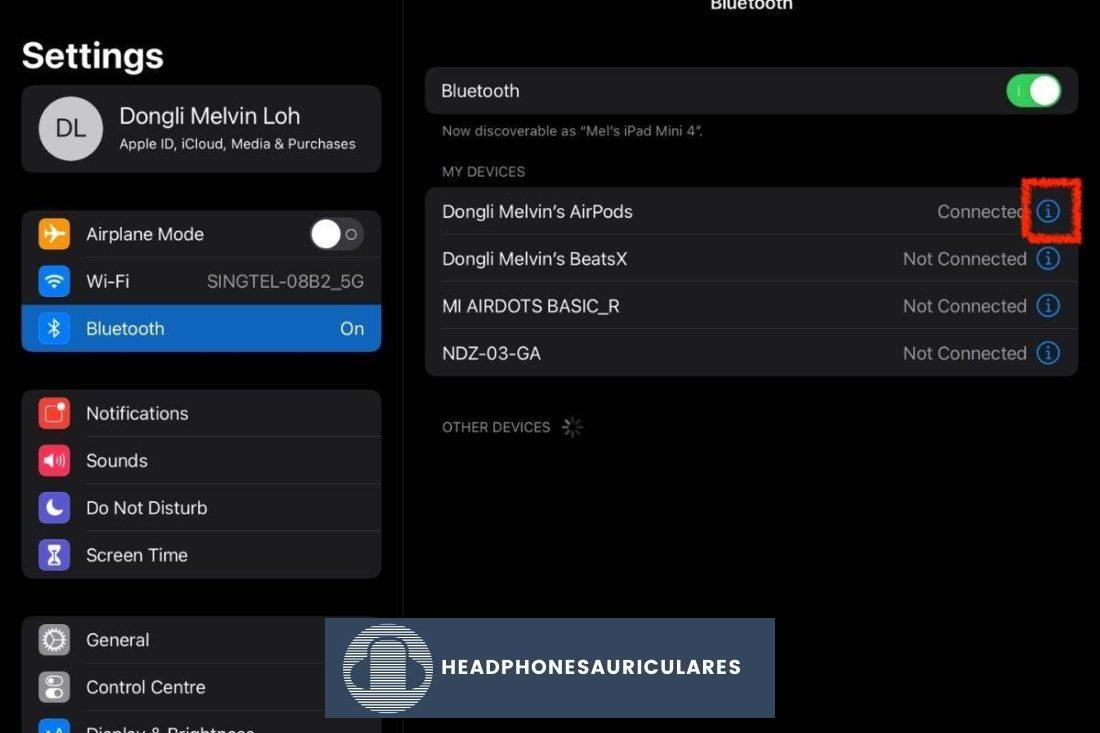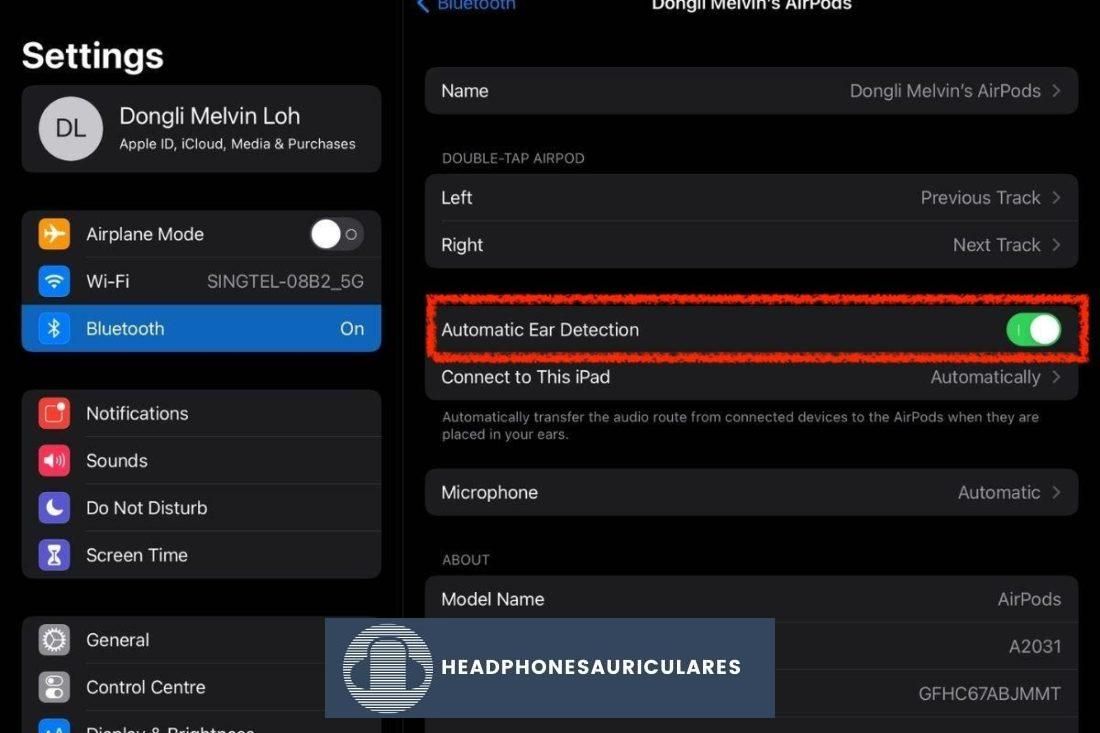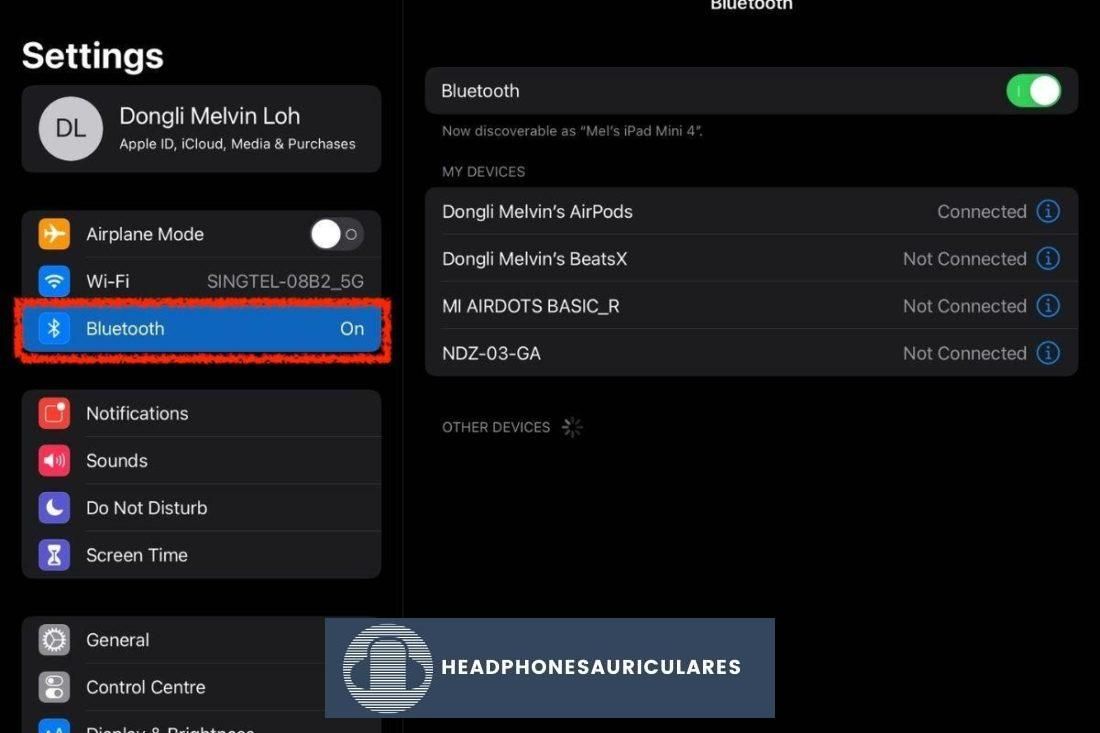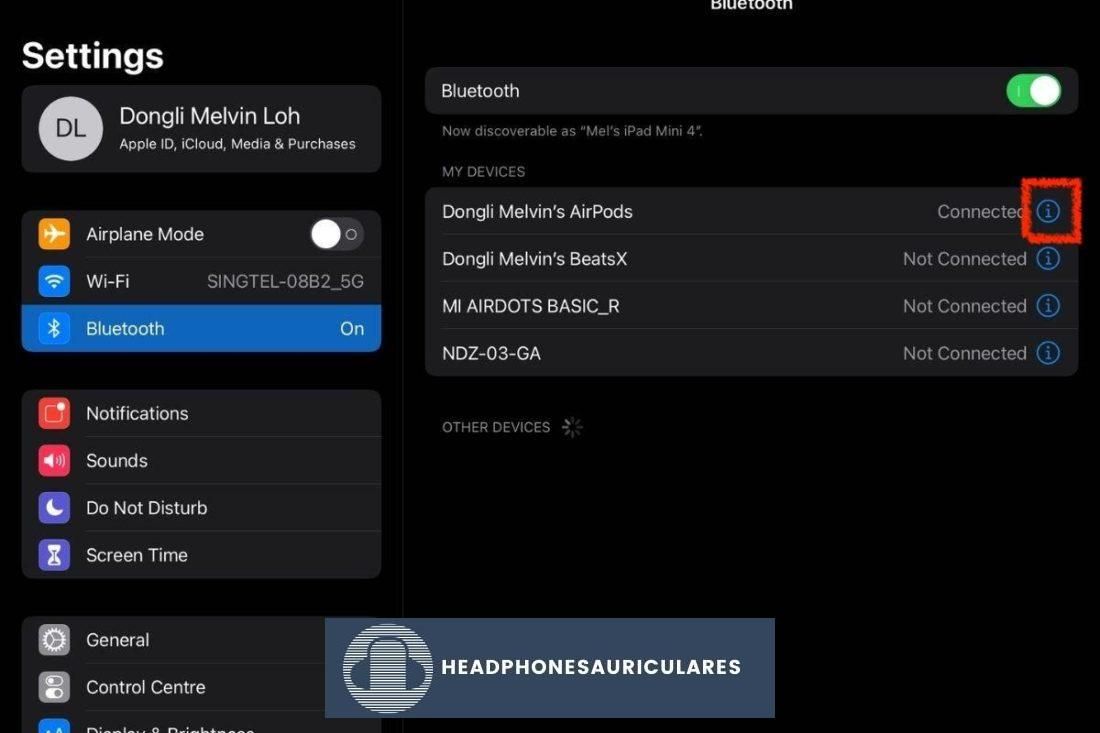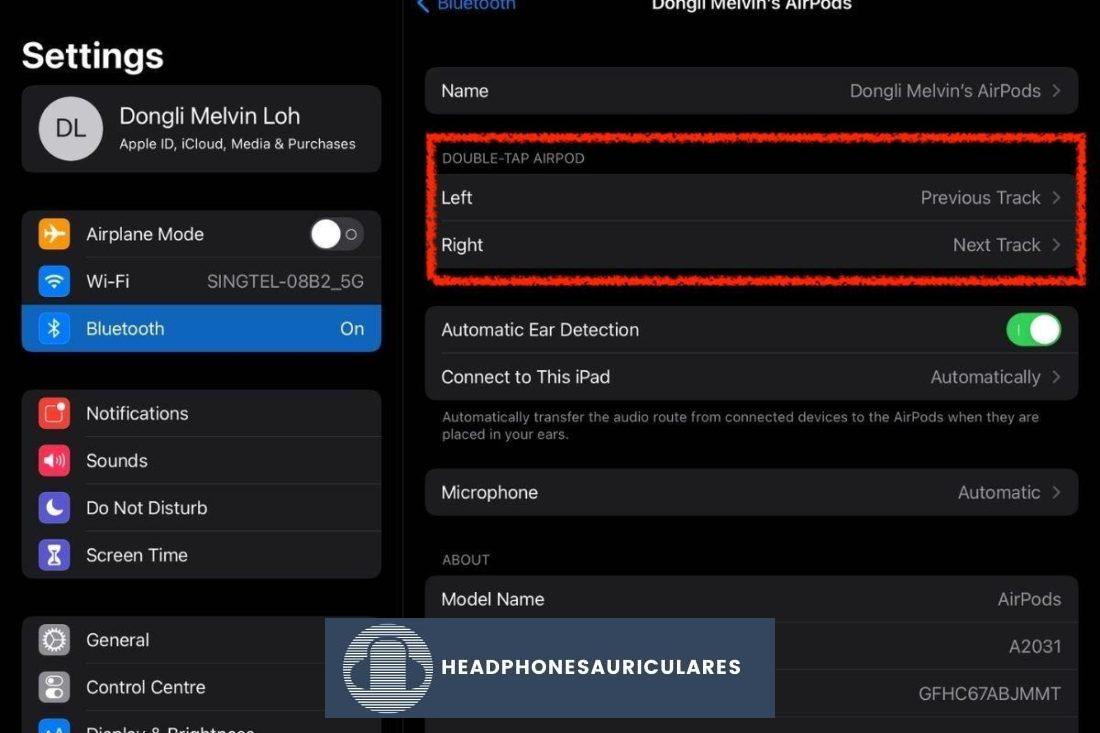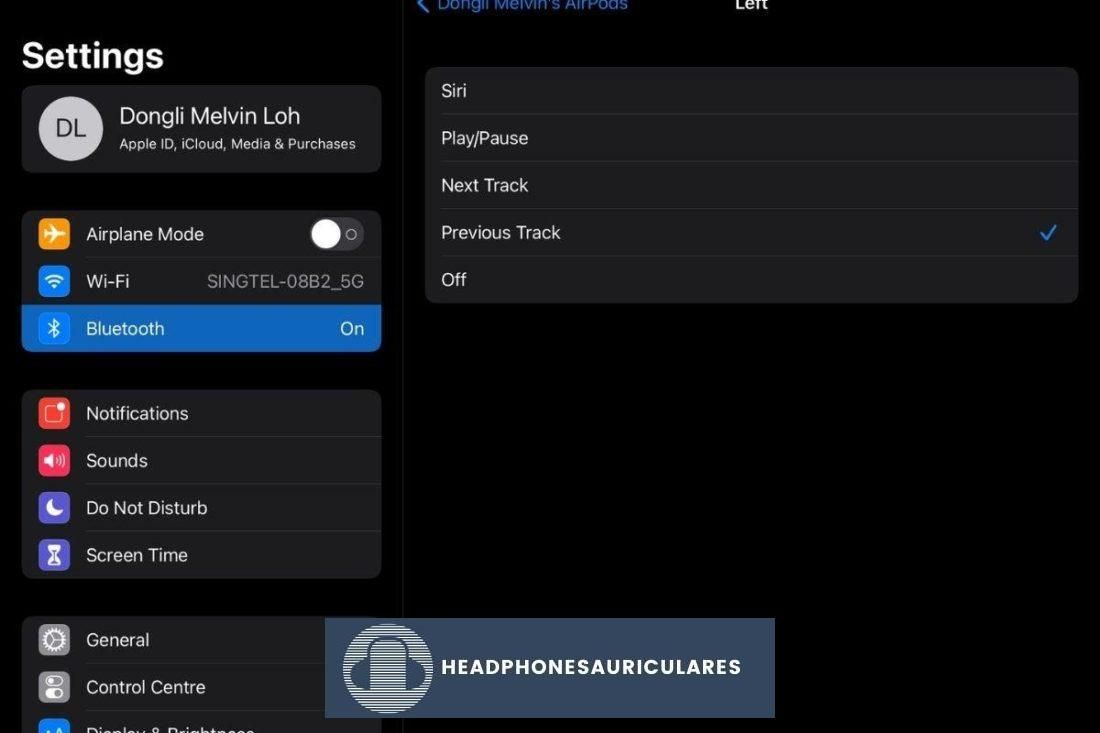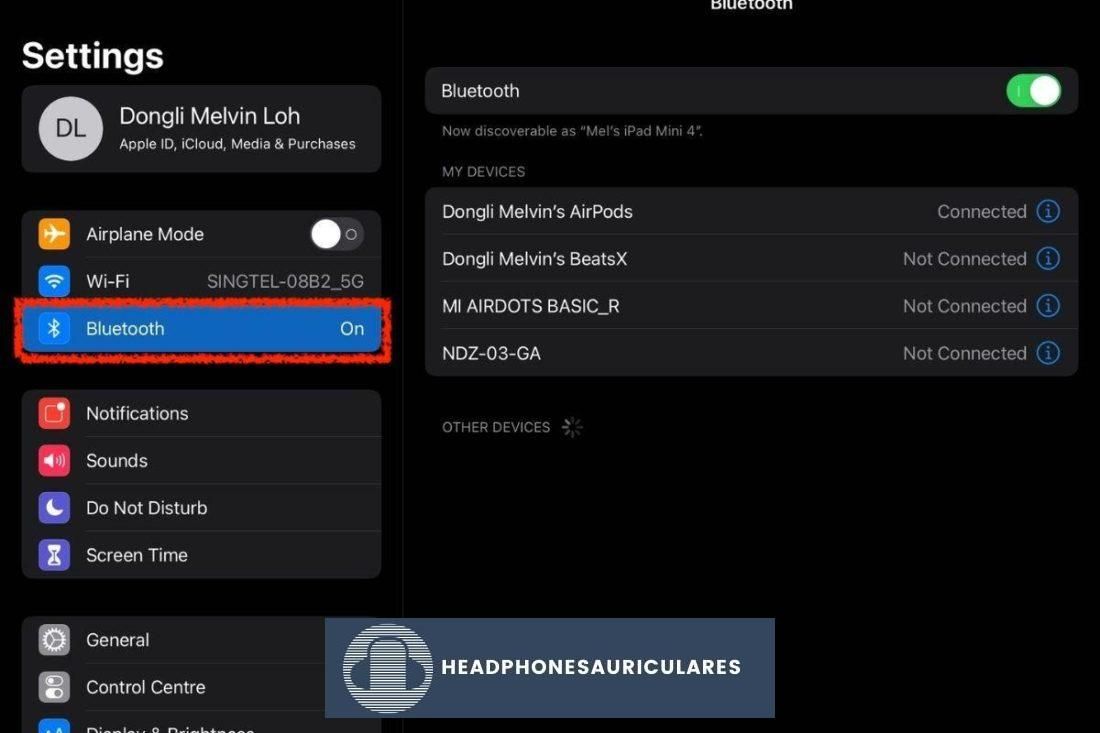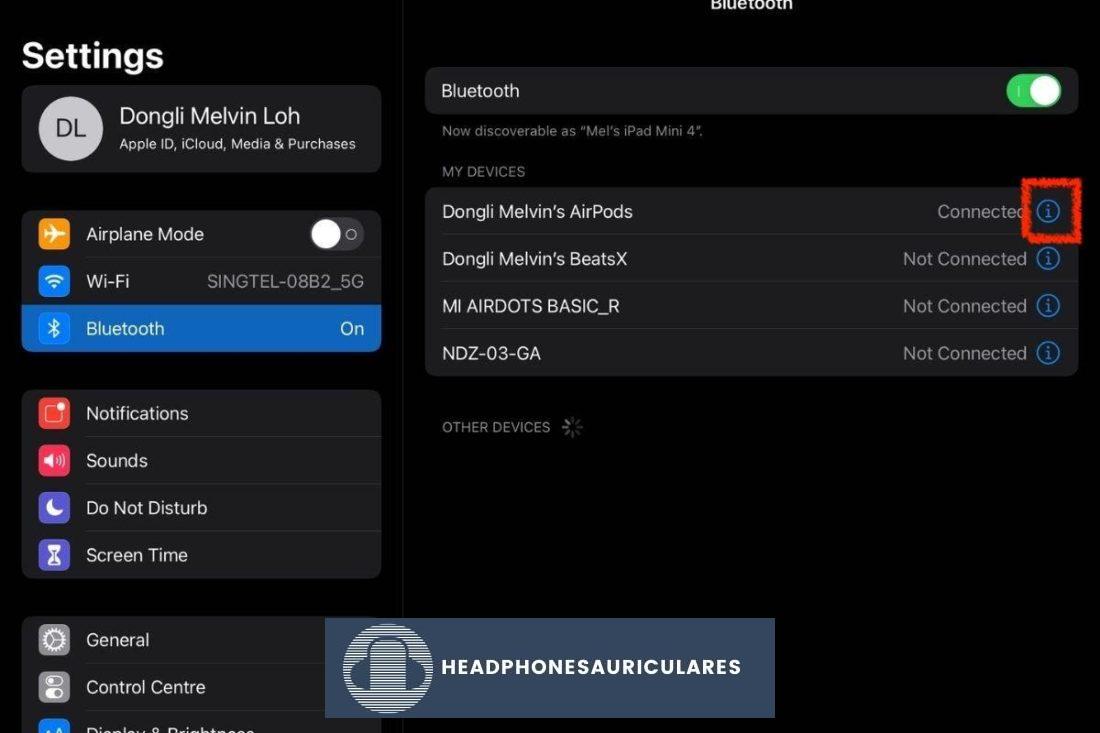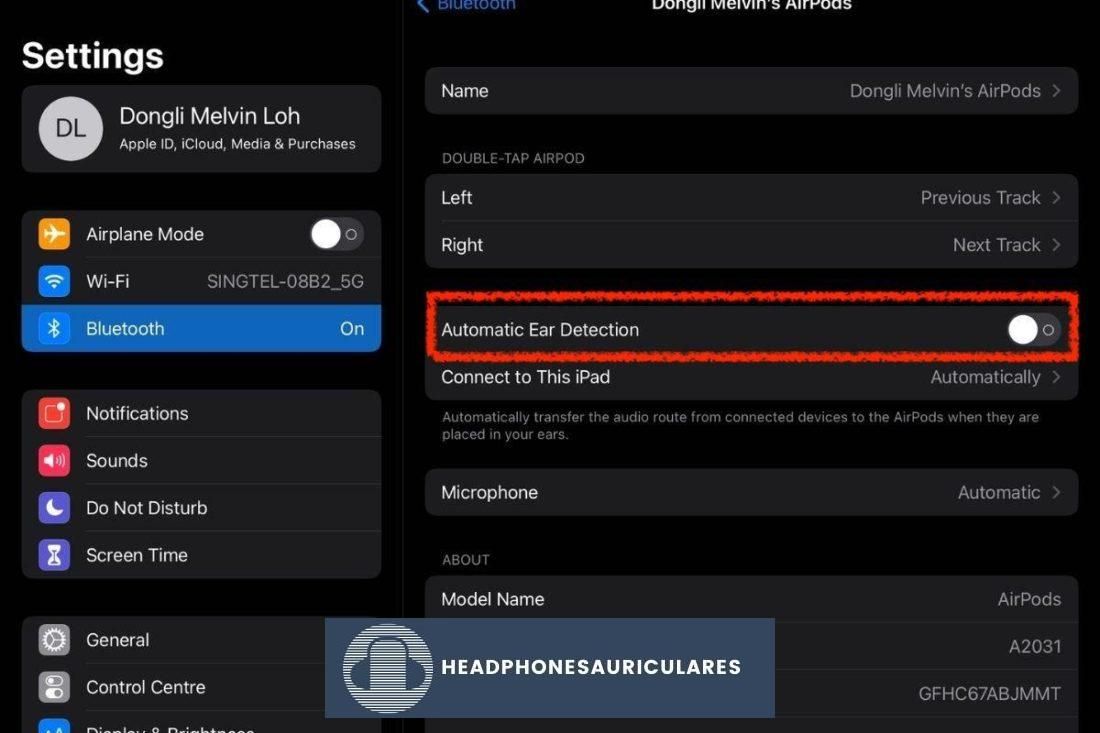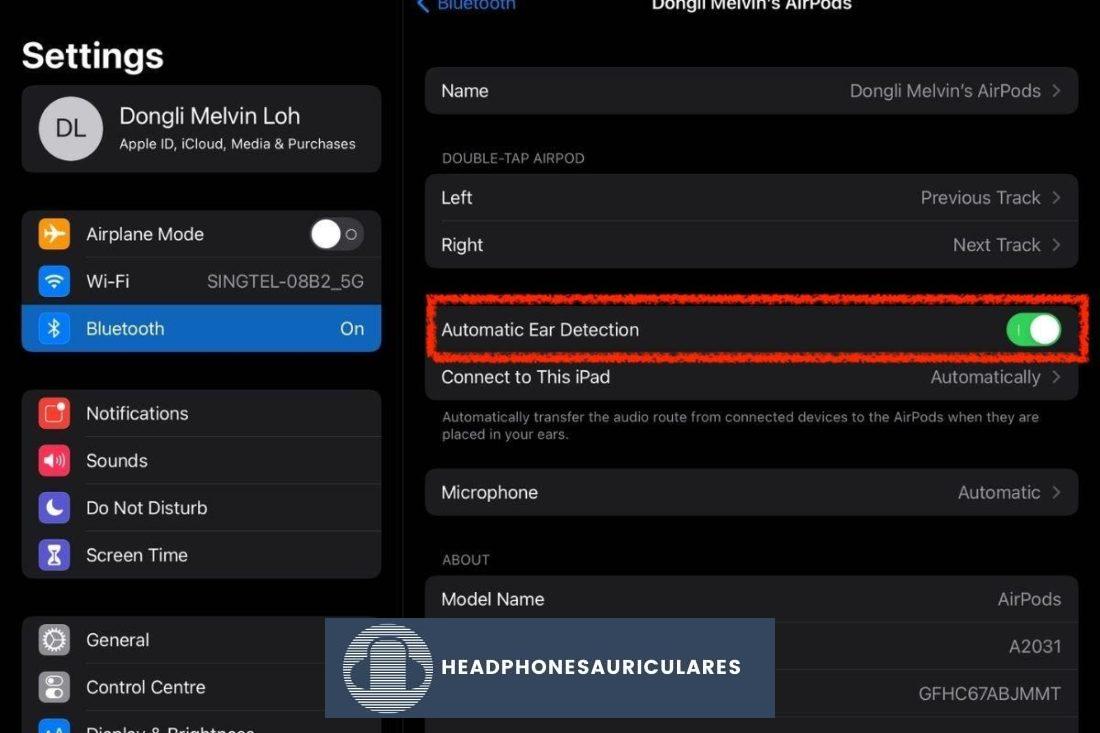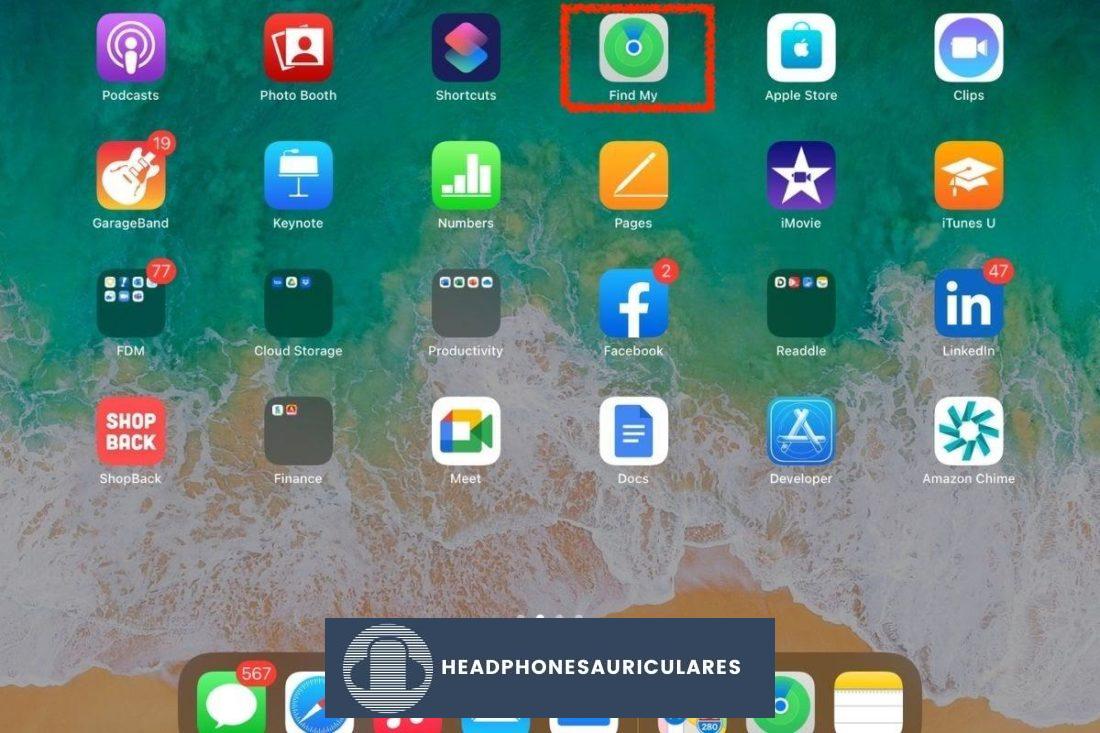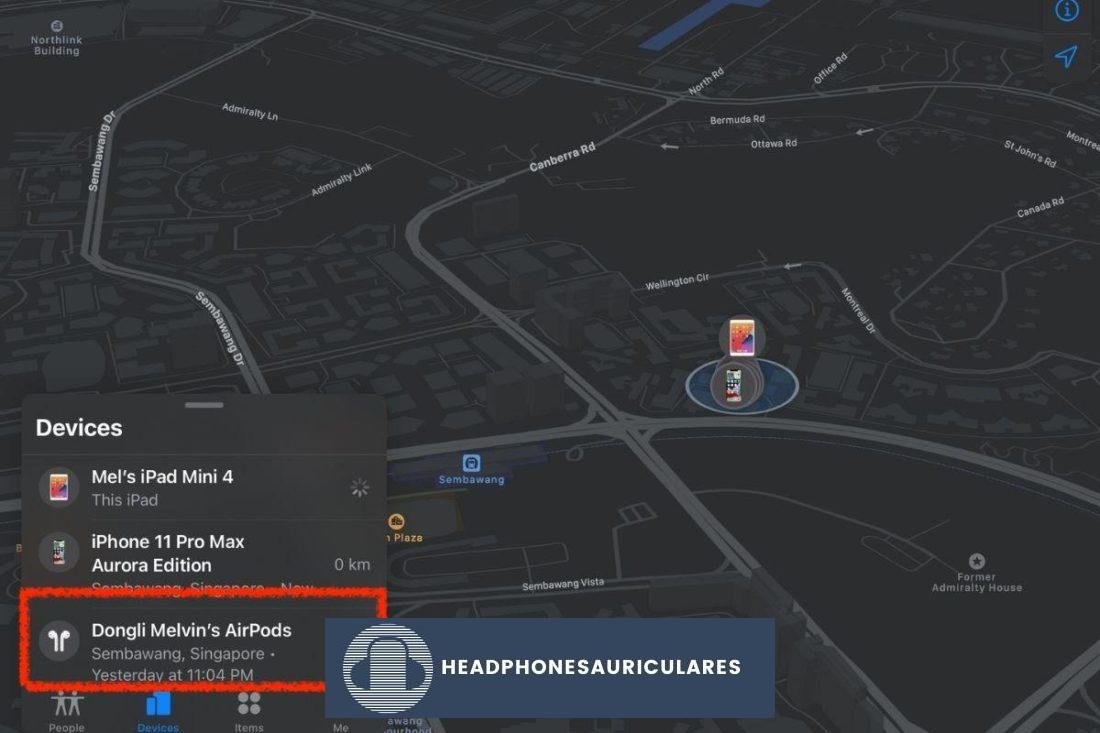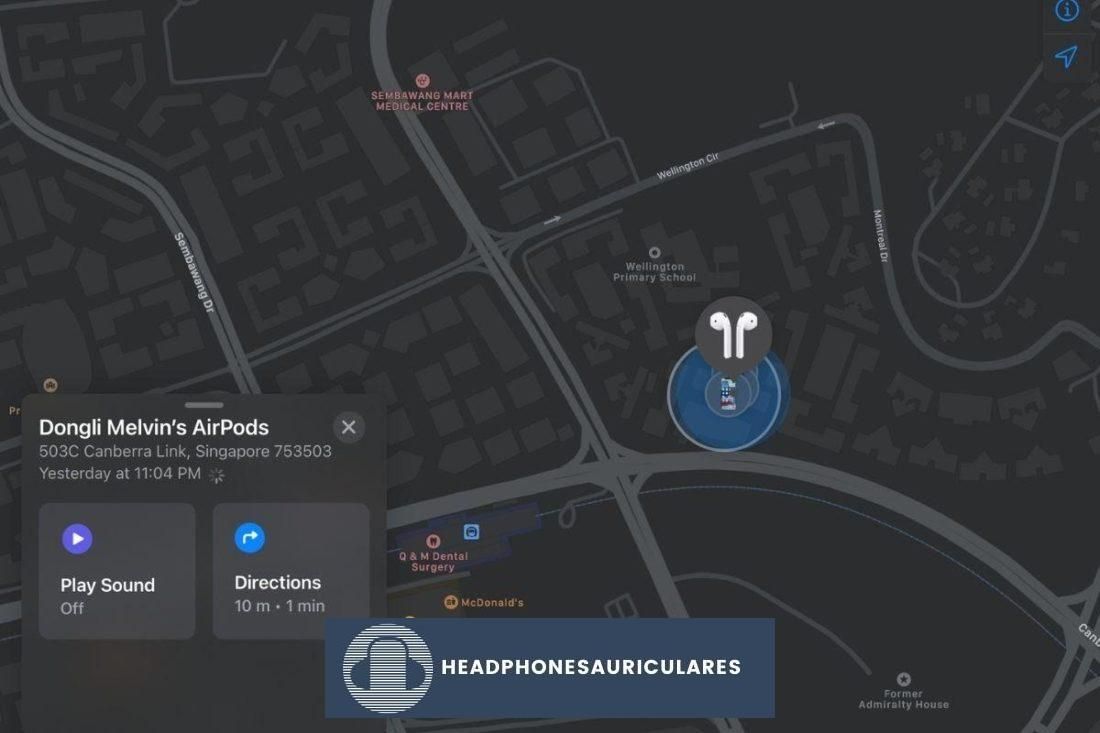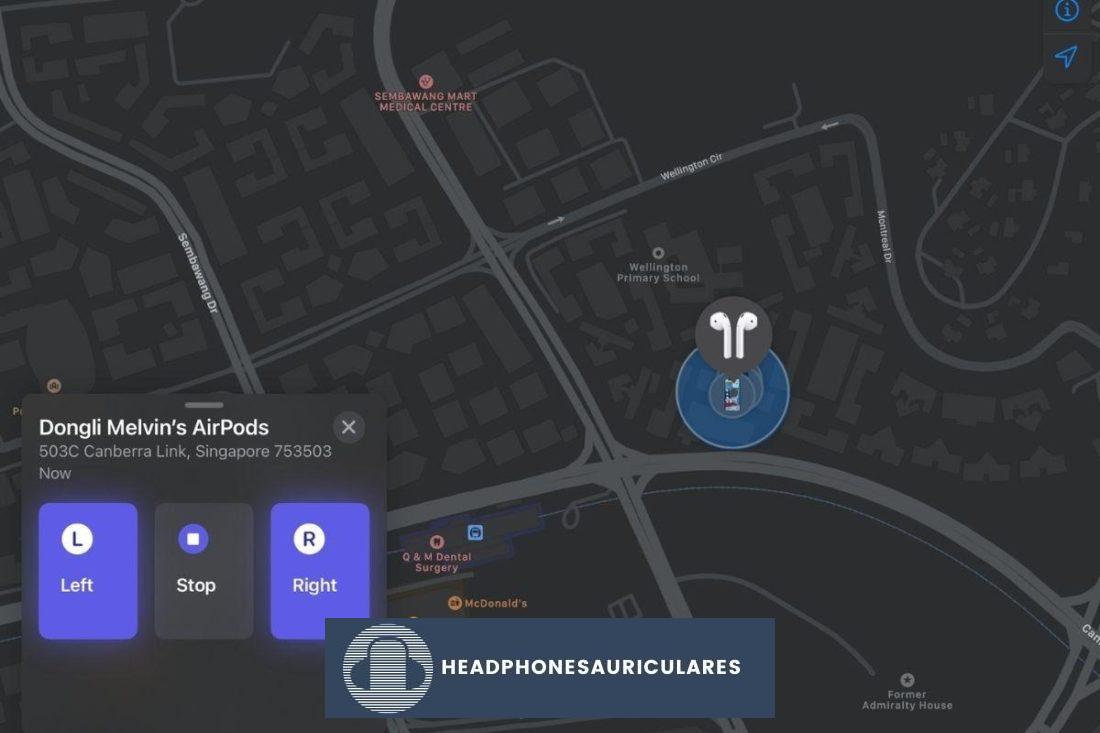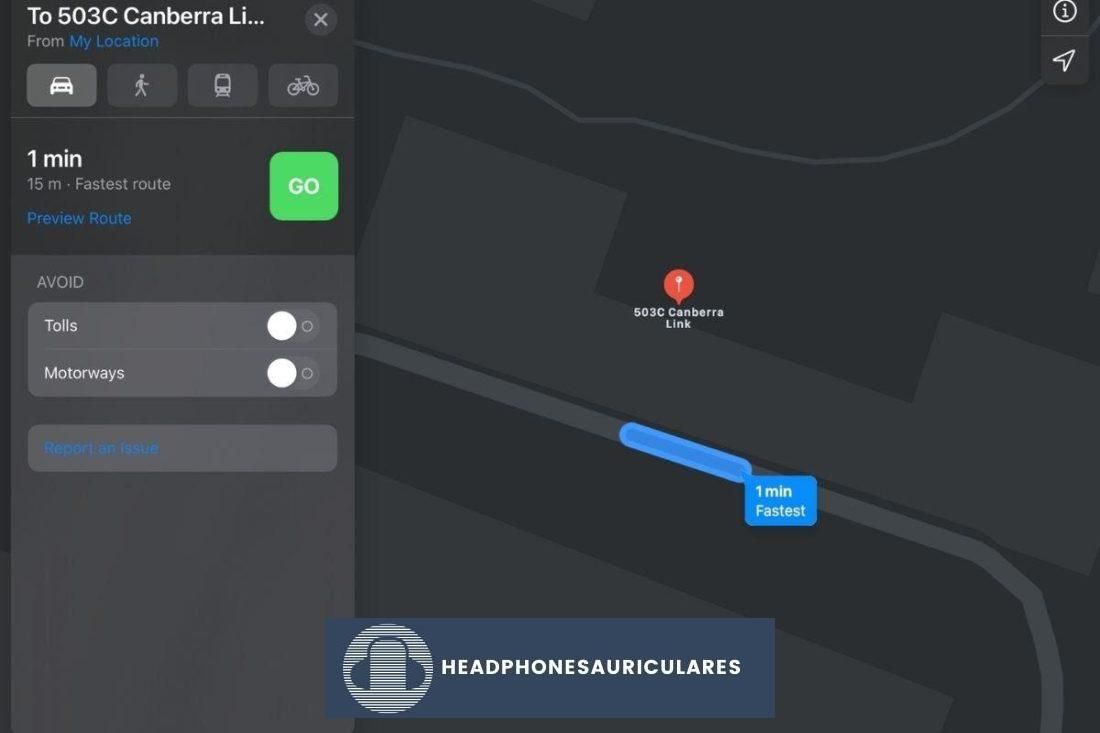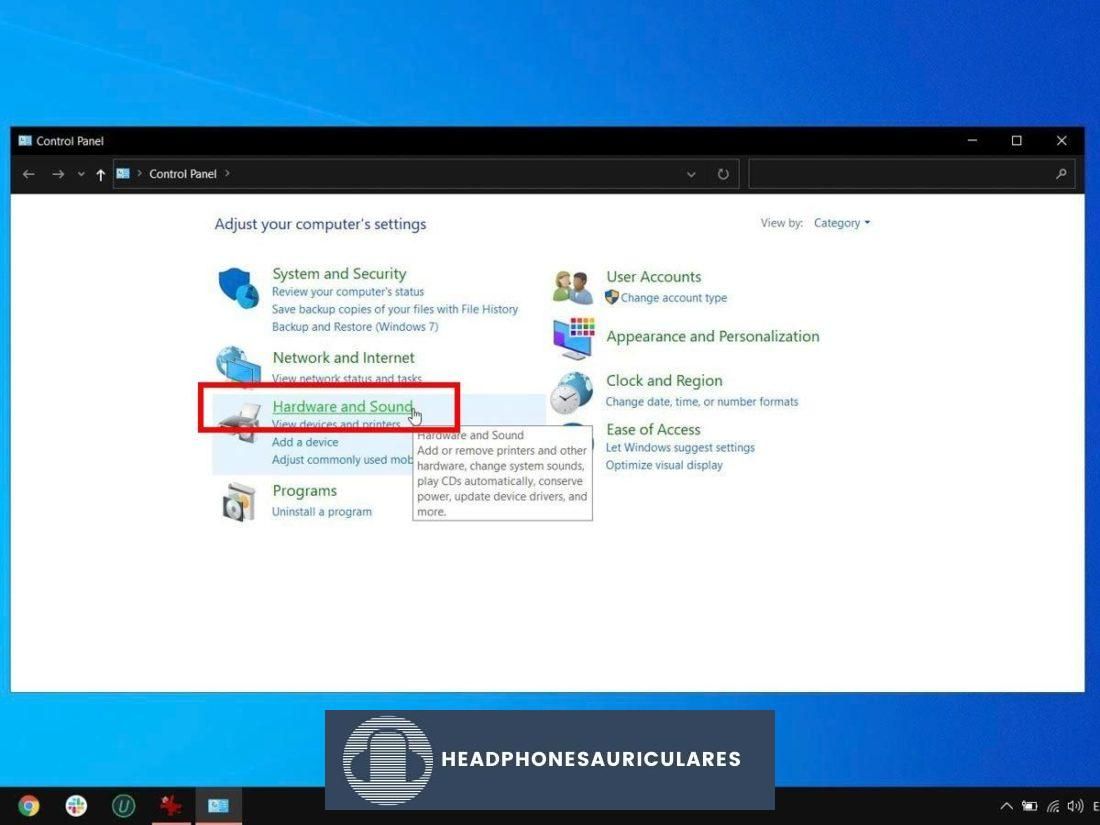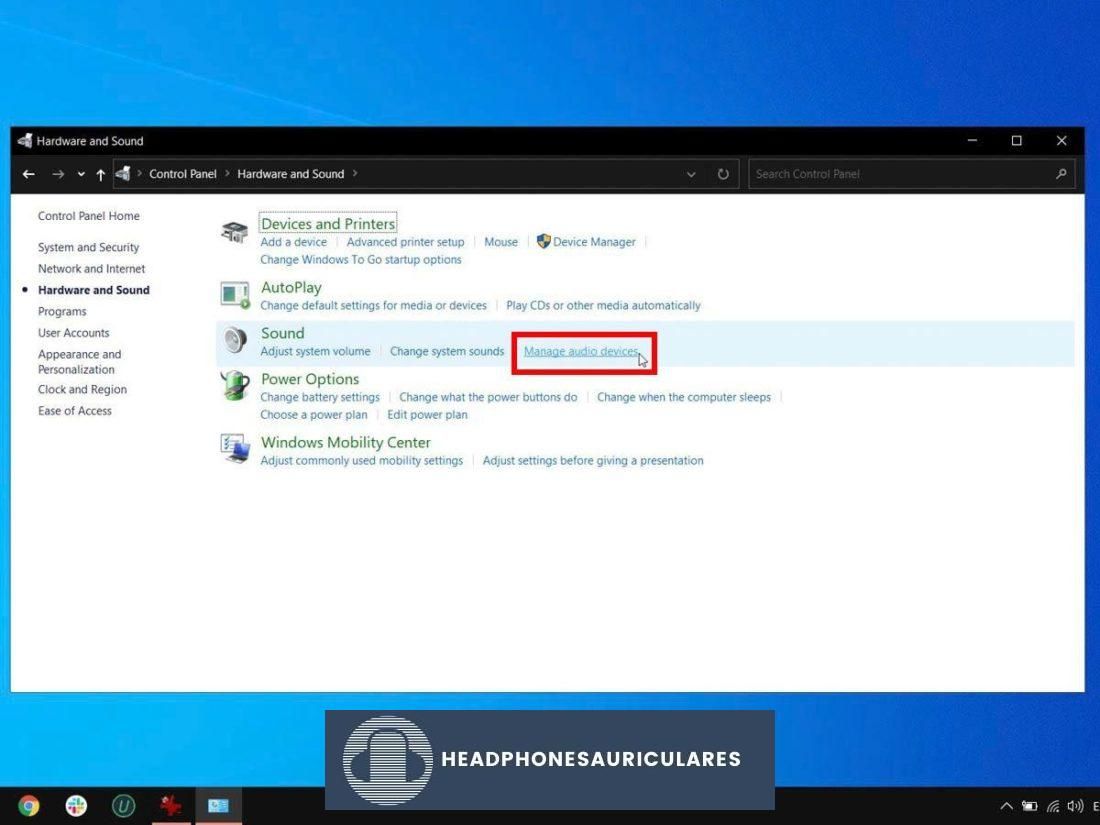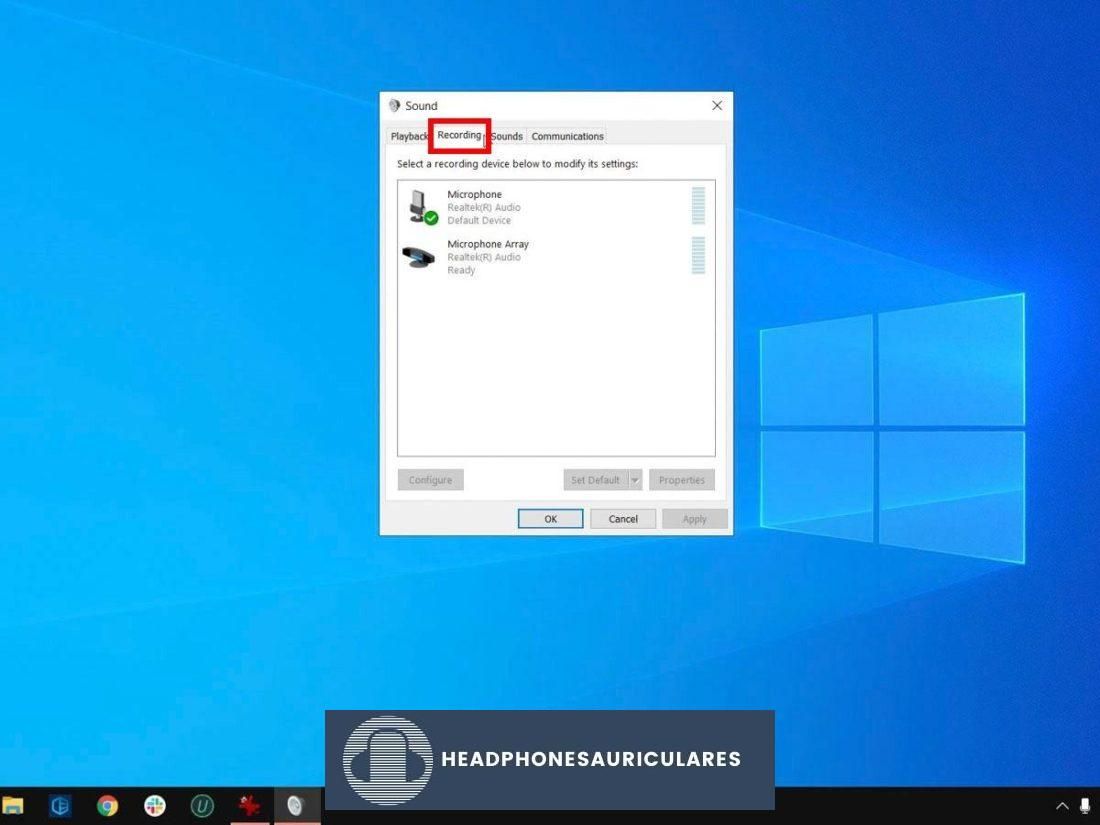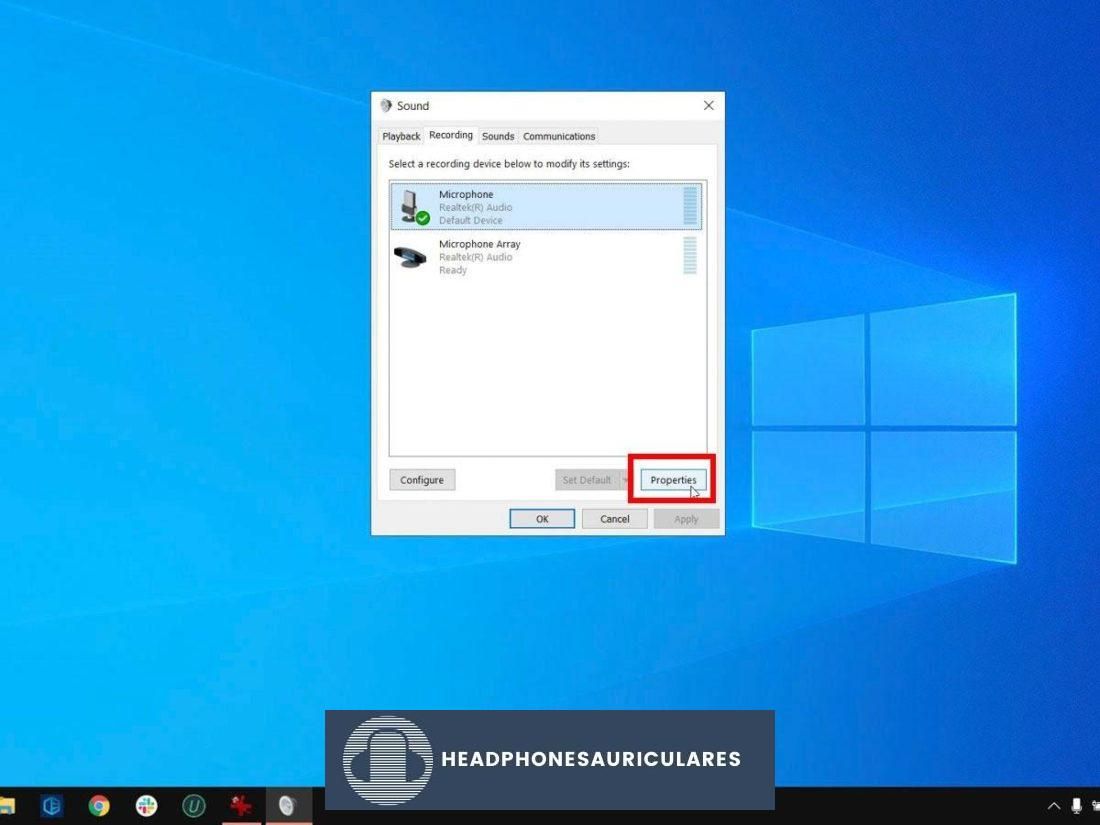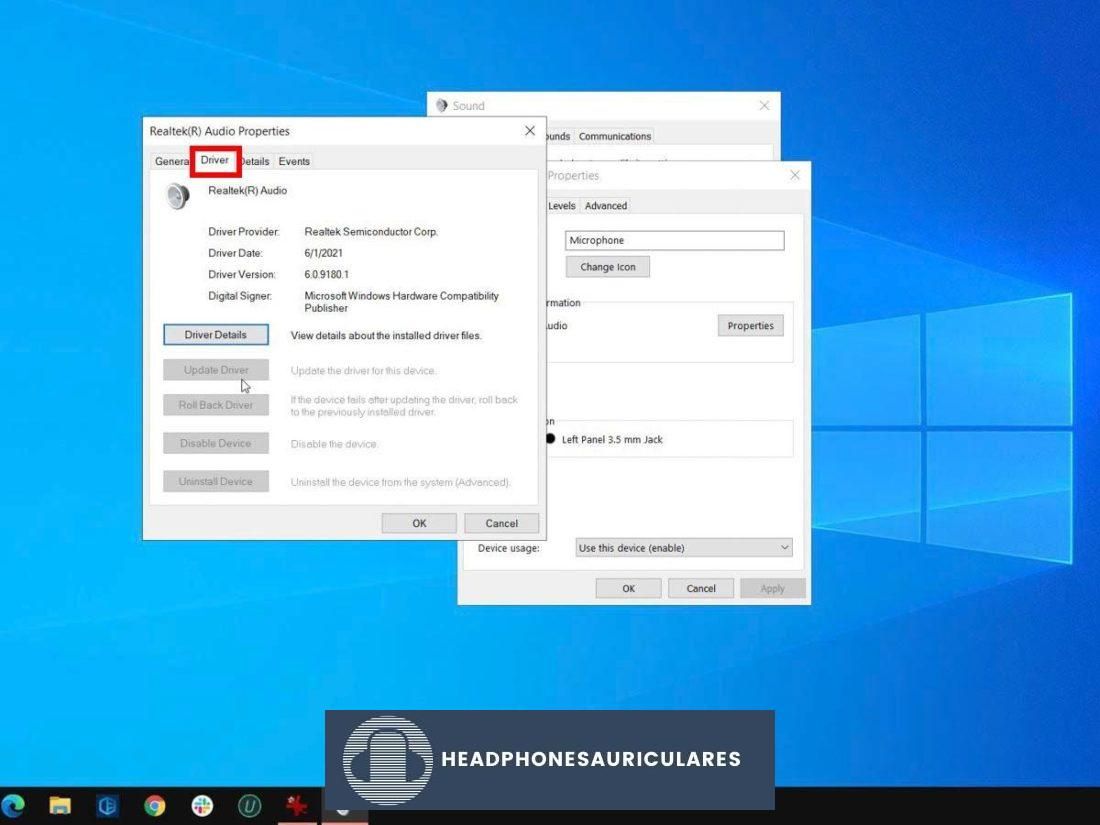Atascado preguntando: «¿Por qué mis AirPods no funcionan»? Esta guía le enseñará todo lo que necesita saber sobre la solución de los 15 problemas más comunes de AirPod.
Se supone que los AirPods, como sabemos, funcionan de manera intuitiva y se conectan sin problemas con los dispositivos, especialmente con los dispositivos Apple. Pero con la Ley de Murphy en el trabajo, entendemos la decepción cuando no funcionan como se esperaba.
Puede ser frustrante cuando sus AirPods le fallan en momentos en que necesita responder una llamada o incluso cambiar entre sus dispositivos Apple. Después de todo, los AirPods pueden ser costosos, por lo que solo espera que valgan lo que pagó.
Es por eso que creamos esta guía detallada para identificar los problemas comunes y presentarle los pasos detallados y las soluciones adecuadas para que vuelvan a funcionar. ¡Sigue leyendo!
Cómo restablecer tus AirPods
Antes de analizar cada problema en detalle, lo mejor es probar primero la solución universal: restablecer los AirPods.
Un simple restablecimiento elimina todos los errores en el firmware de sus AirPods y, en última instancia, los ayuda a funcionar como nuevos.
Lo bueno es que, al igual que todos los productos de Apple, también son relativamente fáciles de restablecer. Sin embargo, debe recordar que, cuando restablece sus AirPods, la configuración de sus AirPods también se restablece. Eso significa que tendrá que volver a configurar los controles y emparejarlos con sus dispositivos nuevamente.
Aquí le mostramos cómo restablecer sus AirPods:
En la mayoría de los casos, un reinicio debería funcionar. Pero si no es así, sigue leyendo para descubrir las soluciones recomendadas para solucionarlo.
Los AirPods no se emparejan
Aunque los AirPods están diseñados para emparejarse con facilidad, no siempre están libres de problemas de conexión. Pero no debe sacar conclusiones precipitadas de que son defectuosos, todavía.
El emparejamiento Bluetooth es una conexión entre 2 dispositivos que establecen una comunicación. Saber cuál de los 2 dispositivos está causando el problema es crucial para lograr una resolución.
Aquí hay algunas cosas que puede hacer para verificar qué dispositivo está defectuoso:
Recuerde que algunos dispositivos, como las consolas PlayStation, tienen capacidades Bluetooth pero no admiten audio Bluetooth. Es por eso que, al emparejar sus AirPods con tales dispositivos, ¡debe probar algo innovador en su lugar! Echa un vistazo a nuestros ingeniosos trucos sobre cómo conectar AirPods a PS4, PS4 Pro o PS5, para ver algunos ejemplos.
Alternativamente, puede explorar nuestras soluciones probadas y comprobadas para cuando los AirPods no se conectan con PC, Mac, iPhone y Android.
Los AirPods están conectados pero no tienen sonido
Escuchar el timbre de conexión de tus AirPods cuando te los colocas en los oídos significa que se conectaron correctamente. Entonces, si no puede escuchar ningún sonido después de eso, asegúrese de verificar la configuración de volumen.
De lo contrario, verifique si sus AirPods están seleccionados como el dispositivo de reproducción predeterminado. Esta es una configuración común que se pasa por alto a menudo, especialmente si cambia regularmente entre varios dispositivos de audio Bluetooth.
Aquí se explica cómo configurar AirPods como el dispositivo de reproducción predeterminado en Mac:
Este problema es común, especialmente con dispositivos TWS como AirPods. Si las sugerencias anteriores no funcionan, asegúrese de consultar nuestra guía sobre cómo reparar los auriculares Bluetooth conectados pero sin sonido.
Un AirPod no funciona
Otro escenario común que se encuentra es cuando solo funciona un AirPod. Y una de las razones más comunes de esto es la configuración incorrecta del balance estéreo.
La mayoría de los dispositivos tienen configuraciones de audio que le permiten cambiar el sonido hacia el AirPod derecho o izquierdo. Esto puede ser muy útil para personas con problemas de audición; como cuando la audición es mejor en un oído que en el otro. Estos ajustes permiten personalizar el volumen izquierdo y derecho para que puedan encontrar el equilibrio adecuado.
Sin embargo, los ajustes no intencionales o las desalineaciones del control deslizante de balance estéreo pueden hacer que parezca que un AirPod no funciona correctamente. Por suerte, esto se puede solucionar con los siguientes pasos:
Si ha descartado problemas de configuración del dispositivo, no se apresure a deducir que sus AirPods están listos para la basura. Consulte nuestra guía detallada sobre cómo reparar su AirPod «solitario» para obtener otros consejos sobre cómo hacer que funcionen como un par nuevamente.
Los AirPods siempre se emparejan con el dispositivo incorrecto
Con el lanzamiento de iOS 14, iPadOS 14 y macOS Big Sur, Apple ha incorporado una nueva función a los AirPods de forma predeterminada. Ahora pueden conectarse automáticamente a cualquier dispositivo que esté escuchando, siempre que hayan iniciado sesión con la misma ID de Apple.
Esta característica puede ser conveniente para algunos, pero también puede ser molesta, especialmente si siguen conectándose al dispositivo equivocado.
Afortunadamente, puede cambiar esta configuración predeterminada con estos pasos:
Los AirPods no se conectan correctamente con Mac
A diferencia de las Mac más nuevas con el silicio de Apple, mantener una conexión Bluetooth puede ser problemático con las máquinas más antiguas. Lo mismo puede decirse de las nuevas Mac con software obsoleto.
Comience por asegurarse de qué versión de macOS está ejecutando su Mac actualmente:
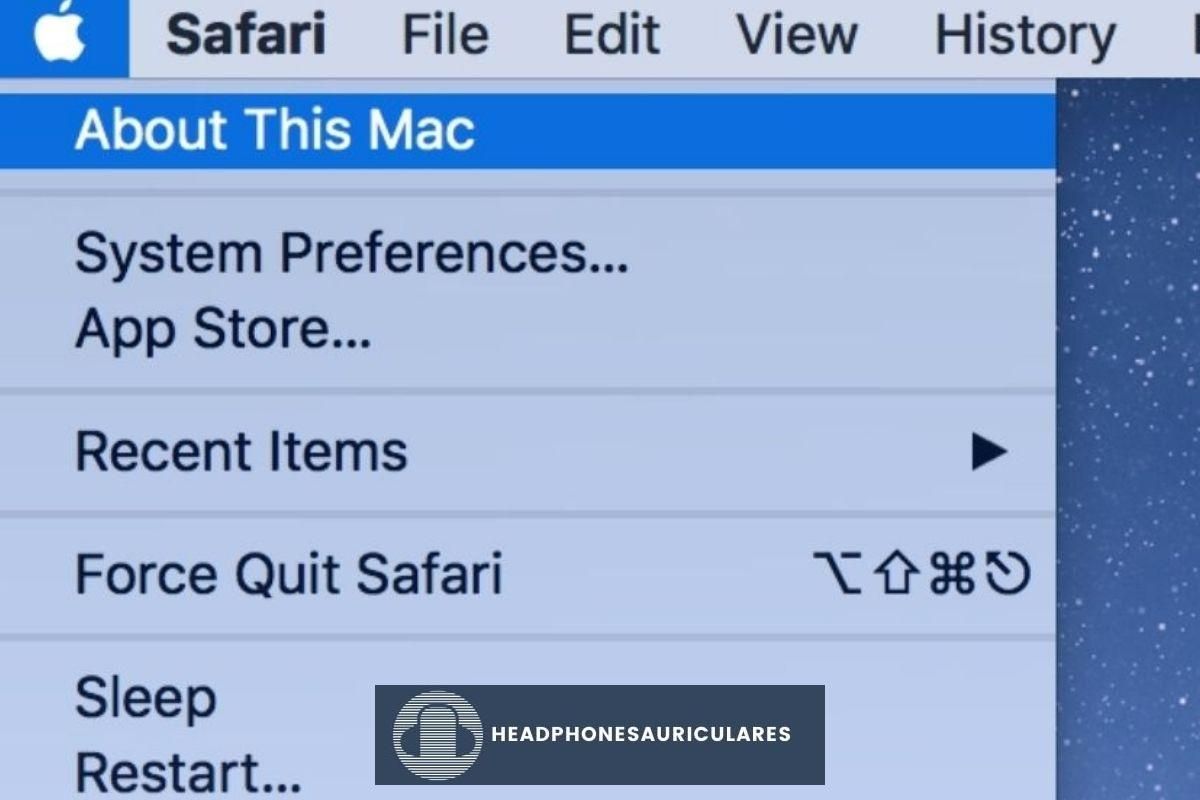
Para actualizar su macOS, siga estos pasos:
Los AirPods también se conectan a través de Bluetooth, lo que puede verse afectado por muchas variables. Si aún no puede conectar sus AirPods con Mac, intente consultar nuestra guía completa sobre cómo conectar cualquier auricular Bluetooth a Mac.
Los AirPods no se conectan con dispositivos que no son de Apple
La tecnología Bluetooth en AirPods no es propiedad de Apple, por lo que deberían funcionar con cualquier dispositivo, incluidos los dispositivos Android.
Sin embargo, los chips W1/H1 de los AirPods permiten ciertas funciones exclusivas de los dispositivos Apple. Eso incluye detección de oídos, comandos personalizados para tocar, Siri, notificaciones de batería, etc.
Sin olvidar la función de cambio automático de dispositivo introducida en iOS14, los AirPods están más preparados que nunca para funcionar con dispositivos Apple. Pero esta función también puede impedir que se conecten a sus dispositivos Android.
Si sus AirPods no se pueden detectar en la lista de emparejamiento de Bluetooth de su dispositivo Android, o si está en la lista pero no puede establecer una conexión, verifique si ya está conectado a un dispositivo Apple.
Si ese es el caso, es posible que desee apagar el Bluetooth de los dispositivos Apple o hacer que se «olviden» por completo de los AirPods.
Dicho esto, las incongruencias entre los AirPods y los dispositivos Android siempre estarán presentes. Después de todo, los AirPods funcionan mejor con dispositivos Apple. Es por eso que creamos esta guía para informarle qué esperar al usar AirPods con Android.
La calidad de audio de los AirPods es mala
Se deben considerar varios factores antes de sentirse decepcionado con la calidad de audio de sus AirPods.
Por un lado, debe preguntarse cuándo los limpió por última vez. Más aún si los compartes constantemente con otros.
Limpiar tus AirPods es parte de mantenerlos para que funcionen correctamente. Si bien la malla está destinada a proteger los elementos del altavoz, puede acumular suciedad. Esto puede obstruir la malla, evitando que el audio salga correctamente y produciendo un sonido apagado.
Un mal ajuste también puede afectar la calidad de audio de sus AirPods. Recuerde que las puntas de los oídos deben sellar bien el canal auditivo. Esto asegura una mejor cancelación de ruido y un mejor sonido de graves.
Para ello, puede probar la prueba de ajuste de la punta del oído para obtener la mejor calidad de sonido y cancelación de ruido posibles.
Por último, también podría deberse a la configuración del formato del archivo de audio. La conexión de sus AirPods a Mac puede hacer que el uso del micrófono de sus AirPods sea una configuración predeterminada. Este uso simultáneo de la entrada/salida de tus AirPods establece su frecuencia de muestreo y profundidad de bits en 16 kHz/16 bits.
Puede mejorar la calidad del audio cambiando a 44,1 kHz/32 bits con estos pasos:
Las llamadas siguen cayendo al usar AirPods
La mayoría de las veces, las llamadas se cortan cuando las recibe mientras escucha música en sus AirPods. Este problema ha estado angustiando a muchos usuarios de AirPods desde 2017. Aunque nunca se supo la causa, algunos creen que se deben a problemas de software que pueden resolverse con futuras actualizaciones.
Sin embargo, en lugar de esperar actualizaciones, intente desactivar la detección automática de oídos o recibir llamadas con solo un AirPod en el oído.
Si eso no funciona, puede configurar el micrófono de sus AirPods manualmente con estos pasos:
Detección automática de oído dejó de funcionar
Los AirPods tienen sensores para detectar cuándo los estás usando. Esta característica transfiere automáticamente la ruta de audio desde su dispositivo conectado a los AirPods cuando se colocan en sus oídos. Por eso, también puede experimentar problemas con esta función si sus AirPods están sucios.
Pero antes de culpar a los sensores sucios, verifique si la función está activada con estos pasos:
Los gestos de los AirPods no funcionan
Otra característica única de los AirPods cuando se emparejan con dispositivos Apple es la capacidad de personalizar gestos para cada AirPod.
Si no recibe ningún comentario de los gestos, siga estos pasos para verificar si está habilitado:
Los AirPods no se cargan
Los AirPods solo se pueden cargar cuando están en su estuche de carga. Si no se están cargando, asegúrese de que el estuche cambiador tenga más del 10 % de batería. Cualquier cosa menos que eso no tendrá suficiente energía para cargar tus AirPods.
De lo contrario, intente limpiar los puntos de contacto para eliminar el polvo o la acumulación. El polvo y la suciedad pueden acumularse evitando que los AirPods entren en contacto con los pines de carga en el estuche. Esta es una causa común de que un AirPod no se cargue.
Para comprender más acerca de por qué sus AirPods no se cargan, consulte nuestra guía de soluciones integrales sobre qué hacer cuando los AirPods no se cargan.
Los AirPods se siguen cayendo de la oreja
Los AirPods se basan en un diseño galardonado. La forma y las curvas de los AirPods imitan los contornos de las orejas humanas para facilitar su uso sin fatiga auditiva. Pero un diseño estándar no puede adaptarse a las formas únicas de las orejas que tiene la gente. Entonces entendemos la angustia cuando se te siguen cayendo de la oreja.
Puedes evitar que se caigan con este truco con cinta resistente al agua:
¿Te apetece algo poco convencional? Aprenda más formas de mantenerlos en sus oídos.
Los AirPods se siguen desconectando
Hay muchas razones por las que sus AirPods se siguen desconectando de sus dispositivos, pero la razón más común, especialmente después de varios reinicios, se debe a la función de detección automática de oídos.
Cada AirPod tiene sensores para determinar si los estás usando. Cuando estos sensores tienen problemas para detectar si están en sus oídos, se producen desconexiones en un intento de ahorrar energía.
Es peor cuando tus AirPods están sueltos. Un ligero cambio de posición puede activar la detección automática de oídos y provocar la desconexión.
Puede desactivarlos:
¿Se pregunta por qué las desconexiones de sus AirPods solo ocurren con dispositivos específicos? Despeja tus dudas con nuestra guía para saber qué las provoca y sus respectivos arreglos.
Los AirPods se pierden
Entendemos lo fácil que es perder tus AirPods. Además, son pequeños por diseño y no están conectados a nada más que a tus oídos.
Apple es consciente de esto; es por eso que integraron AirPods en la aplicación Find My, de modo que si alguna vez extravía sus AirPods, puede ubicarlos con estos pasos:
¿No tienes tu dispositivo iOS contigo? Consulte nuestra guía holística sobre cómo encontrar sus AirPods perdidos.
AirPods Mic no funciona en PC
Los AirPods tienen micrófonos de formación de haces duales y acelerómetros de detección de voz que reconocen cuando estás hablando. Pero puede ser molesto si no puede hacer que funcionen para sus llamadas y aplicaciones en su PC.
En este caso, esto es lo que debe hacer:
¿Cuándo debería llamar por un Apple Genius?
Si los problemas con sus AirPods no se enumeran arriba o si no puede hacer que funcionen en absoluto, puede ser hora de que se acerque a un Apple Genius.
Puede hacerlo visitando la página de soporte de Apple para encontrar la mejor opción de soporte, chatear o programar una llamada para programar una cita.
Todos los dispositivos Apple vienen con una garantía internacional de 1 año. Tienes suerte si tus AirPods tienen menos de 1 año.
Del mismo modo, si compró AppleCare+ para sus AirPods, la cobertura de su garantía se extenderá a dos años a partir de la fecha de compra de AppleCare+. Además, hay hasta dos incidentes de protección contra daños accidentales cada 12 meses, cada uno sujeto a una tarifa de servicio de $29, más impuestos aplicables.
De lo contrario, deberá pagar una tarifa fuera de garantía por las reparaciones o reemplazos requeridos. Afortunadamente, puede reemplazar elementos dañados específicos, como un AirPod individual o solo su estuche de carga.
¡La mejor parte es que puede obtener sus reemplazos en una semana!
Conclusión
Sabemos lo populares que son los AirPods y la comodidad que te brinda. Con esta guía, ahora puede obtener algunos conocimientos y habilidades ingeniosas para despedirse de sus problemas con los AirPods.
Lo más importante es evitar que la ley de Murphy actúe en sus AirPods y se frustre por ello.
¿Pudiste encontrar tu solución en esta guía? ¿Nos perdimos alguna otra posible causa? ¡Háznoslo saber en los comentarios a continuación y estaremos encantados de ayudarte!