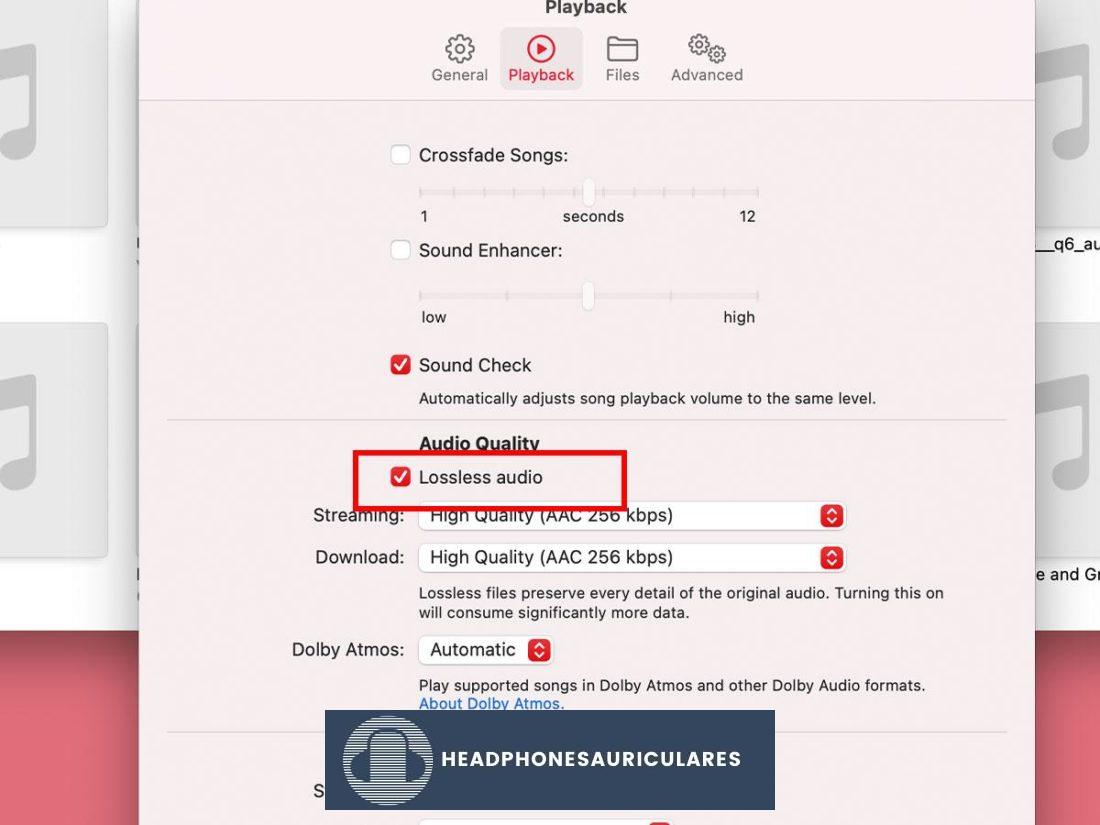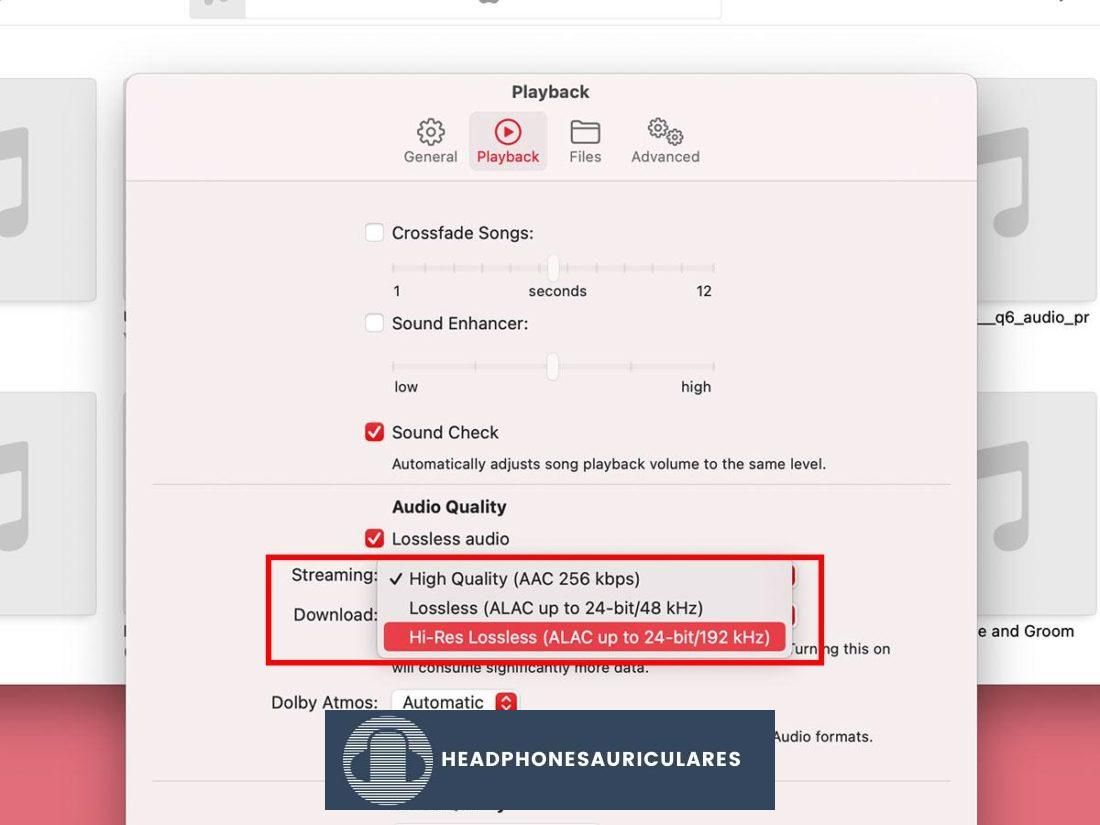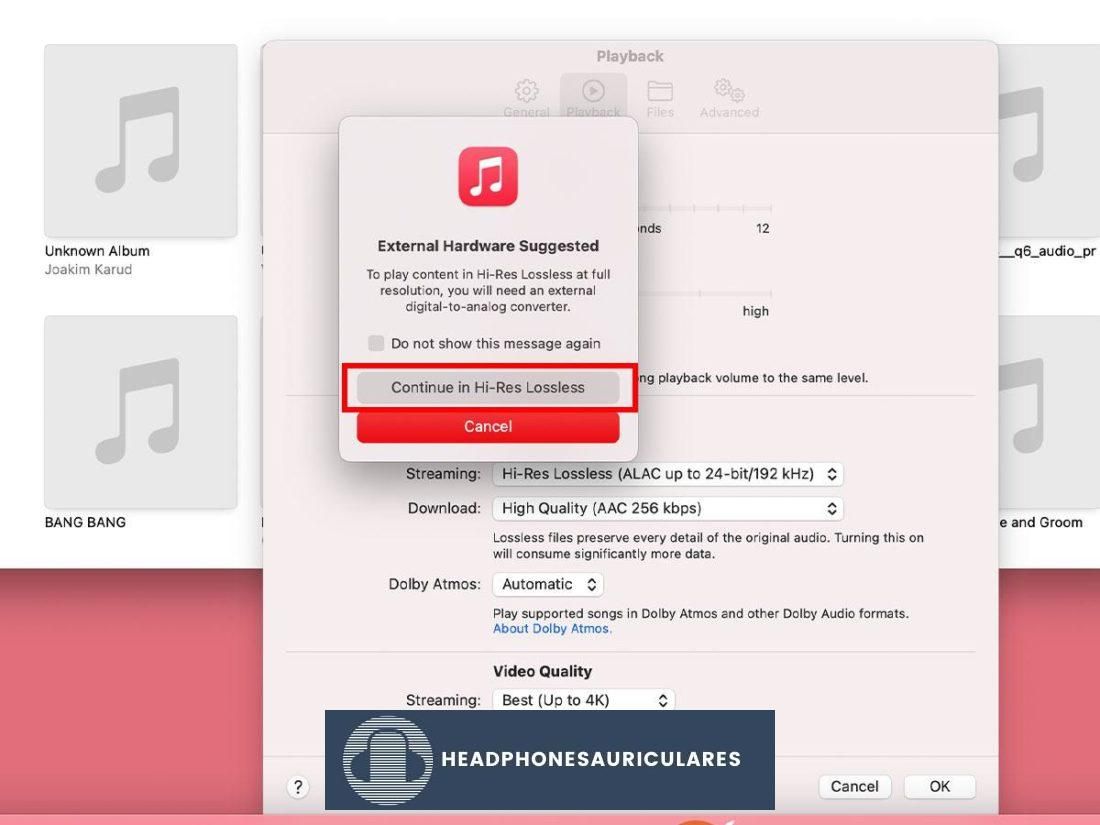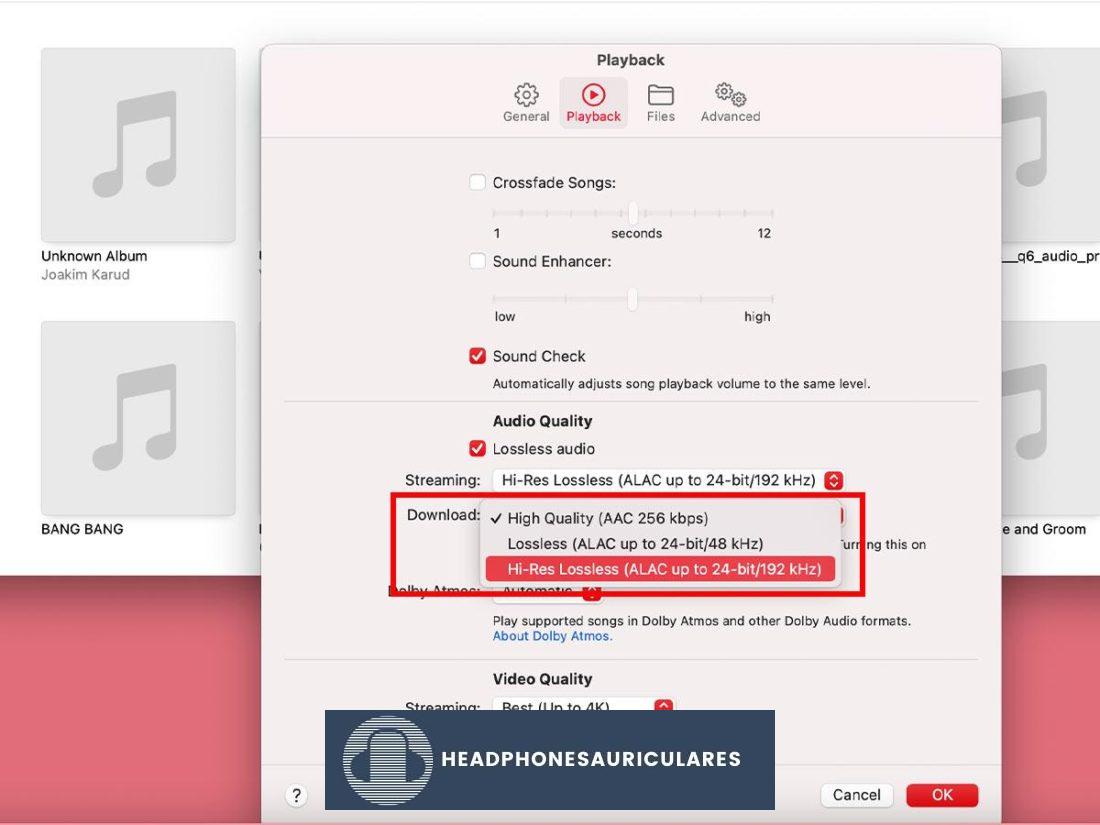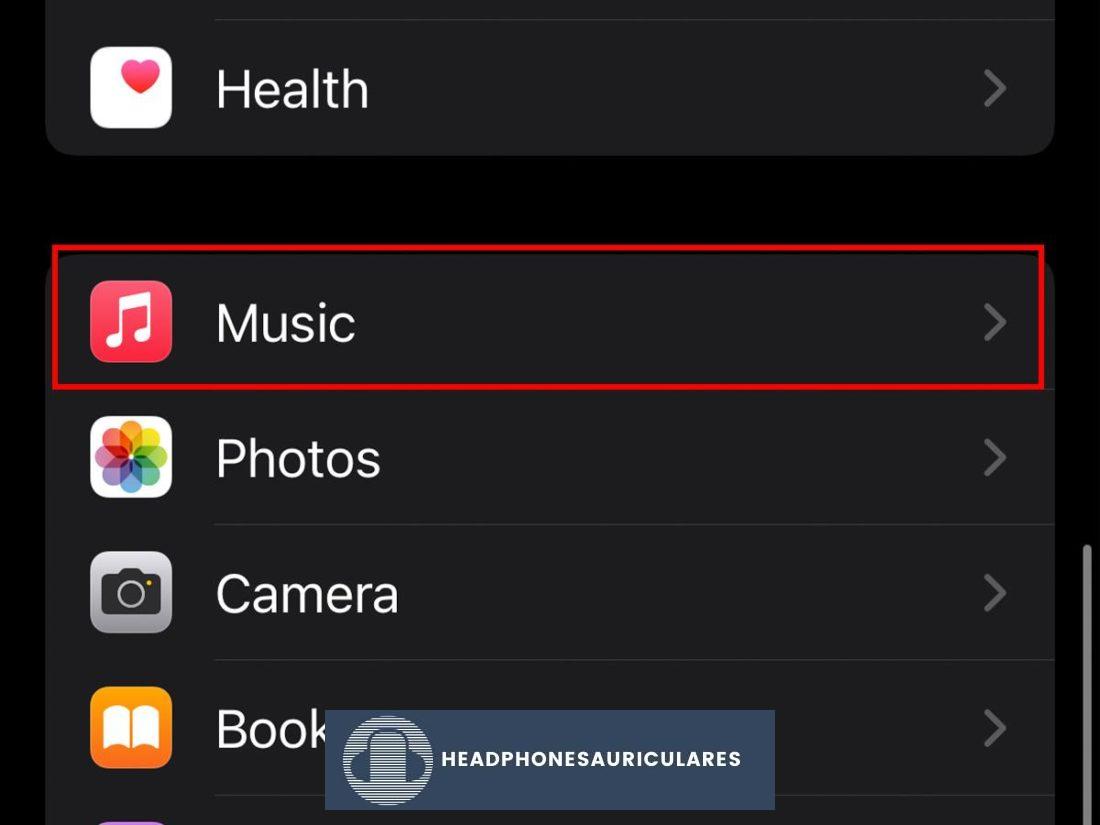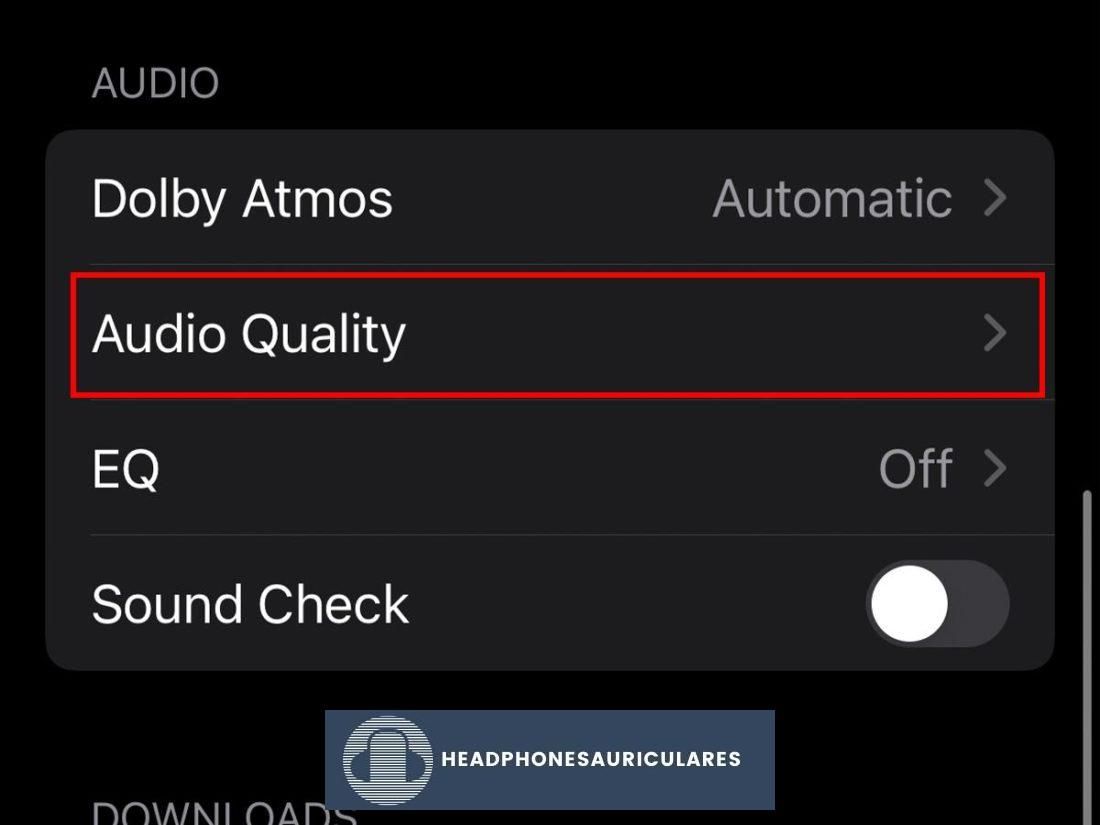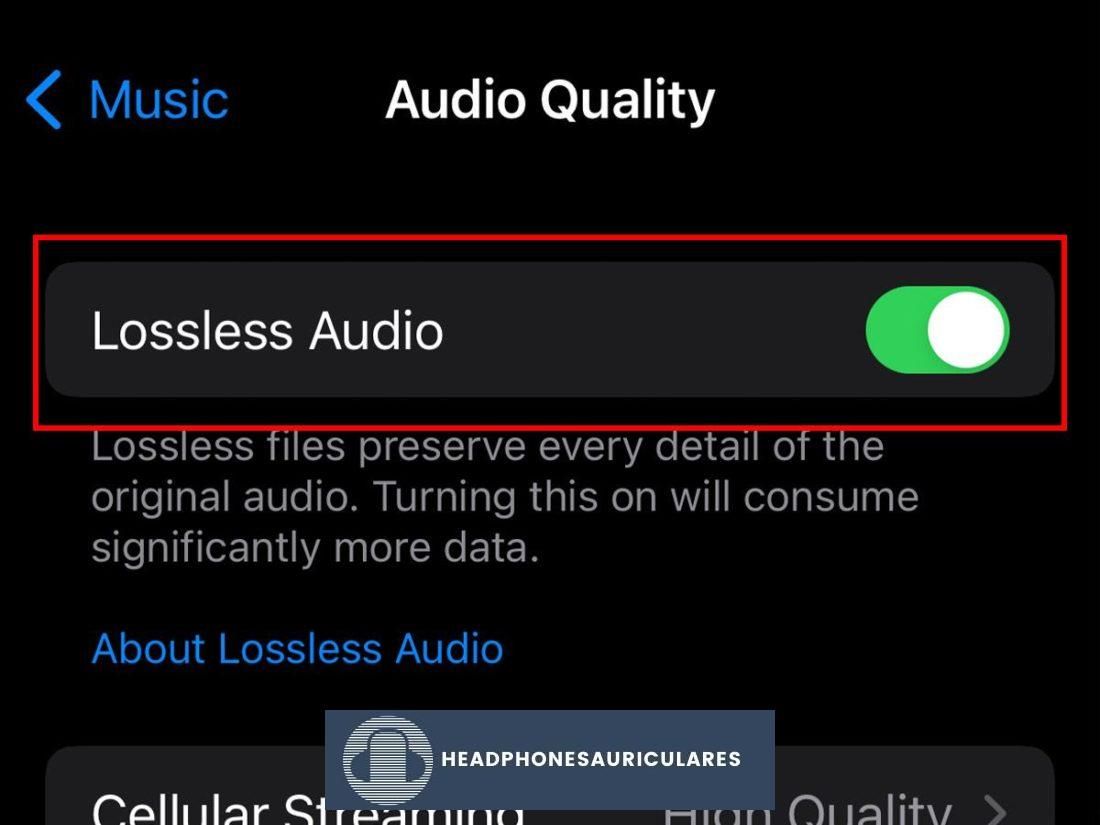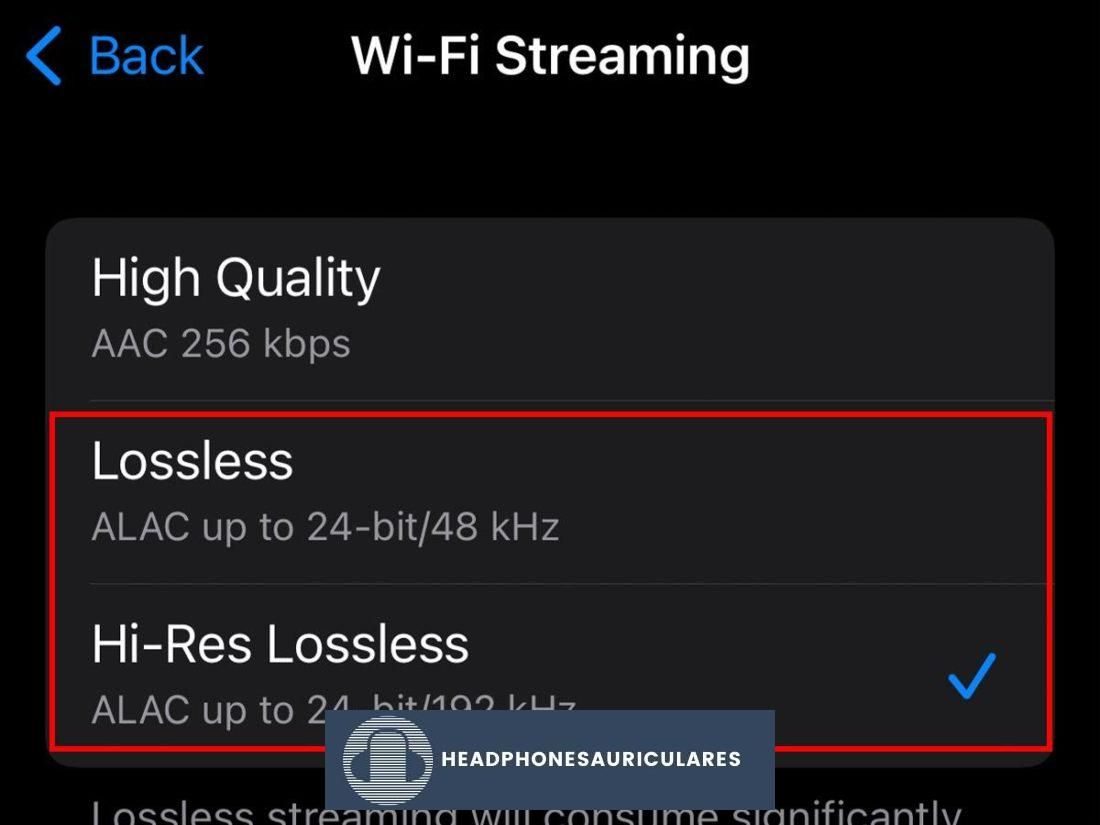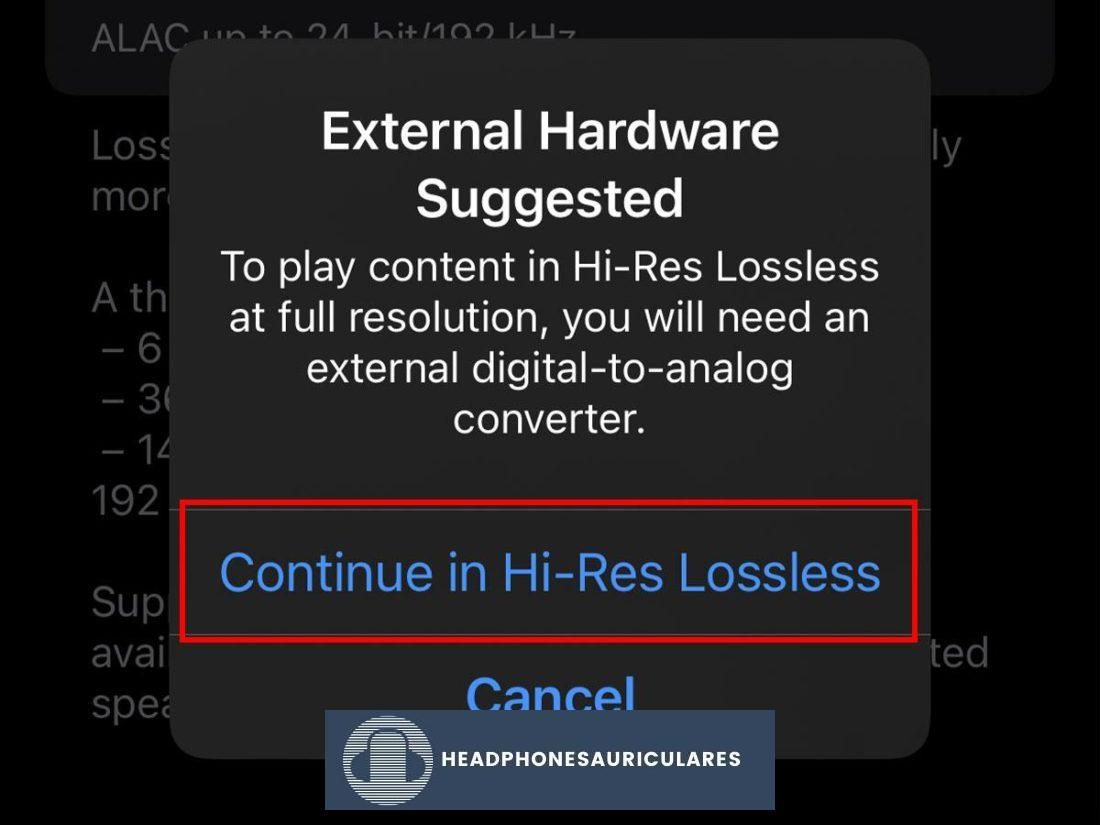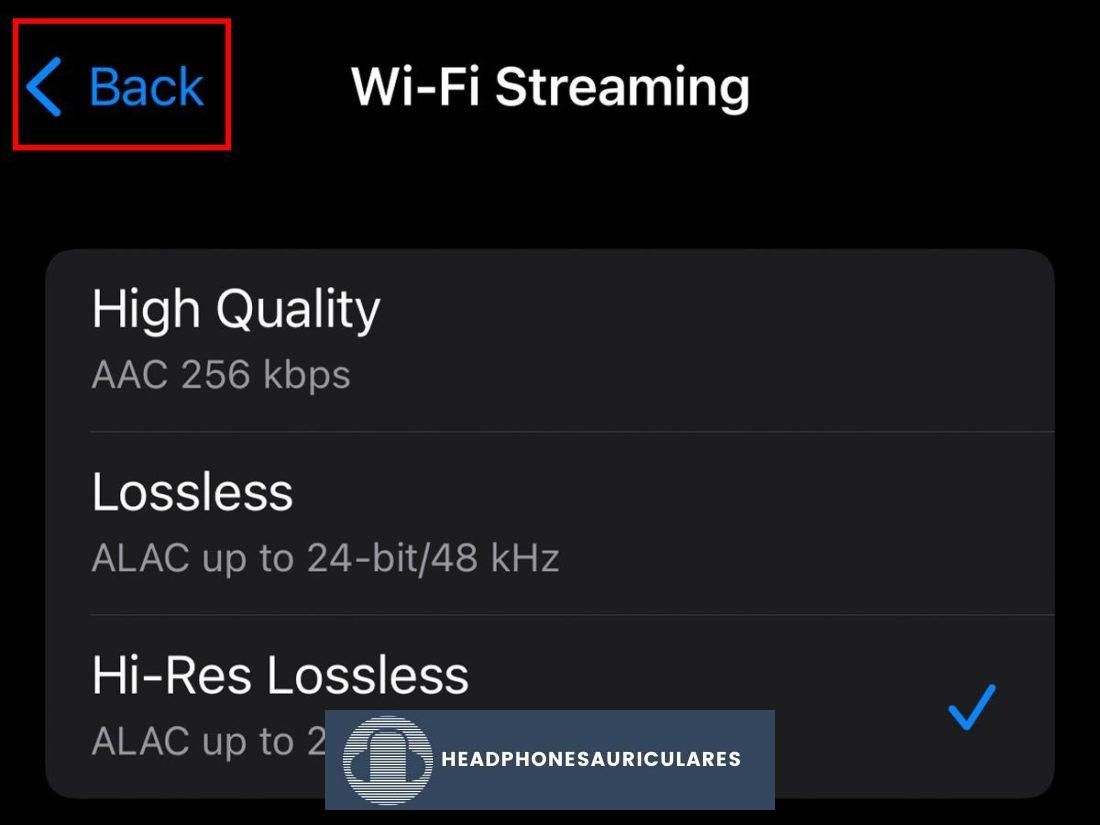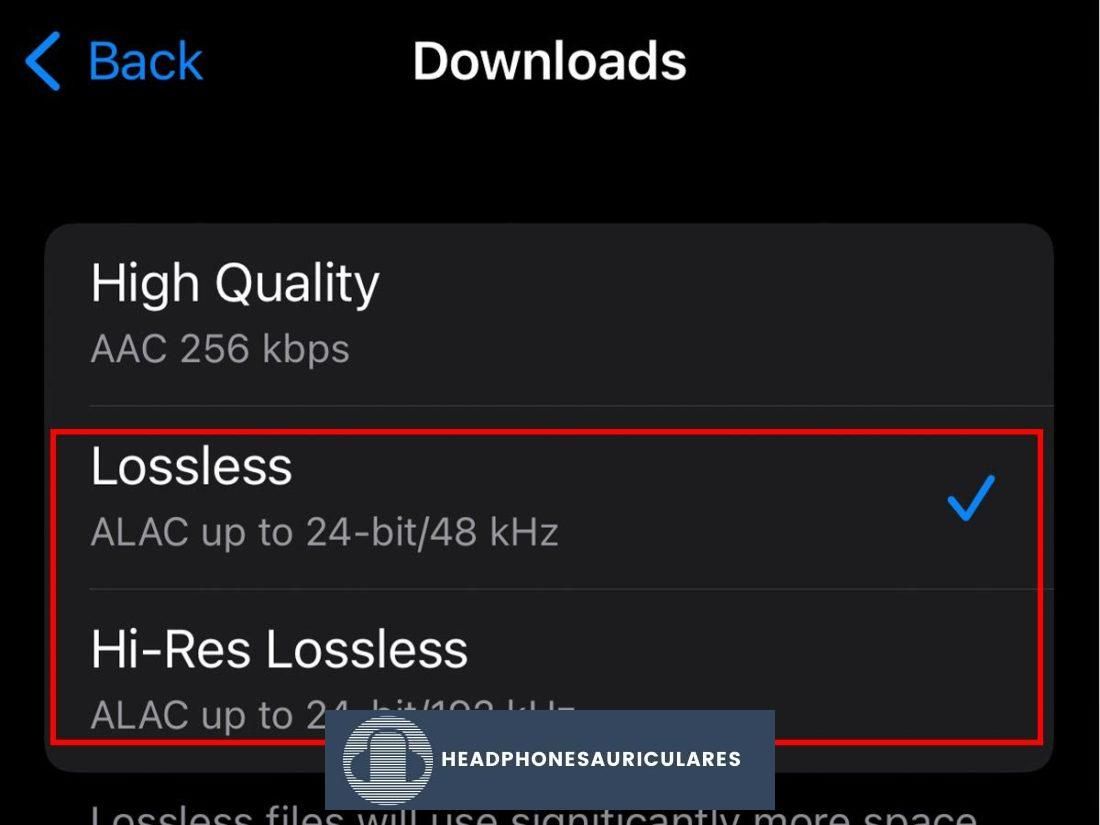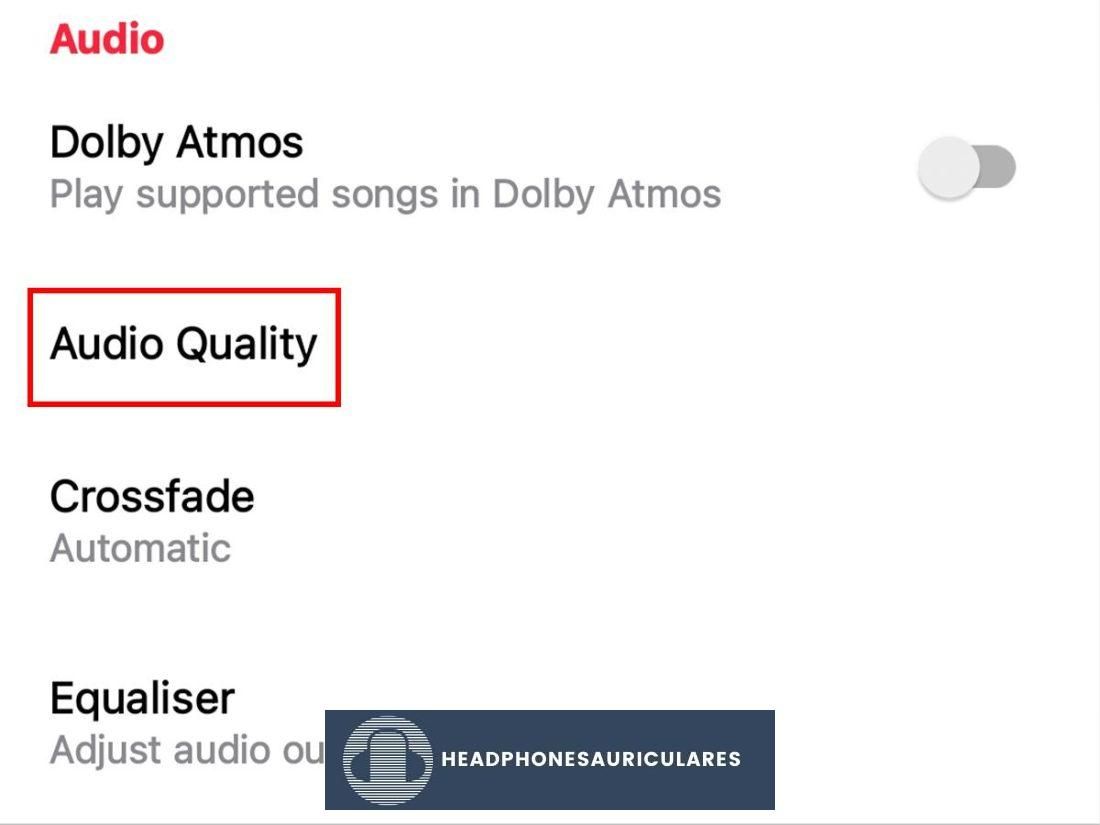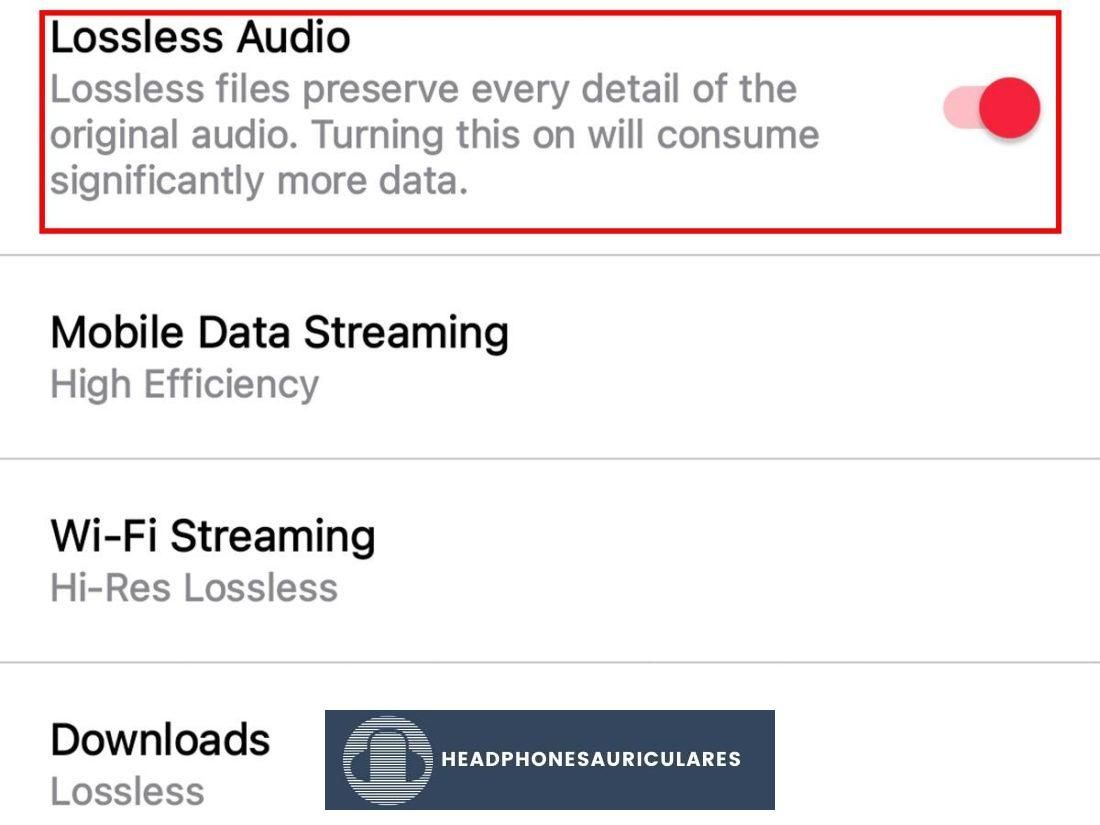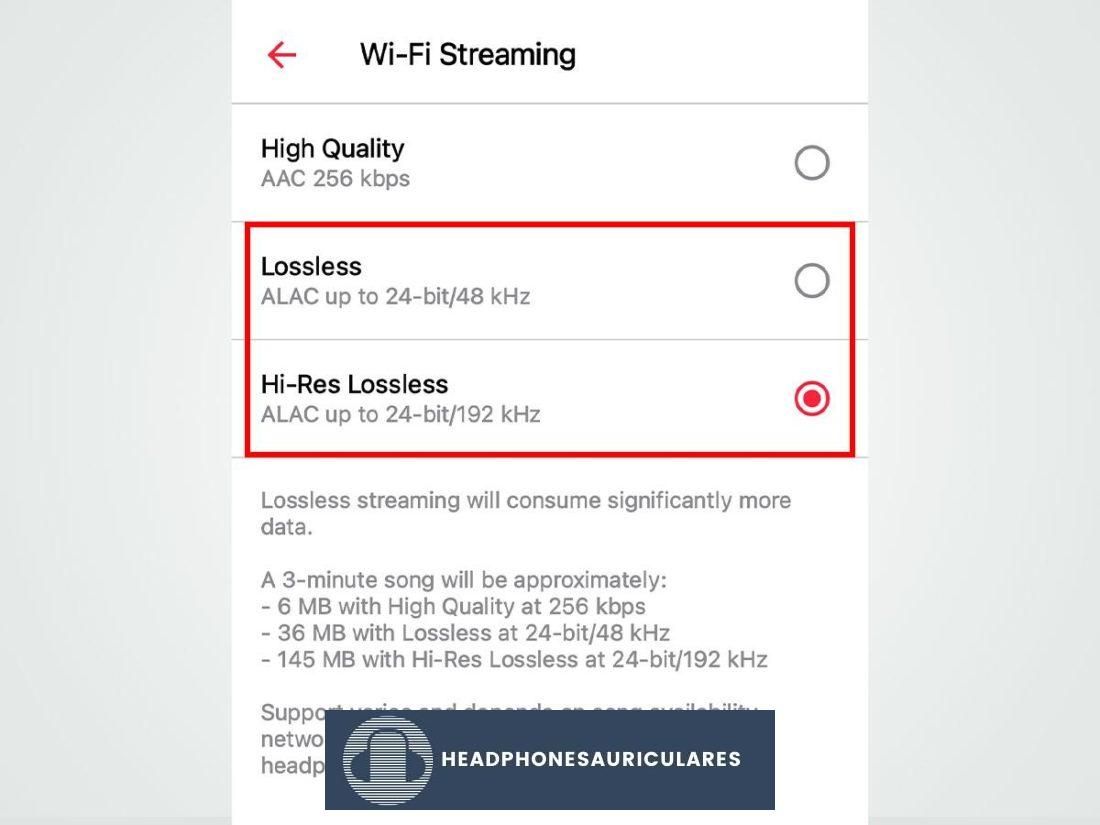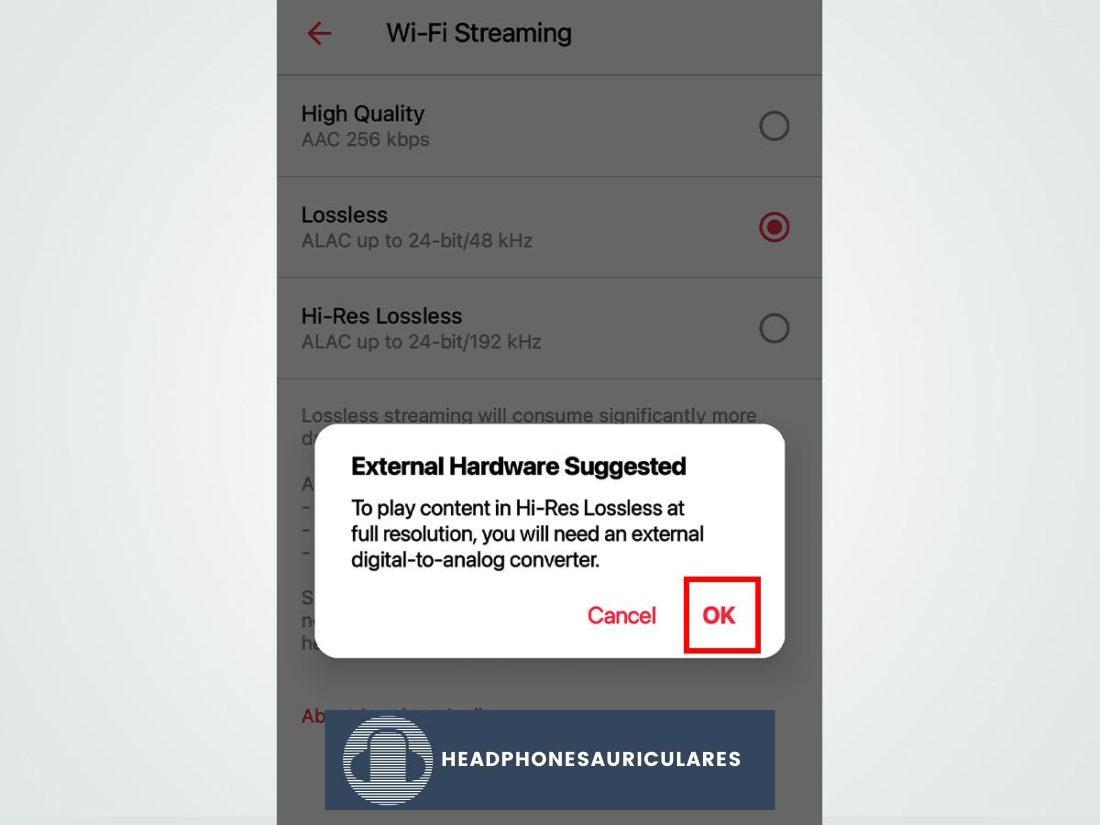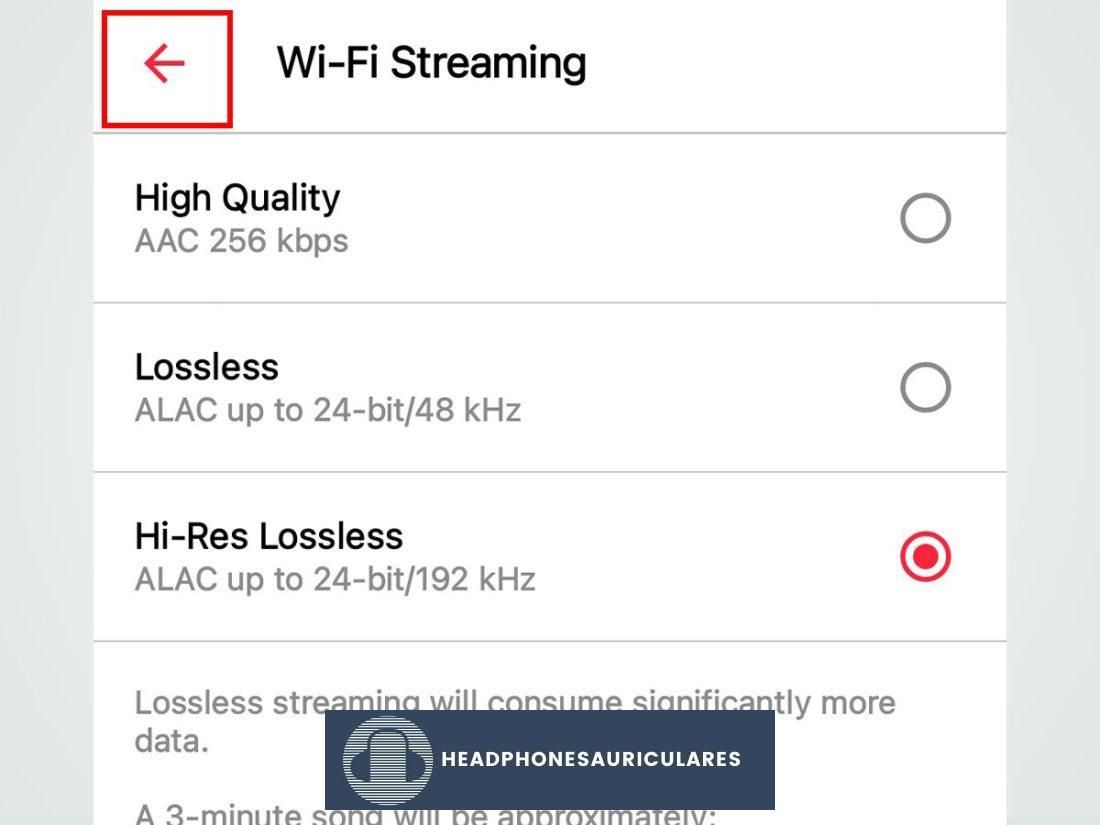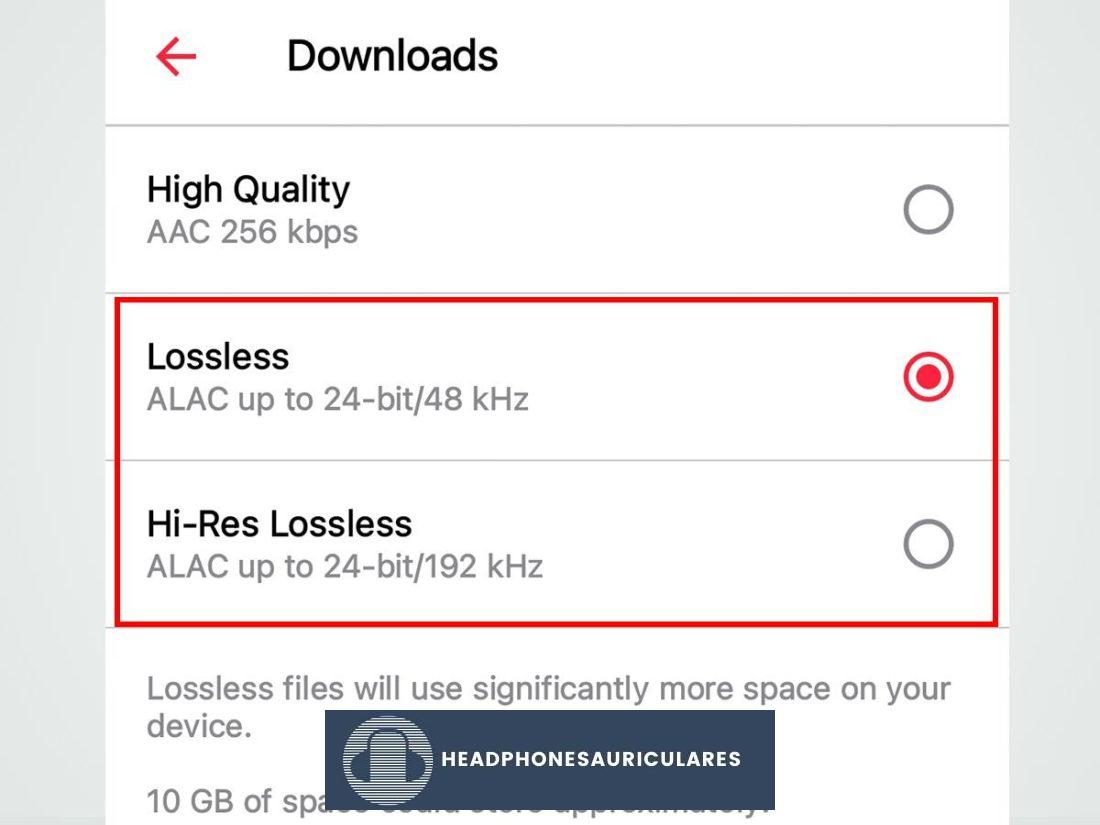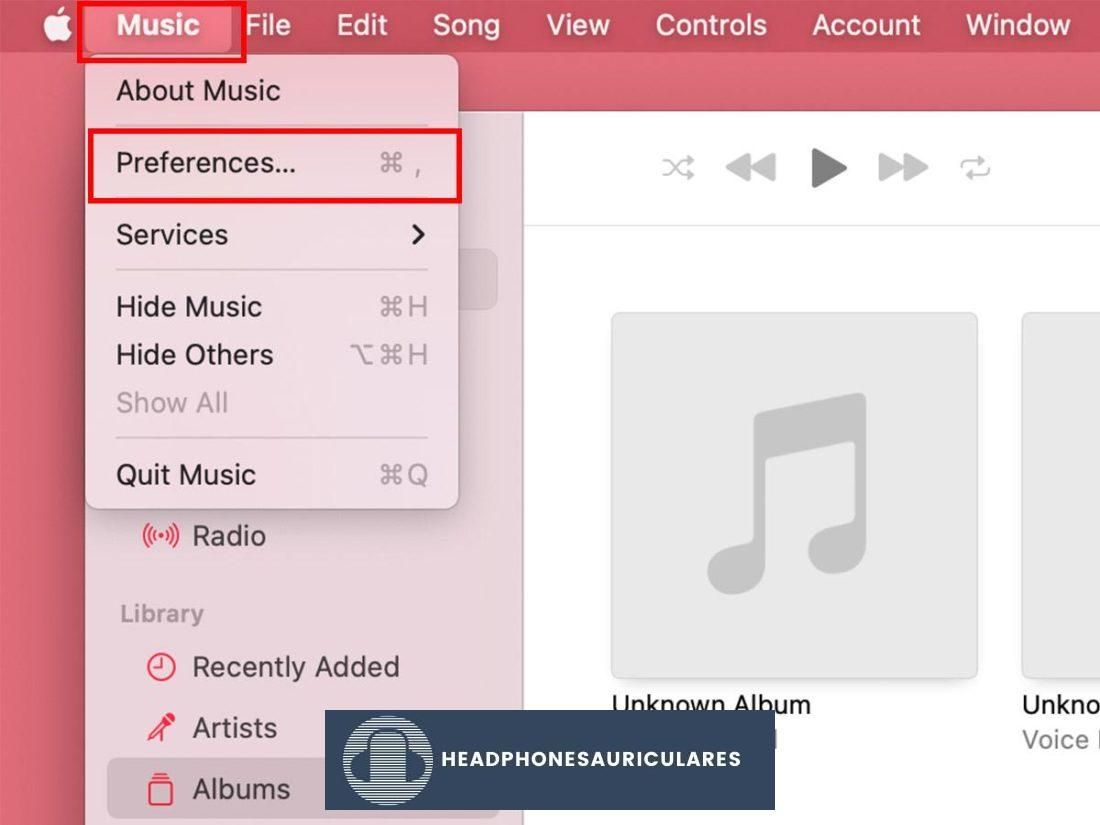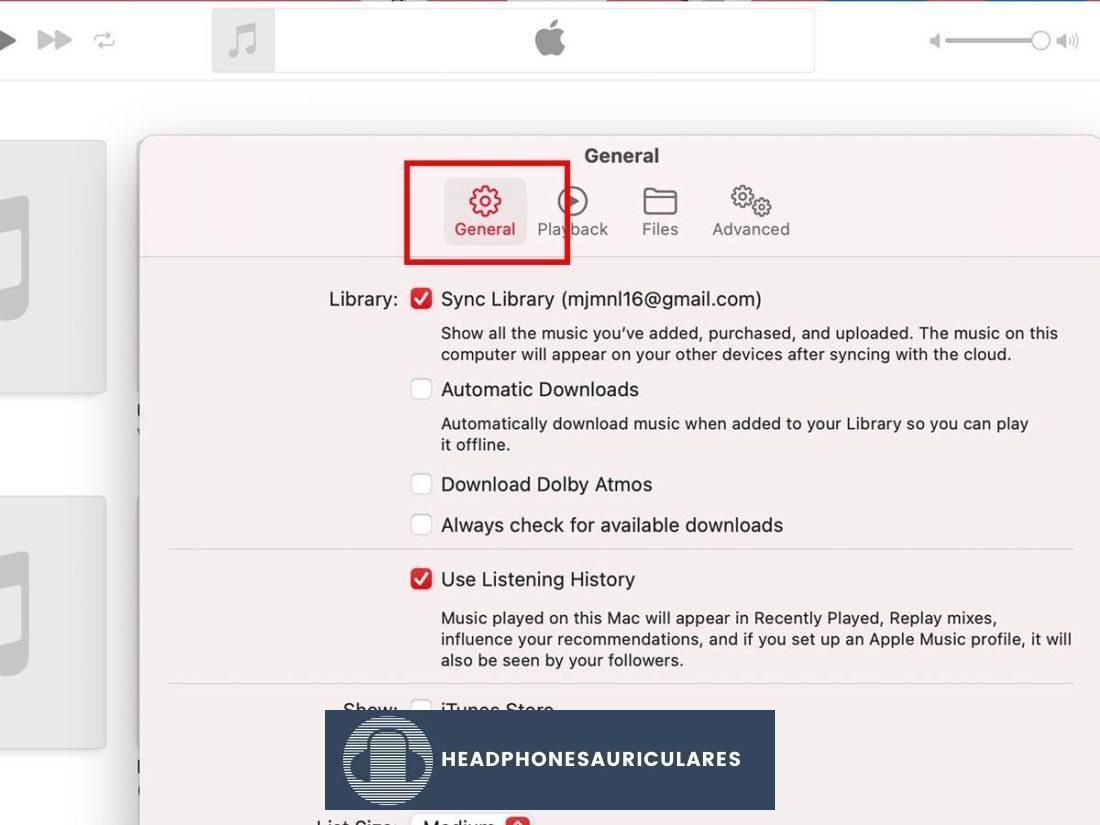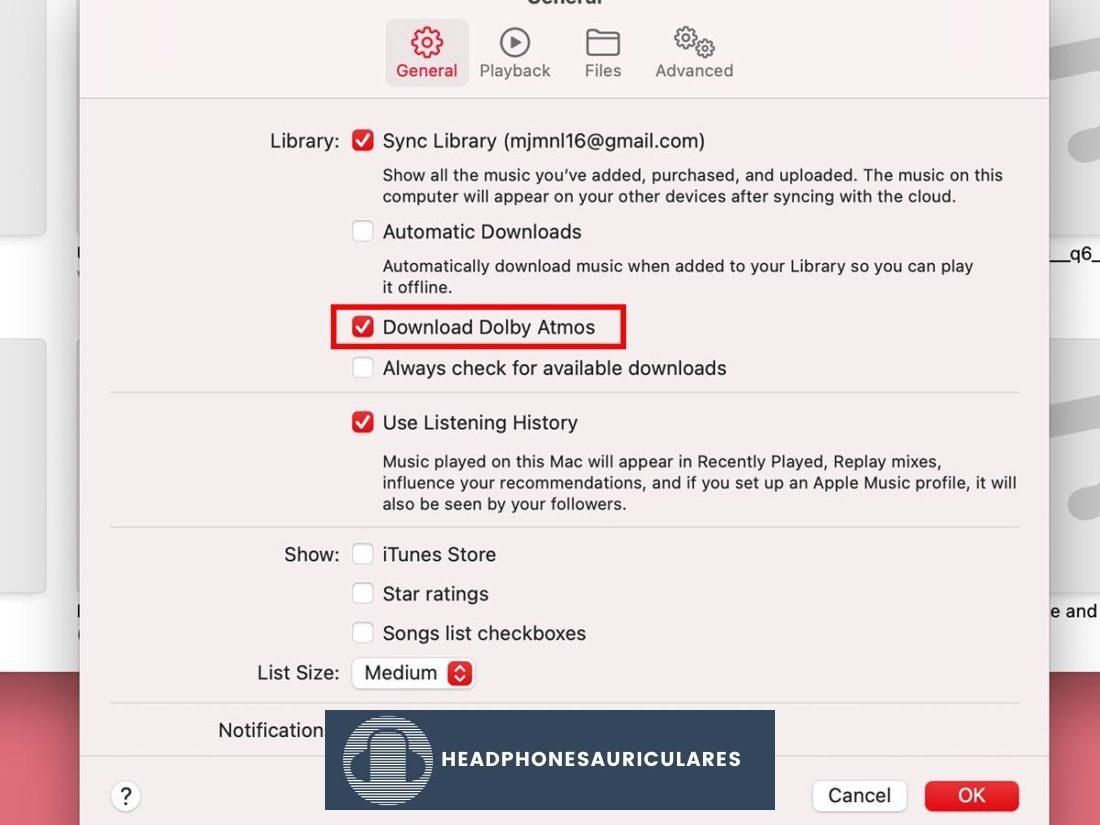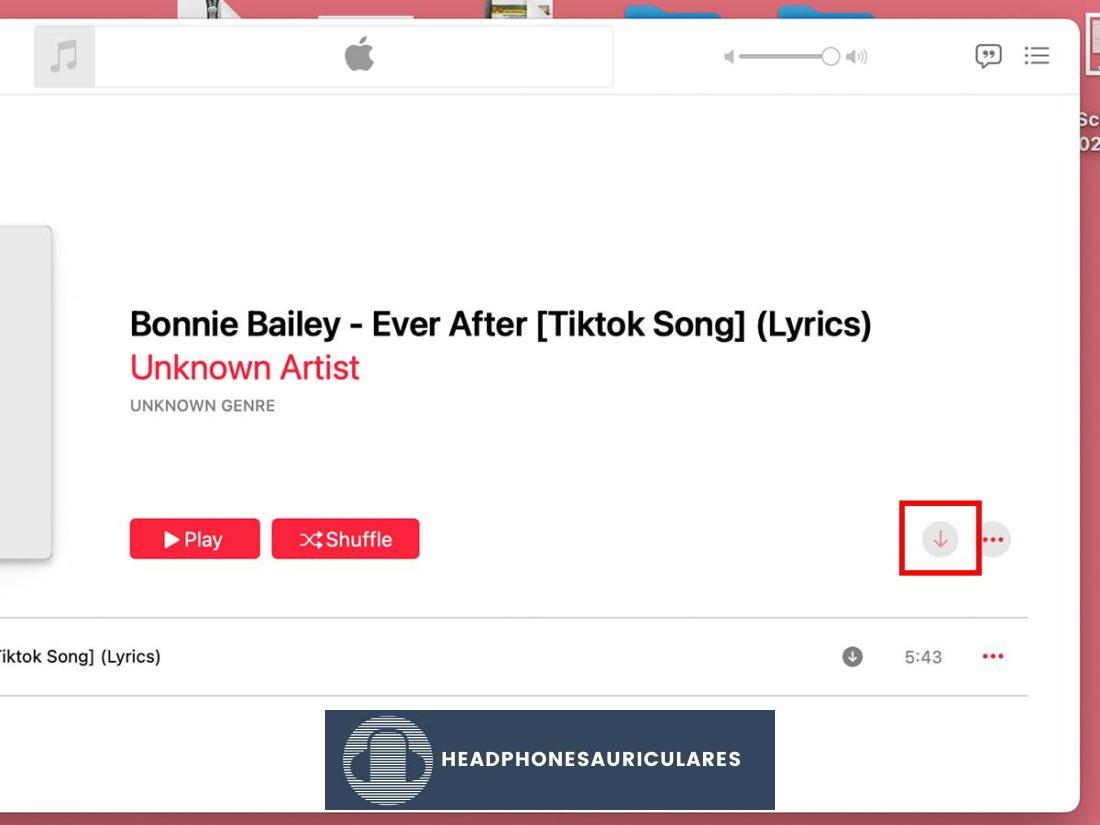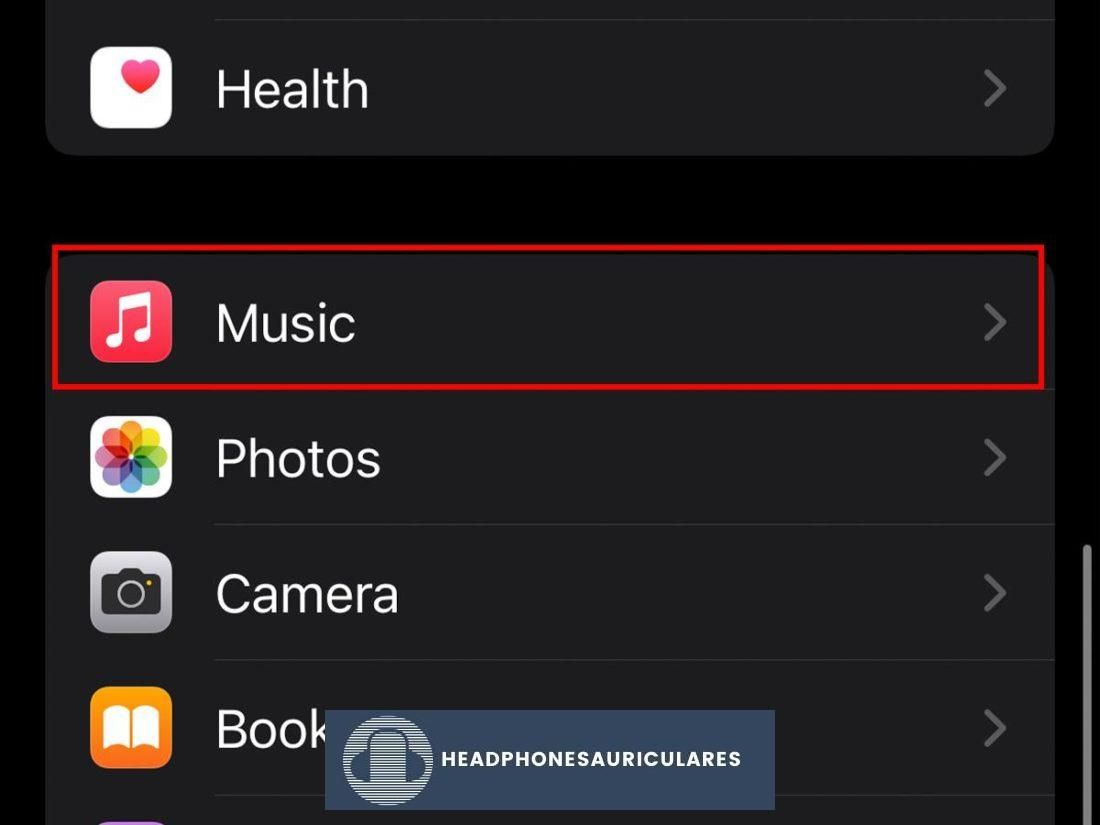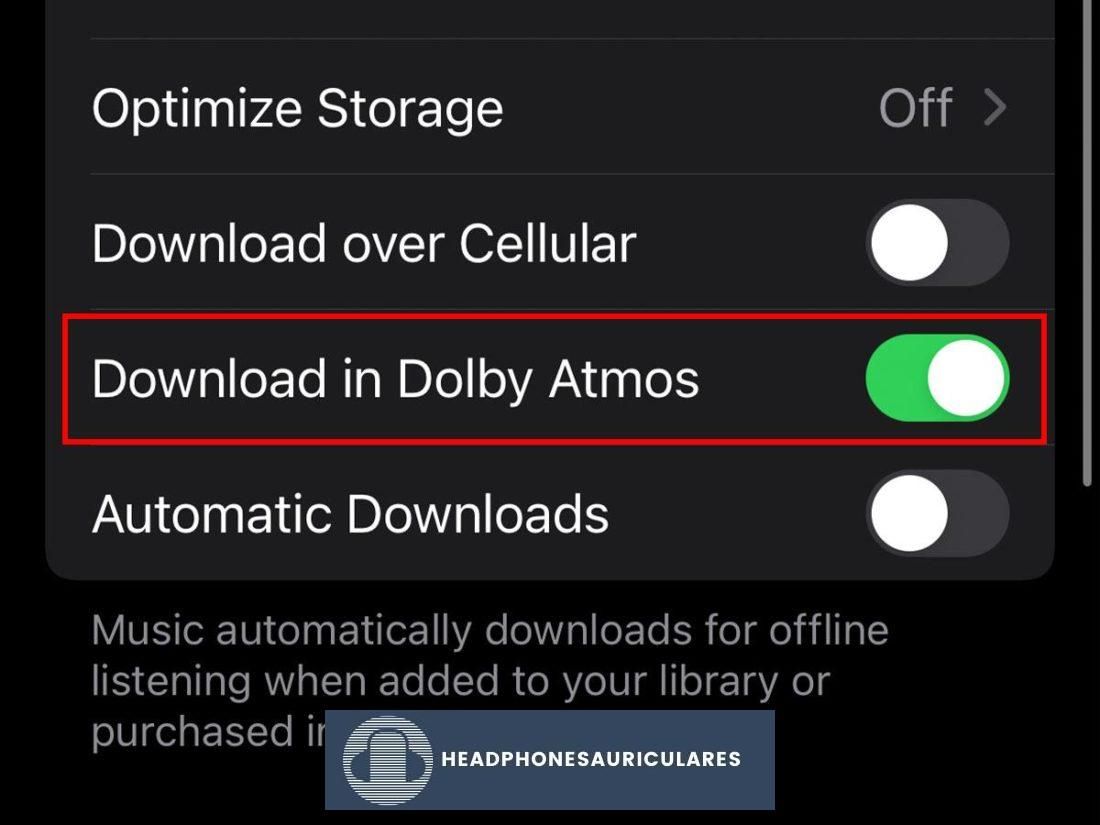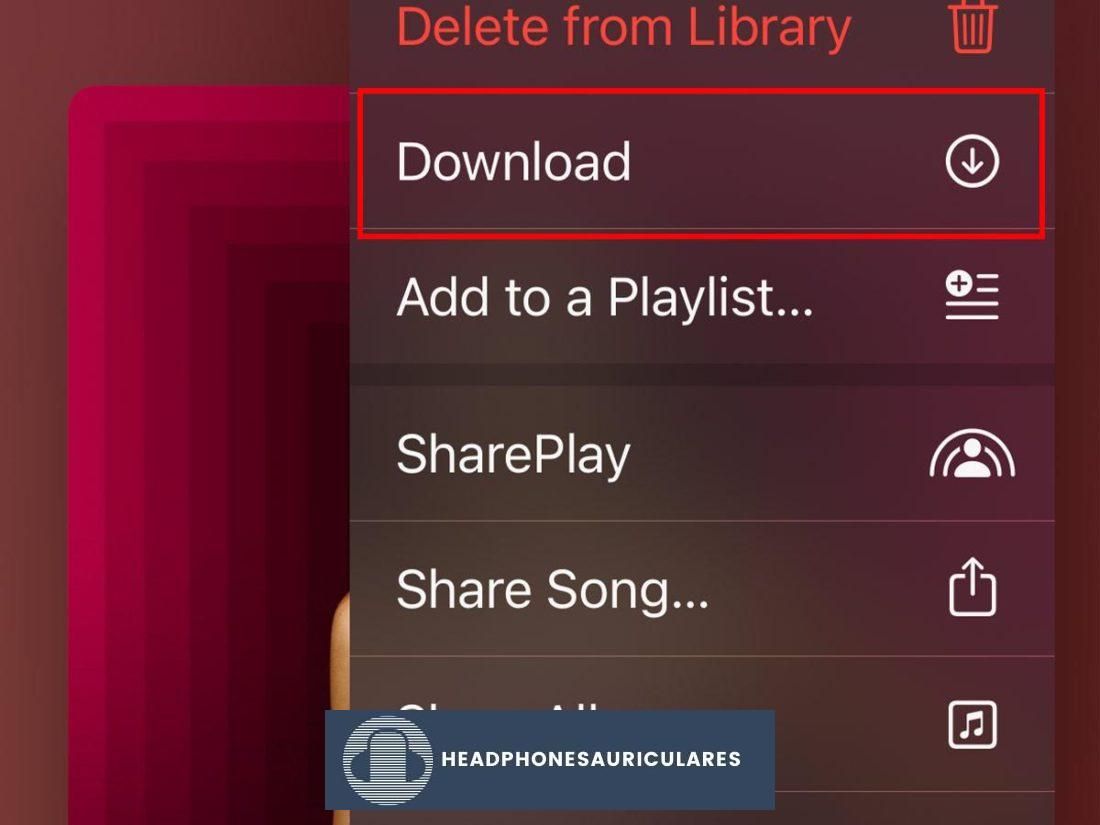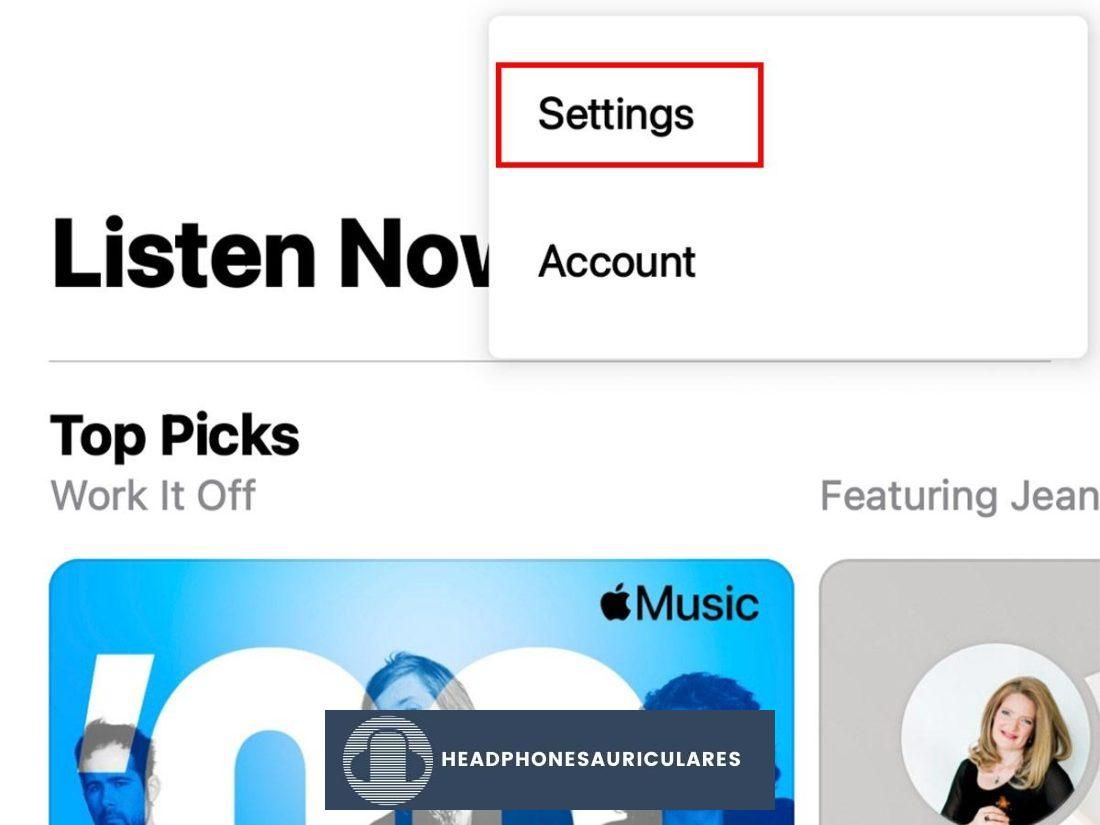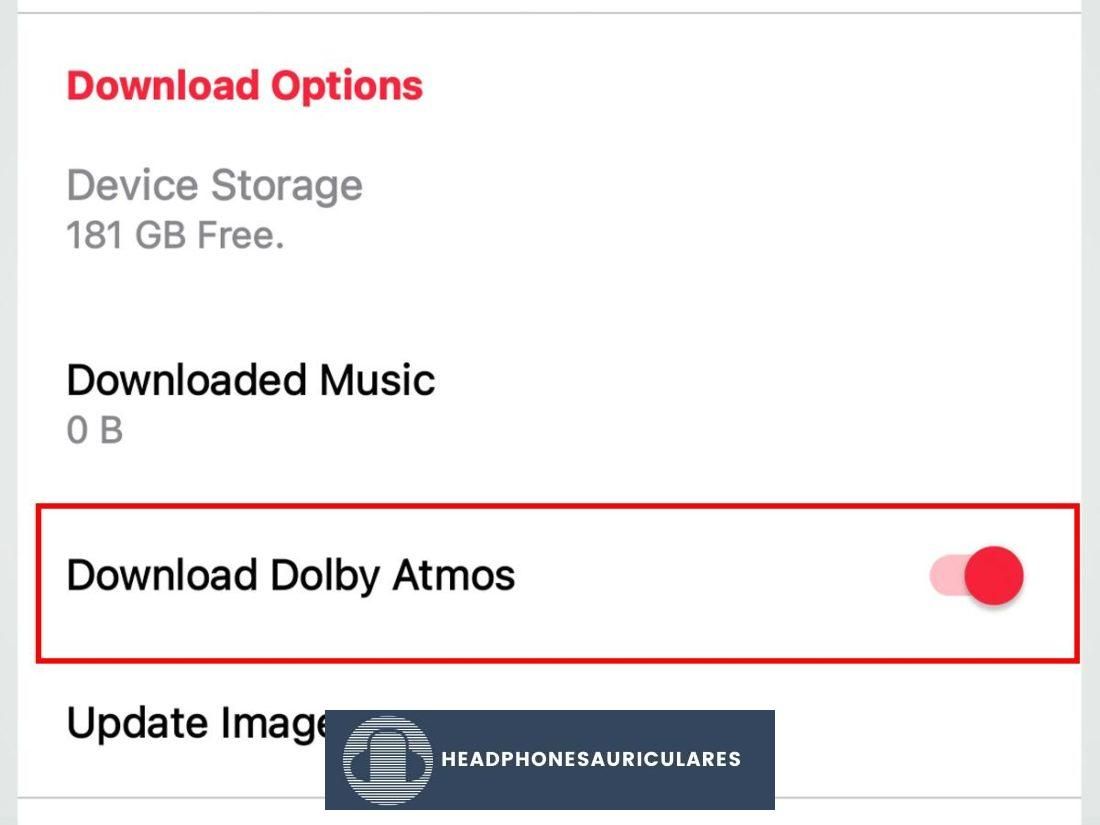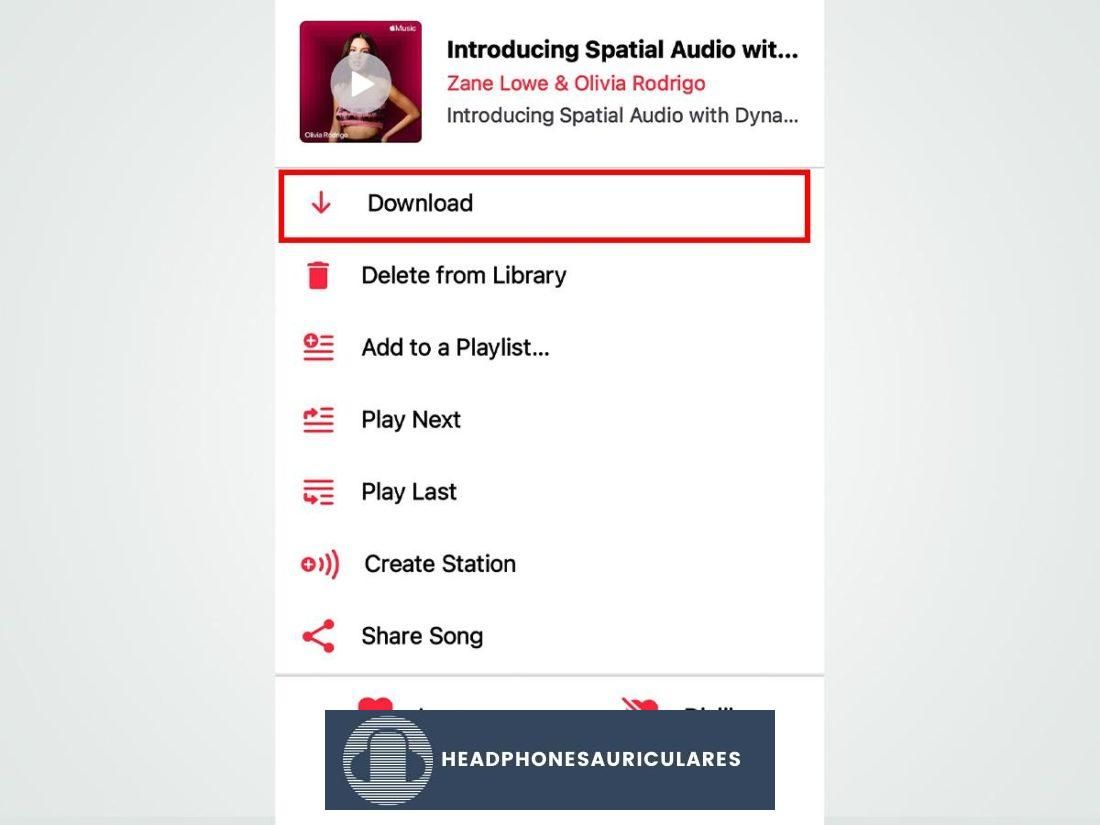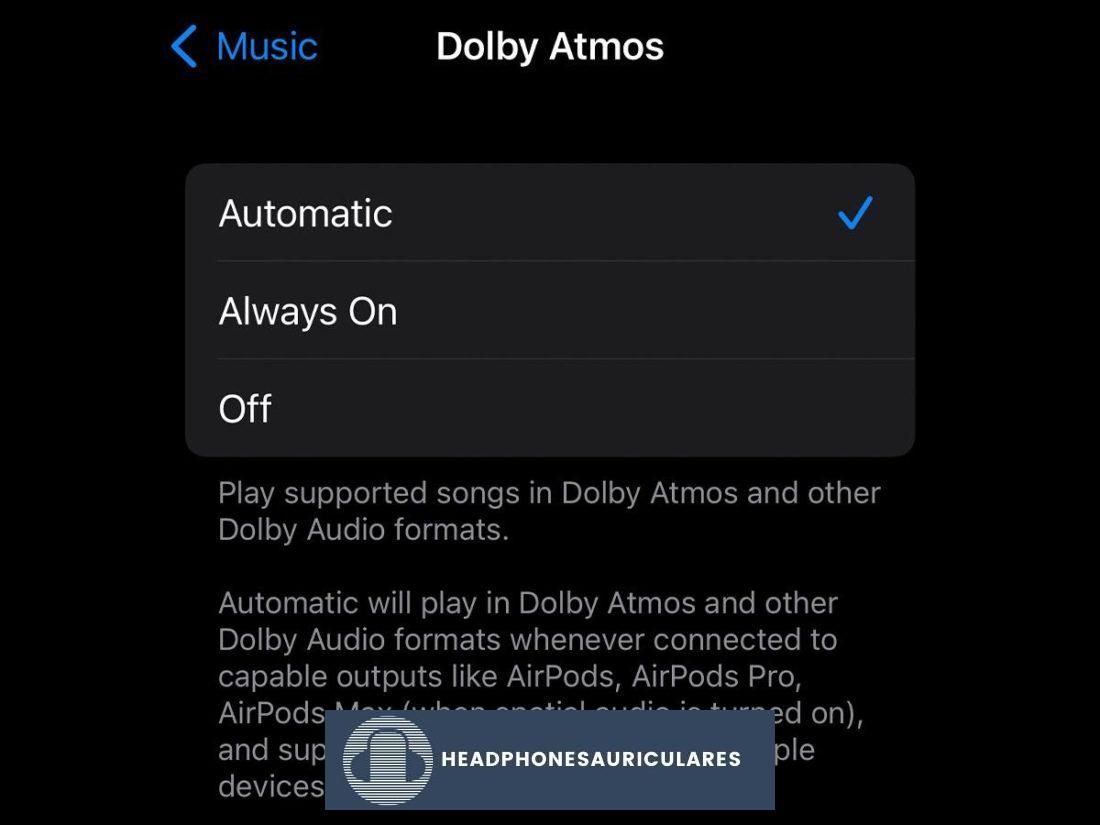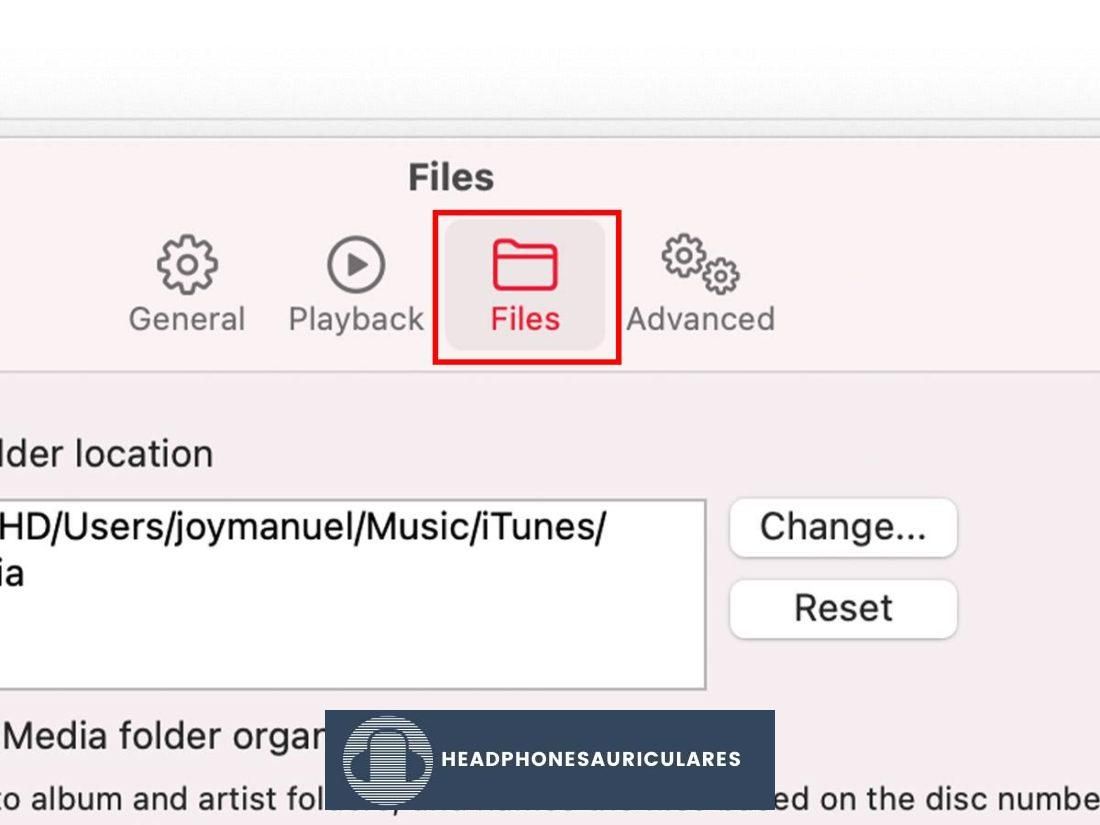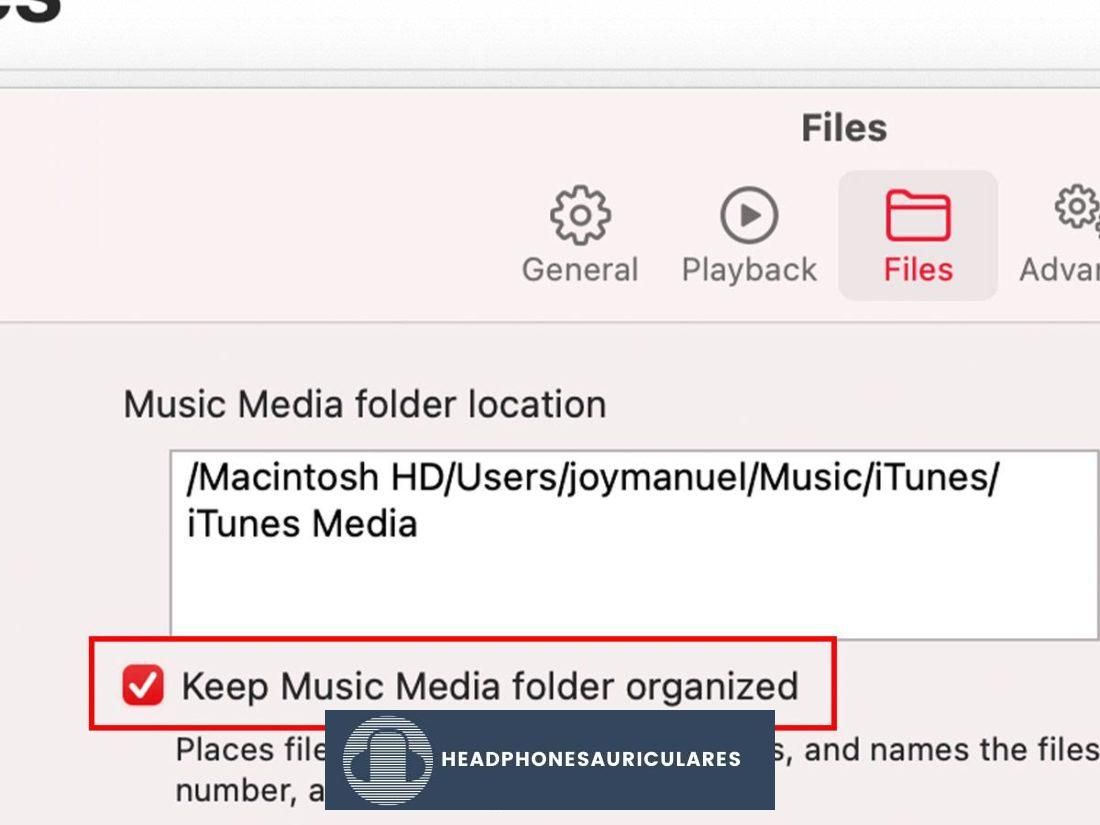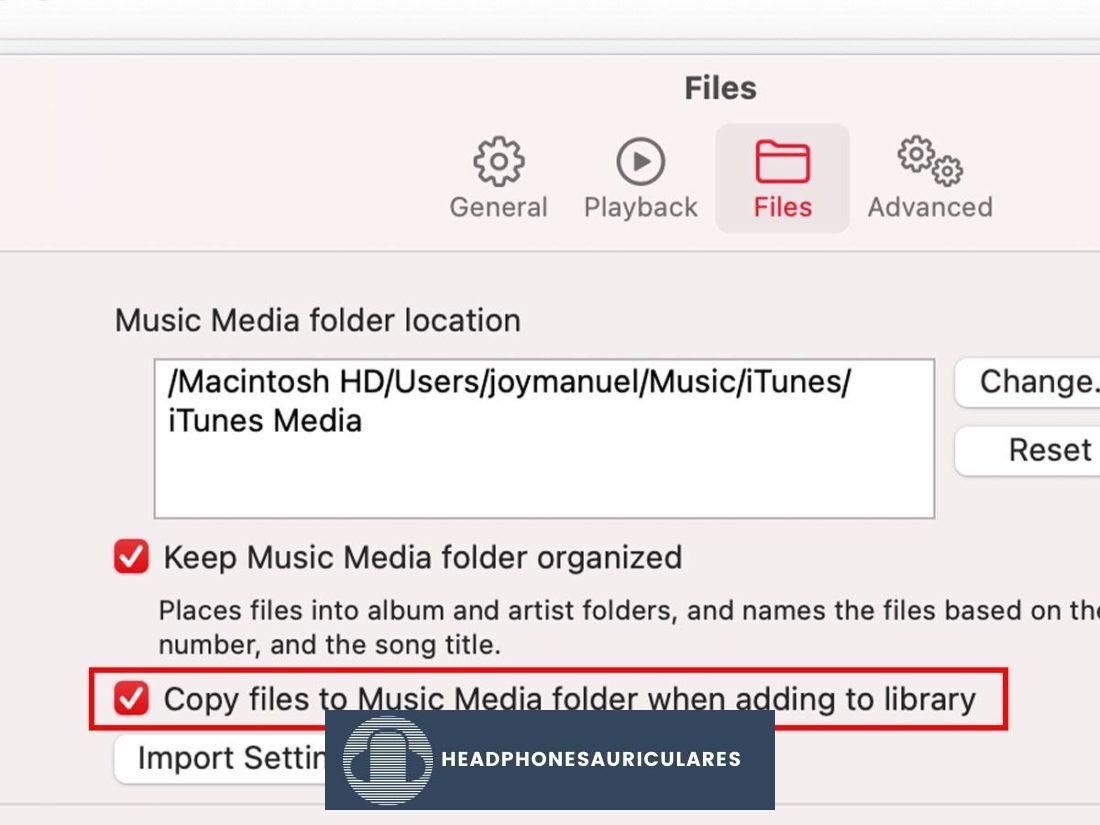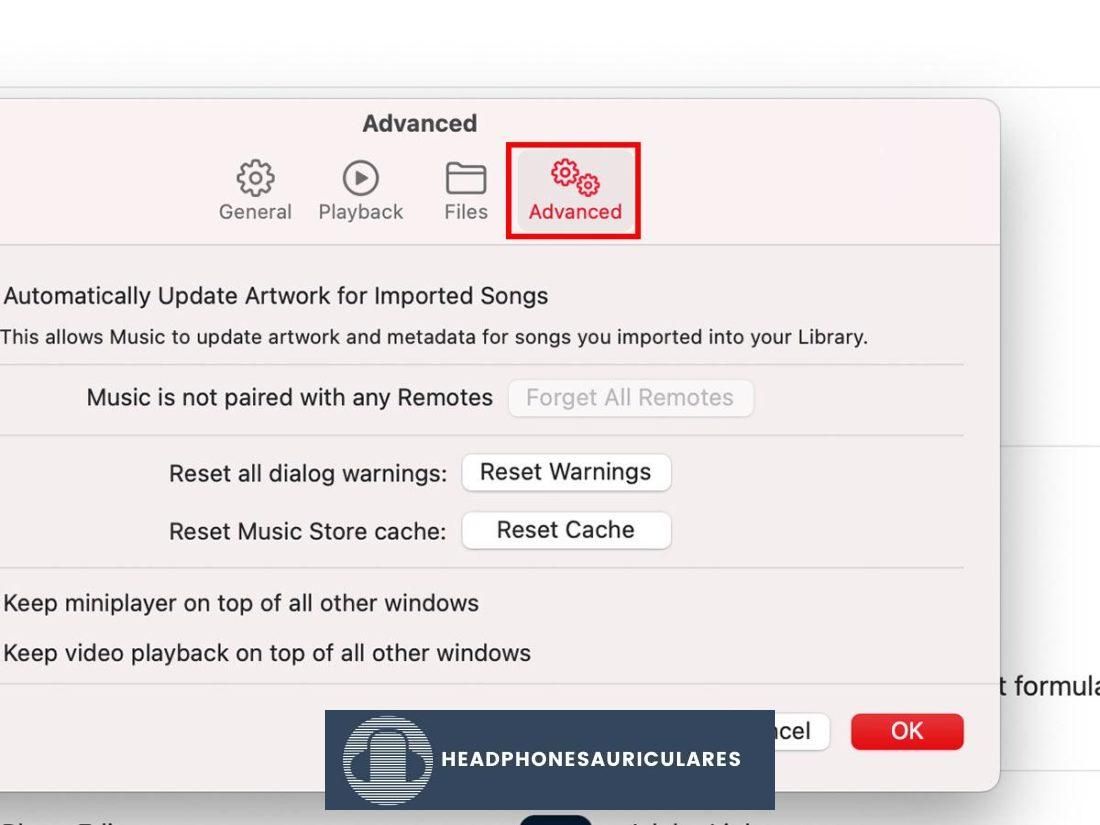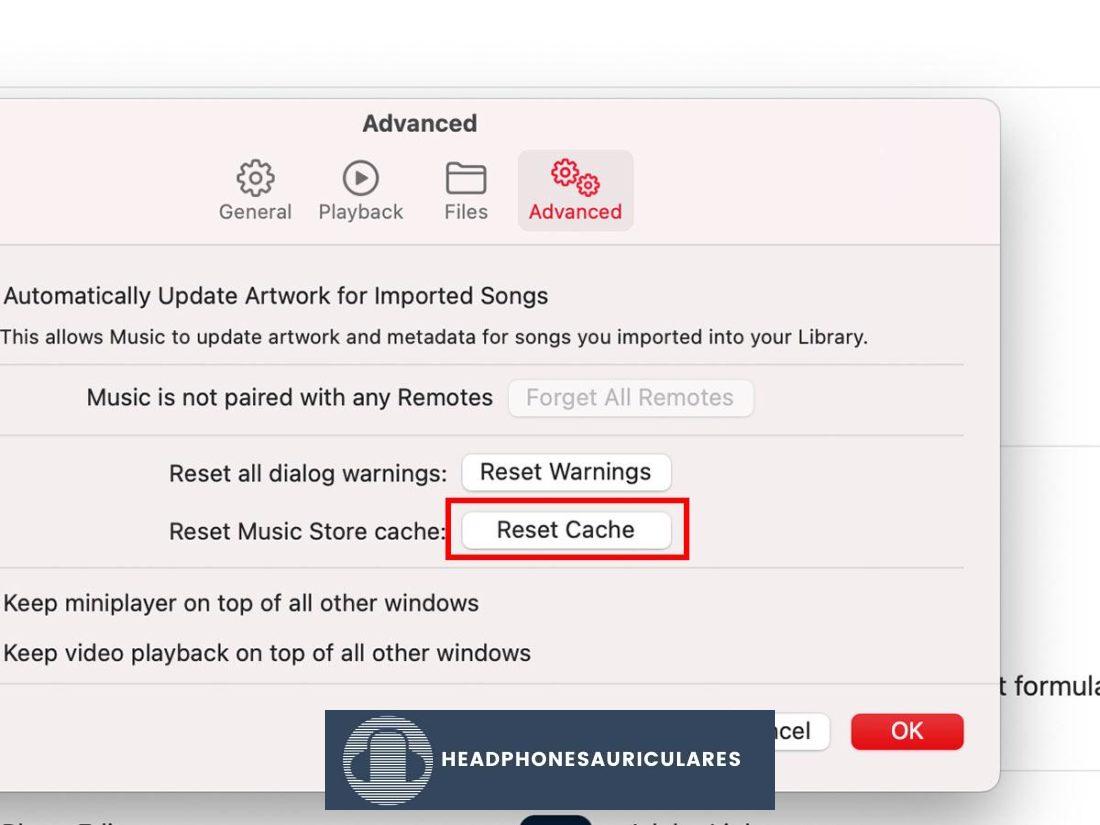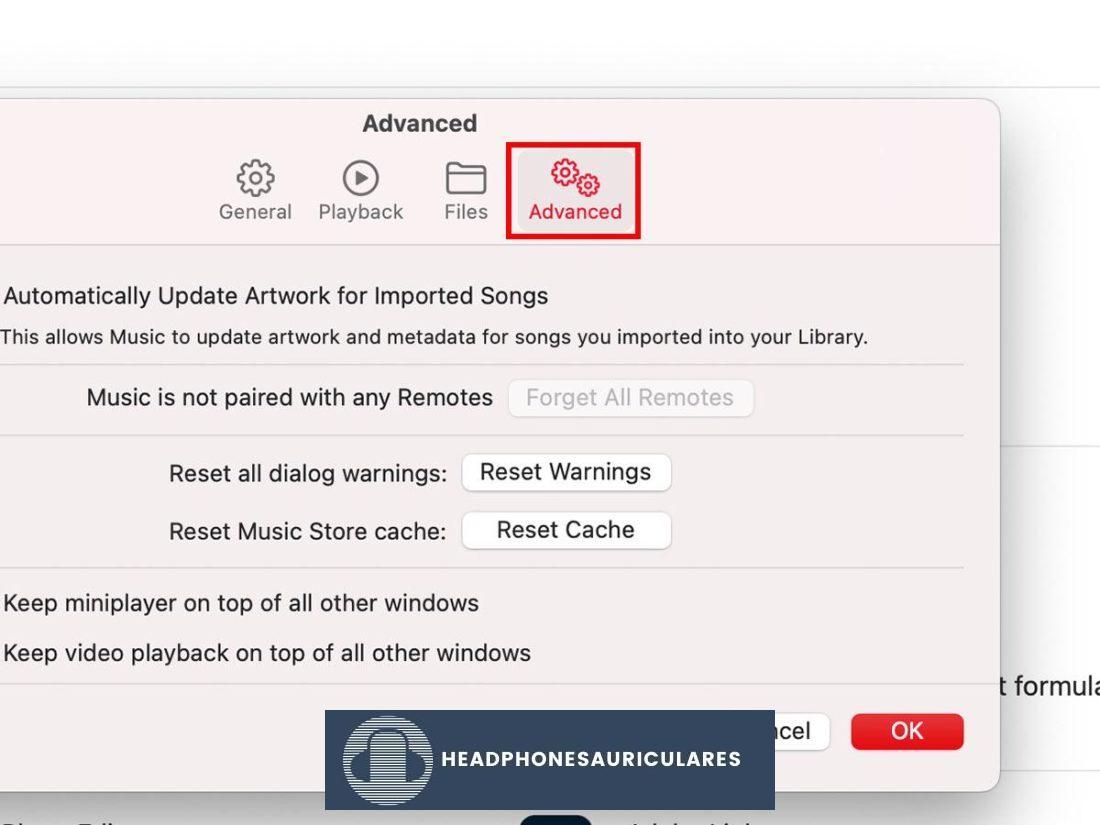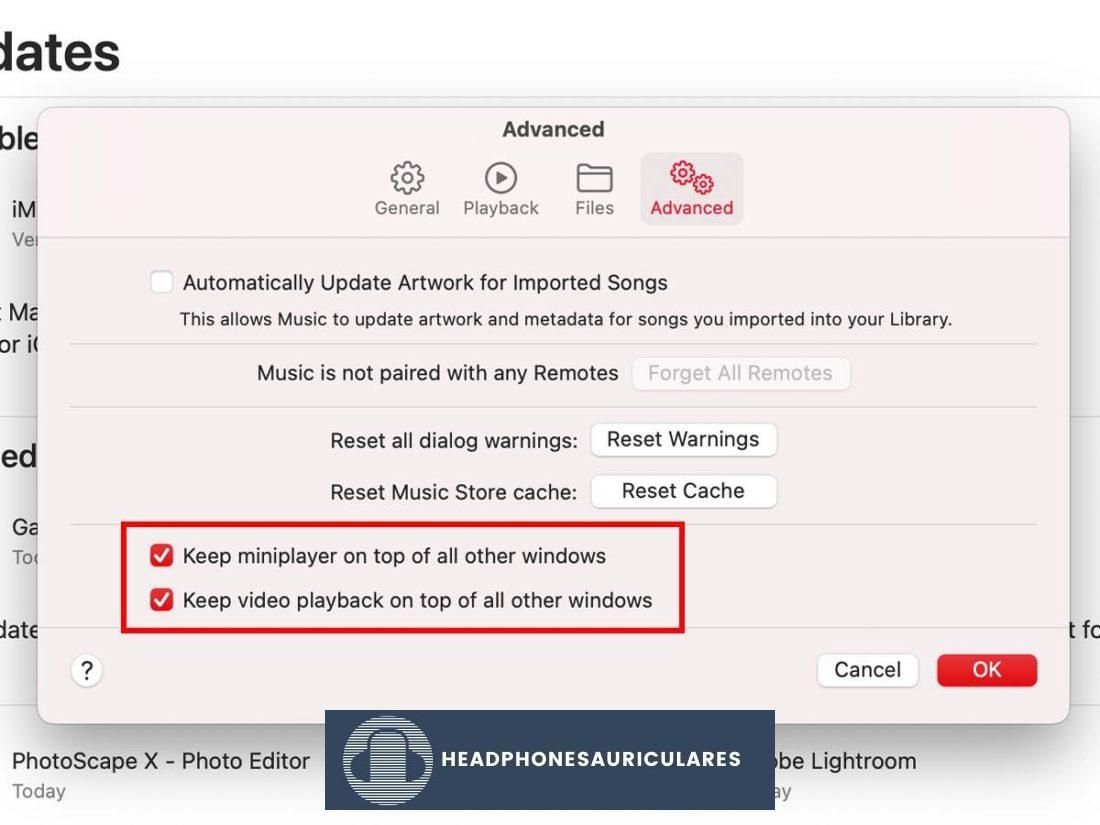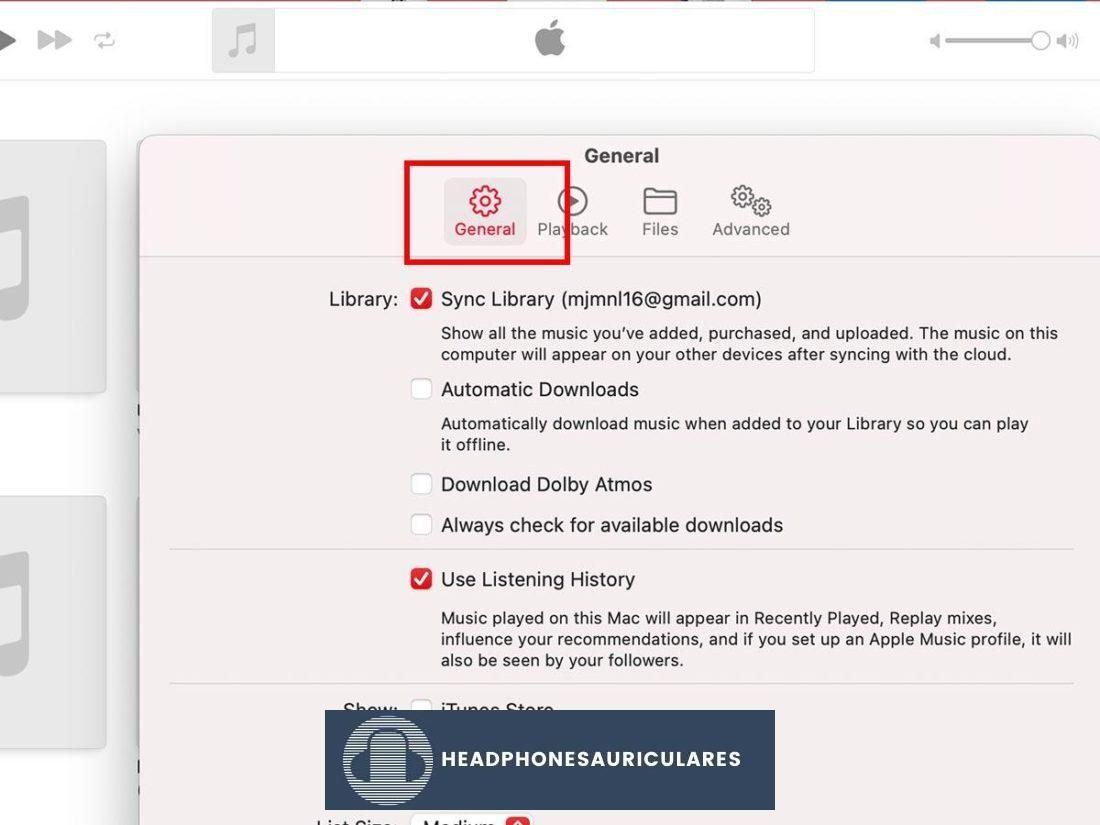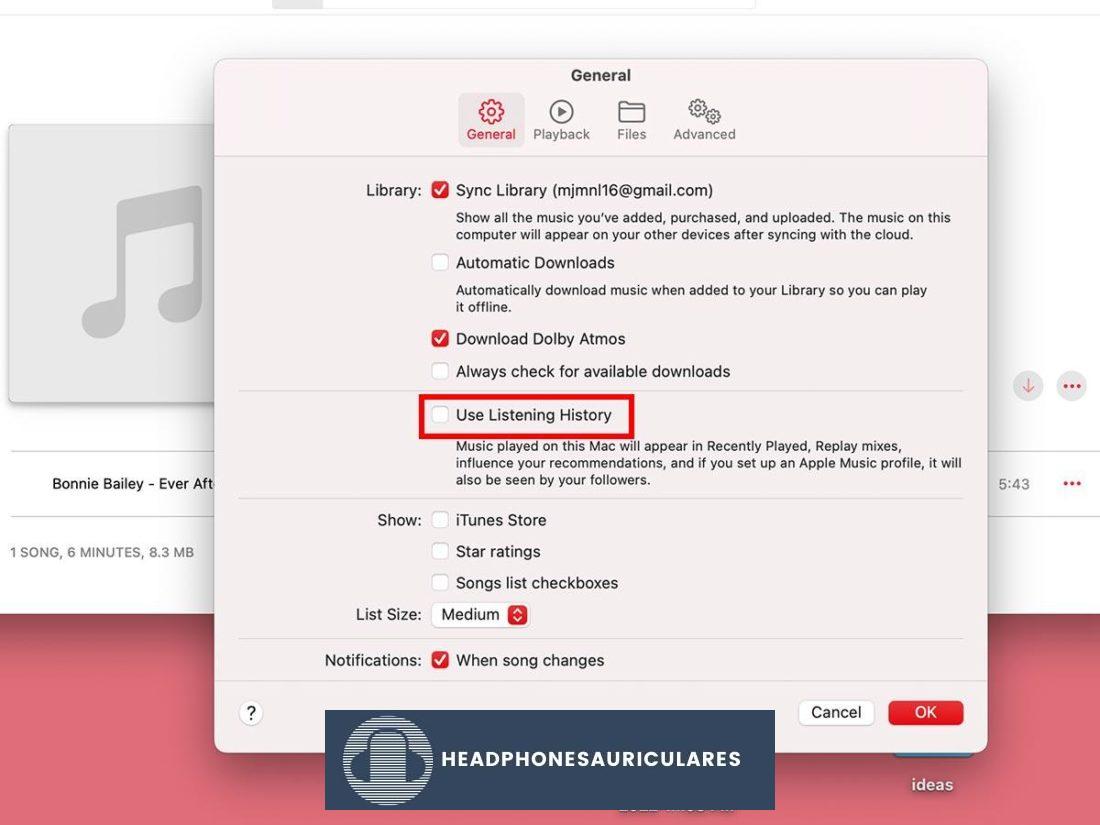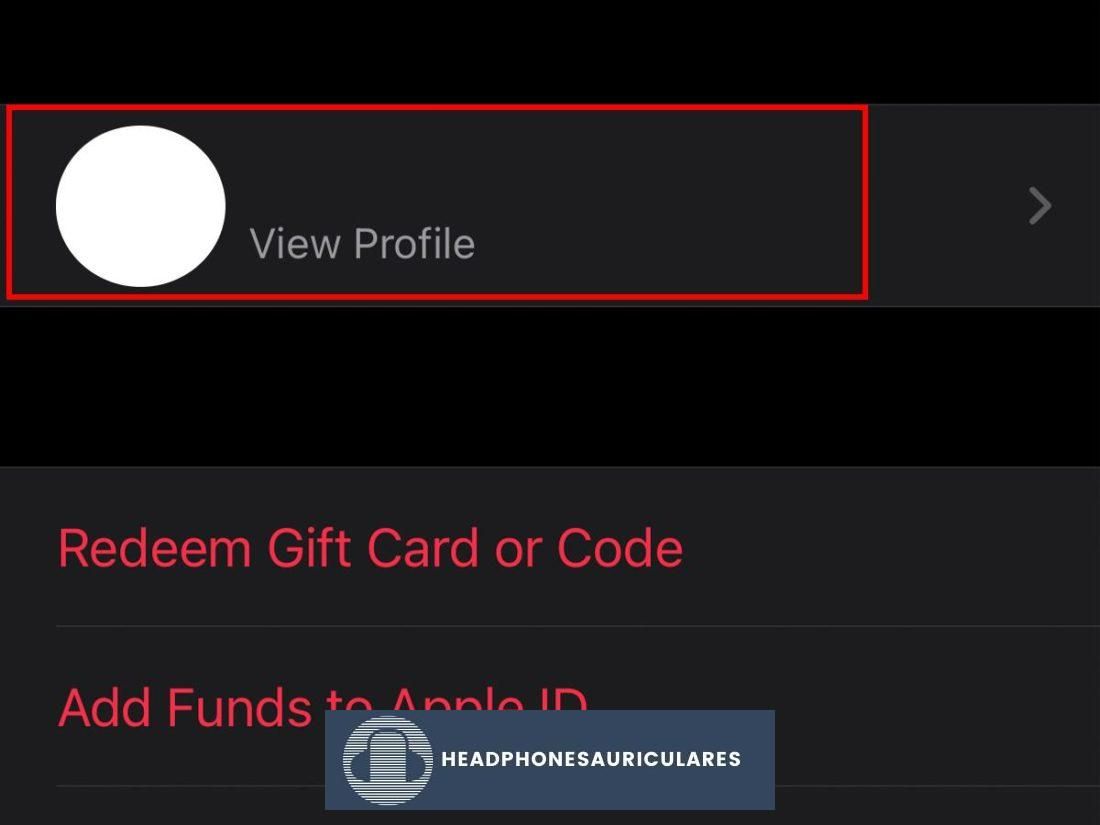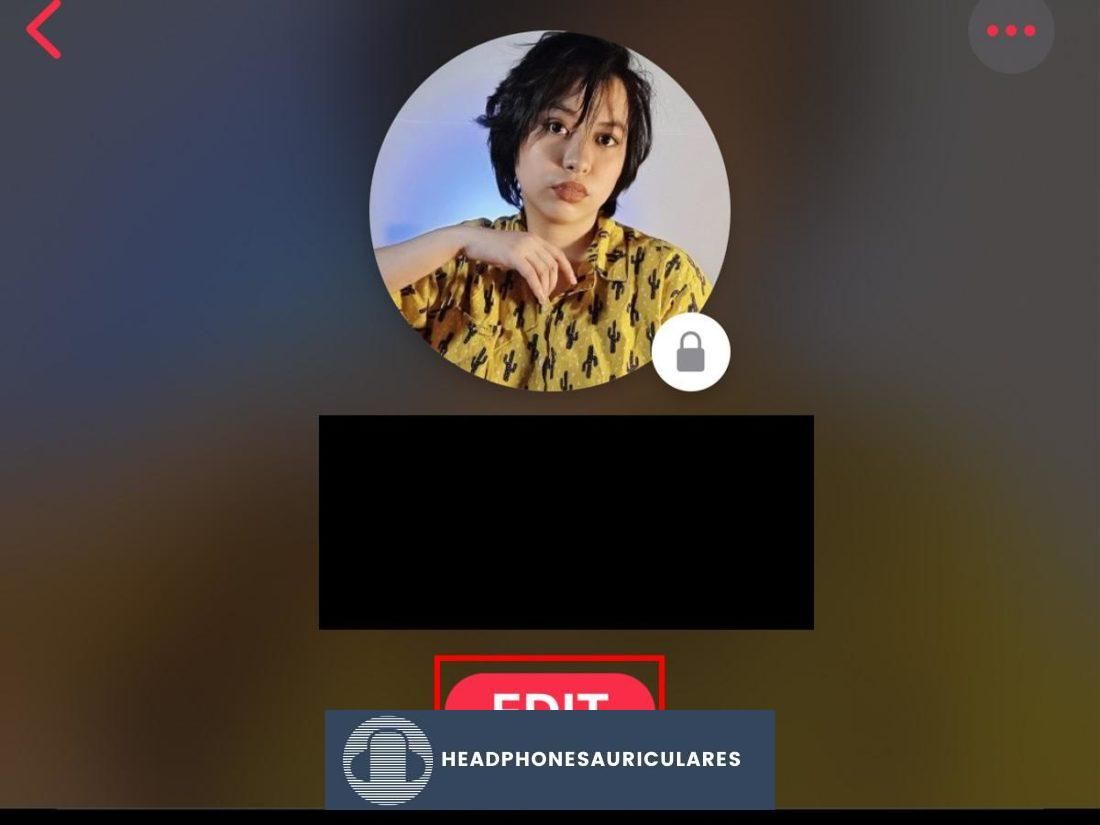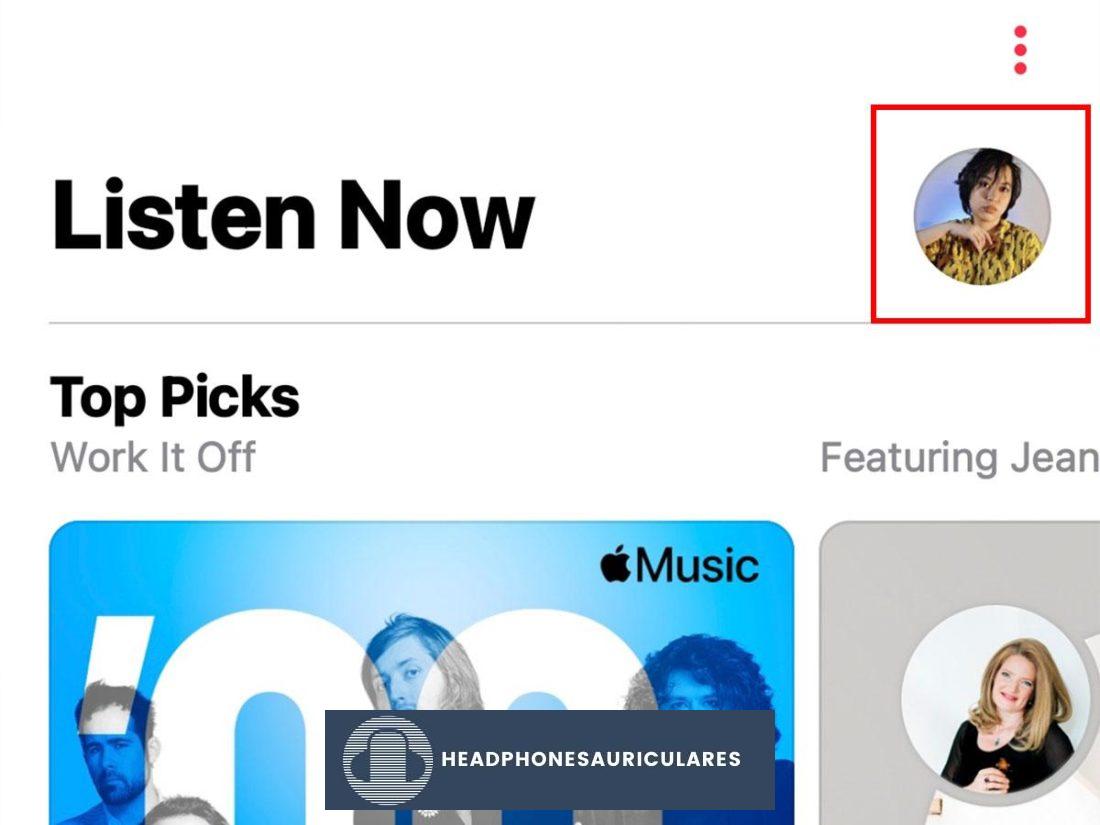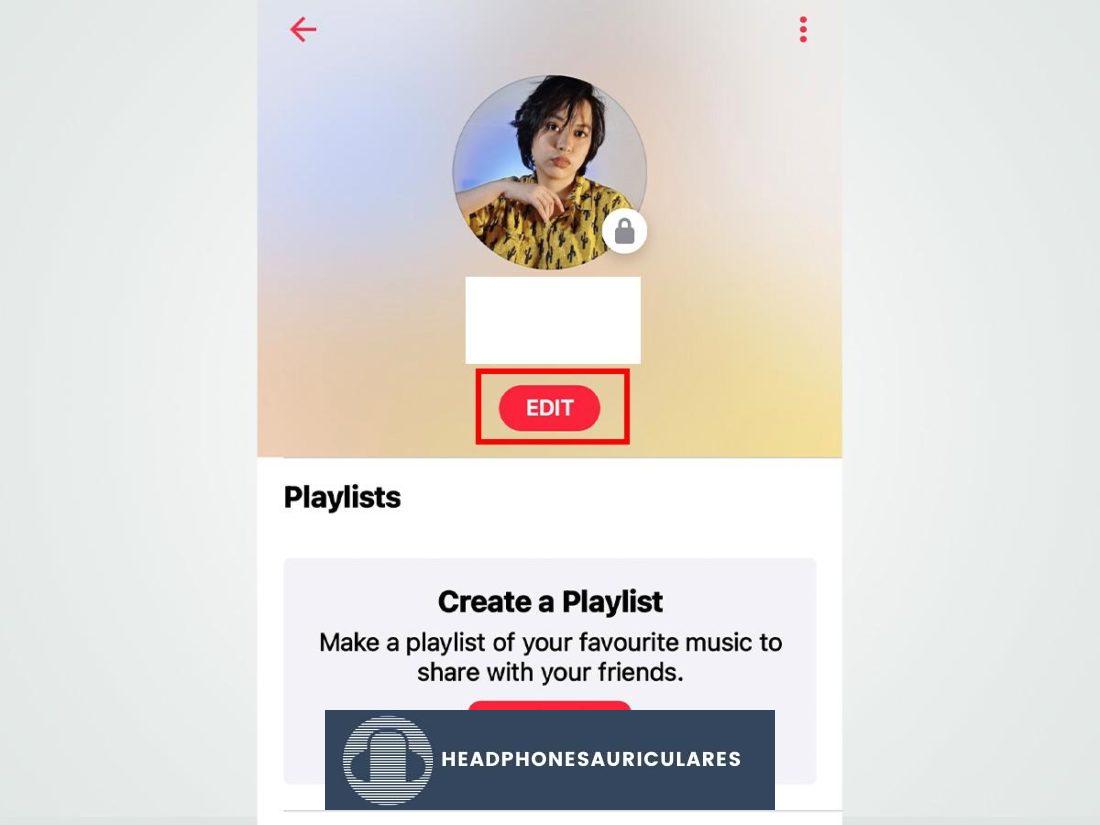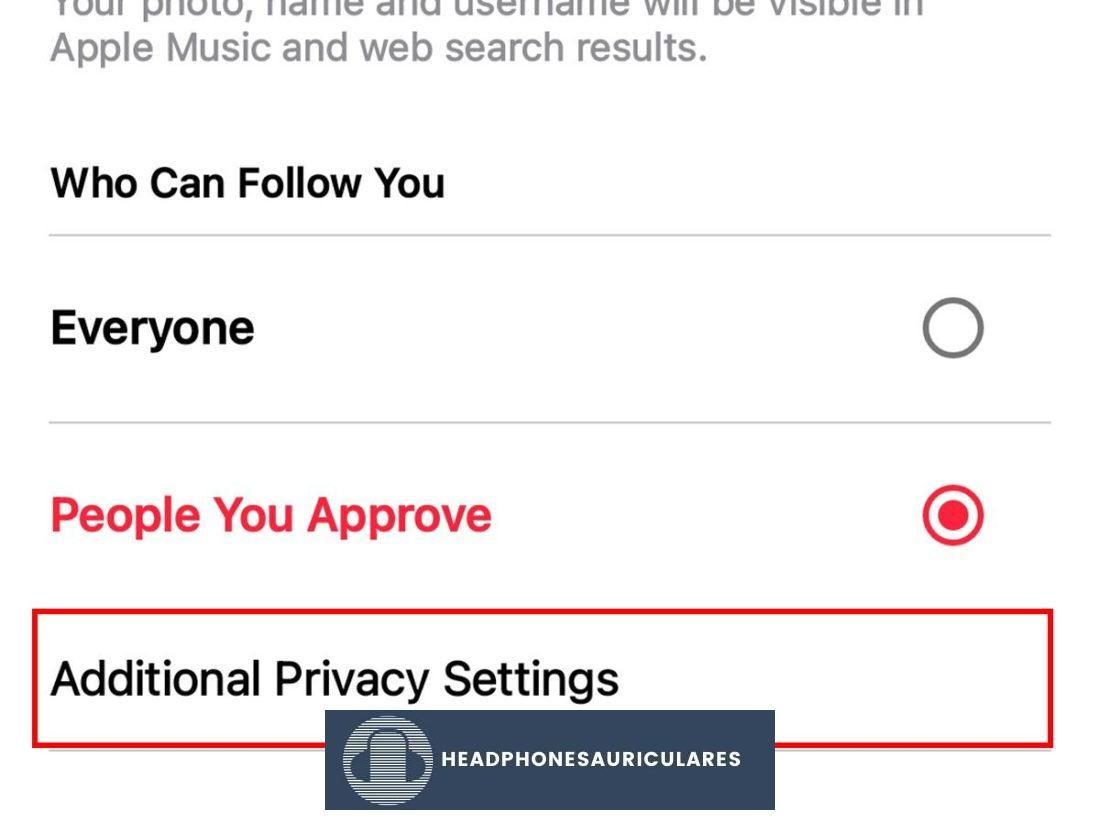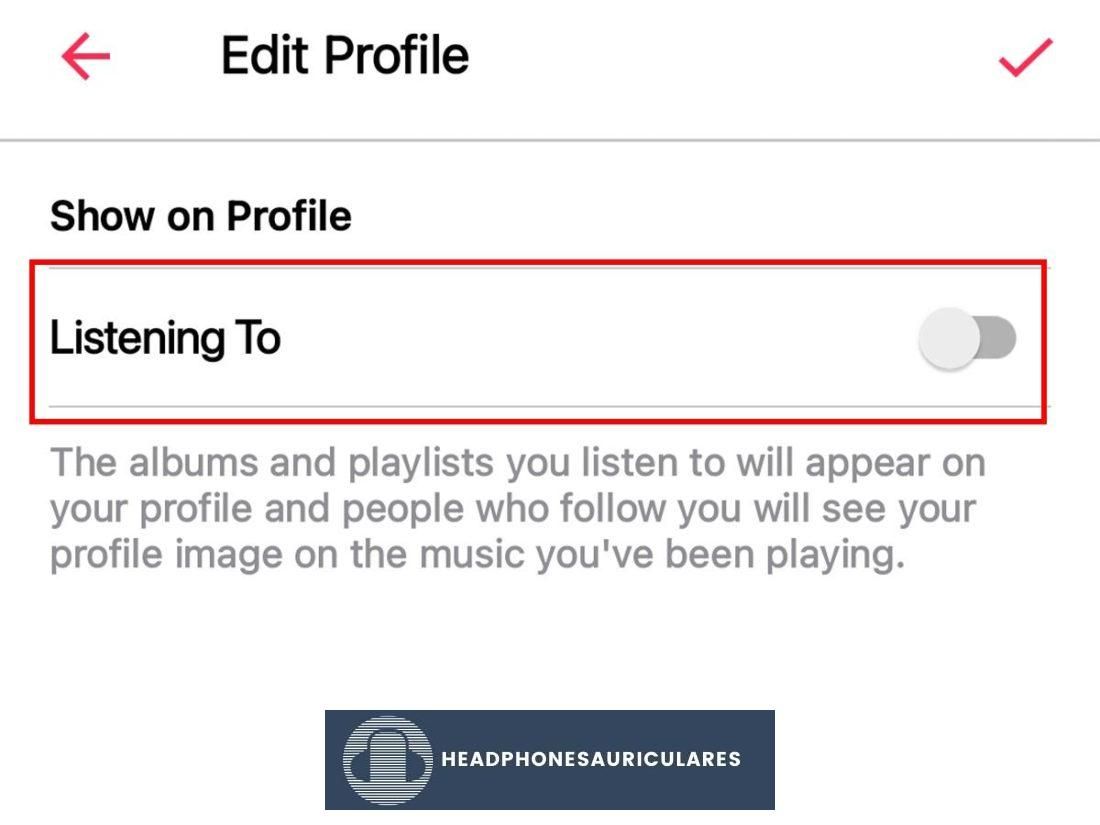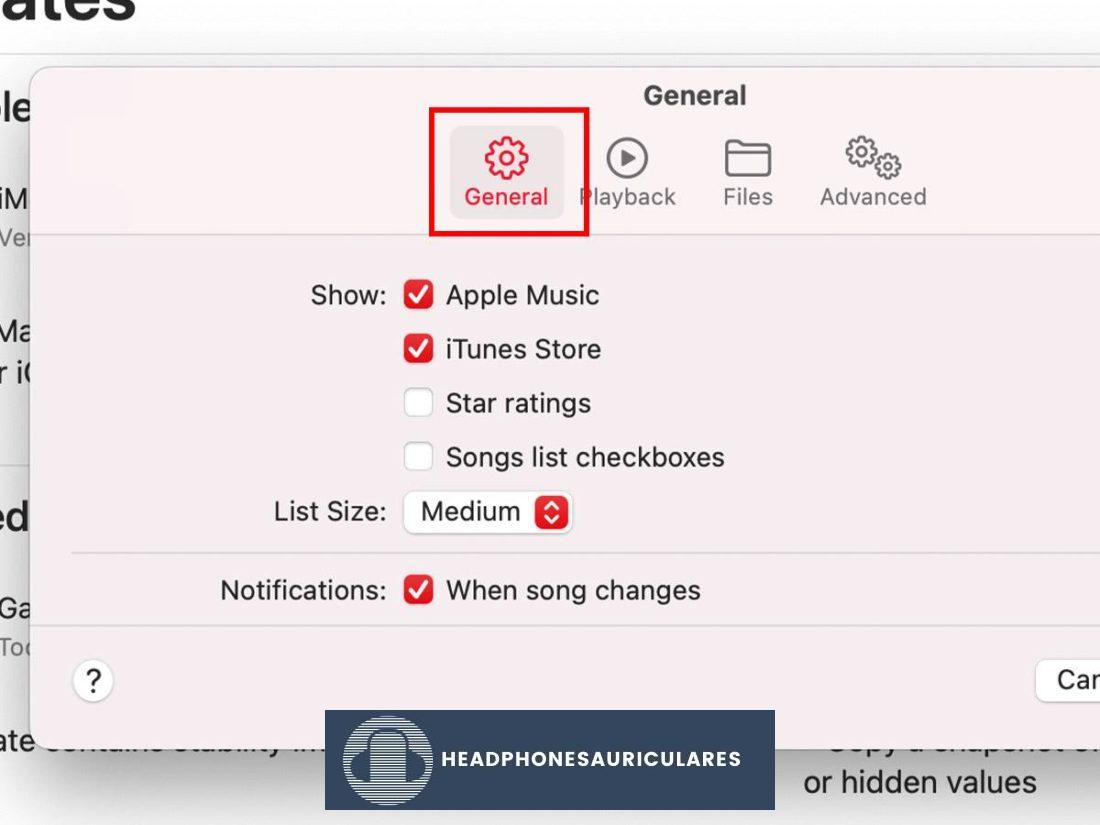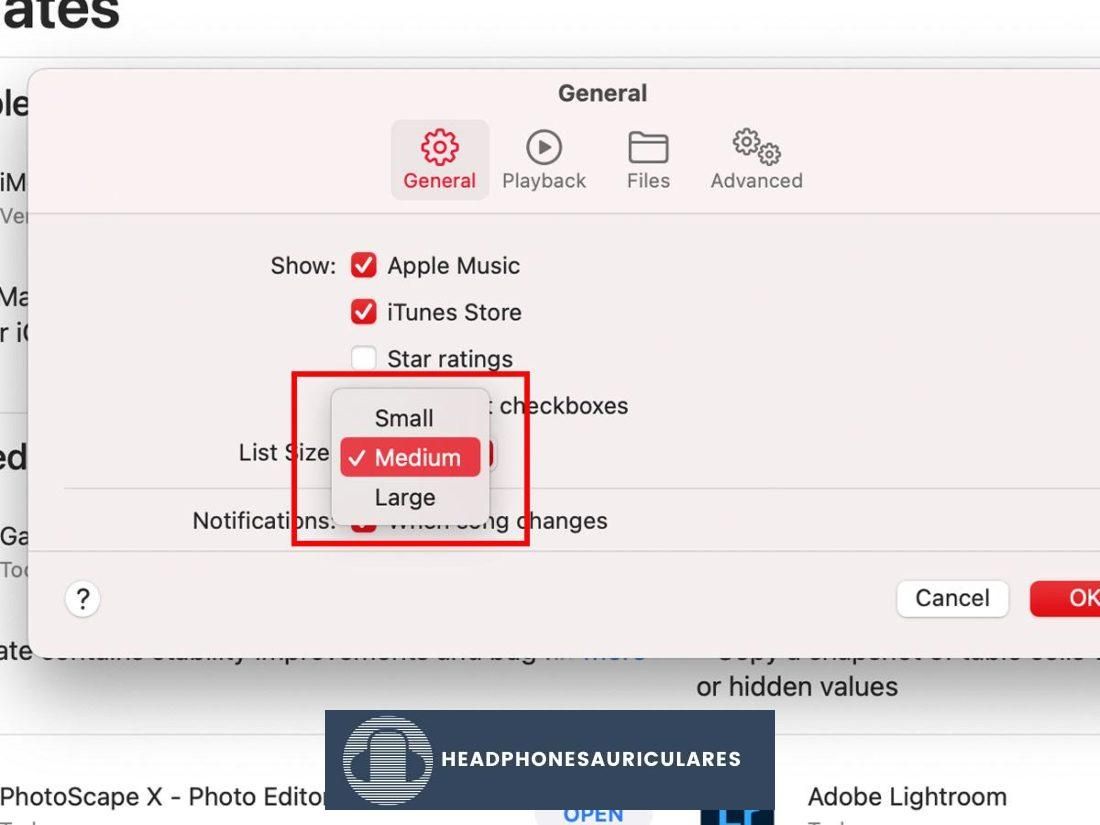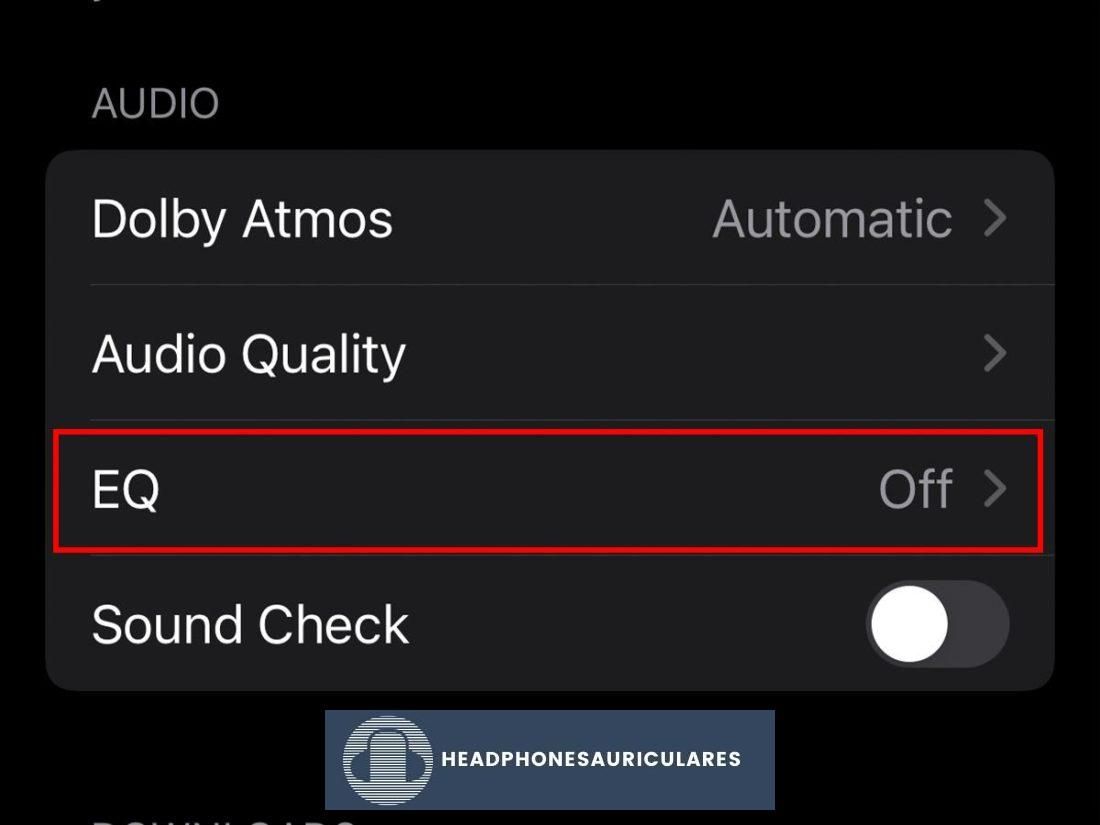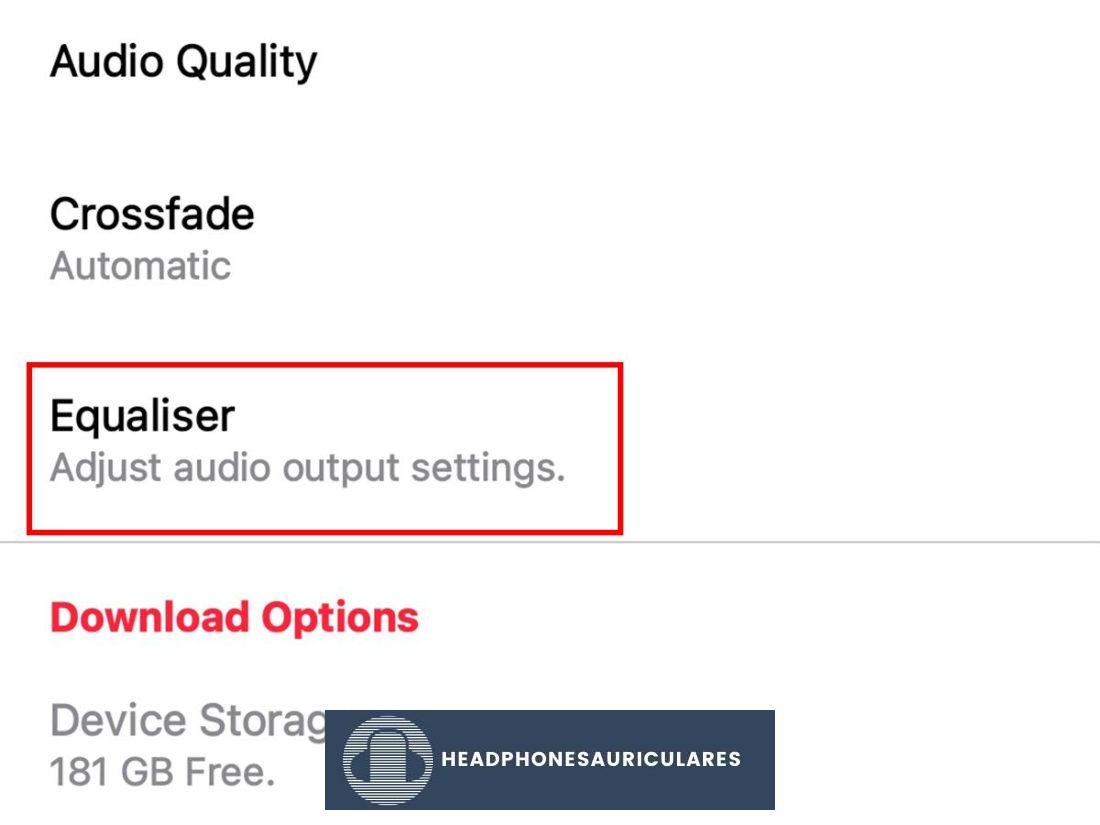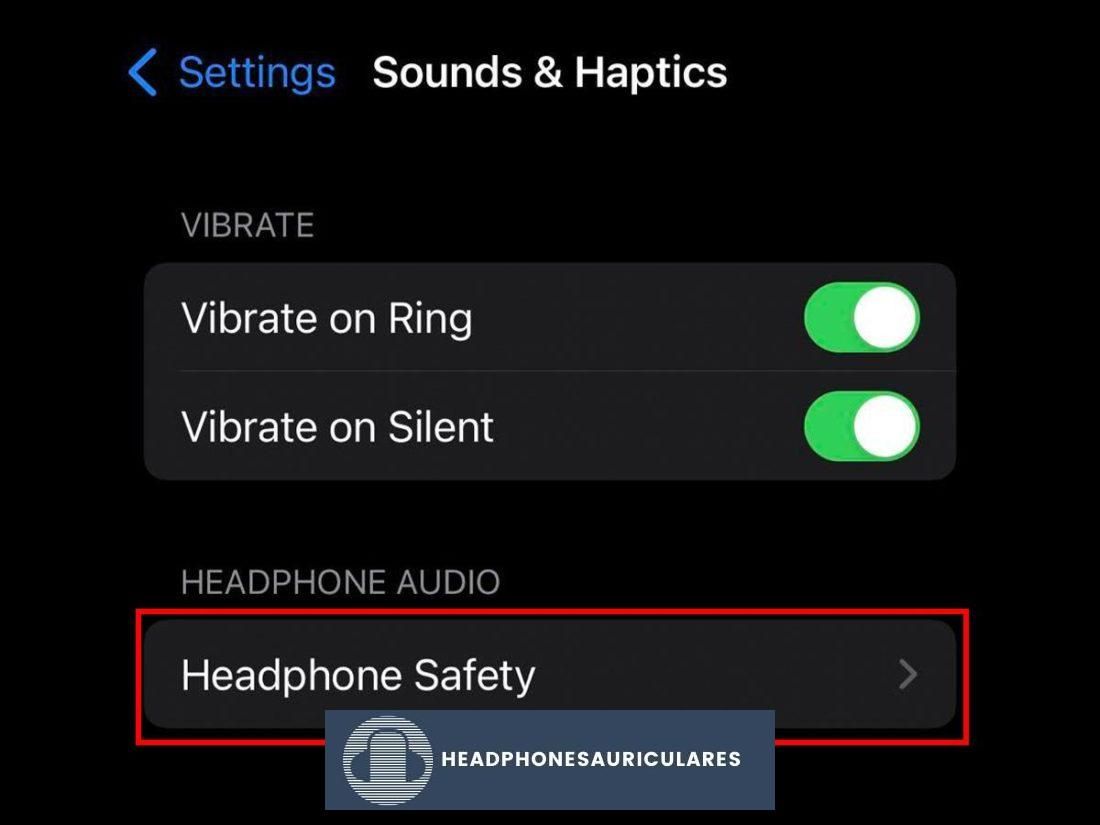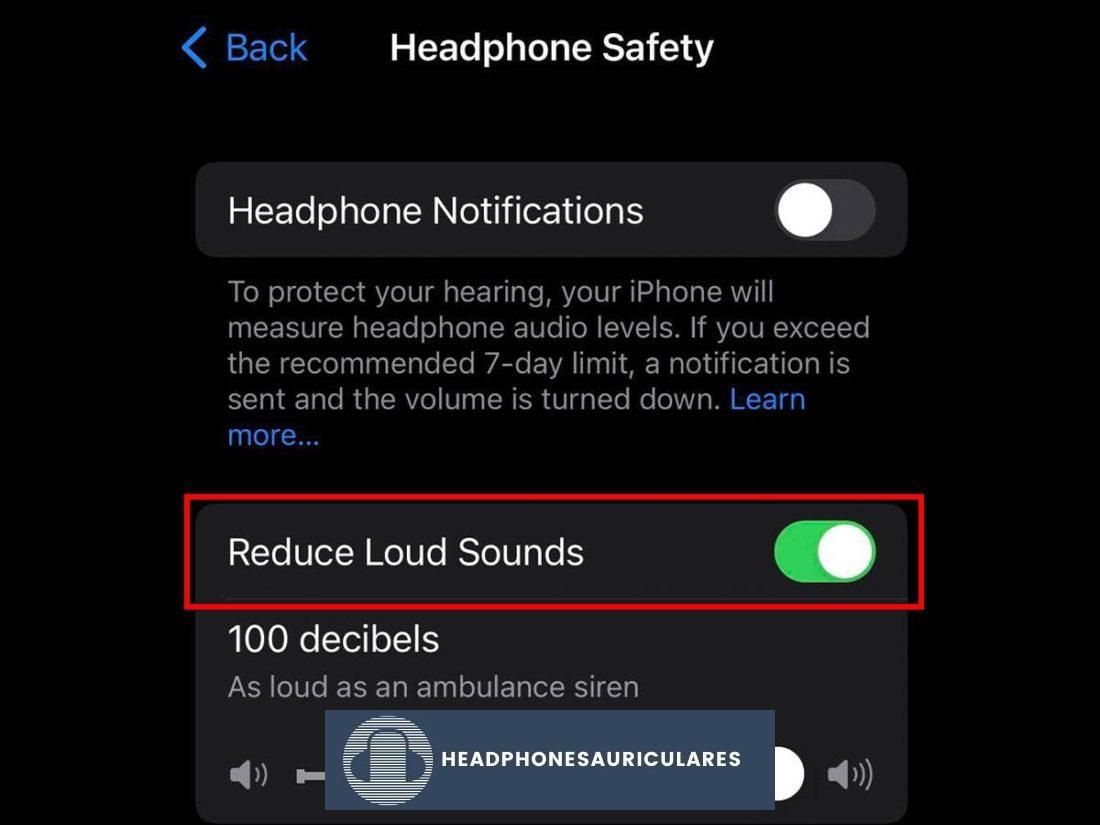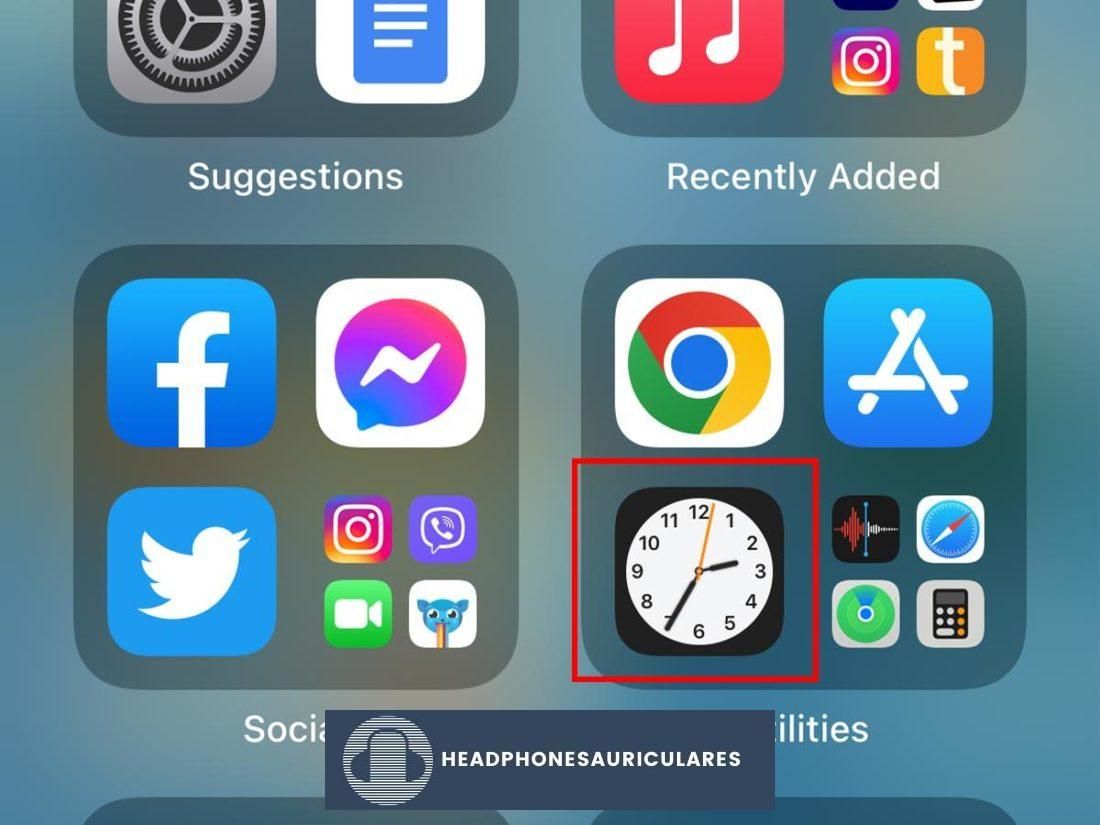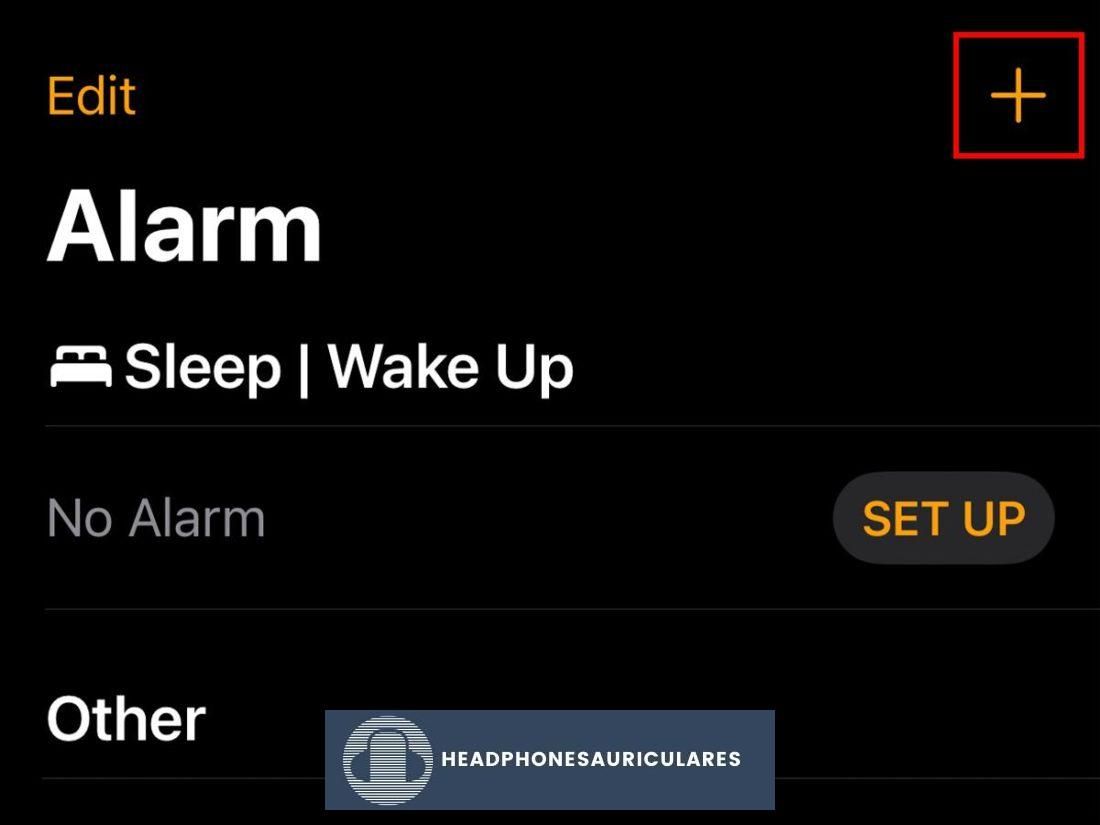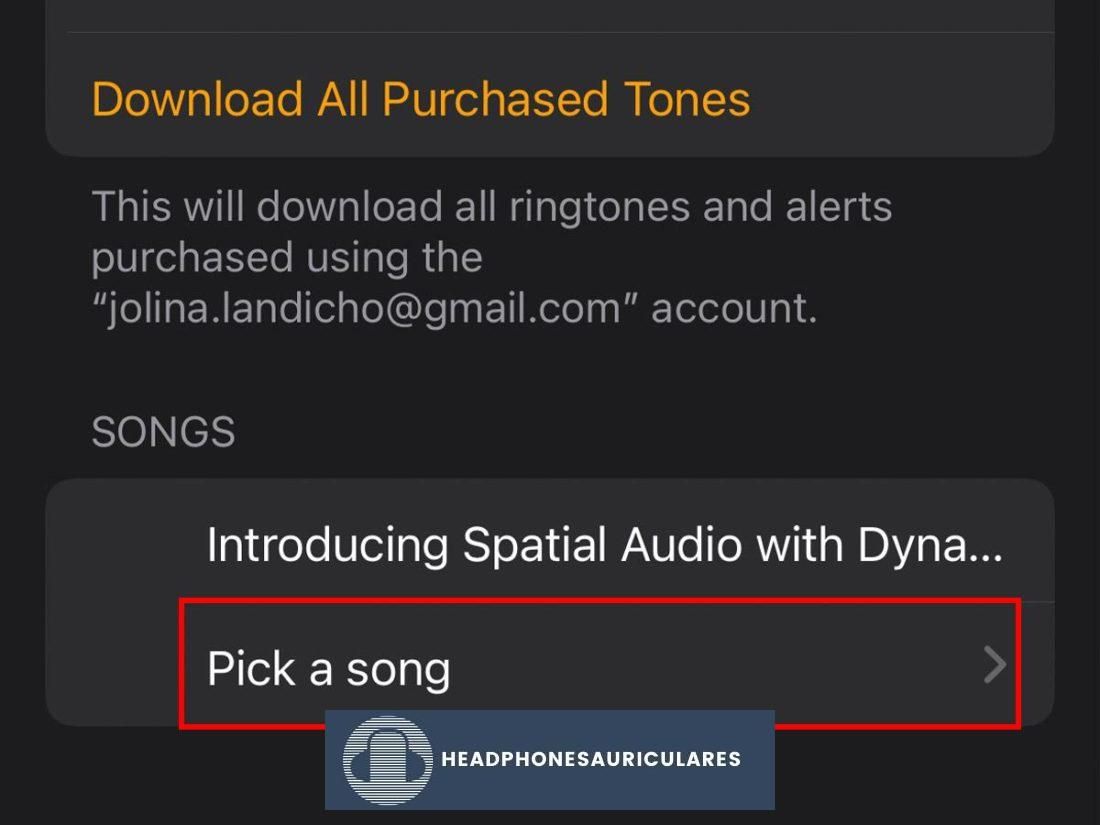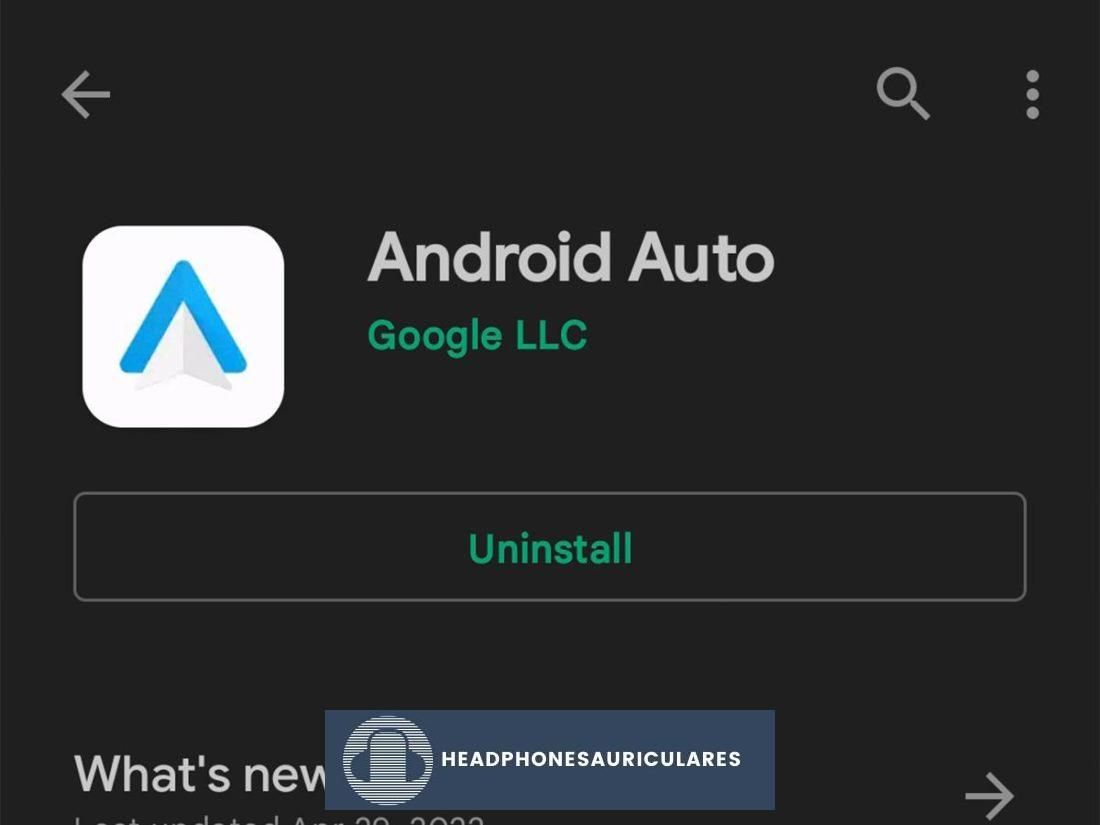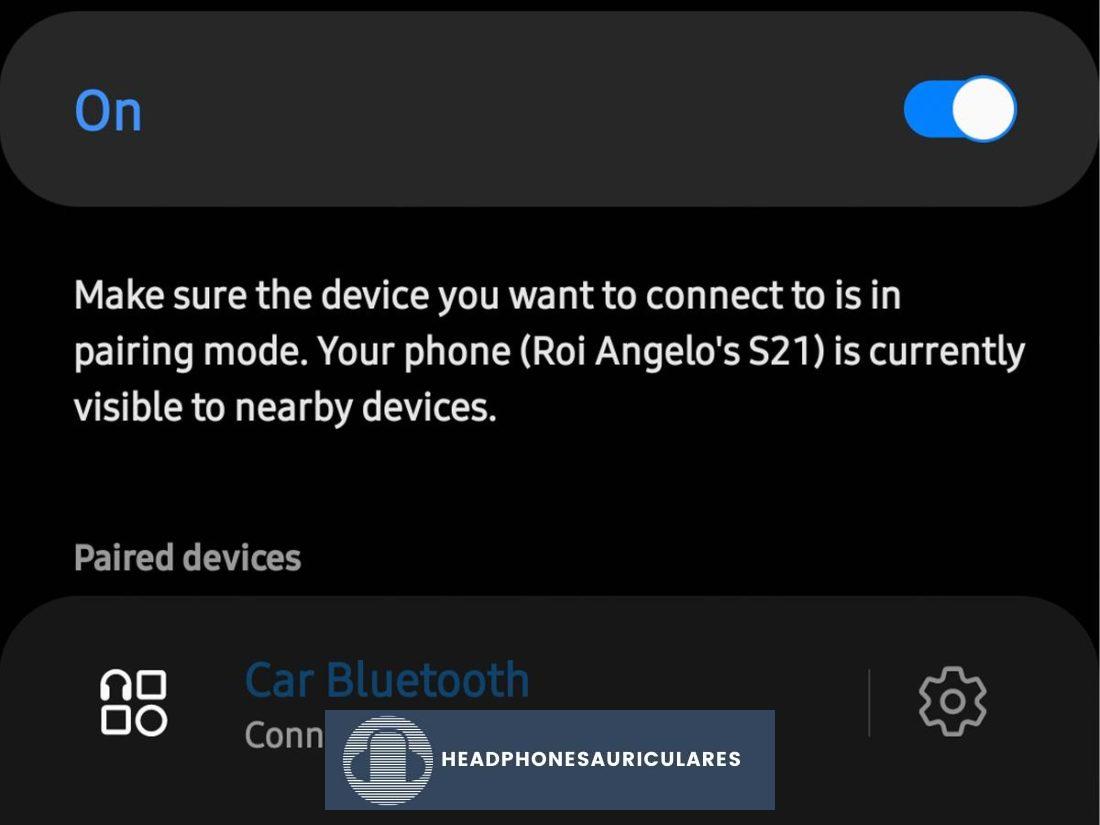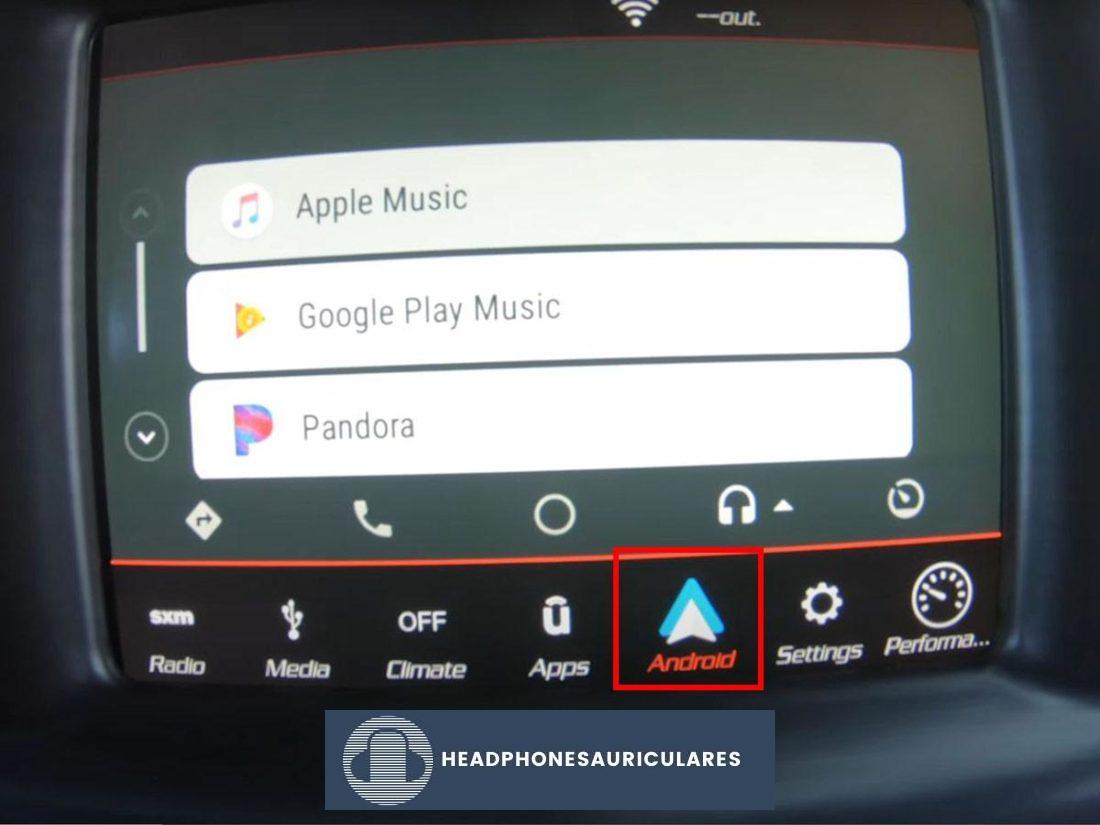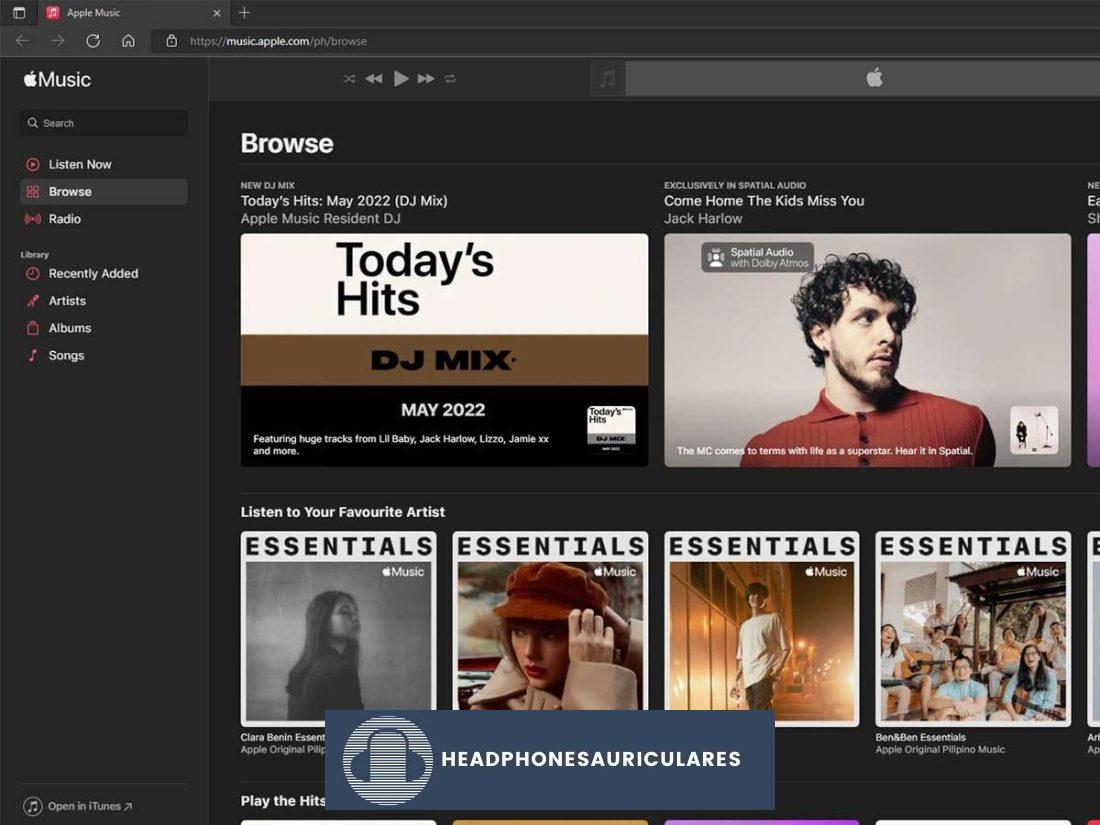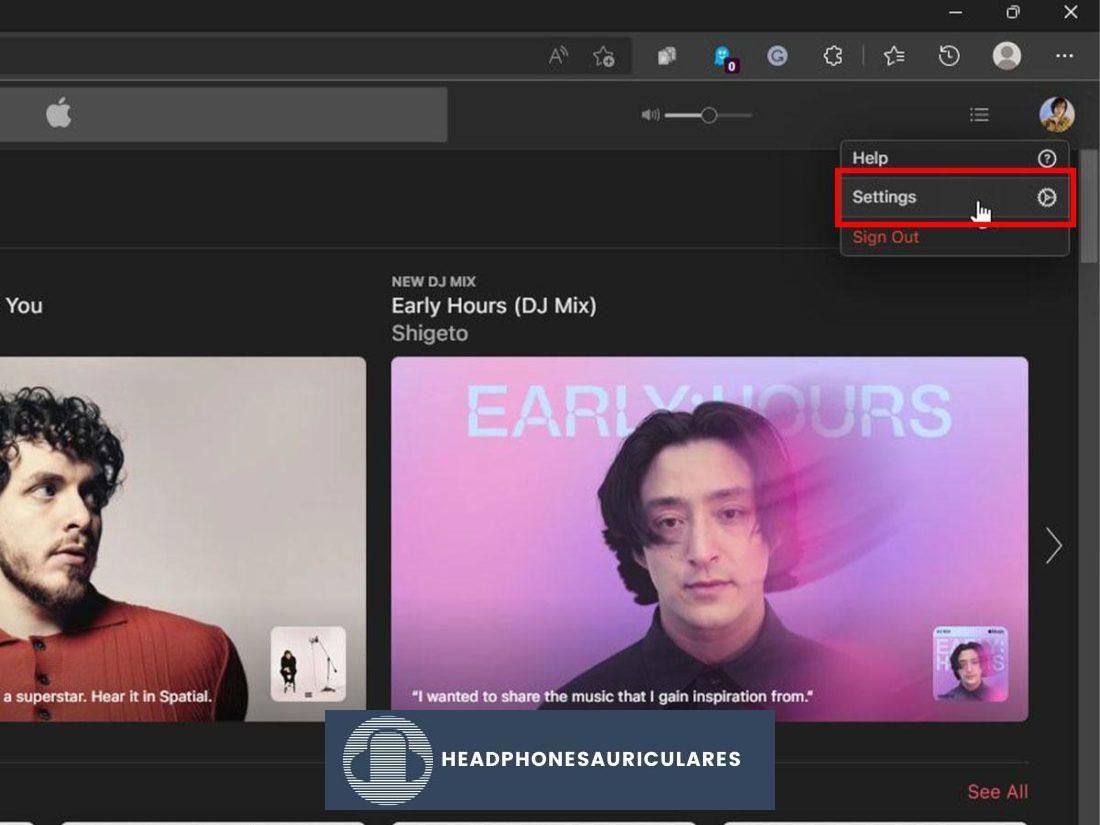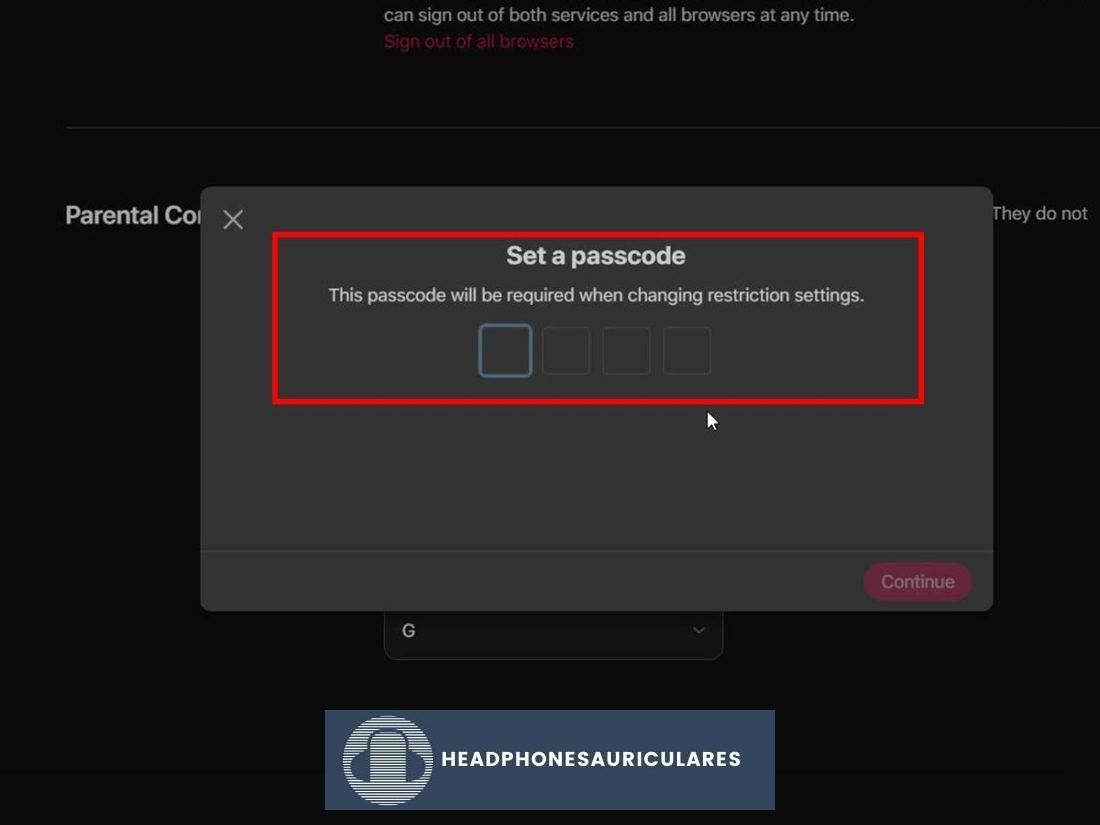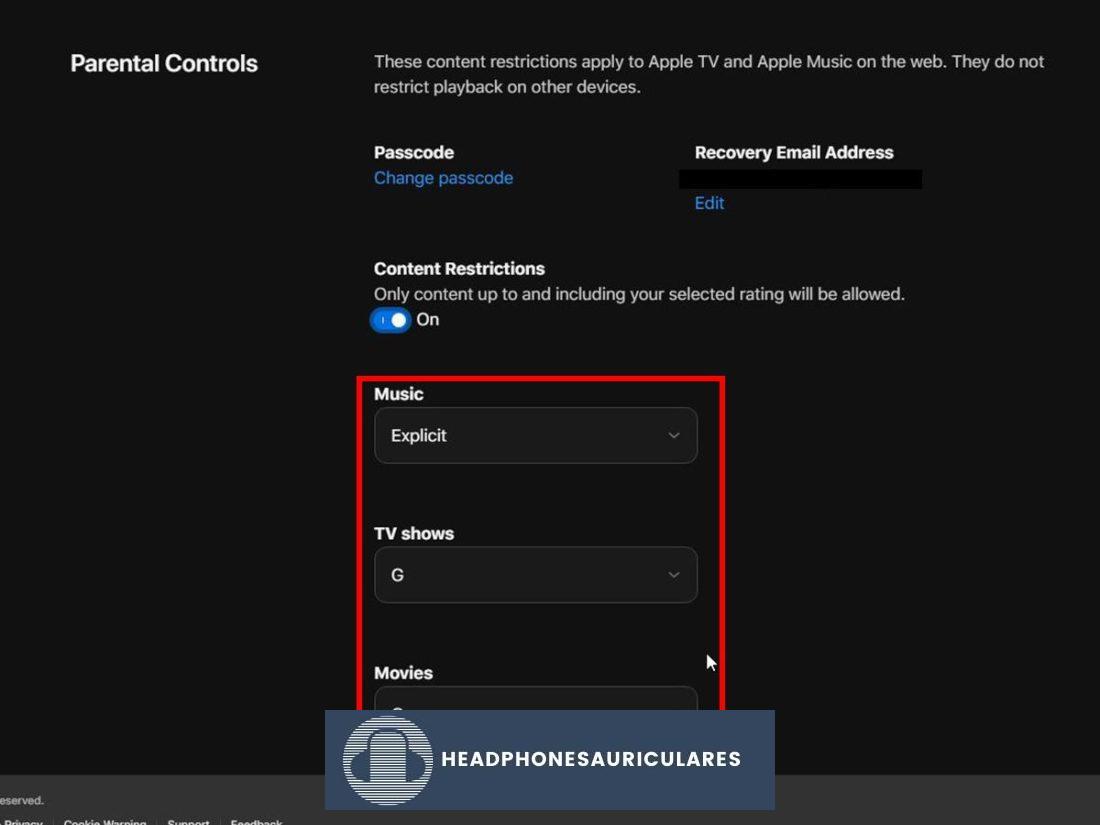Nuestra hoja de trucos de las mejores configuraciones, funciones y trucos para ayudarlo a aprovechar al máximo Apple Music.
Como una de las principales plataformas de transmisión de música, Apple Music tiene toneladas de características interesantes que elevan su experiencia auditiva, incluido el audio espacial y sin pérdidas del que tanto se habla.
Sin embargo, aunque muchas de estas características son fácilmente comprensibles, no son accesibles de inmediato. La mayoría están escondidos en la configuración de la aplicación o escondidos detrás de íconos desconocidos, lo que dificulta que los usuarios los encuentren y los utilicen desde el principio.
Para superar este problema, se sabe que Apple implementa constantemente actualizaciones que dan como resultado que muchas funciones se modifiquen o se eliminen, como su ahora desaparecida opción ‘Seguir automáticamente a los artistas’. Es difícil estar al tanto de todas estas actualizaciones, lo que aumenta la confusión.
No temas. Ya sea que sea un usuario nuevo que busca entender la configuración de Apple Music o un entusiasta fiel de Apple Music que desea sacar más provecho del servicio, lo tenemos cubierto con los consejos y trucos actualizados para obtener la mejor experiencia de Apple Music. ¡Vamos a sumergirnos!
Audio sin pérdidas en la configuración de Apple Music
Apple Lossless Audio ofrece su música en calidad de alta resolución de hasta 24 bits/192 kHz. También utiliza ALAC (Apple Lossless Audio Codec), que está optimizado para dispositivos iOS.
Dado que la precisión del audio suele ser el objetivo de los audiófilos, Lossless Audio demuestra ser una característica excelente para los audiófilos porque ayuda a maximizar las capacidades del equipo de audio con una calidad de sonido cercana a la original.
Sin embargo, solo puede experimentar la verdadera función Lossless Audio con un par de auriculares o parlantes con cable.
Esta función no funcionará si transmite música a través de auriculares o audífonos inalámbricos, ya que Bluetooth no tiene suficiente ancho de banda para reproducir archivos de audio sin pérdidas que generalmente son de mayor tamaño.
Su dispositivo también debe complementarse con un DAC externo para reproducir audio de alta resolución. Y mientras el audio sin pérdidas es compatible con iPhones, debe actualizar su iPhone a iOS 14.6 o versiones posteriores para experimentar esta función de Apple Music.
Por último, también debe considerar su conexión a Internet. El audio sin pérdidas en Apple Music puede consumir hasta 720-2900 MB por hora, lo que puede ser demasiado para manejar dependiendo de su conexión a Internet.
Si cumple con estos criterios, así es como puede reproducir audio sin pérdidas en Apple Music:
Usando Mac
Usando iPhone
Usando Android
Sound Enhancer en la configuración de Apple Music
La función Sound Enhancer aumenta las frecuencias de graves y agudos, brindándole una mayor claridad y un escenario sonoro más amplio. Es una excelente manera de mejorar su audio, especialmente cuando usa auriculares o los parlantes integrados de su computadora.
Puede encontrar esta función yendo a la Reproducción panel debajo de Apple Music preferencias.
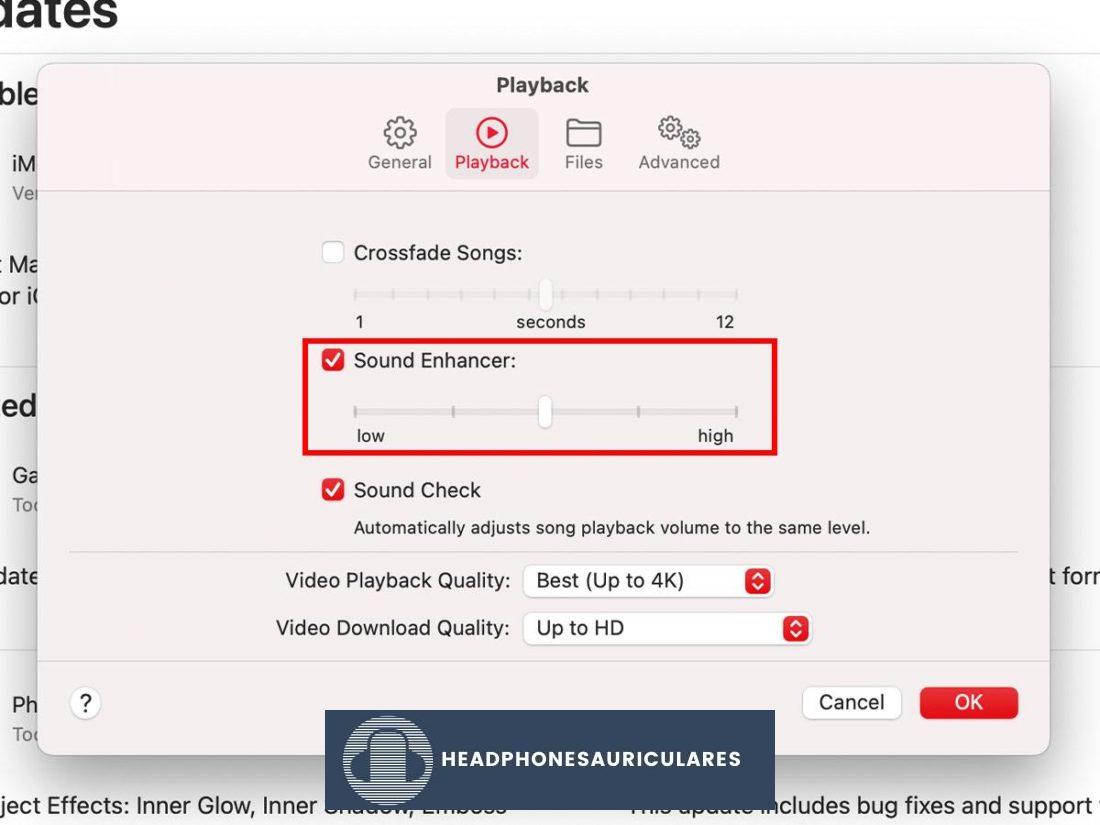
Prueba de sonido en la configuración de Apple Music
La masterización es el paso final del proceso de producción de audio, después de grabar y mezclar una canción.
Se utilizan varias herramientas como ecualización, compresión y efectos para mejorar y optimizar la banda sonora y hacerla más audible y consistente, independientemente de los formatos y medios en los que se reproduzca. En definitiva, es el último disparo para comprobar el control de calidad de la música.
Algunas canciones se masterizan para que suenen más fuertes que otras, no gracias a las guerras de volumen de los años 90. Esta inconsistencia conduce a transiciones discordantes entre canciones más tranquilas y más fuertes. Y se vuelve aún más evidente al escuchar canciones de diferentes álbumes.
Sound Check ayuda a mantener los niveles de volumen constantes a lo largo de la sesión de escucha. Funciona de la misma manera que la normalización de audio.
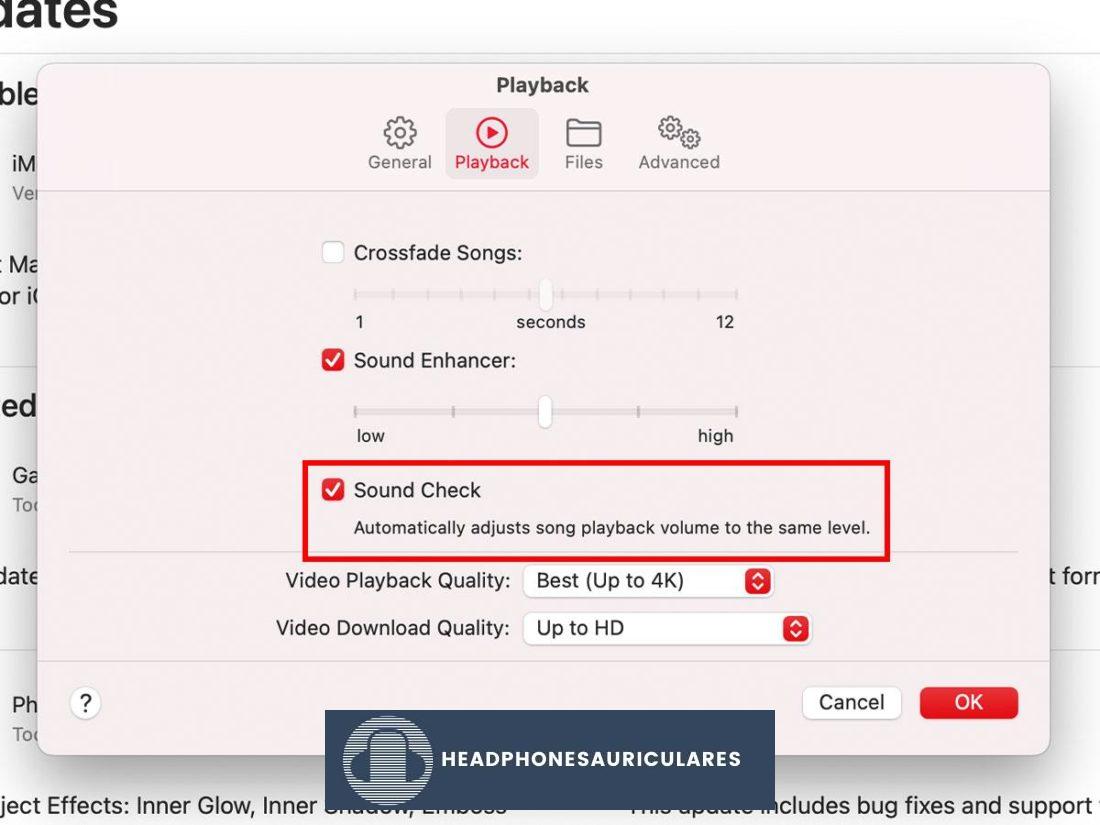
Puedes encontrar esto en el Reproducción panel debajo de Apple Music preferenciasjunto a la función Sound Enhancer.
Utiliza Dolby Atmos en Apple Music
Apple Music ofrece Spatial Audio by Dolby Atmos para pistas seleccionadas. Esto le permite disfrutar de una experiencia auditiva de sonido envolvente envolvente en sus auriculares.
También puede descargar pistas de Dolby Atmos o modificar la configuración de reproducción para disfrutar plenamente de esta función. Así es cómo:
Cómo descargar pistas en calidad Dolby Atmos
La función Descargar Dolby Atmos permite a los usuarios de Apple Music descargar sus pistas de música favoritas en calidad de audio espacial (si está disponible). Este formato ofrece un sonido tridimensional, lo que hace que parezca que la música proviene de todo lo que te rodea en lugar de solo de los canales estéreo izquierdo y derecho.
Poder descargar pistas de Spatial Audio es ideal para cuando desea audio ininterrumpido de alta definición cuando viaja o si tiene una conexión de datos irregular.
Para descargar pistas de Spatial Audio en Mac, iPhone y Android, siga estos pasos:
Usando Mac
Usando iPhone
Usando Android
Cómo cambiar la configuración de reproducción de Dolby Atmos
Apple Music también ofrece a los suscriptores la opción de personalizar su configuración de reproducción de Dolby Atmos. Tienes tres opciones para elegir:
los Automático La configuración reproduce pistas Dolby Atmos cuando detecta dispositivos habilitados para Dolby, como AirPods, auriculares Beats o altavoces Macbook (modelo 2018 y posteriores). Por otro lado, el siempre encendido La configuración fuerza la calidad Dolby Atmos independientemente de su equipo de audio.
Estas dos configuraciones son útiles si ya está utilizando auriculares habilitados para Atmos porque reconocerán que sus auriculares son compatibles y reproducirán automáticamente las pistas de audio espacial. Por lo tanto, no tendrá que seguir accediendo a su configuración para activar la función.
Solo tenga en cuenta que el Automático La configuración solo reconocerá los auriculares de Apple. Por lo tanto, si usa otras marcas de auriculares, es mejor configurarlo en siempre encendido.
Para cambiar la configuración de reproducción de Dolby Atmos:
Opciones de calidad de transmisión y descarga para video y audio
Como suscriptor de Apple Music, puede elegir su configuración de calidad preferida para música y videos. En cuanto a la calidad del audio, las configuraciones para la transmisión y las descargas son idénticas. Éstos incluyen Alta calidad (256 kbps), sin pérdidas (24 bits/48 kHz), y Alta resolución sin pérdidas (24 bits/192 kHz).
En cuanto a la calidad del video, también tiene tres opciones para elegir para transmisión y descargas. En calidad de transmisión de video, obtiene las siguientes configuraciones:
Las opciones son ligeramente diferentes para las descargas de videos:
Estas opciones le permiten personalizar su experiencia auditiva para adaptarse a su equipo de audio y velocidad de conexión. Por ejemplo, optar por la Alta calidad o Bueno La configuración ayuda a evitar tartamudeos de audio durante la transmisión.
En una Mac, puede encontrar esta configuración en la Reproducción panel debajo preferencias, junto a la configuración de reproducción de Dolby Atmos. En Android e iOS, estas configuraciones se encuentran en Calidad de audio en Ajustes.
Mantenga organizada la carpeta multimedia de música: cómo organizar Apple Music
Si eres un usuario de Mac con una extensa colección de música y tiendes a obsesionarte un poco con mantener todo organizado, Apple Music tiene la función perfecta para ti.
Los ‘Mantenga organizada la carpeta Music Media‘ reestructura toda su colección de música y la consolida en un solo lugar. Lo hace creando carpetas por álbum y artista, y luego moviendo todas sus canciones a ellas.
Esta característica funciona en conjunto con el ‘Copie archivos a la carpeta Music Media al agregarlos a la biblioteca‘ opción.
Esto garantiza que todas las canciones que importe, descargue, compre y agregue a su biblioteca estén siempre copiado a la carpeta iTunes Media. Es una característica bastante buena, ya que elimina la molestia de crear carpetas manualmente y mover toda tu música.
Restablecer la caché de la tienda de música en la configuración de Apple Music
El caché de iTunes Store almacena archivos de datos temporales de las páginas que ha visitado en iTunes Store. Por ejemplo, cuando ve el Álbumes principales página, una copia de esa página se almacena en el caché de iTunes Store. Esto permite que la aplicación cargue esa página mucho más rápido la próxima vez que la visite.
El problema es que los archivos de caché eventualmente se vuelven obsoletos. Y cuando lo hacen, pueden causar errores de página o falta de contenido. Esto puede suceder a menudo en iTunes Store, ya que su contenido se actualiza continuamente. Por lo tanto, si no puede encontrar el sencillo lanzado recientemente de su artista favorito, es probable que se deba a un problema de caché.
Al restablecer el caché de Music Store, se asegura de que se guarden las últimas versiones de esas páginas. Restablecer el caché también ayuda cuando la página no se abre correctamente. Para hacer esto en tu Mac:
Mantén Apple Music por encima de otras ventanas
Si desea acceder rápidamente a Apple Music en su Mac, puede optar por mantenerlo permanentemente encima de otras aplicaciones. Pero si está trabajando en una pantalla más pequeña, no tiene sentido mostrar toda la aplicación.
Puede optar por dos opciones al usar esta función: la minijugador y el reproducción de vídeo ventana. los minijugador es una versión reducida de la aplicación Apple Music y solo muestra la lista de reproducción actual y los controles de reproducción seleccionados.
Reproducción de vídeo funciona de manera similar para los videos, que aparecerán en una ventana separada.
Para habilitar esta característica en su Mac:
Uso de la función de historial de escucha de Apple Music
En pocas palabras, el Usar historial de escucha La opción permite que Apple Music realice un seguimiento de su actividad auditiva. Esto mantiene sus listas de reproducción personalizadas, como Repetición y Favoritos, actualizado. También ayuda al algoritmo de Apple Music a brindarle recomendaciones de canciones más precisas.
Curiosamente, su historial de escucha también aparece en su perfil de forma predeterminada. Esto les permite a tus seguidores ver un resumen de la música que has estado tocando. Pero si no está interesado en que todos sepan sobre su pasión por el synth-pop de los 80, puede hacer que esta información sea privada.
Para modificar la privacidad de tu historial de escucha, sigue estos pasos:
Usando Mac
Usando iPhone
Usando Android
Configuración de Apple Music para la transmisión de Chromecast
La aplicación móvil Apple Music para Android tiene una opción de transmisión para Chromecast, lo que le brinda una compatibilidad más amplia. Esta opción le permite reproducir música desde su teléfono a cualquier dispositivo compatible con Chromecast, incluidos los altavoces de Google Home y los televisores Android.
Para usar esta función, abra su aplicación móvil Apple Music y toque el botón Emitir icono en la esquina superior derecha de la pantalla. Luego seleccione su dispositivo Chromecast y listo.
Sincronizar biblioteca en la configuración de Apple Music
Es frustrante cuando no se puede acceder a la colección de música que tanto trabajo te costó seleccionar y organizar en un dispositivo en otro.
Por suerte, Apple Music Biblioteca de sincronización función se encarga de eso por usted. Esta función sincroniza toda su colección de música con dispositivos en los que haya iniciado sesión con su ID de Apple. Esto incluye canciones, videos musicales, listas de reproducción y reglas de listas de reproducción inteligentes.
La función Sincronizar biblioteca está activada de forma predeterminada. Puedes encontrarlo en tu Mac en el General panel debajo de Apple Music preferencias. En el iPhone, la opción se puede encontrar en Música en tu iOS Ajustes.
Tamaño de la lista: cómo cambiar el tamaño del texto de Apple Music
El tamaño del texto de la lista de canciones de Apple Music siempre ha sido relativamente pequeño, incluso en versiones anteriores de iTunes. Entonces, si su Mac está conectada a una pantalla más pequeña, es posible que se encuentre entrecerrando los ojos la mayoría de las veces.
Afortunadamente, Apple Music para Mac tiene una opción para aumentar el tamaño del texto de tu biblioteca de canciones.
Para hacer esto en tu Mac:
Apple Music Hacks para mejorar tu experiencia auditiva
Como ahora sabemos, Apple Music Preferences alberga numerosas funciones diseñadas para mejorar aún más su experiencia general con la aplicación. Pero no termina ahí. Apple Music también viene con otras funciones útiles que no encontrarás en el panel de configuración, desde limitadores de volumen hasta controles parentales.
Estos son algunos de nuestros favoritos:
La mejor configuración de Apple Music EQ
Si te preguntas si Apple Music tiene un ecualizador, estás de suerte. La mayoría de los servicios de transmisión de música tienen ecualizadores incorporados y Apple Music no es diferente. Pero, ¿qué es un ecualizador de todos modos y por qué es importante?
Los ecualizadores ayudan a personalizar su sonido al permitirle aumentar o disminuir el volumen de frecuencias específicas. También puede elegir preajustes de audio personalizados (acústico, clásico, etc.) diseñados para sacar lo mejor de géneros musicales específicos.
Es una característica excelente para aquellos con preferencias de sonido o sensibilidades específicas. Por ejemplo, si te gusta la música con más graves, puedes optar por el Aumentar graves Preestablecido. Y si tiene dificultades para escuchar frecuencias más altas, también puede bajarlas.
Para acceder al ecualizador:
Cuida tus oídos: ajusta el límite de volumen de Apple Music en el iPhone
Subir el volumen siempre es nuestro primer instinto cuando suena nuestra canción favorita. Y cuando te diviertes, es fácil olvidar lo que los niveles de volumen excesivos le están haciendo a tus oídos. Afortunadamente, Apple tuvo esto en cuenta e incluyó un limitador de volumen incorporado en su aplicación Música.
Para ajustar el limitador de volumen en tu iPhone, sigue estos pasos:
Conéctese con los altavoces AirPlay 2 y Apple TV
Conocido inicialmente como AirTunes, AirPlay 2 ayuda a conectar su dispositivo Apple a una amplia gama de altavoces, receptores y televisores inteligentes compatibles. Esto le permite compartir fotos, películas, podcasts y música con cualquier dispositivo compatible con AirPlay, ¡y todo es transmisión inalámbrica!
Dado que AirPlay 2 generalmente funciona a través de Wi-Fi, todos los dispositivos habilitados para AirPlay deben estar en la misma red inalámbrica, conectados al mismo enrutador de Wi-Fi.
Y aunque ofrece una cobertura mucho mayor que la de Bluetooth (que es de aproximadamente 10 metros), la desventaja es que no funcionará en largas distancias a menos que lleve un enrutador de viaje portátil para establecer una red Wi-Fi temporal.
Para conectarse con los altavoces AirPlay 2 y Apple TV, siga estos pasos:
Para Mac
Para iPhone y Android
Despiértate con Apple Music como despertador
Hay días en los que necesitamos ese toque extra de inspiración para levantarnos de la cama y prepararnos para el día. Y, a veces, los tonos apagados de alarma predeterminados de nuestros teléfonos simplemente no son suficientes. Afortunadamente, puede personalizar su tono de alarma para reproducir cualquier canción en su biblioteca de Apple Music.
Así es como puedes usar Apple Music como alarma:
Tiempo usted mismo a la música
Los temporizadores telefónicos son útiles para todo tipo de actividades, desde cocinar hasta teñir el cabello. Solo necesita configurar el temporizador en una cantidad específica de minutos y esperar a que un tono de alerta estridente interrumpa lo que esté haciendo para pasar el tiempo.
Si prefiere que su zen no se vea interrumpido por una alarma molesta, puede cambiar la forma en que su temporizador le avisa. En lugar de reproducir un tono, puede configurar el temporizador para que detenga la reproducción de música cuando finalice la cuenta regresiva.
Entonces, por ejemplo, si está disfrutando de la música mientras cronometra un asado, su música simplemente se detendrá cuando sea el momento de sacar el plato del horno.
Para habilitar esta característica, vaya a su Reloj aplicación en su iPhone y seleccione Temporizador. Luego, en el cuadro etiquetado Cuando termina el temporizadorSeleccione Dejar de jugar.
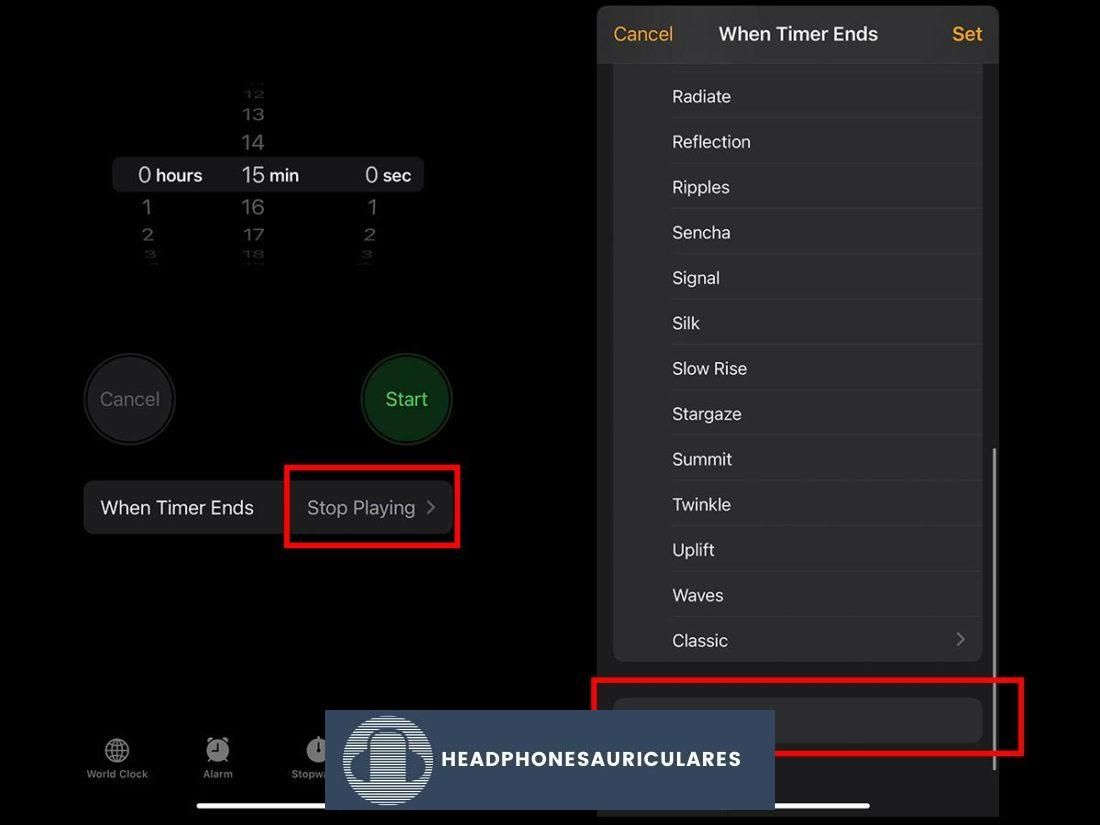
Usar Apple Music con Android Auto
No todas las aplicaciones de Apple son compatibles con Android, pero te alegrará saber que Android Auto es una excepción.
Para lograr esta configuración en su automóvil, siga estos pasos:
Manténgalo limpio con Controles Parentales
Ningún padre quiere que su hijo vea o escuche contenido inapropiado que pueda asustarlo de por vida. Pero si está compartiendo su iPhone o iPad personal con su hijo, ¿quién puede decir que no puede suceder? Afortunadamente, eso es precisamente para lo que son los controles parentales de Apple Music.
Para activar los controles parentales en Apple Music:
Conclusión
Con suerte, con la ayuda de los consejos que compartimos en este artículo, has descubierto nuevas formas de mejorar tu experiencia auditiva en Apple Music. Y con un poco de suerte, también ha aprendido acerca de las nuevas funciones que han hecho que su experiencia general sea más placentera.
¿Cómo encontraste nuestro artículo? Si tiene sus propios consejos y trucos, nos encantaría escucharlos en la sección de comentarios a continuación, ¡así que escríbanos!