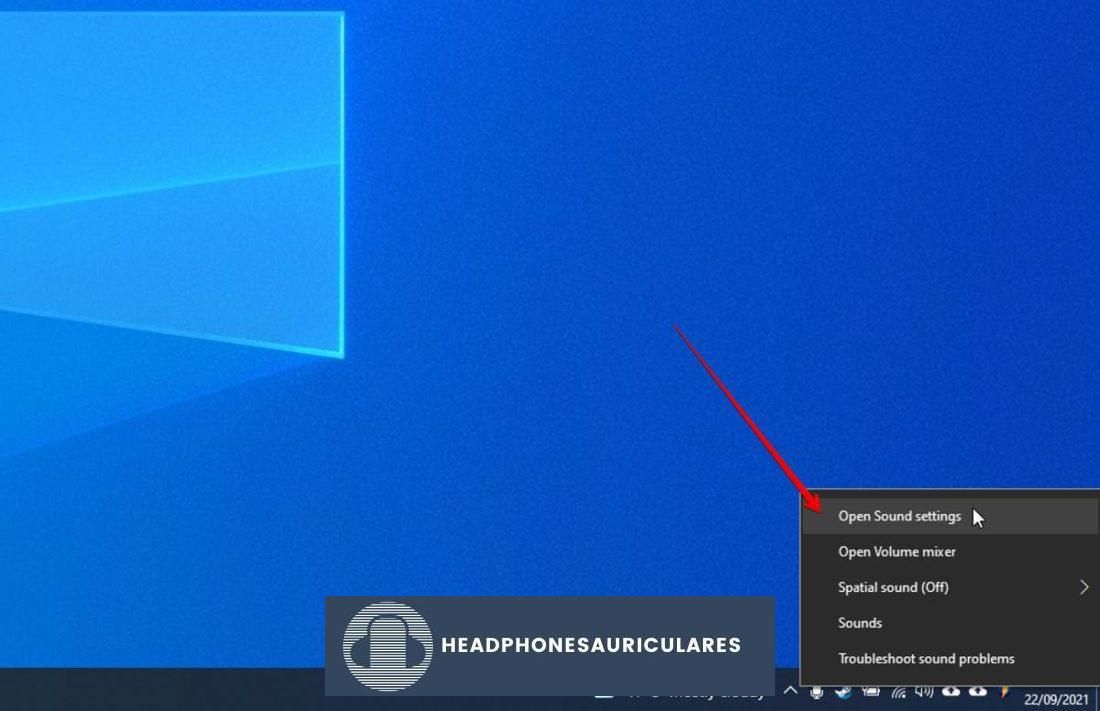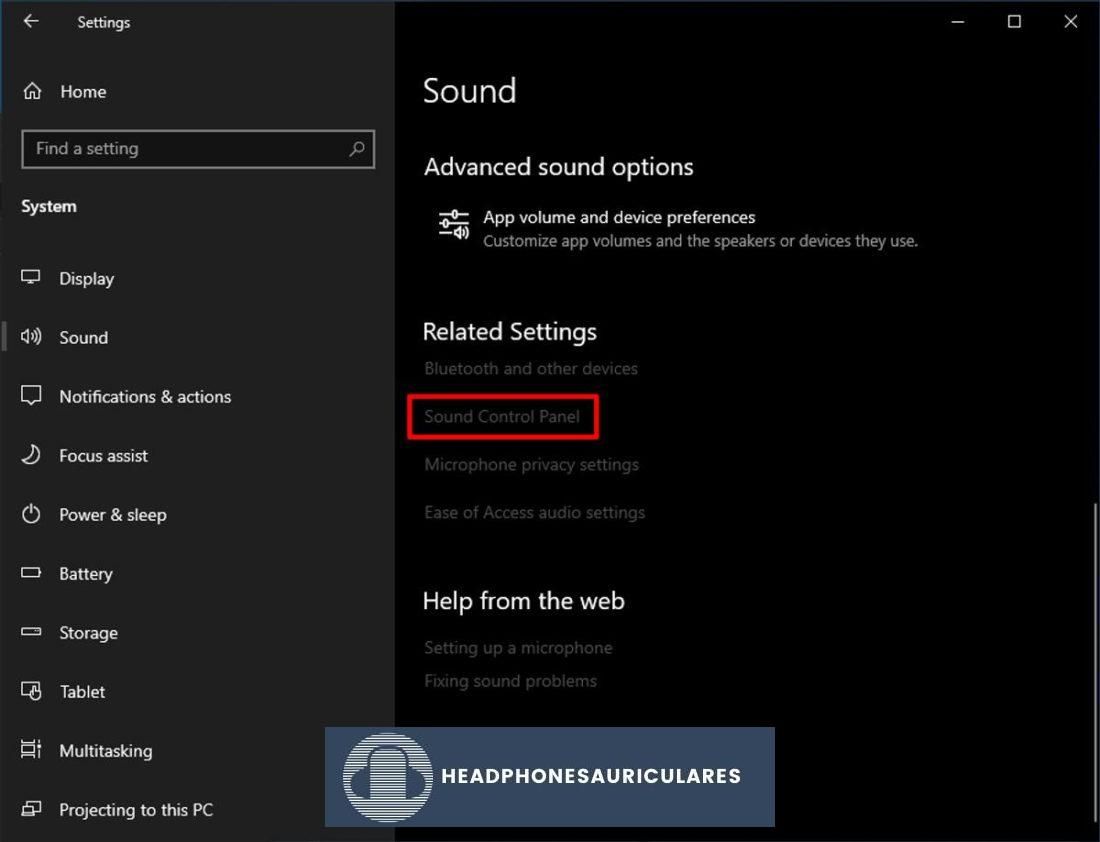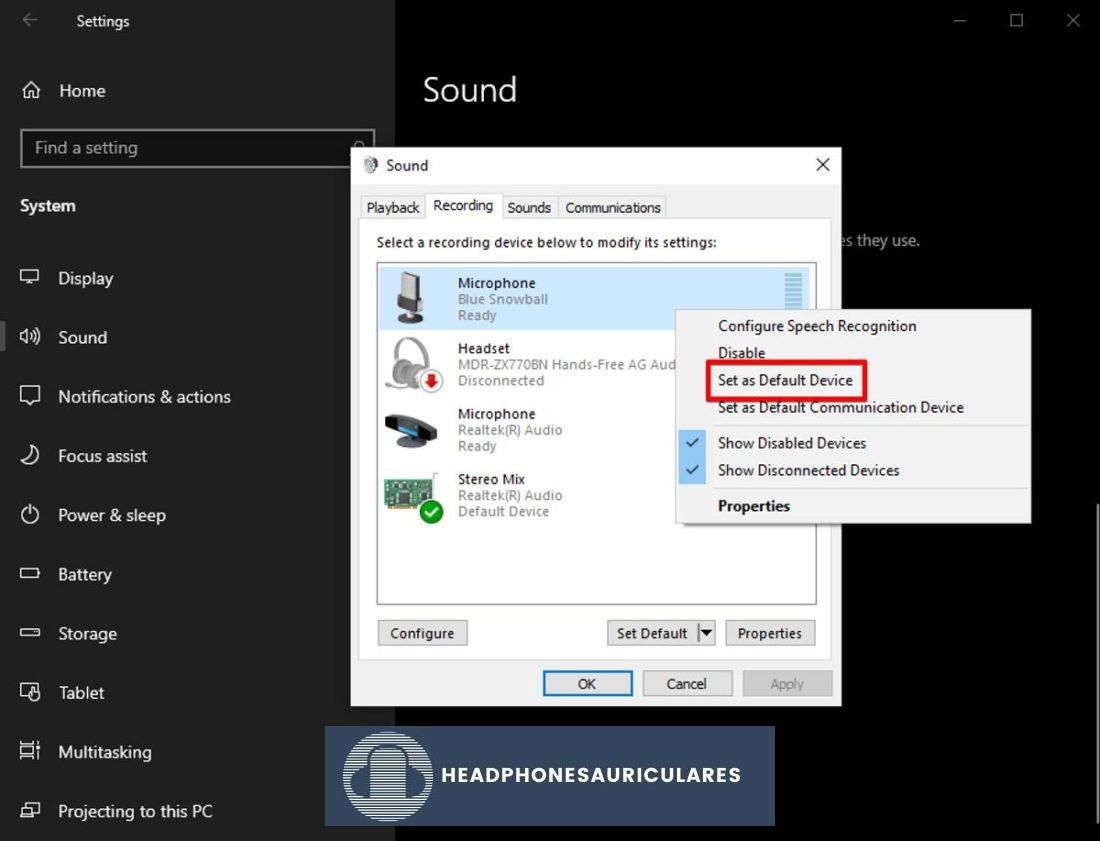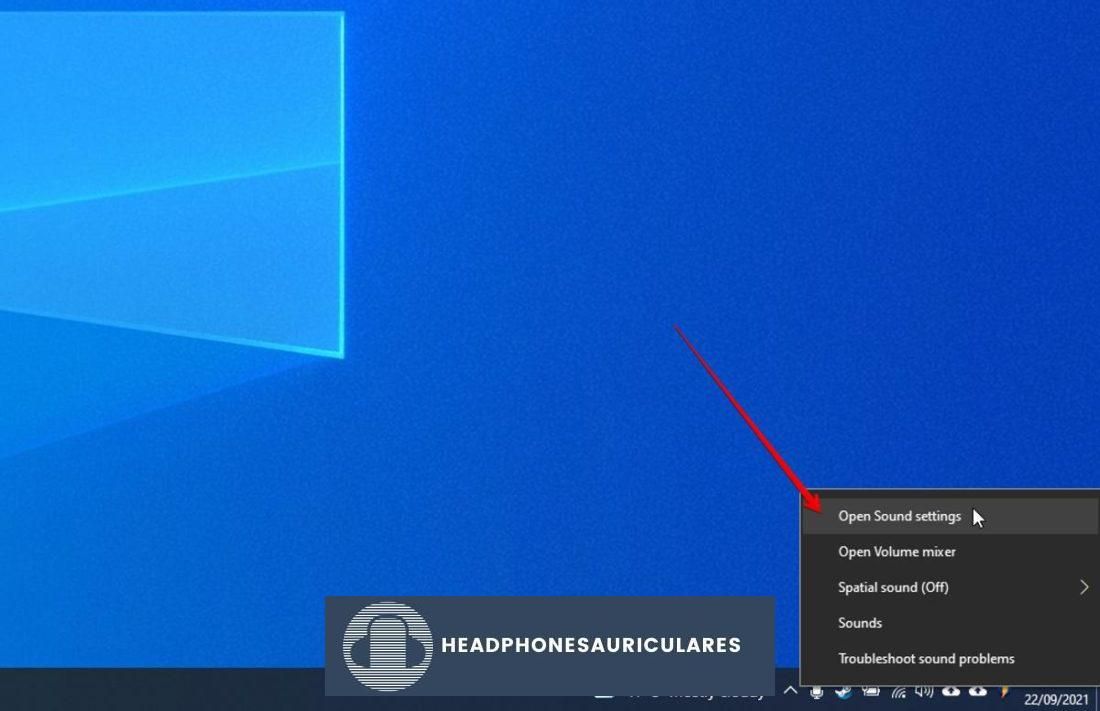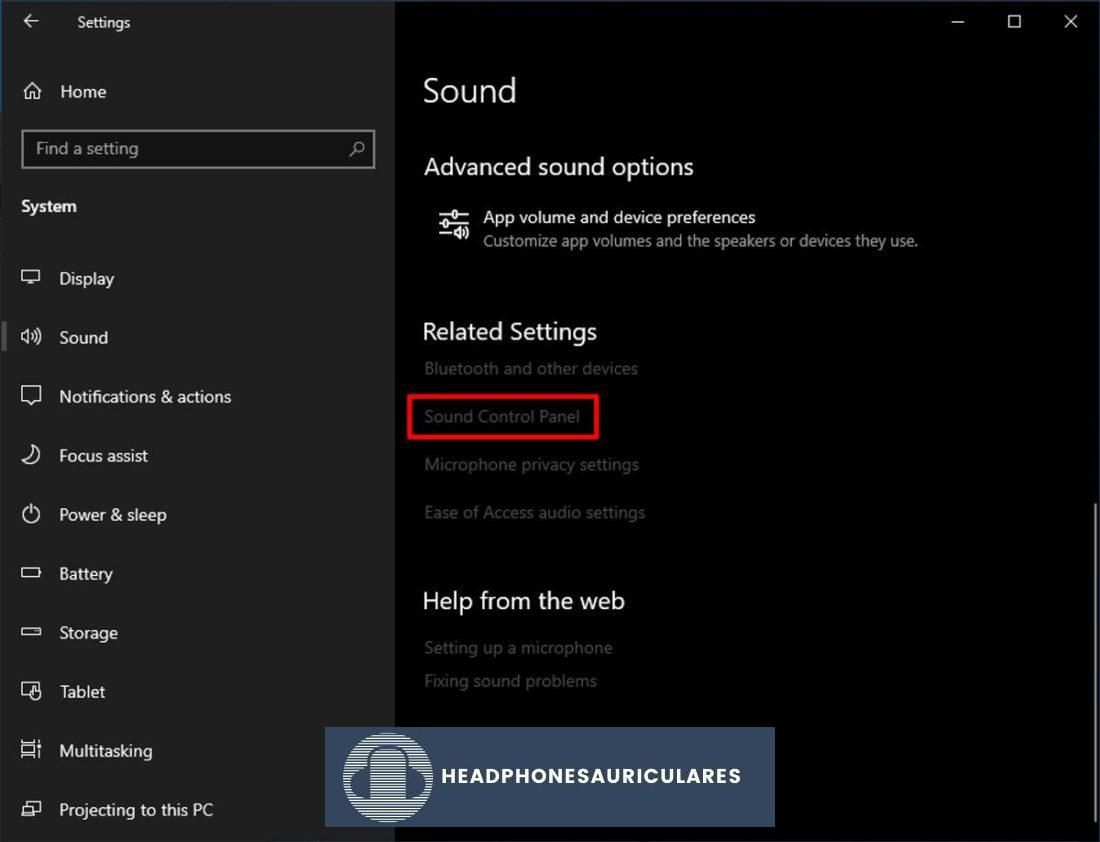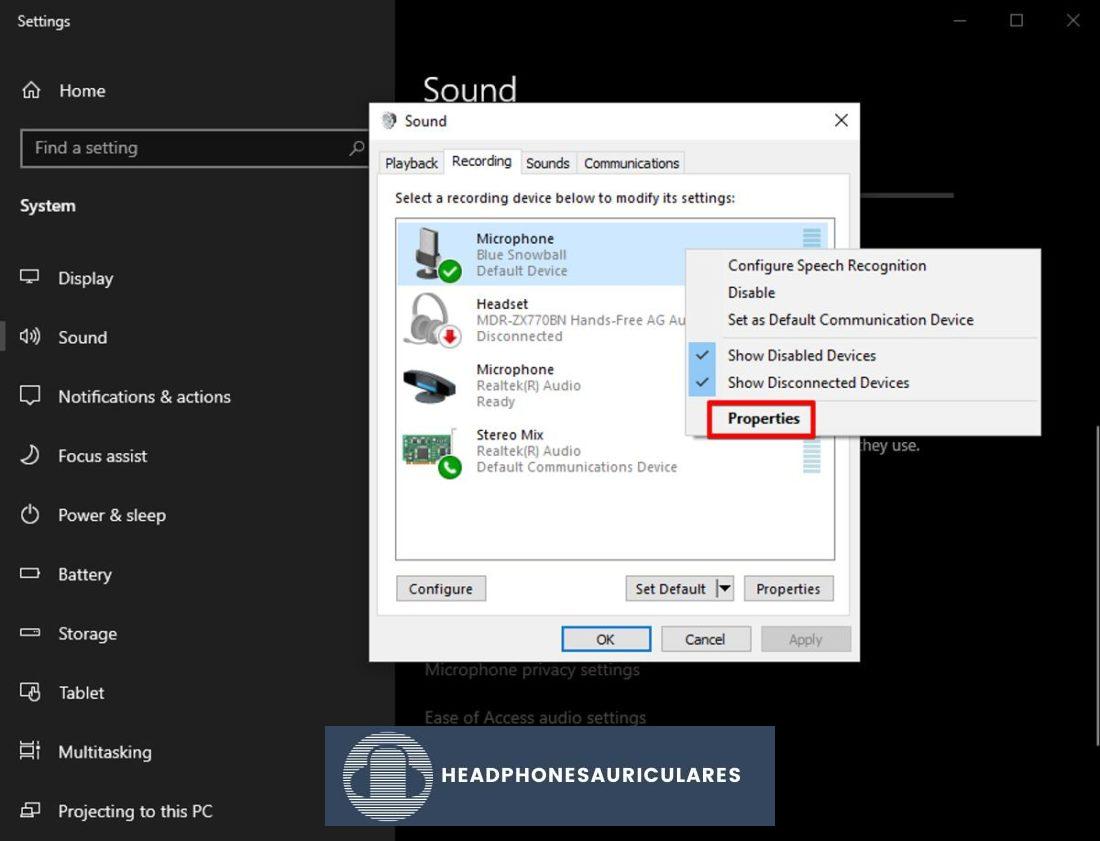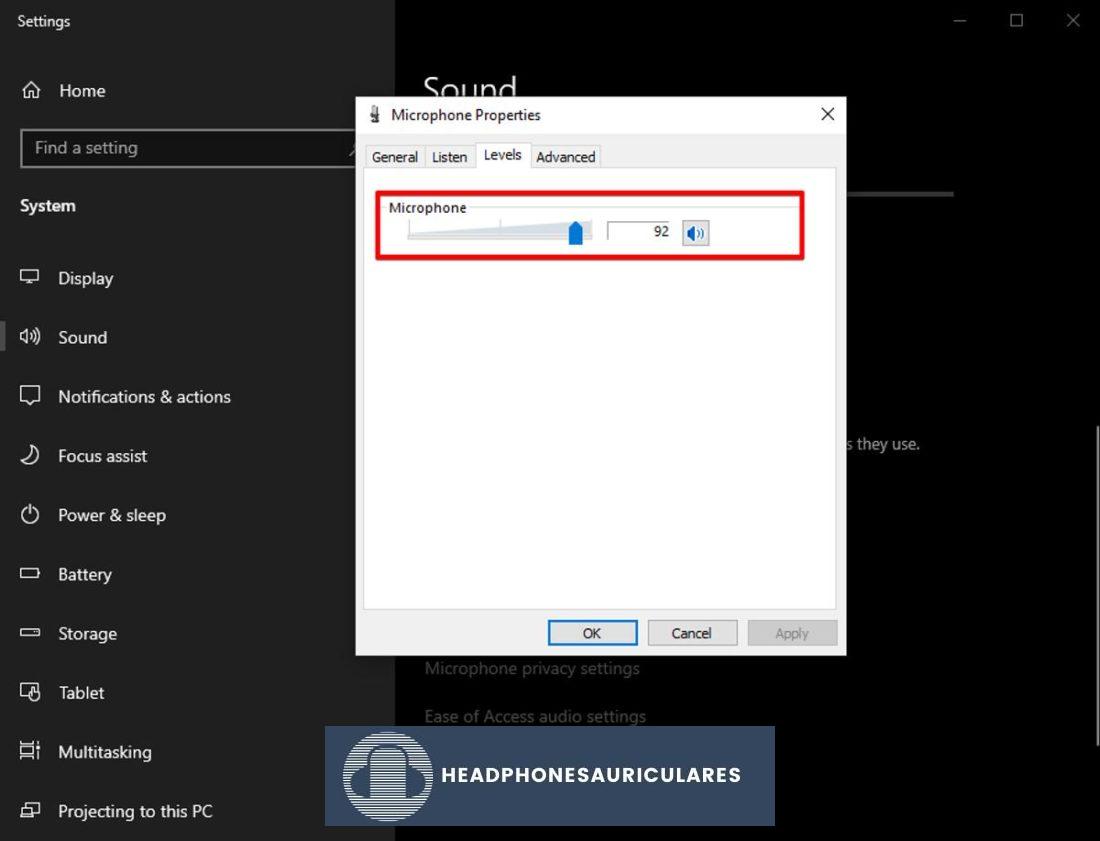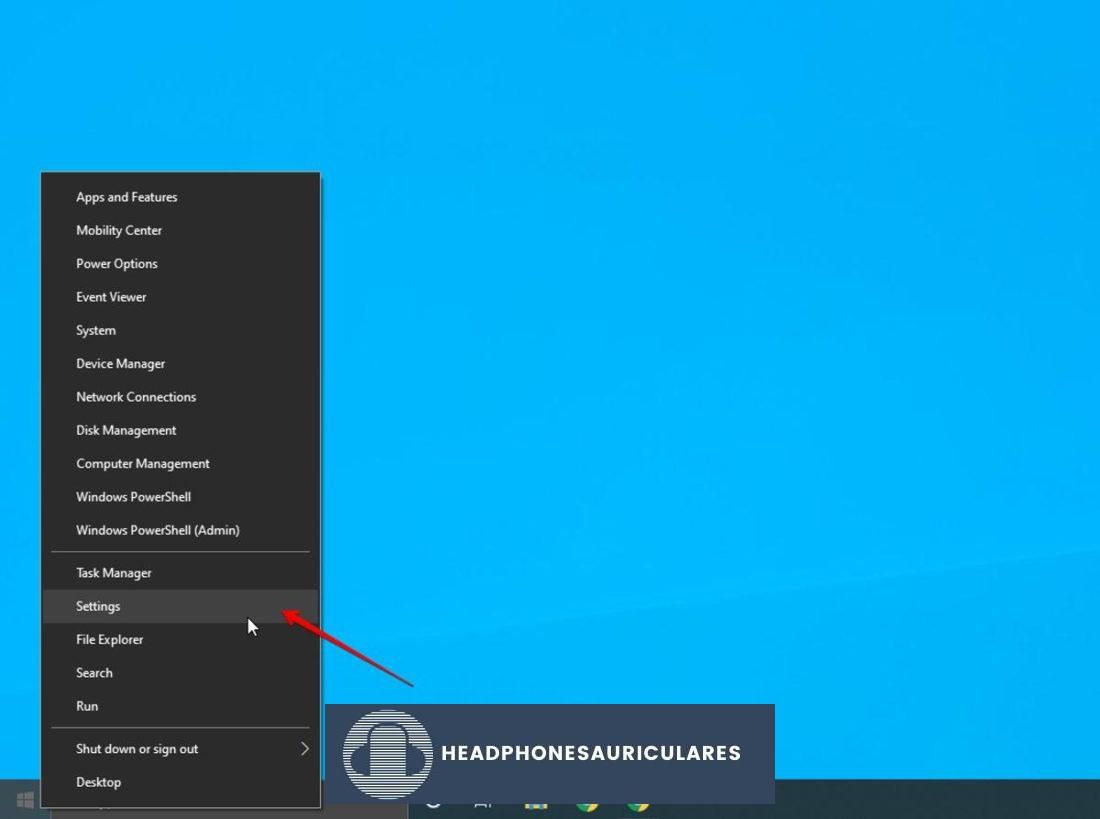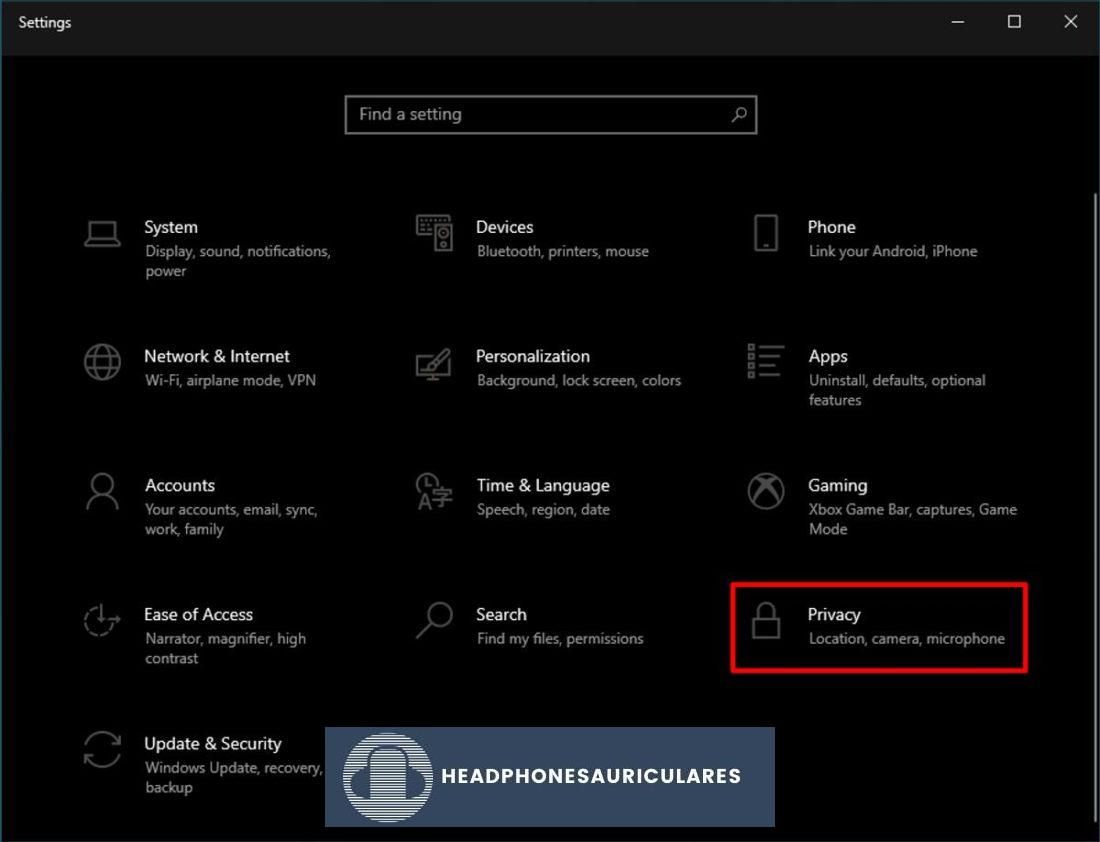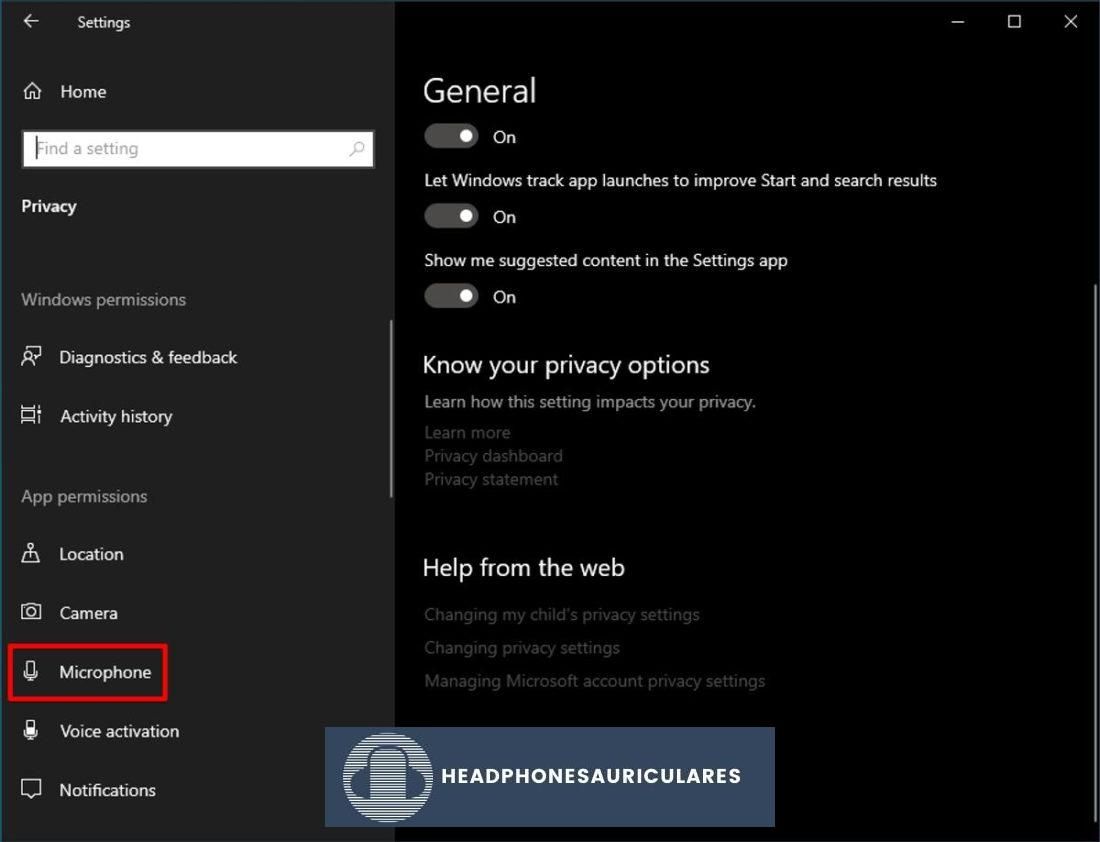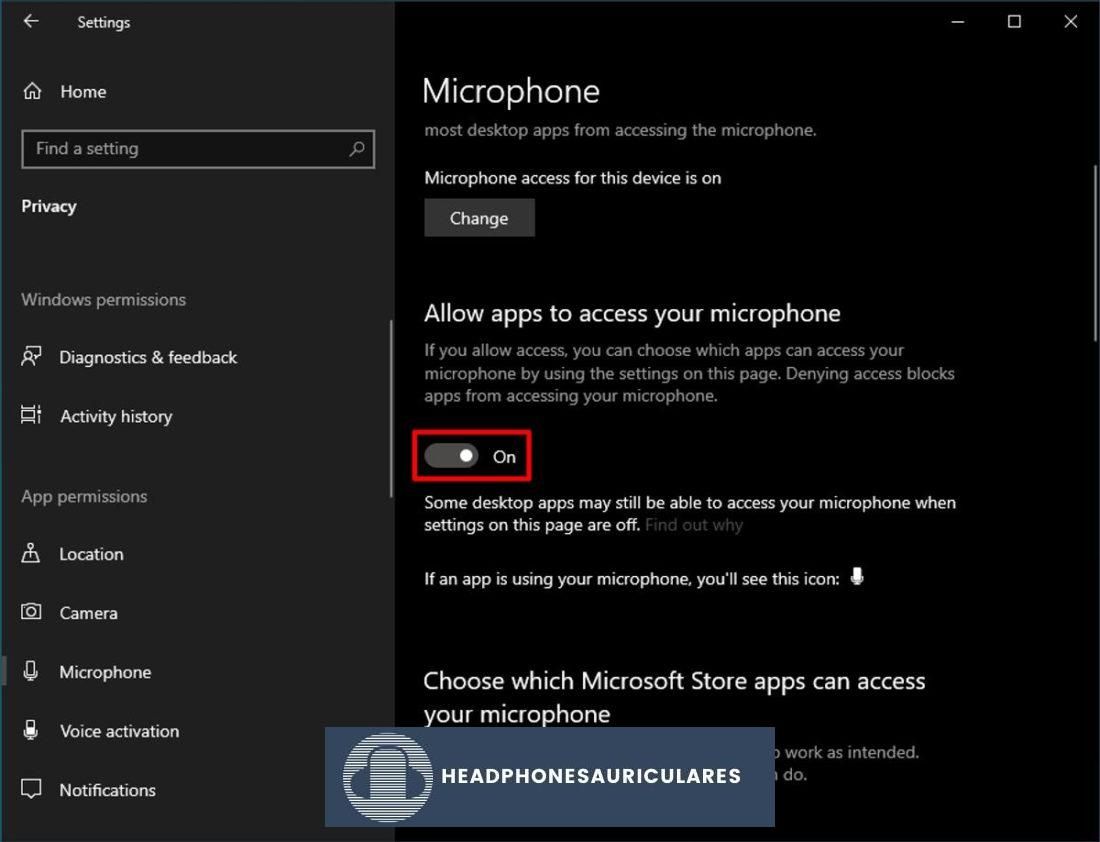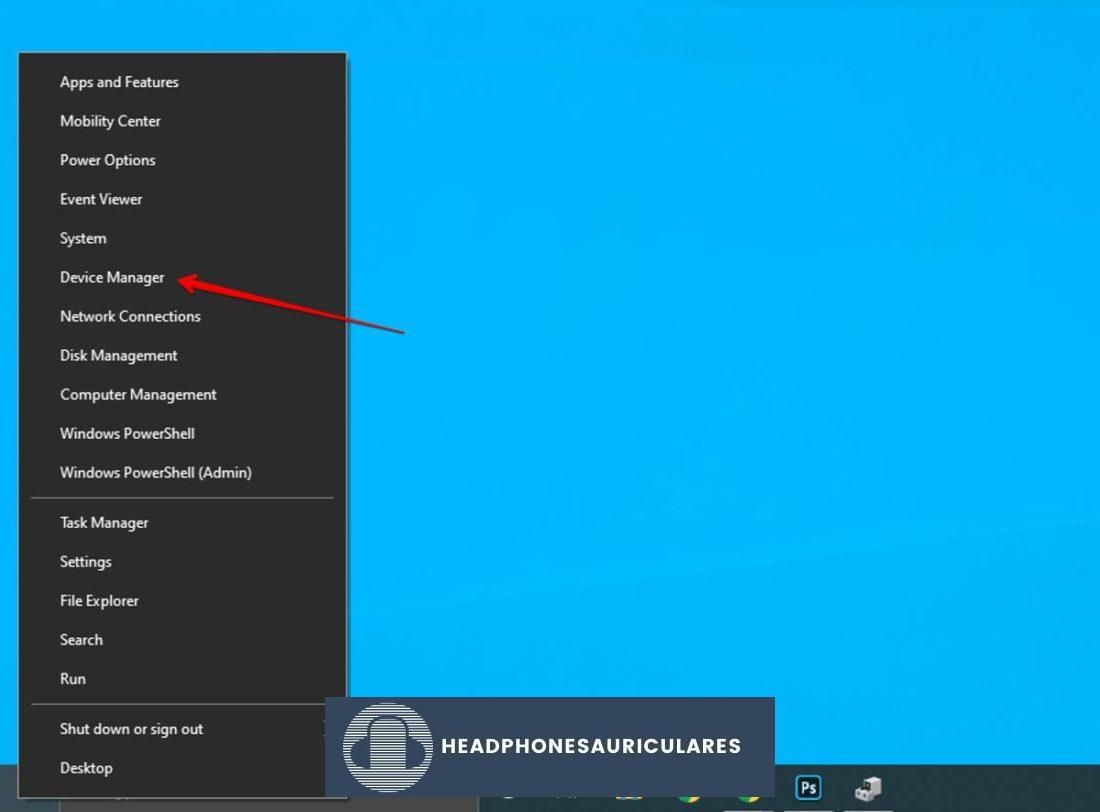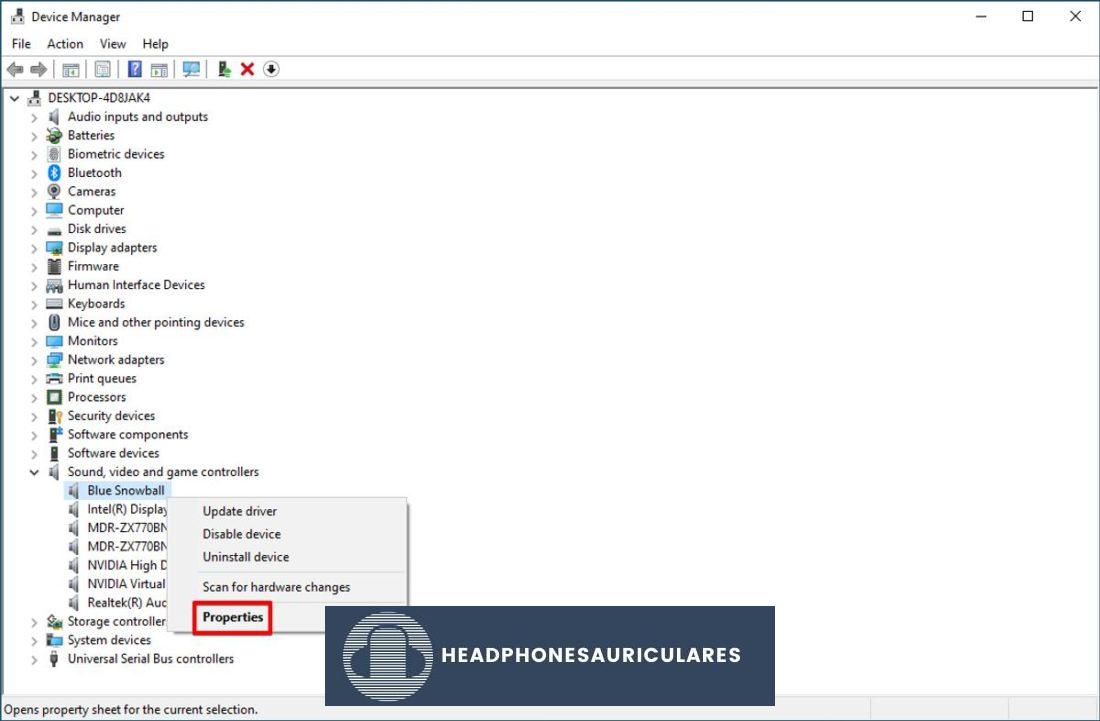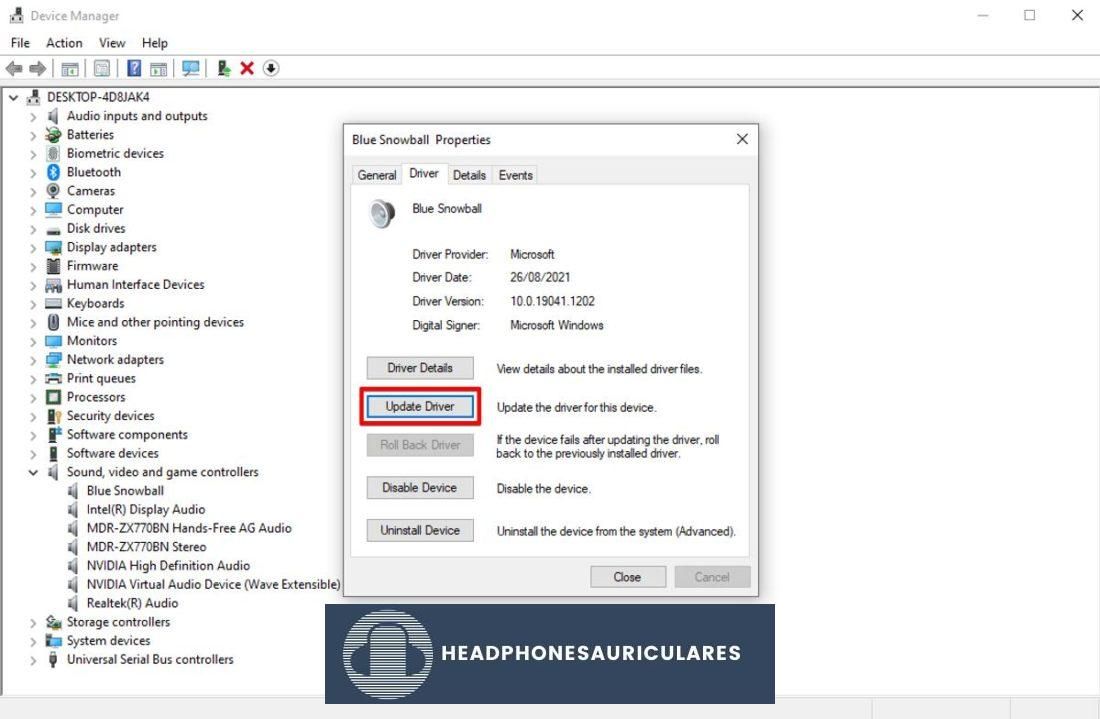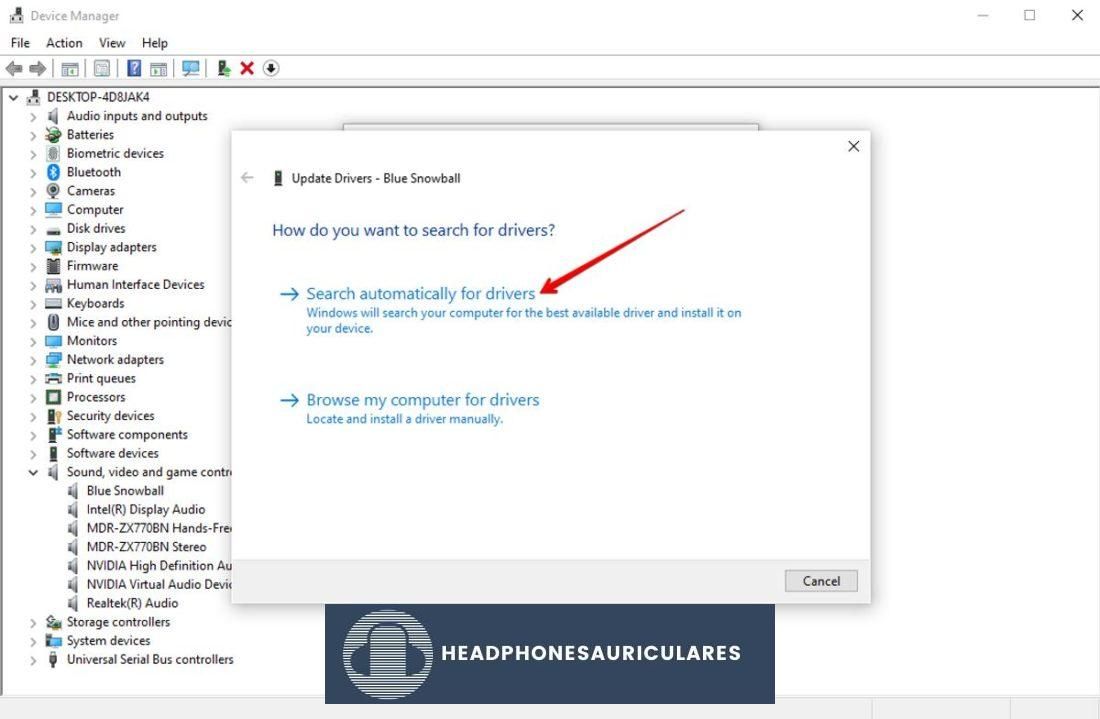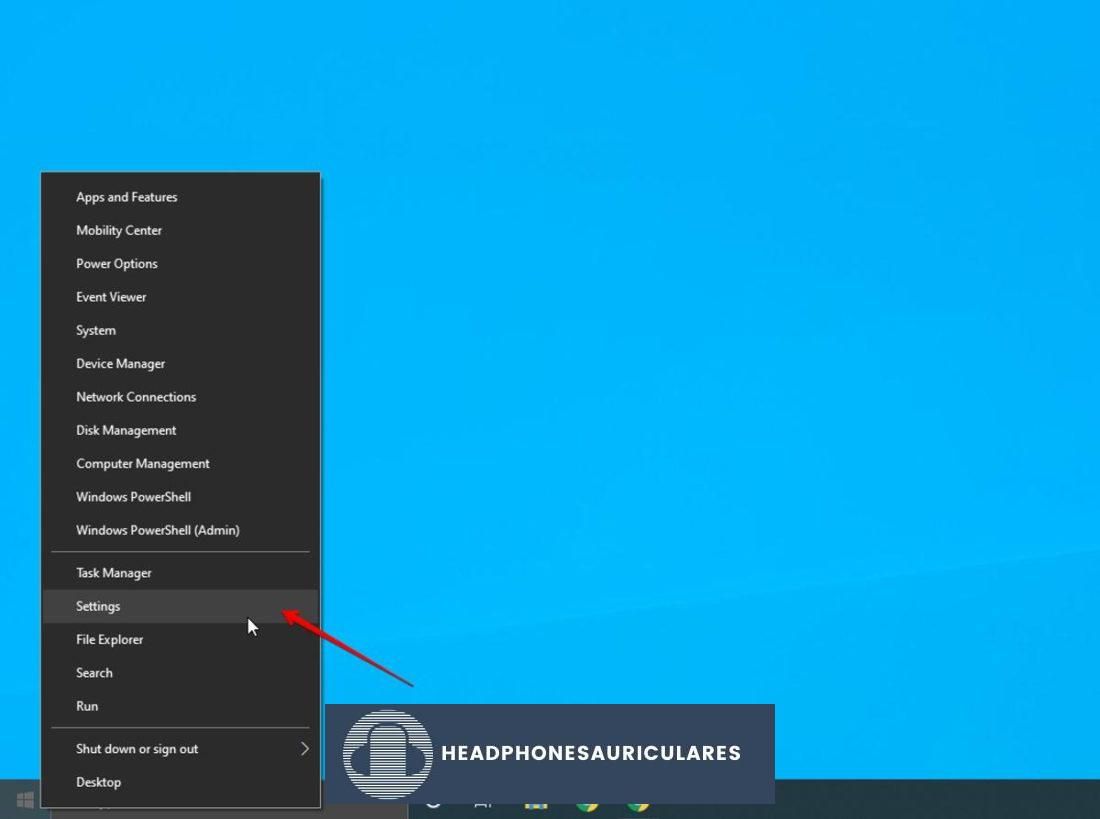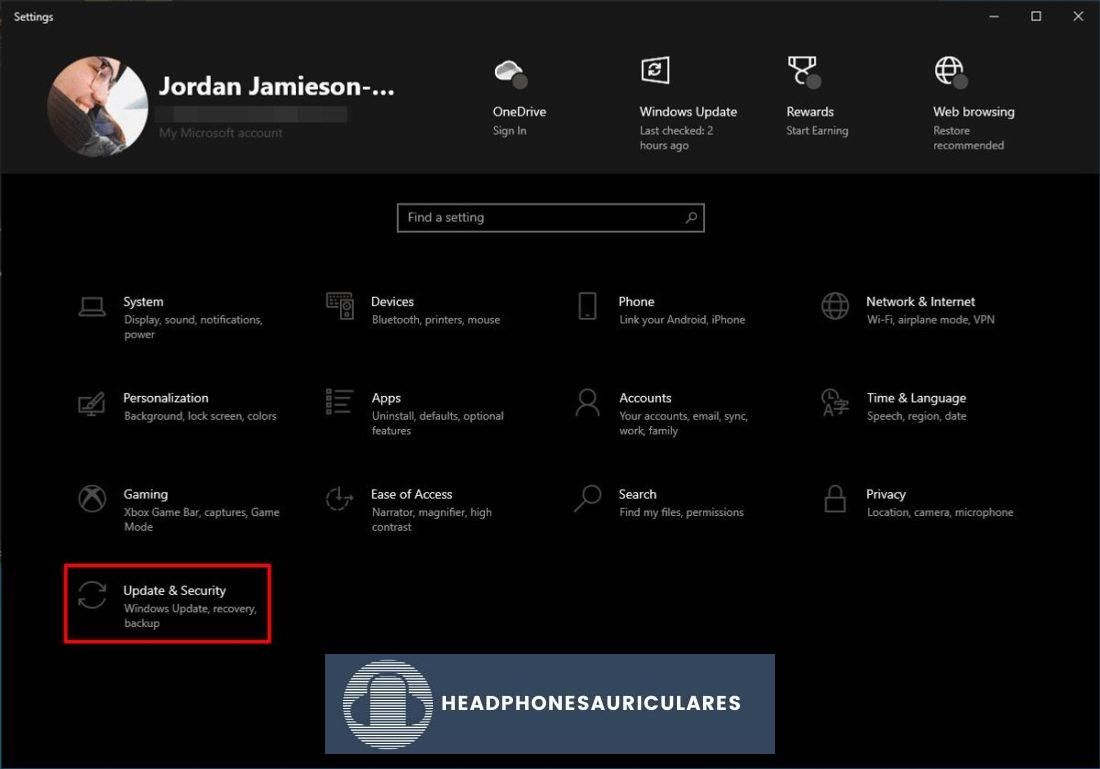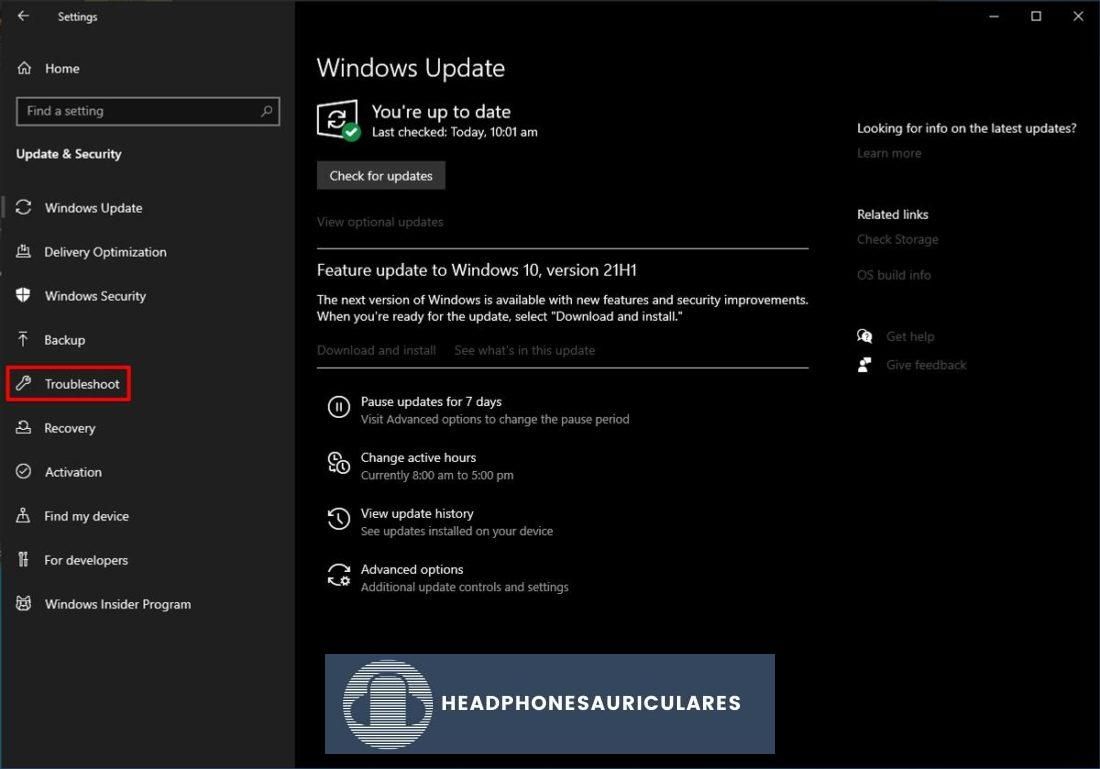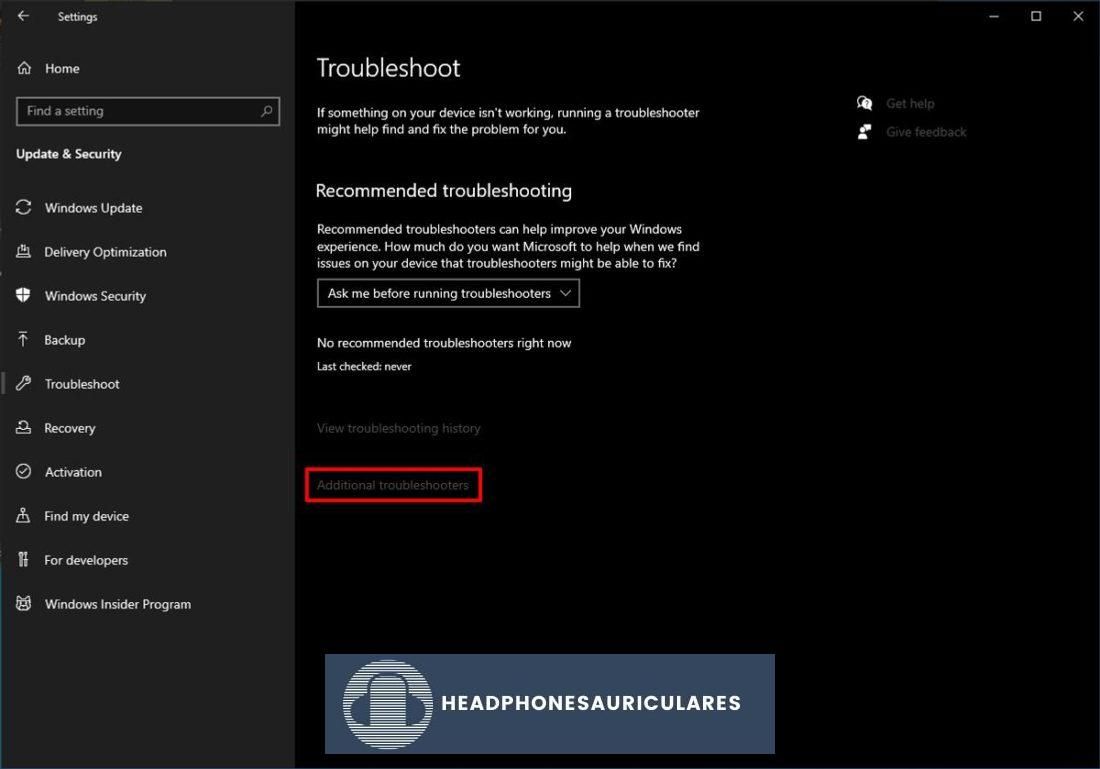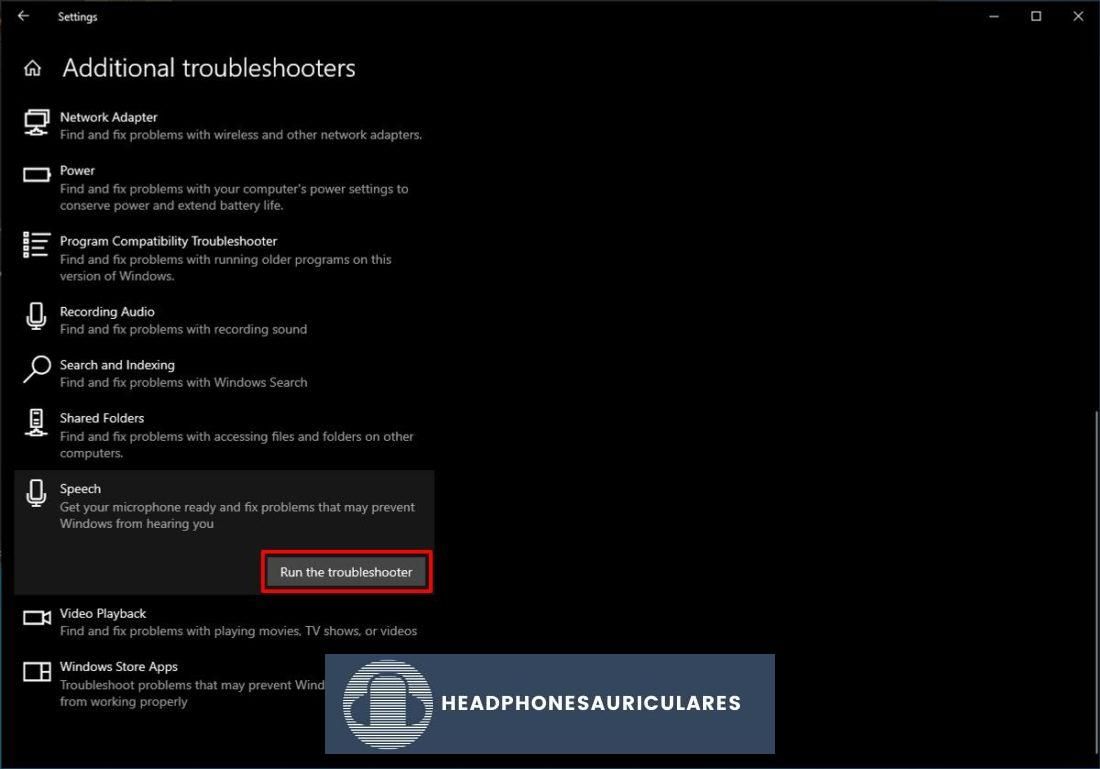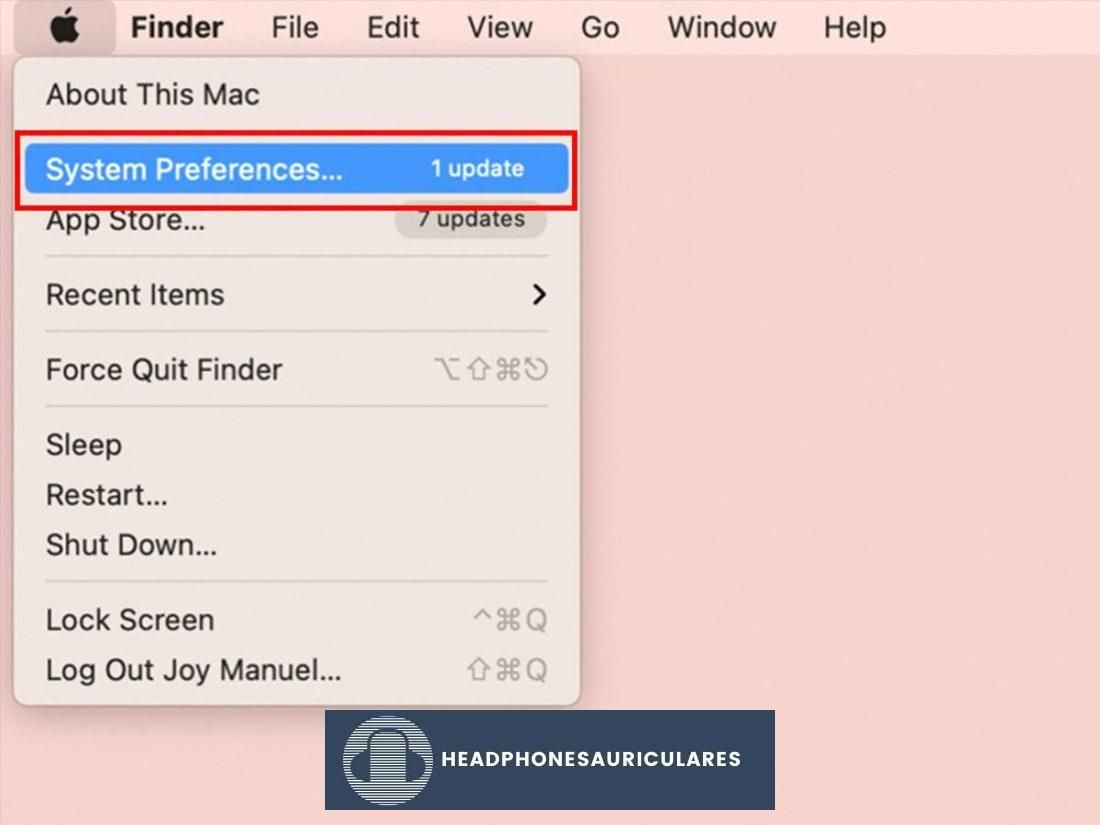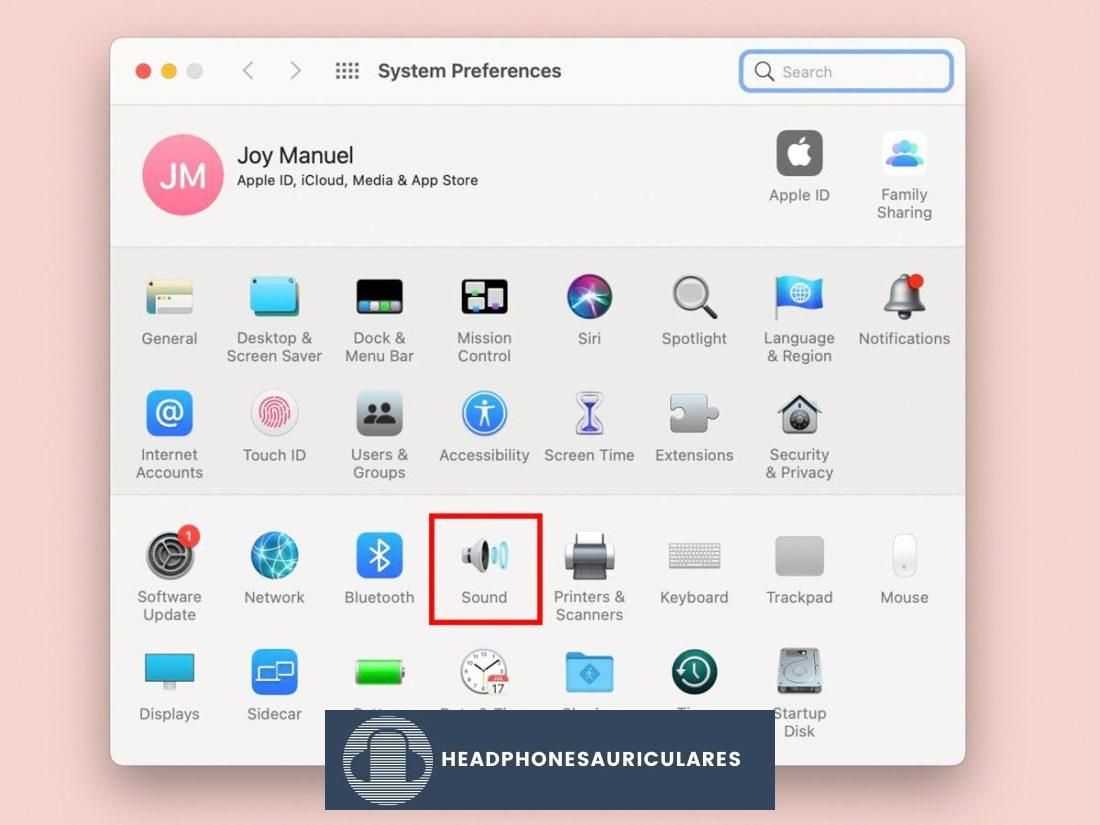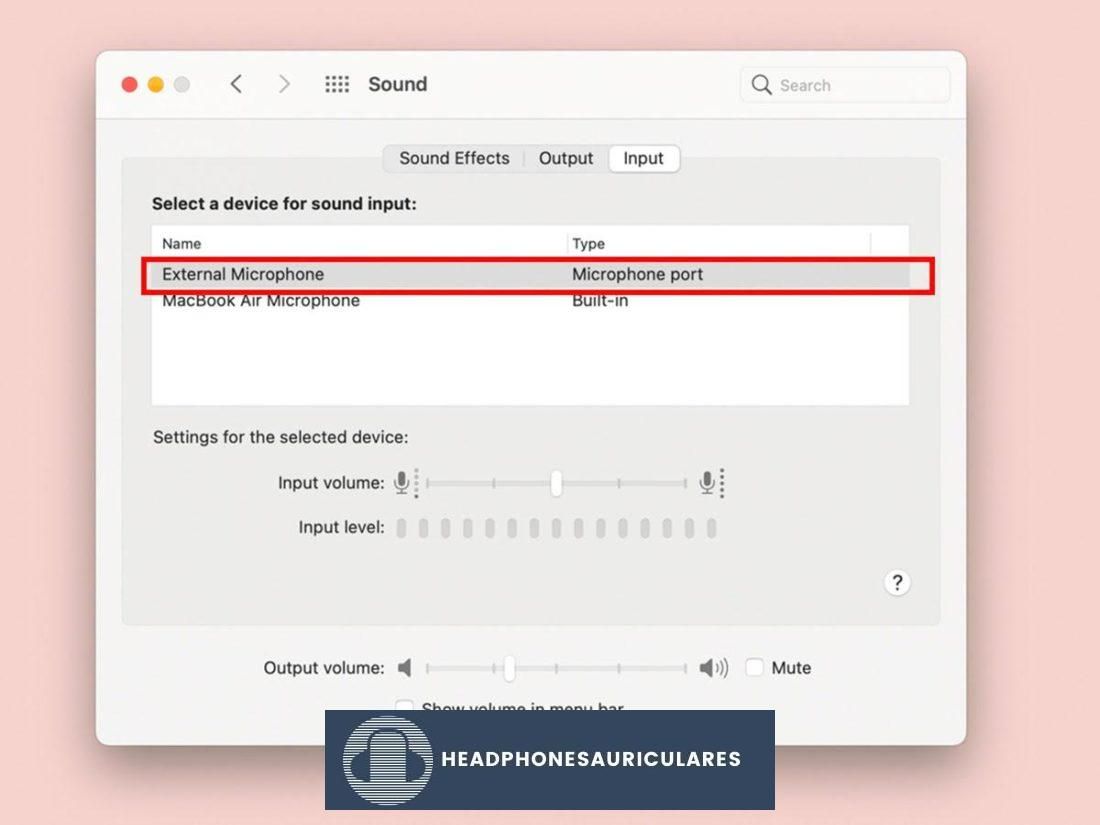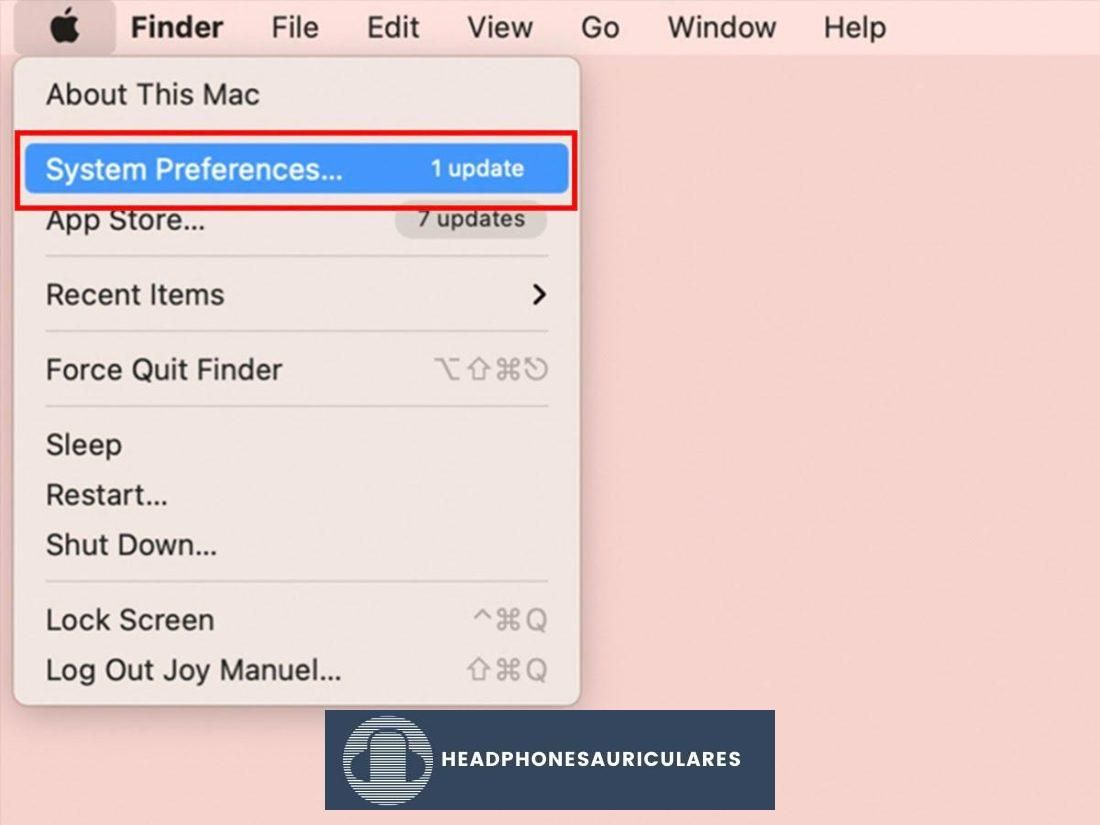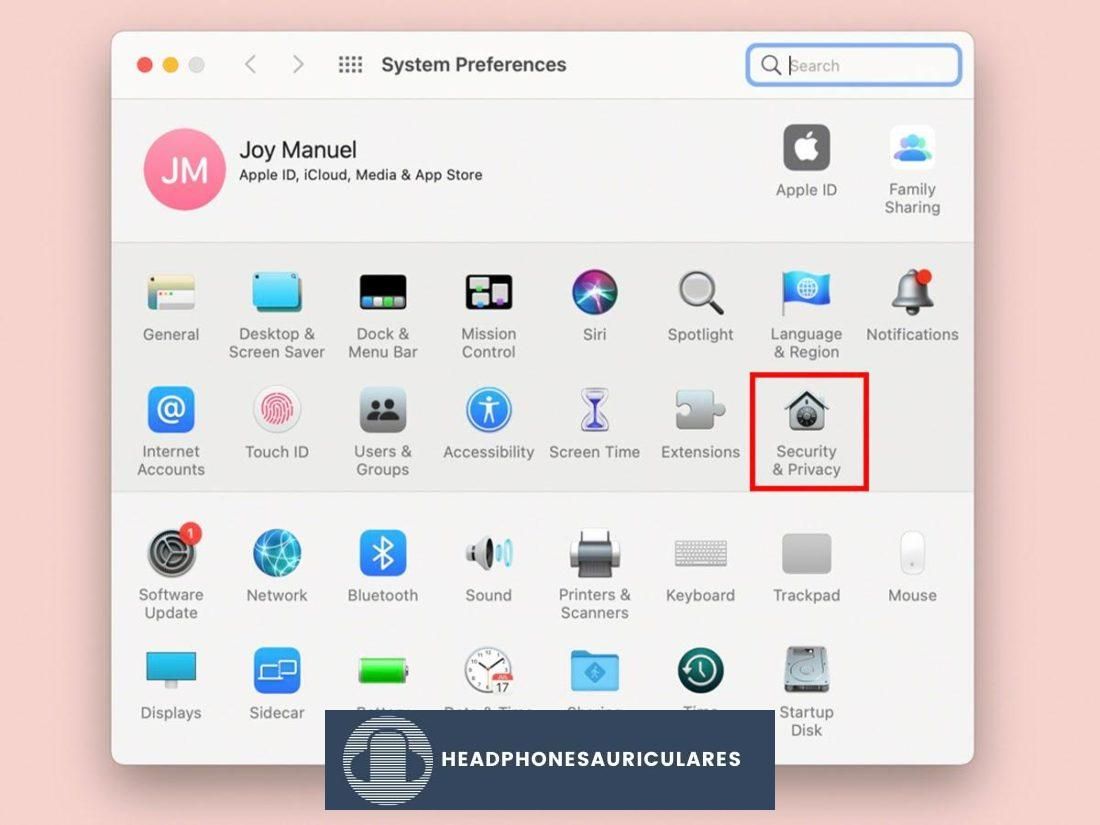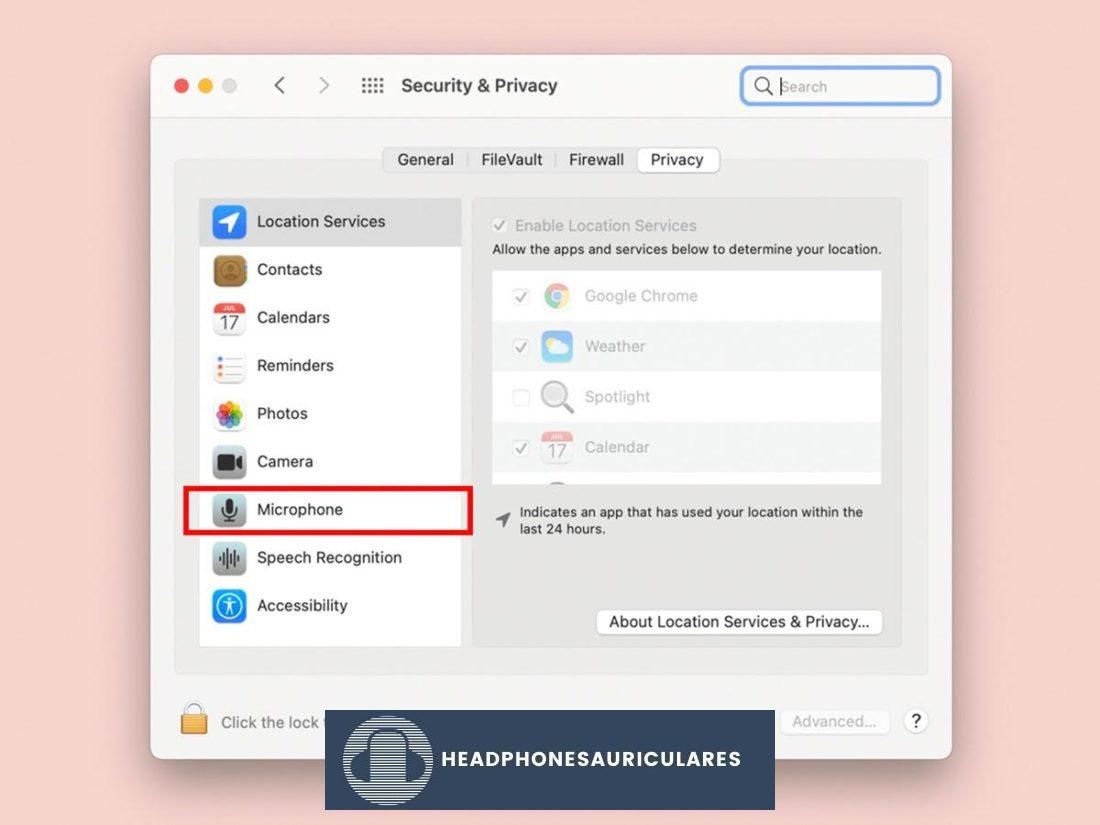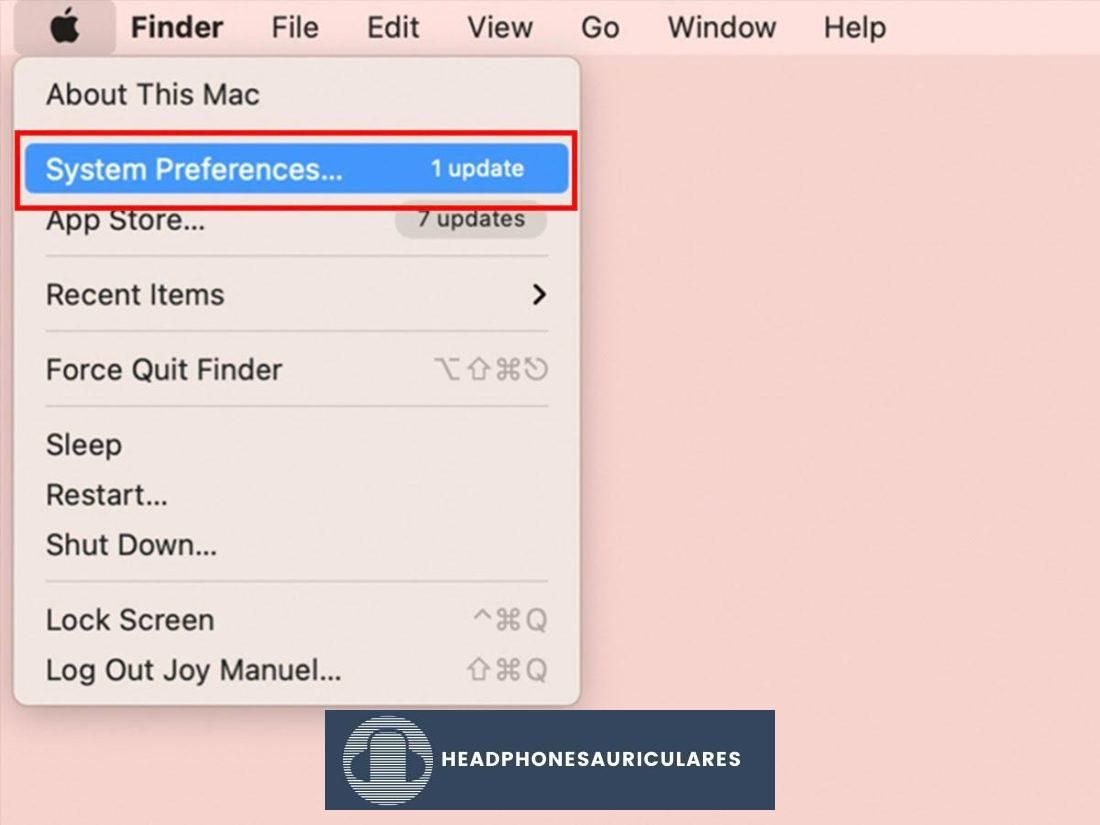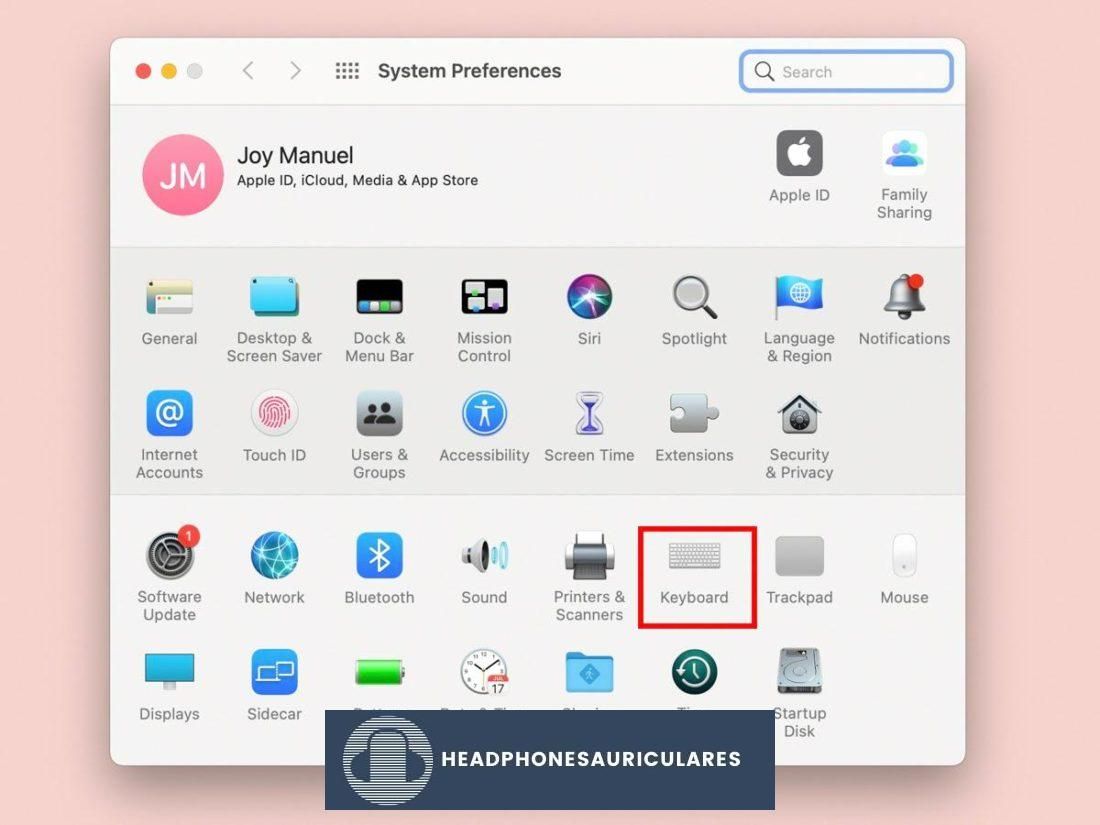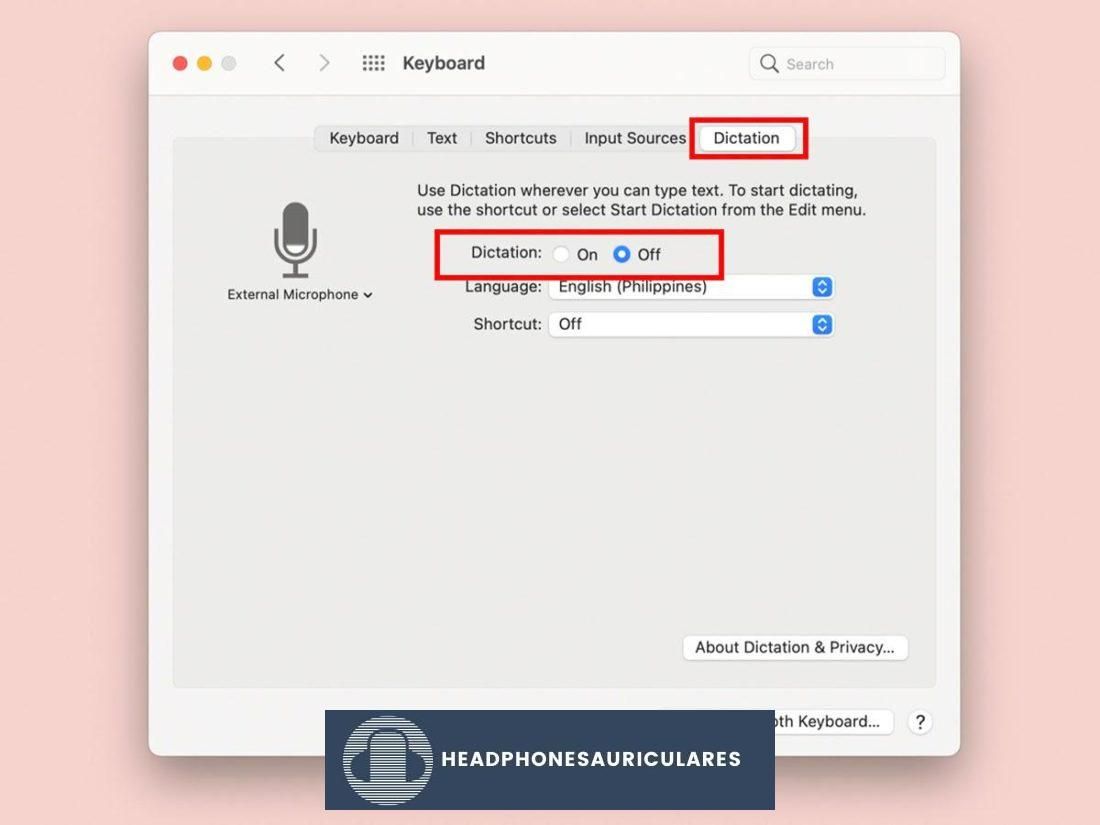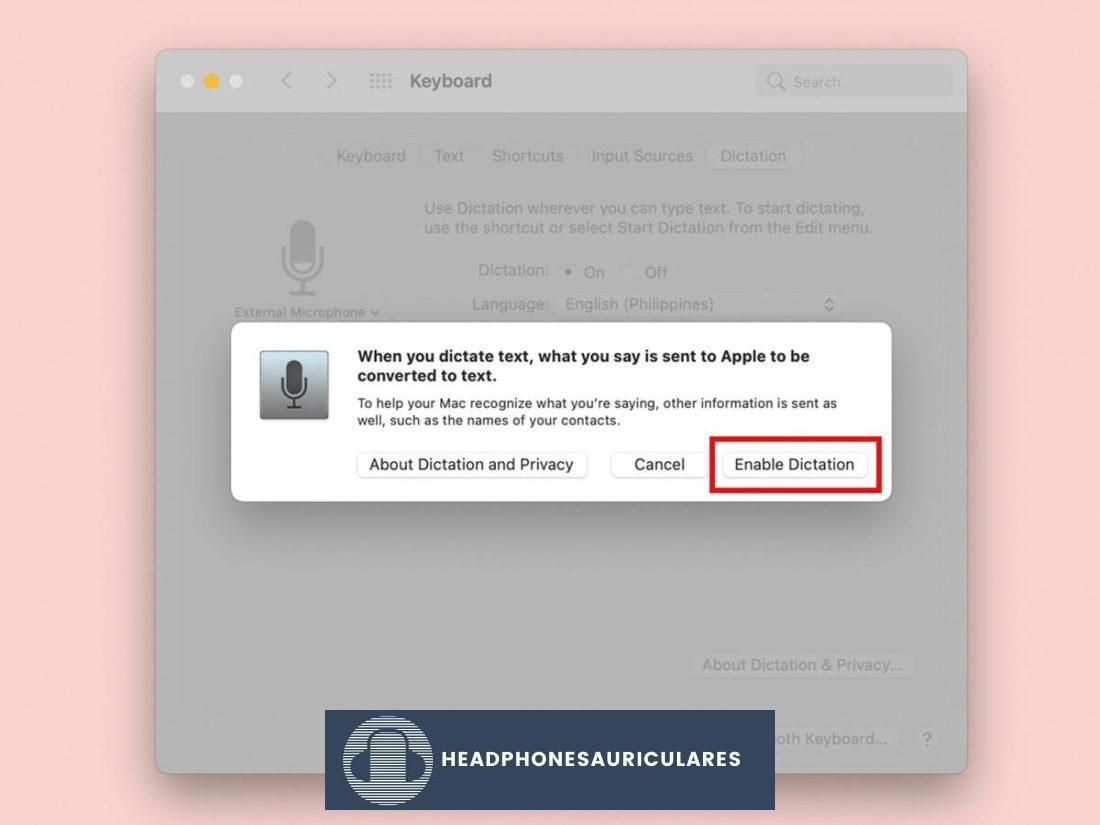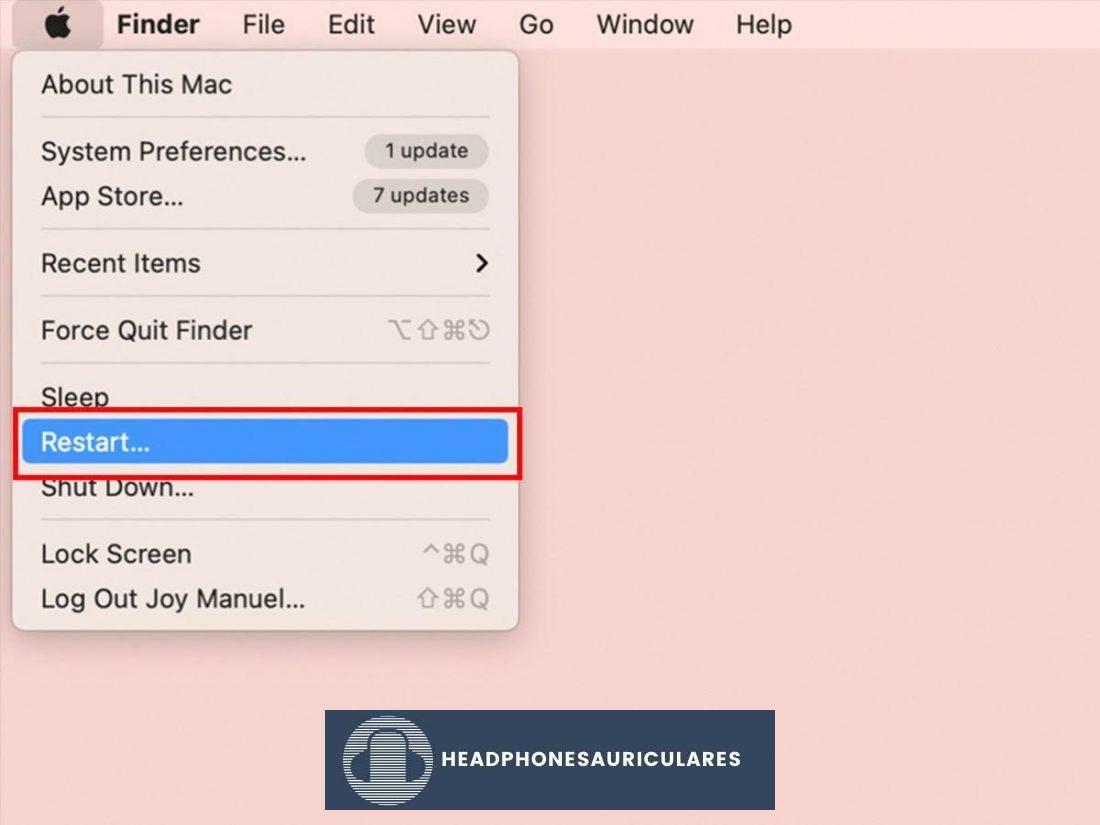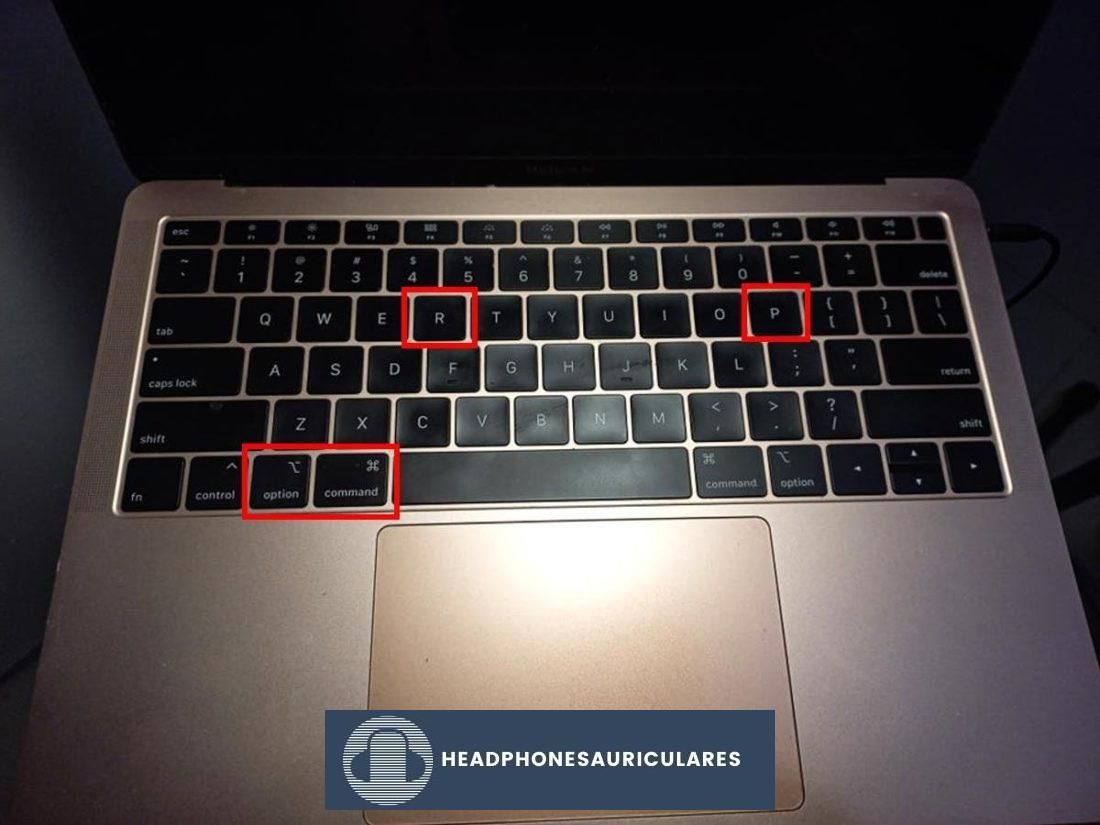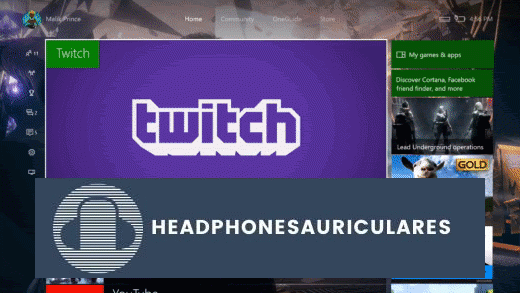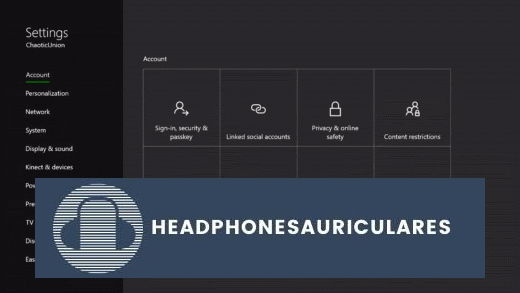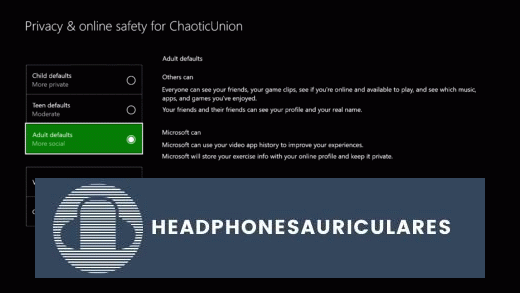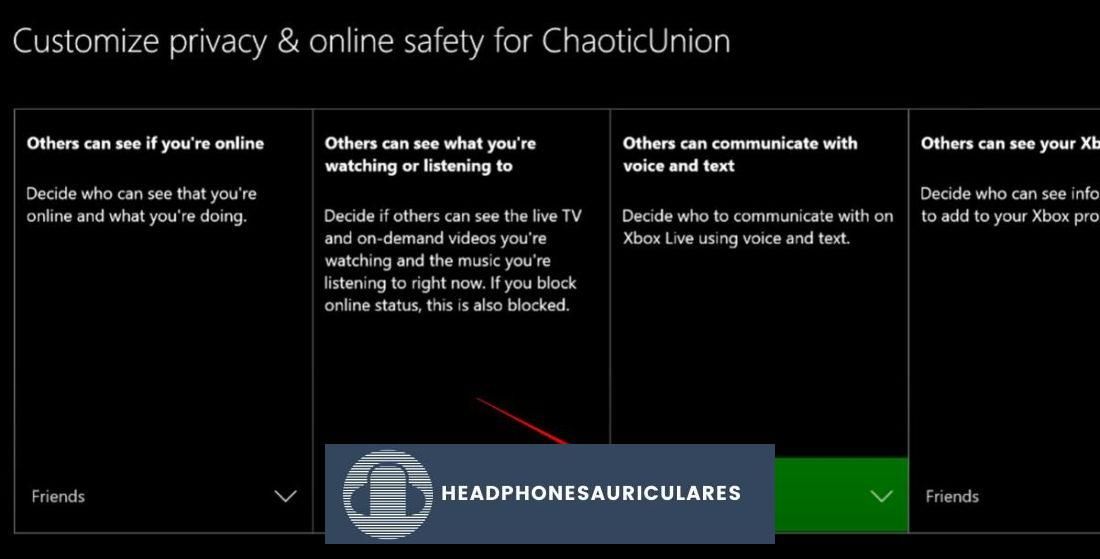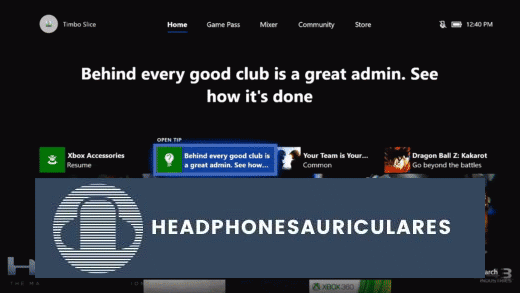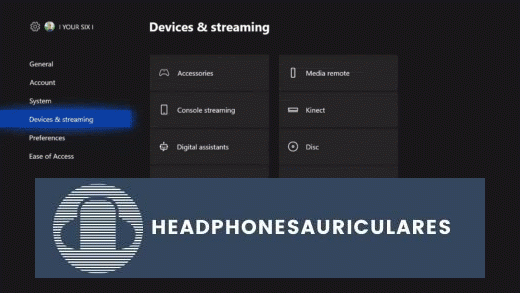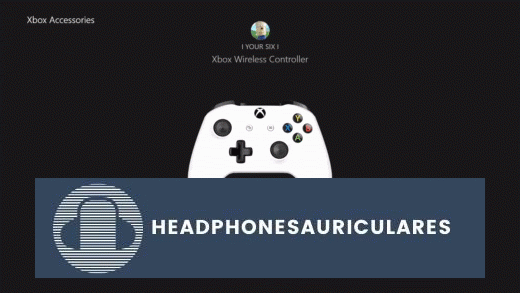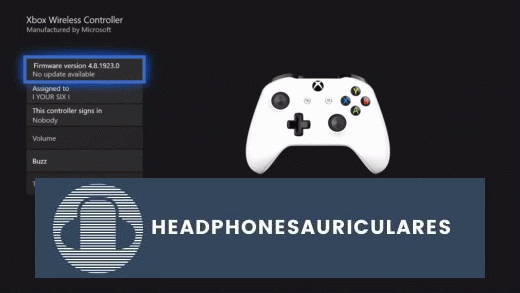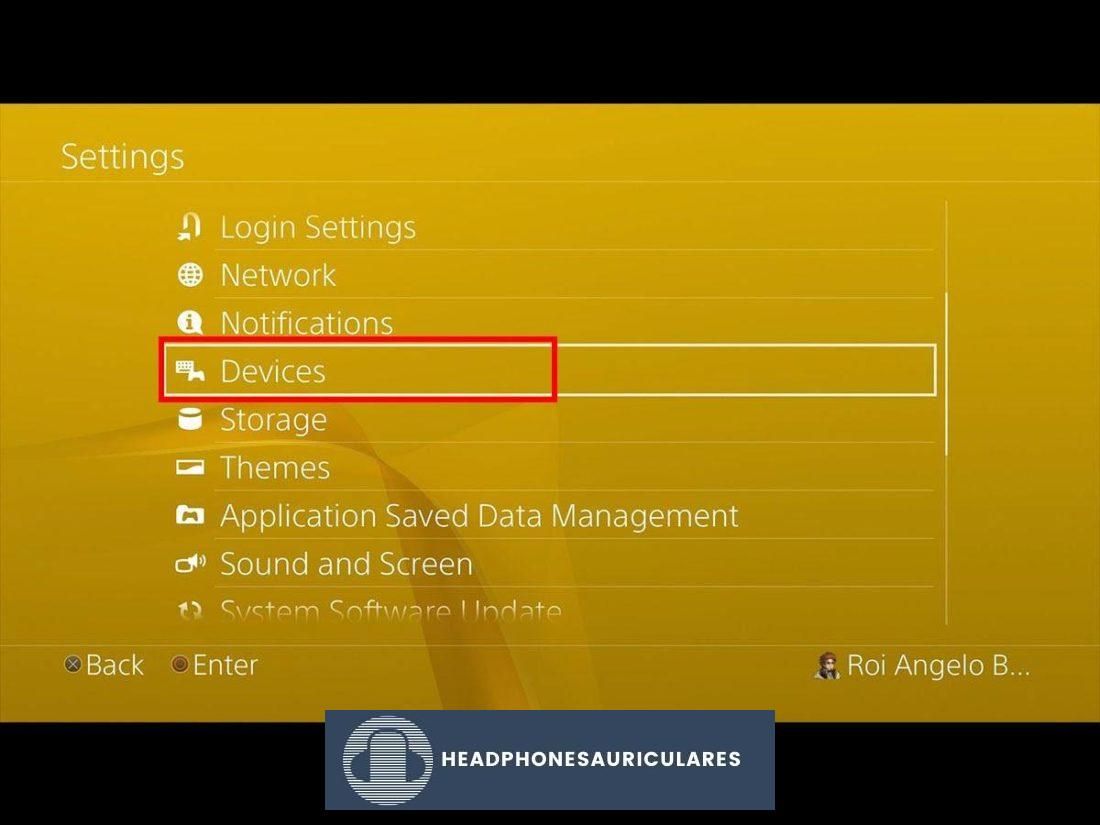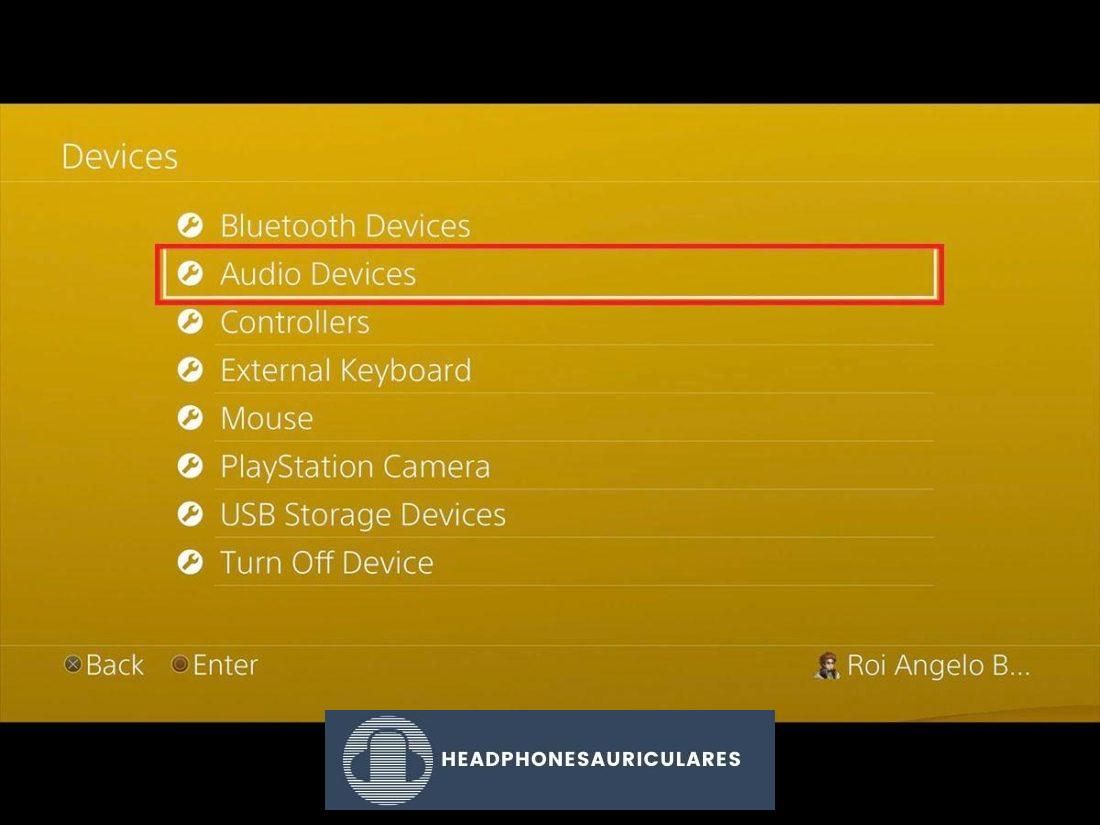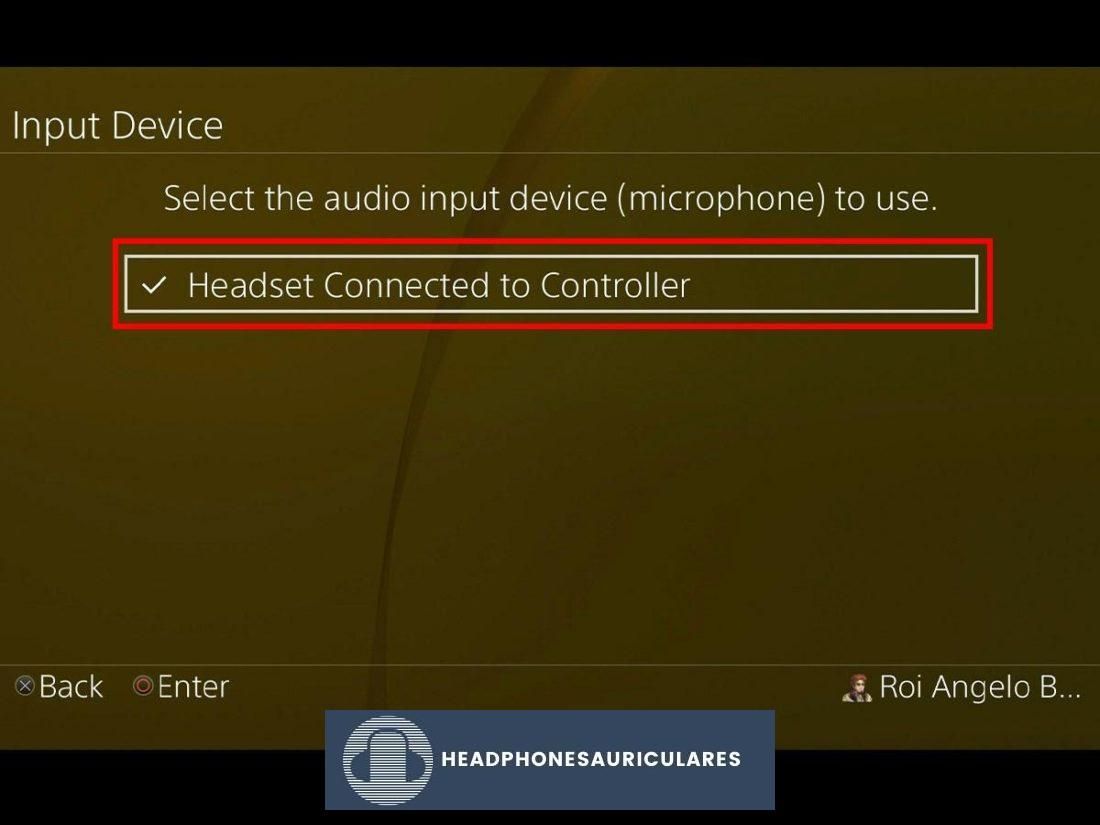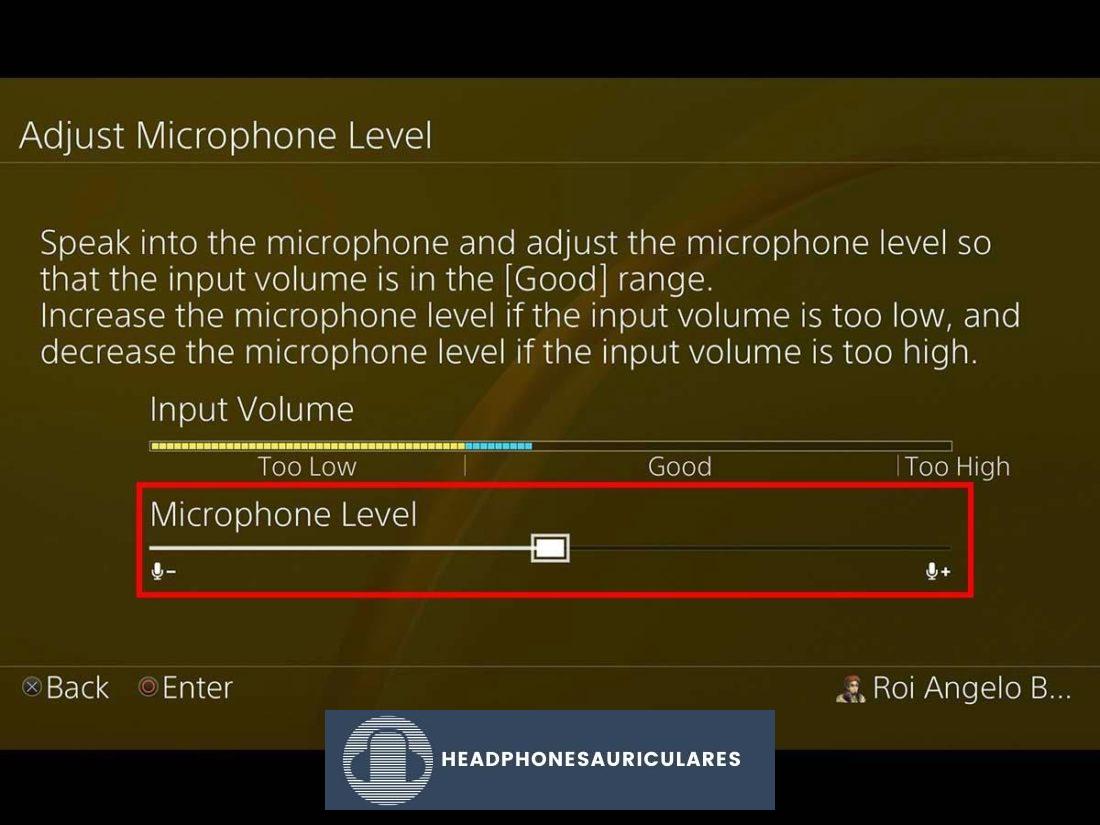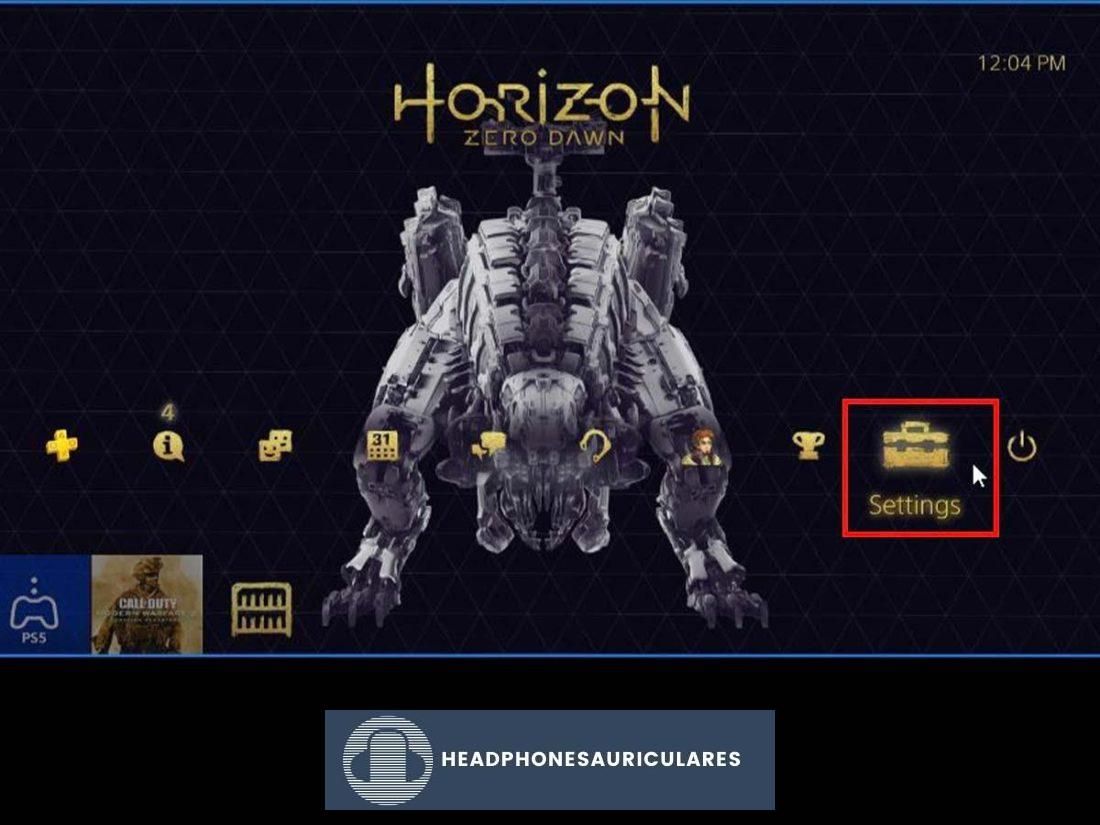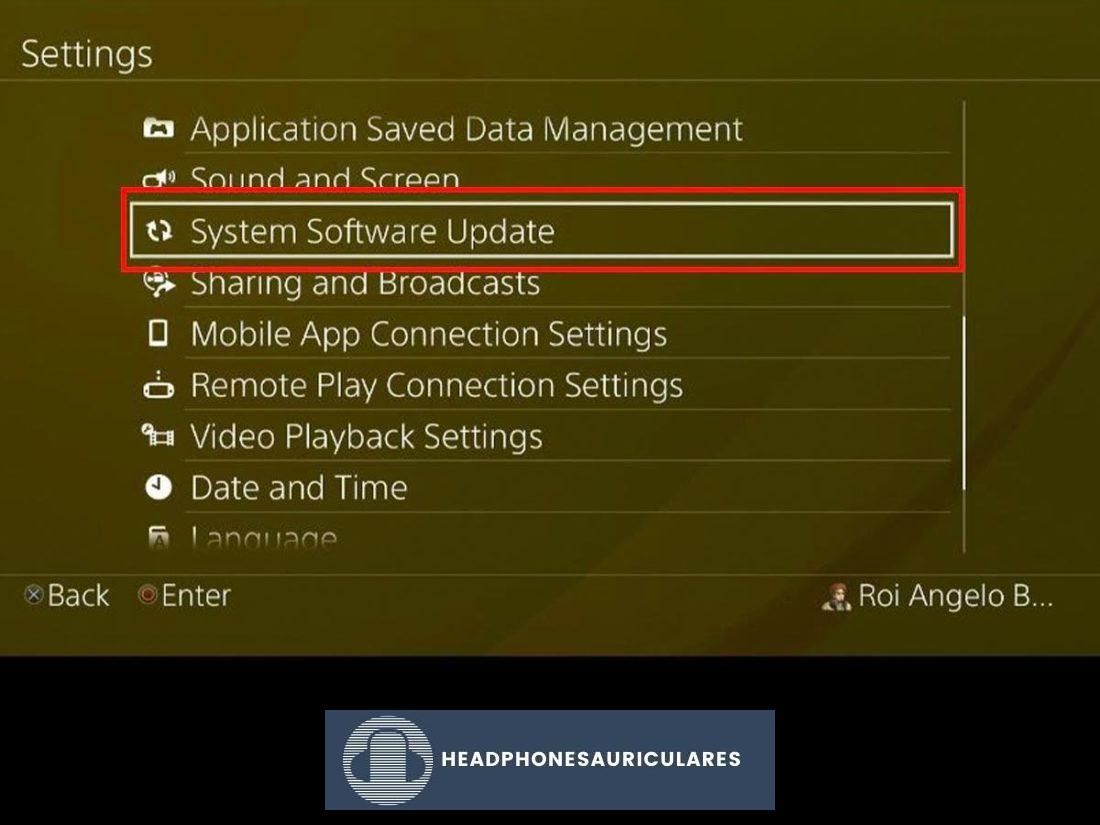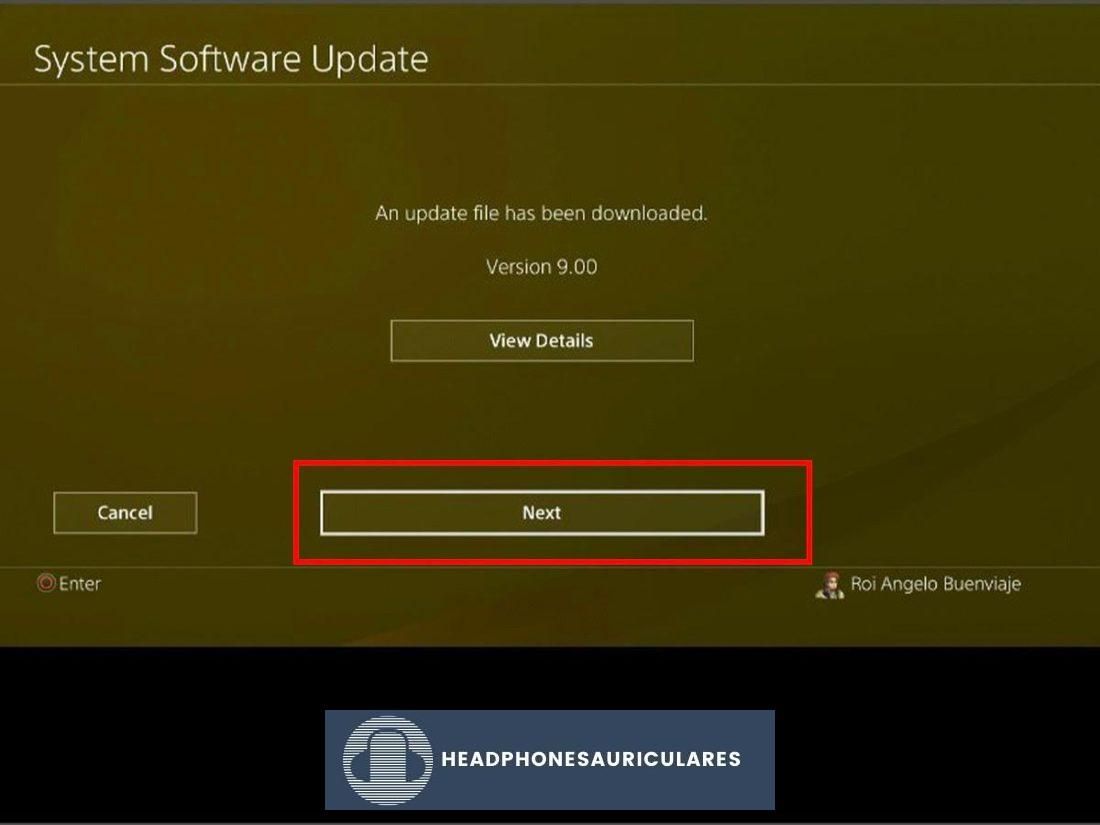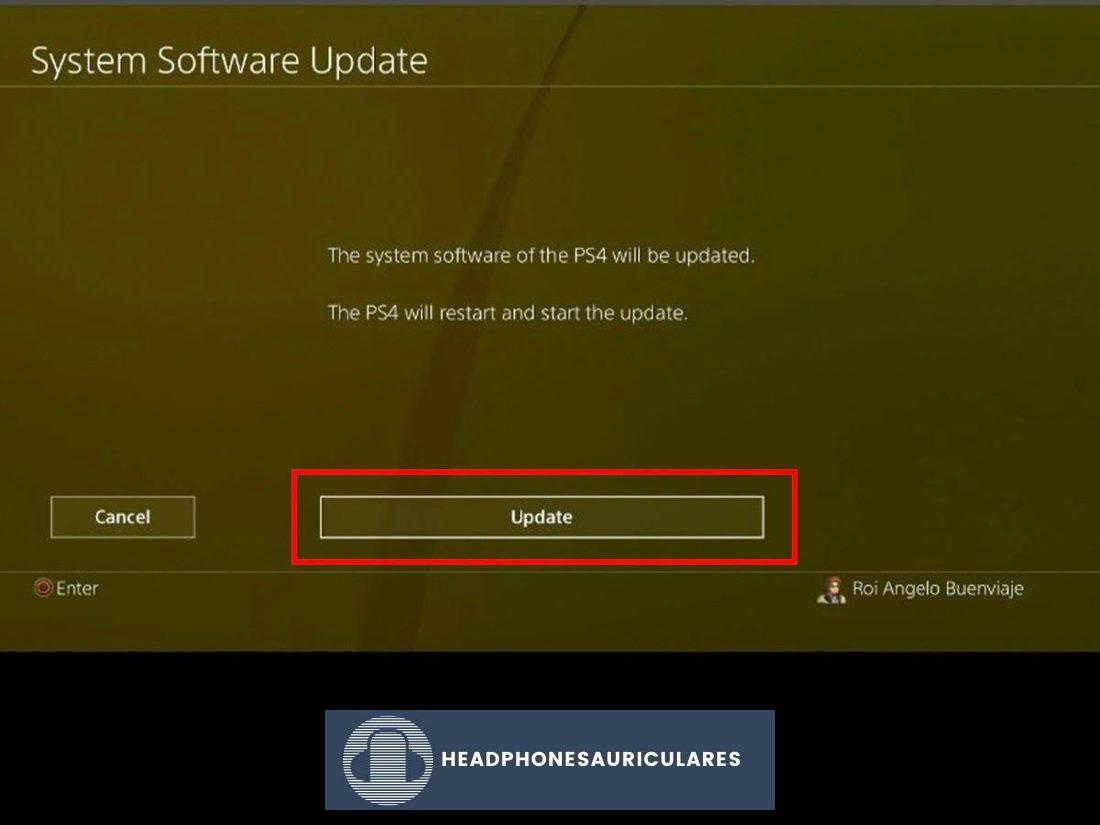¿El micrófono de tus auriculares no funciona? Descubra cómo solucionarlo utilizando una de las soluciones descritas en este artículo.
La comunicación es clave cuando se juega cualquier juego multijugador en línea. Para ganar, usted y sus compañeros de equipo deben trabajar juntos. Sin su micrófono, no puede hacer llamadas a menos que lo escriba en el chat del juego, lo que lleva tiempo.
Su micrófono también le permite chatear con amigos. Bromear con tus amigos durante un partido es la mitad de la diversión. ¿De qué sirve tener unos auriculares para juegos si solo puedes escuchar las conversaciones que tienen lugar?
Bueno, este artículo cubrirá las diversas razones por las que el micrófono de su auricular no funciona, así como también cómo puede solucionarlo. Siga leyendo para encontrar las soluciones a un micrófono de auriculares que simplemente no funciona.
¿Por qué no funciona el micrófono de tus auriculares?

Antes de que pueda encontrar una solución, debe saber qué está causando el problema. Si no lo hace, puede pasar horas resolviendo problemas que no tienen nada que ver con el problema en primer lugar. Por lo tanto, debe seguir los pasos de solución de problemas a continuación para identificar dónde se origina el problema.
Prueba los auriculares con otro dispositivo
Puede descubrir rápidamente qué está causando el problema probando el micrófono del auricular con otro dispositivo. Si funciona en otro dispositivo, quizás el problema resida en el dispositivo al que se conectó inicialmente.
Alternativamente, también puede intentar conectar un auricular diferente a su dispositivo para asegurarse de que funciona correctamente. Incluso un par de auriculares con micrófono funcionarán.
No silenciar
Dejar el micrófono silenciado por accidente es más común de lo que crees. De hecho, es muy común que algunos fabricantes incluyan una función que emite un pequeño pitido periódicamente para recordarle que su micrófono está silenciado.
Acostúmbrese a verificar si su micrófono está silenciado, ya que arreglar esto es tan fácil como presionar un botón.
Comprobar compatibilidad de hardware
Para el ojo inexperto, el punto de conexión al final del cable de los auriculares probablemente se vea igual que cualquier otro. Por lo tanto, es fácil pasar el tiempo buscando otras razones por las que no funciona. Pero, el tipo de jack que estás usando puede determinar si puedes usar tu micrófono.

El conector puede ser uno de los tres tipos de enchufe principales: TS, TRS o TRRS. Cada tipo se identifica por la cantidad de anillos que aparecen en el gato.
Si está utilizando un enchufe TRS en un zócalo TRRS, perderá la funcionalidad del micrófono. Lo mismo sucederá si está utilizando un enchufe TRRS en un enchufe TRS. Verifique qué tipo de enchufe está usando su dispositivo, luego vea qué tipo de enchufe está usando su auricular.
Conecte los auriculares correctamente
Al conectar su enchufe al conector, debe sentir un clic táctil que indica que está conectado de forma segura. El enchufe también debe sentirse seguro incluso cuando se tira ligeramente del cable.
Si el enchufe se extrae con demasiada facilidad o si se cae, podría ser el resultado de un conector de auriculares suelto. De hecho, un conector de auriculares suelto podría ser la causa de que el micrófono no funcione, ya que es posible que los conductores del conector no estén haciendo contacto.
A menudo, puede solucionar este problema usted mismo utilizando las soluciones descritas en esta guía para reparar un conector de auriculares suelto.
Cómo arreglar el micrófono de los auriculares que no funciona en una PC con Windows
Hay varias razones por las que el micrófono de su auricular puede no funcionar cuando se conecta a una computadora con Windows. Si ha aislado el problema en su computadora, siga las siguientes soluciones para restaurar la funcionalidad del micrófono.
Configura el micrófono de tus auriculares como la entrada predeterminada
Si el micrófono de sus auriculares no está configurado en la entrada predeterminada, es posible que su computadora esté priorizando otro dispositivo de entrada sobre el que desea usar. En última instancia, esto hace que el micrófono de sus auriculares quede inutilizable. Puede solucionar esto configurando el micrófono de sus auriculares como el dispositivo de entrada predeterminado.
Así es cómo:
Aumente el volumen del micrófono de sus auriculares
Puede ser que el micrófono de sus auriculares esté conectado y funcionando, pero el volumen es tan bajo que nadie puede escucharlo. Windows le permite controlar el volumen de su micrófono para que no sea demasiado alto o demasiado bajo para quienes lo escuchen.
Puede solucionar esto ajustando manualmente el volumen del micrófono de su auricular siguiendo los pasos a continuación.
Permitir el acceso al micrófono
Como característica de seguridad, Windows le permite evitar que las aplicaciones usen su micrófono negándoles el acceso. Si a las aplicaciones se les niega el acceso al micrófono, su micrófono no funcionará con ninguna aplicación instalada en su computadora.
Solucione esto actualizando su configuración de permisos para permitir que su aplicación use el micrófono del auricular.
Cerrar otras aplicaciones
Otras aplicaciones que están abiertas e intentan tomar el control de su micrófono pueden hacer que el micrófono deje de funcionar. Esto se debe a que algunas aplicaciones solicitan acceso exclusivo al micrófono. Esto se puede arreglar fácilmente revisando las aplicaciones que tienes abiertas y cerrando las que no estás usando.
Actualice su controlador de audio
Los controladores se utilizan para establecer la comunicación entre su hardware y el sistema operativo que está utilizando. Sin ellos, ninguno de los dispositivos que conectamos a nuestros ordenadores funcionará. Si su controlador de audio está desactualizado o dañado, actualizarlo o reinstalarlo puede solucionar su problema.
Los pasos a continuación lo guiarán a través de la búsqueda de controladores actualizados, así como la reinstalación de sus controladores existentes si se han dañado.
Ejecute el solucionador de problemas
Windows, de forma predeterminada, incluye una variedad de diferentes solucionadores de problemas diseñados para detectar y solucionar diferentes problemas. Uno de estos solucionadores de problemas es el Solucionador de problemas de voz. Este solucionador de problemas buscará cualquier problema que impida que su micrófono funcione con Windows y lo solucionará.
Siga las instrucciones a continuación para encontrar y ejecutar el solucionador de problemas de voz para solucionar sus problemas con el micrófono.
Cómo arreglar el micrófono de los auriculares que no funciona en Mac
Al igual que Windows, las computadoras que ejecutan el sistema operativo Mac tienen su propio conjunto de problemas (y soluciones). Estos son los ajustes de configuración que puede hacer cuando el micrófono de sus auriculares no funciona con su Mac:
Selecciona el micrófono adecuado
Su Mac podría configurarse para usar el micrófono de su sistema en lugar de los auriculares. Solucione esto asegurándose de que el micrófono que desea usar esté seleccionado como el dispositivo de entrada principal en la configuración de Sonido, como se describe a continuación.
Comprobar los permisos de la aplicación
Los permisos dictan qué aplicaciones pueden usar su micrófono. Si la aplicación que está tratando de usar no tiene los permisos correctos, su micrófono no funcionará con ella. Puede solucionar esto al permitir el permiso, así:
Utilizar ‘dictado’
La función de dictado de su Mac funciona tomando el control de su micrófono y permitiéndole controlar su computadora usando su voz. Esto a veces puede forzar el funcionamiento del micrófono y seleccionará automáticamente uno que esté disponible.
Por lo tanto, activar esto a veces puede solucionar problemas con el micrófono del auricular que no funciona. Siga estos pasos para habilitar la función de dictado:
Restablecer la RAM de parámetros de Mac
La RAM de parámetros (PRAM) es responsable de almacenar configuraciones temporales para su Mac. Algunas de estas configuraciones pueden incluir información relacionada con su micrófono, como el dispositivo de entrada predeterminado y los niveles de volumen de entrada. La información desactualizada en el PRAM puede evitar que se actualicen los ajustes, por lo que al vaciar el PRAM se restablecerá.
Para solucionar esto, puede restablecer su PRAM para que se borre cualquier configuración incorrecta, así.
Cómo arreglar el micrófono de los auriculares que no funciona en Xbox One
Tener unos auriculares que funcionen es esencial para muchos juegos multijugador. Fomenta la comunicación y la cooperación con los miembros de su equipo. Si su micrófono no funciona, puede afectar su juego. Entonces, si el micrófono de sus auriculares no funciona con su Xbox One, aquí hay algunas soluciones.
Asegúrate de que tu equipo no te haya silenciado
La mayoría de los juegos vienen con la opción de silenciar a otros jugadores en el mismo lobby que tú. Es posible que otros jugadores te hayan silenciado. Este suele ser el caso si su micrófono captura demasiado ruido de fondo e interrumpe a otros jugadores.
No hay forma de arreglar esto usted mismo, aparte de enviar un mensaje privado a un jugador y pedirle que deje de silenciarlo, ya que cada jugador tiene la capacidad de silenciar o desilenciar a otros jugadores en línea cuando lo desee.
Ajusta tu configuración de privacidad
La cantidad de personas que puede escuchar (y que pueden escucharlo a usted) depende de la configuración de su perfil de Xbox. Hacer cambios en estas configuraciones podría ser suficiente para arreglar que sus auriculares no funcionen.
Actualizar el controlador
Tu controlador de Xbox One no se actualiza automáticamente. En su lugar, tendrá que hacerlo manualmente cuando las actualizaciones estén listas. Es importante mantener actualizado el controlador, ya que el firmware desactualizado puede afectar el rendimiento de los auriculares. Los siguientes pasos lo guiarán a través de la actualización.
Reinicia tu consola Xbox
¿Qué tipo de lista de resolución de problemas sería esta sin la solución clásica de «apagar y volver a encender»?
Realizar un reinicio básico soluciona muchos problemas y se puede hacer en menos de un minuto. Este truco simplemente permite que su dispositivo comience de nuevo y elimine cualquier error injustificado que pueda haber causado el problema.
Para hacer esto, intente apagar su consola Xbox One, déjela por un minuto o dos y luego vuelva a encenderla.
Cómo arreglar el micrófono de los auriculares que no funciona en PS4/PS5
Tener unos auriculares que funcionen es tan importante en tu PS4 o PS5 como en cualquier otro sistema. Vamos a cubrir algunos métodos que puede usar para establecer la funcionalidad del micrófono en su consola Playstation una vez más.
Si está utilizando auriculares compatibles con PlayStation o cualquier auricular con cable, y todavía tiene problemas para que el micrófono funcione, aquí hay algunas cosas que puede hacer:
Asegúrate de que tu micrófono esté configurado correctamente
Al igual que con la mayoría de los dispositivos de esta lista, primero debe asegurarse de que sus auriculares sean el dispositivo de entrada principal en su PS4/PS5. Una vez conectado a su controlador, siga los pasos a continuación.
Compruebe su tipo de NAT
Su tipo de traducción de direcciones de red (NAT) a veces puede afectar la configuración de su red y evitar que se comunique con otros en línea.
Su tipo de NAT depende de lo fácil que sea que los datos lleguen a su consola según el tipo de red a la que esté conectado. Hay tres tipos de NAT:
La buena noticia es que en realidad puede cambiar su NAT a través de la configuración de su enrutador. La mala noticia es que puede ser bastante intimidante si no está familiarizado con cambiar la configuración técnica de su enrutador, especialmente el reenvío de puertos.
Ver si hay actualizaciones disponibles
Mantener su PS4/PS5 actualizada significa que tendrá todos los parches de compatibilidad y correcciones de errores necesarios. Es posible que el micrófono de sus auriculares no funcione con su PS4/PS5 porque está usando un firmware desactualizado.
Cómo probar el micrófono de sus auriculares
Puede probar el micrófono de sus auriculares para confirmar que funciona mediante el control del micrófono. El monitoreo del micrófono funciona alimentando la entrada de su micrófono a sus auriculares para que pueda escucharse a sí mismo mientras habla. Es una excelente manera de calibrar cómo los demás escuchan su voz.
Si prueba el monitoreo del micrófono y descubre que funciona, ¡es una gran noticia! Si descubrió que funciona pero la calidad del sonido es bastante mala, quizás lo siguiente en lo que debería concentrarse es en hacer que su micrófono suene mejor.
Conclusión
Ahora que su micrófono está funcionando nuevamente, puede volver a jugar su juego favorito con sus amigos. Ya no te quedarás fuera de la conversación.
¿Qué tan fáciles fueron de implementar las soluciones de este artículo? ¿Alguno de ellos te funcionó? ¡Cuéntanos en los comentarios!