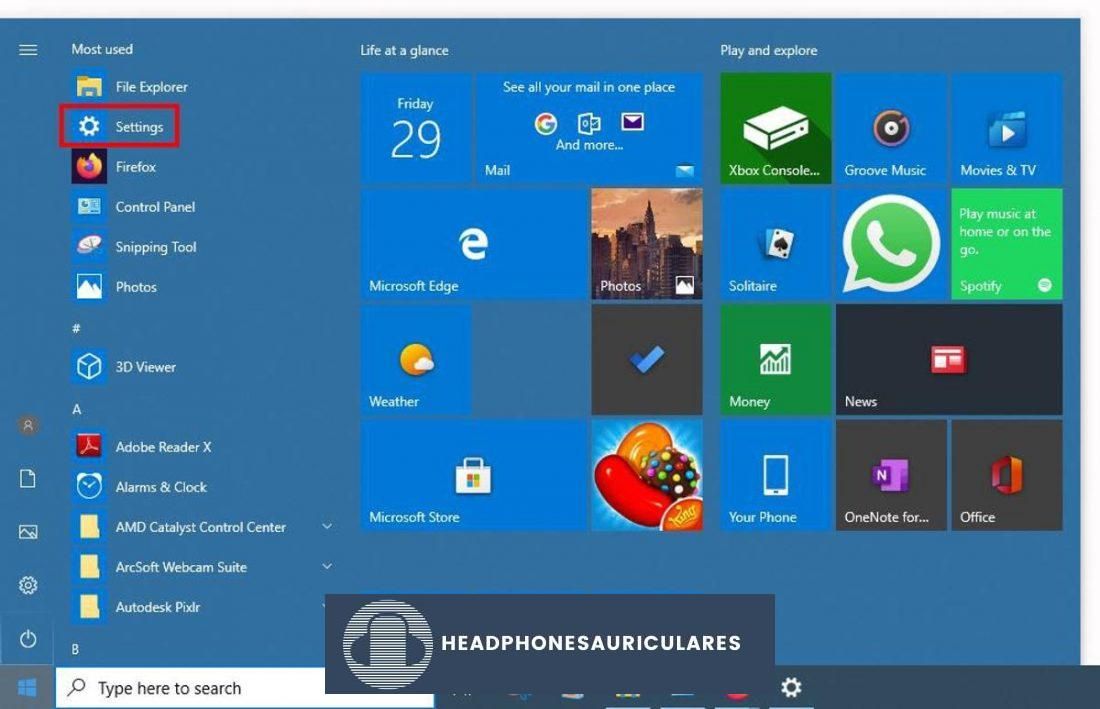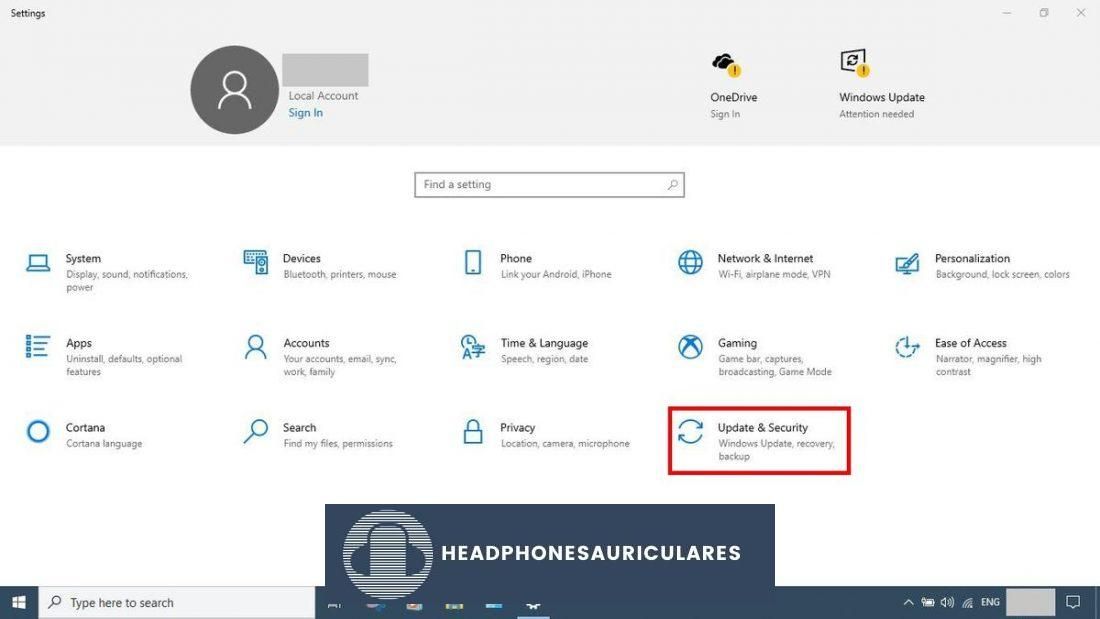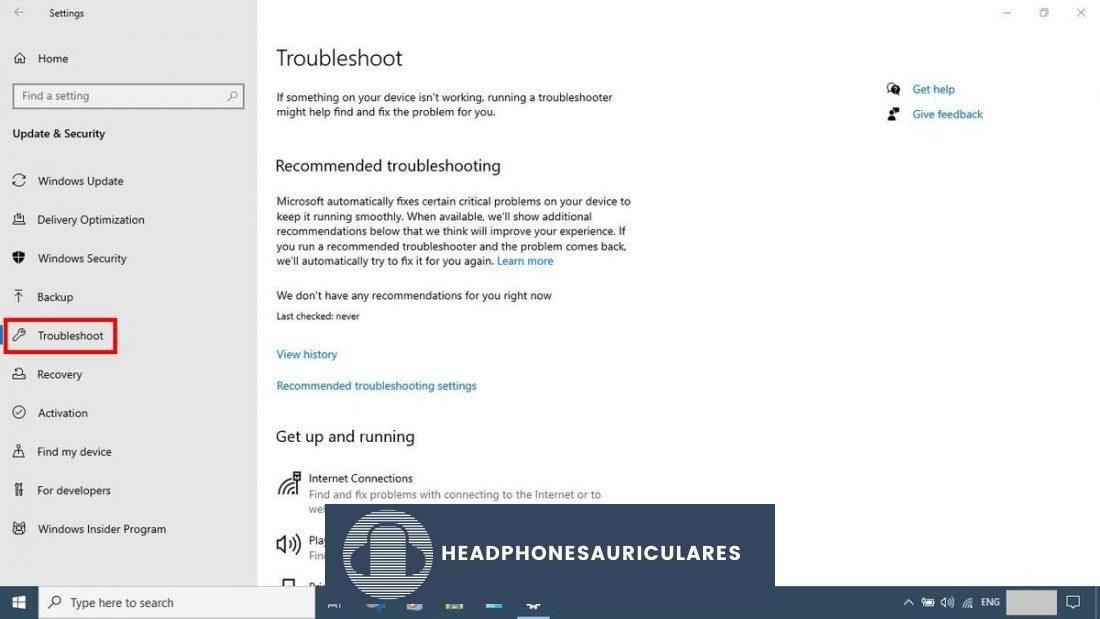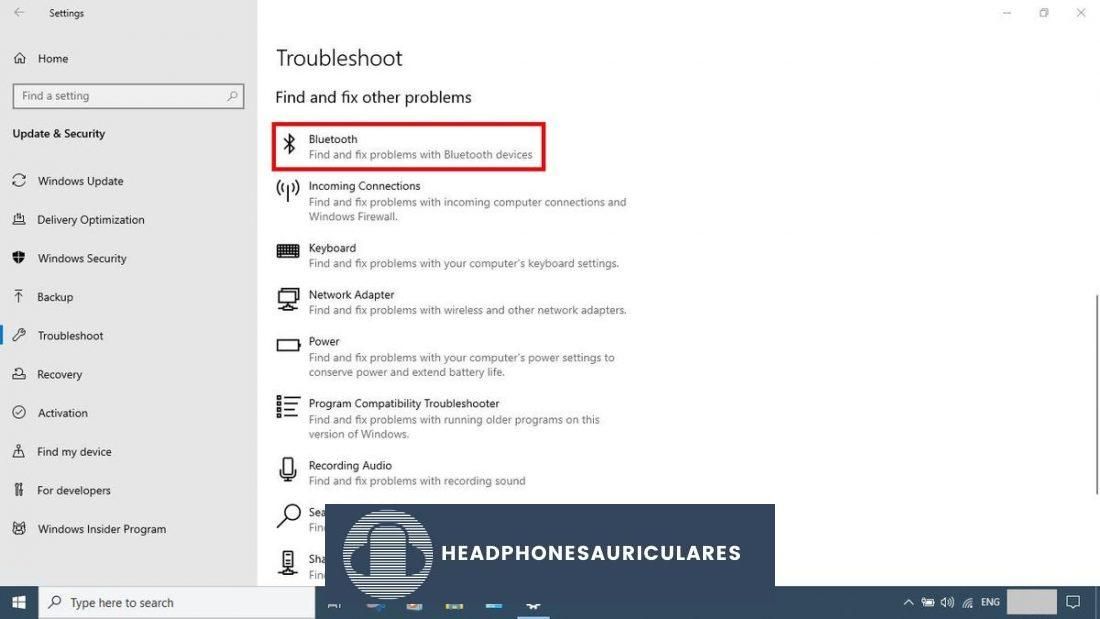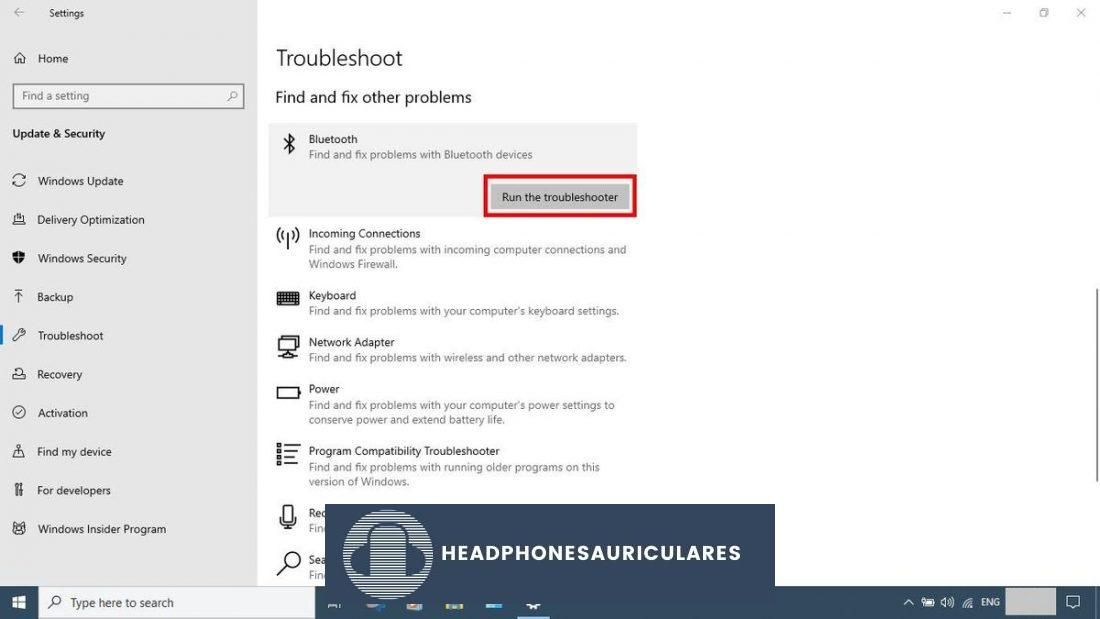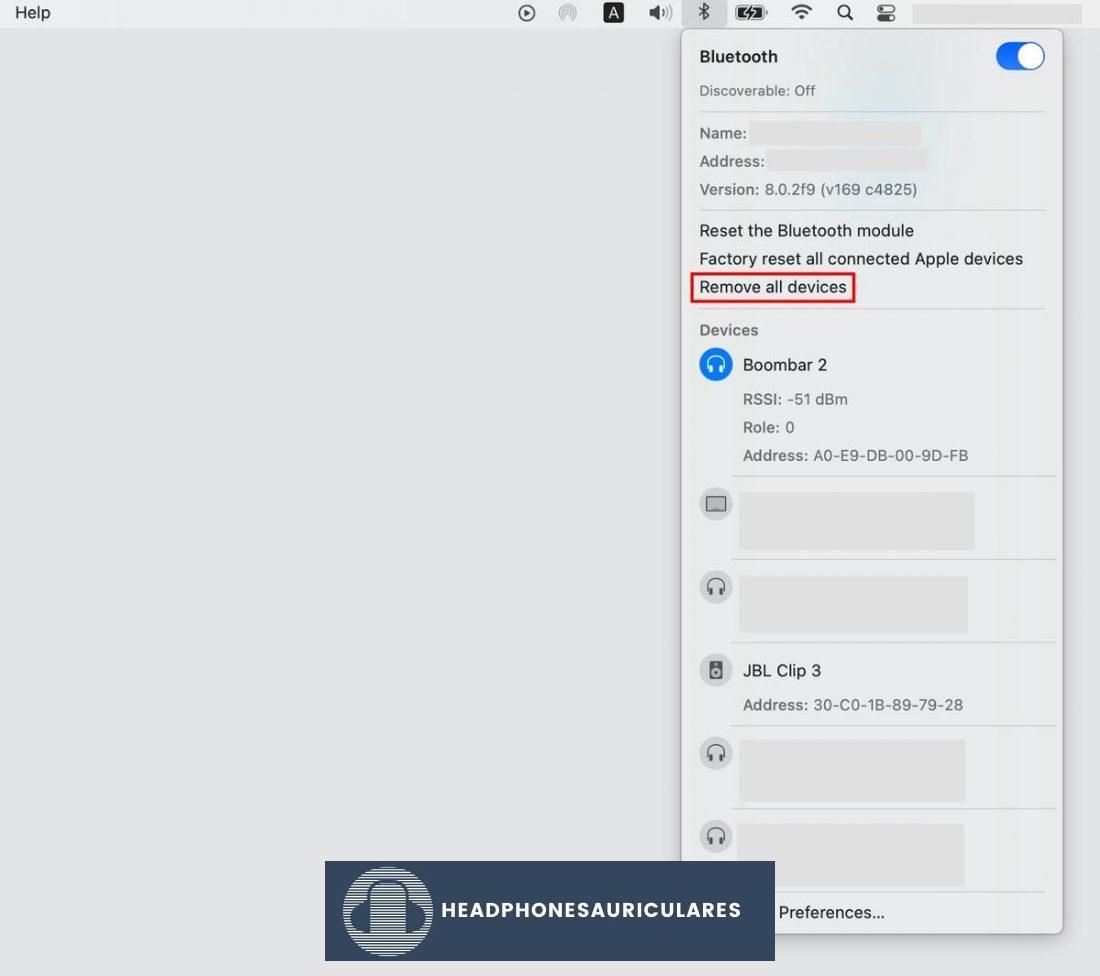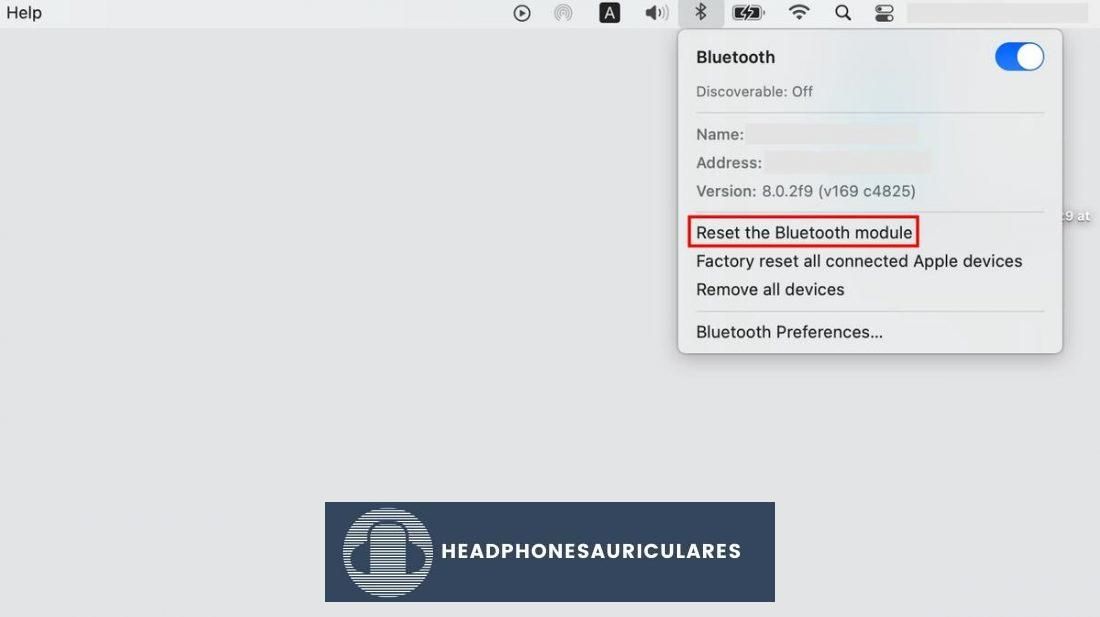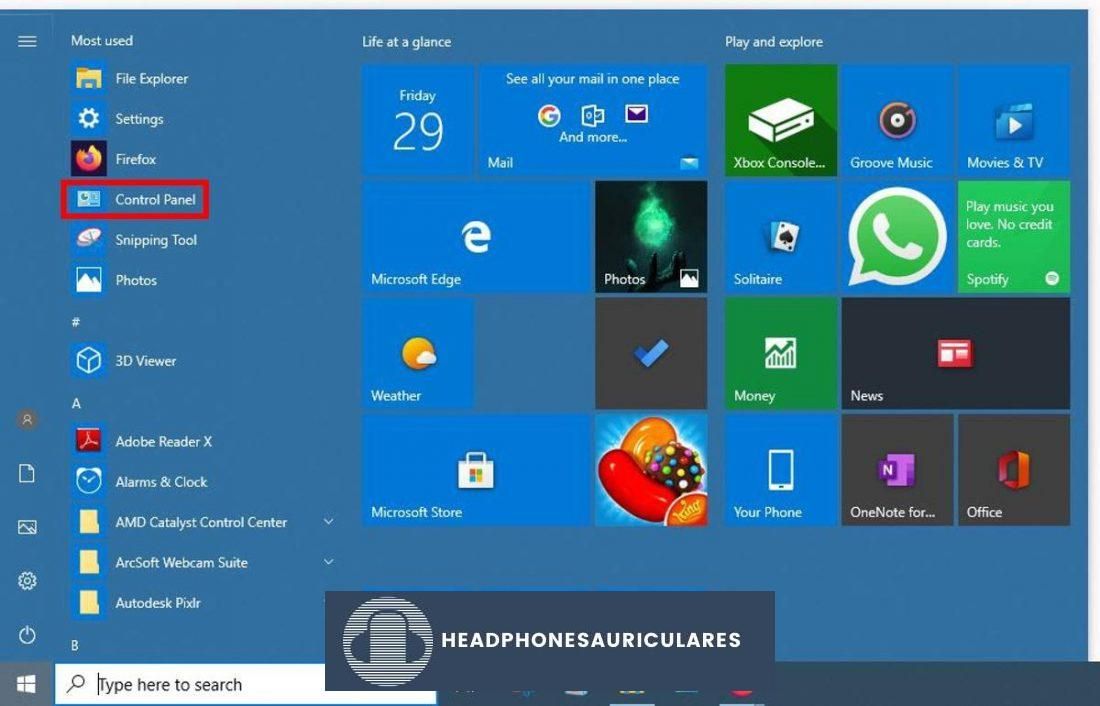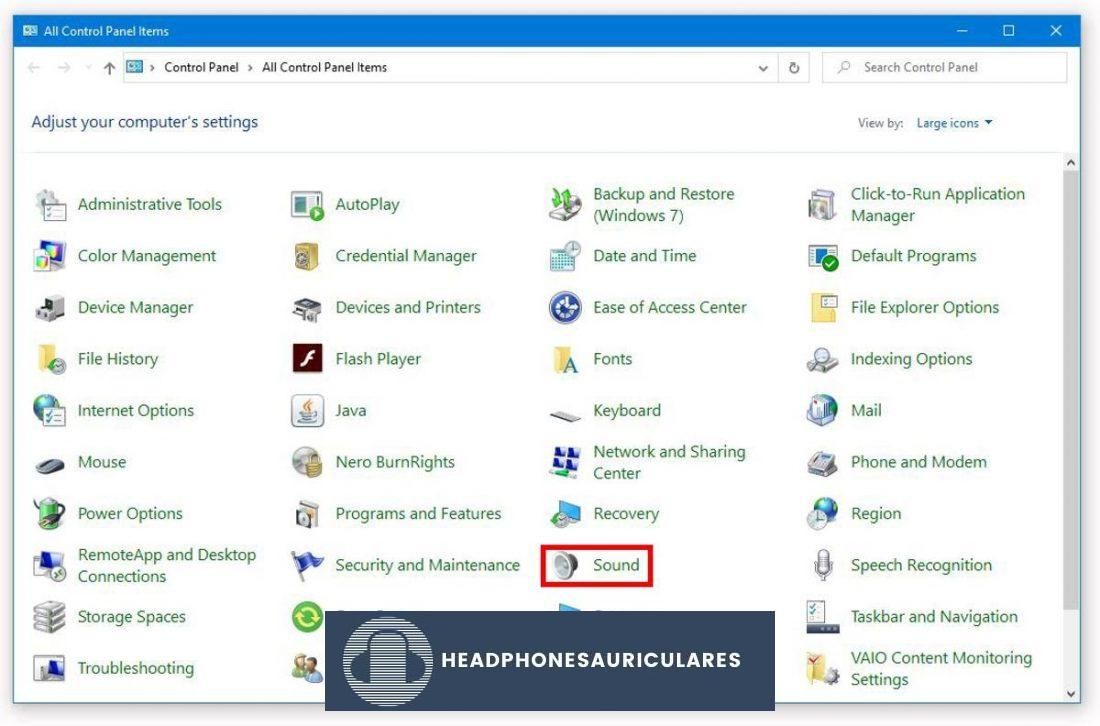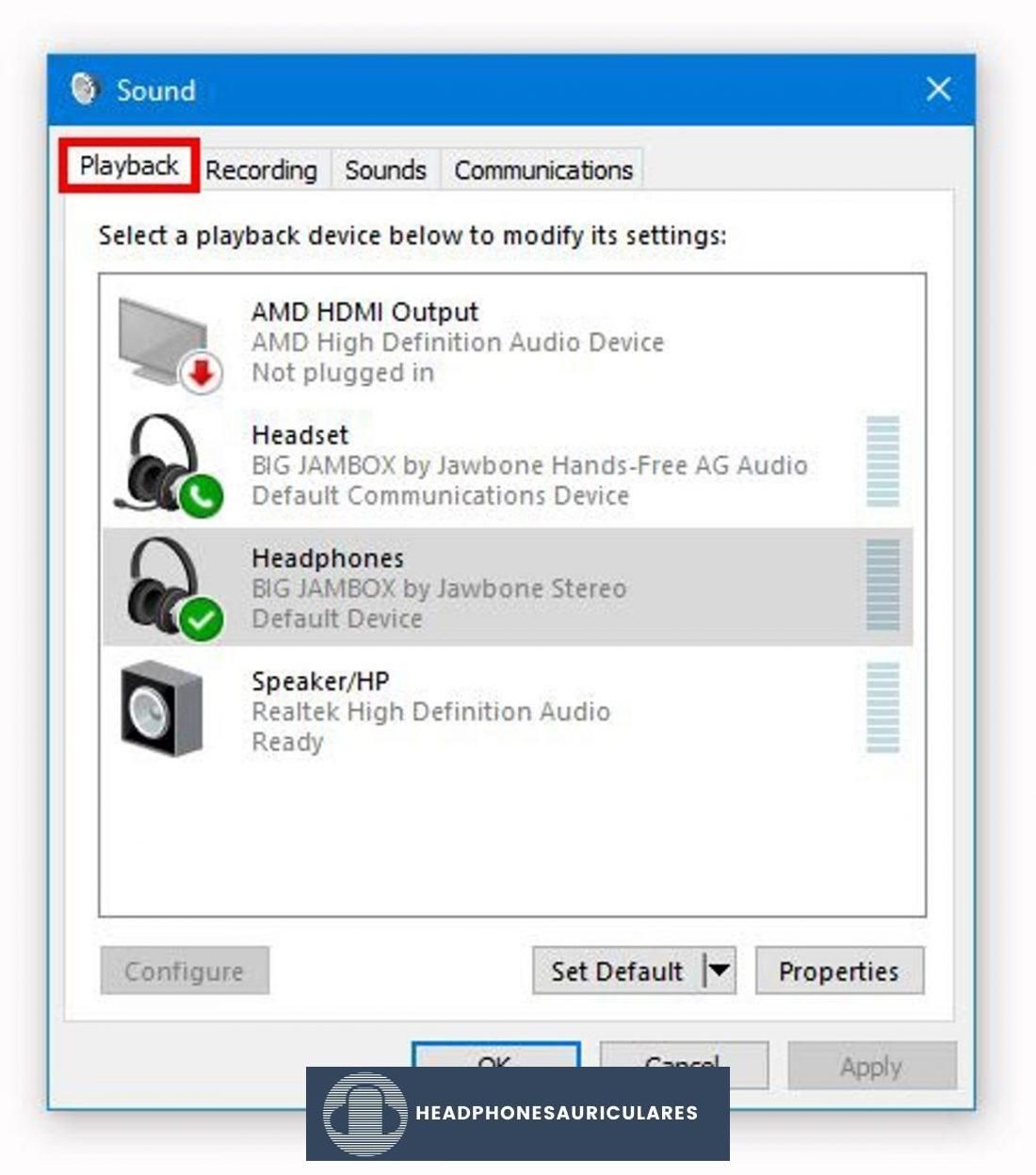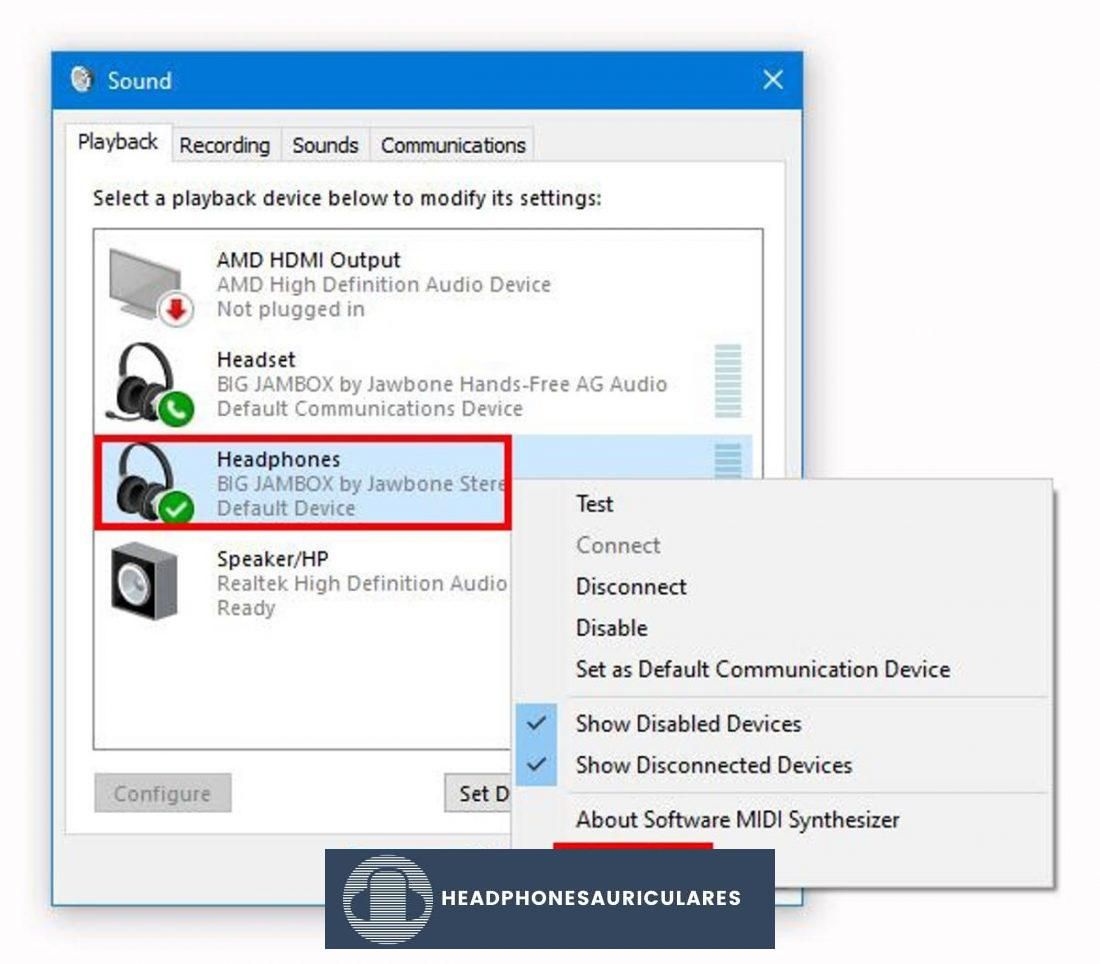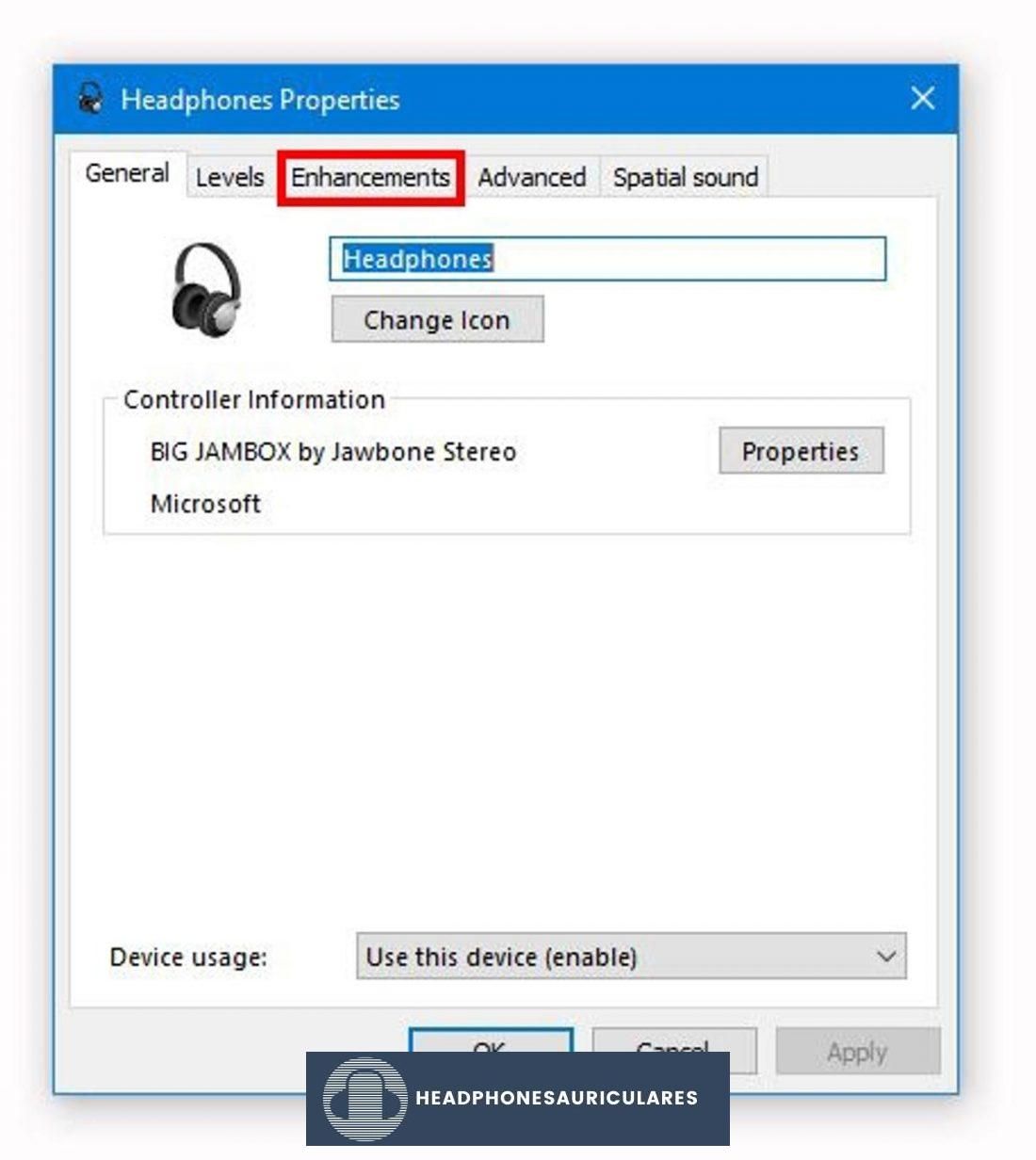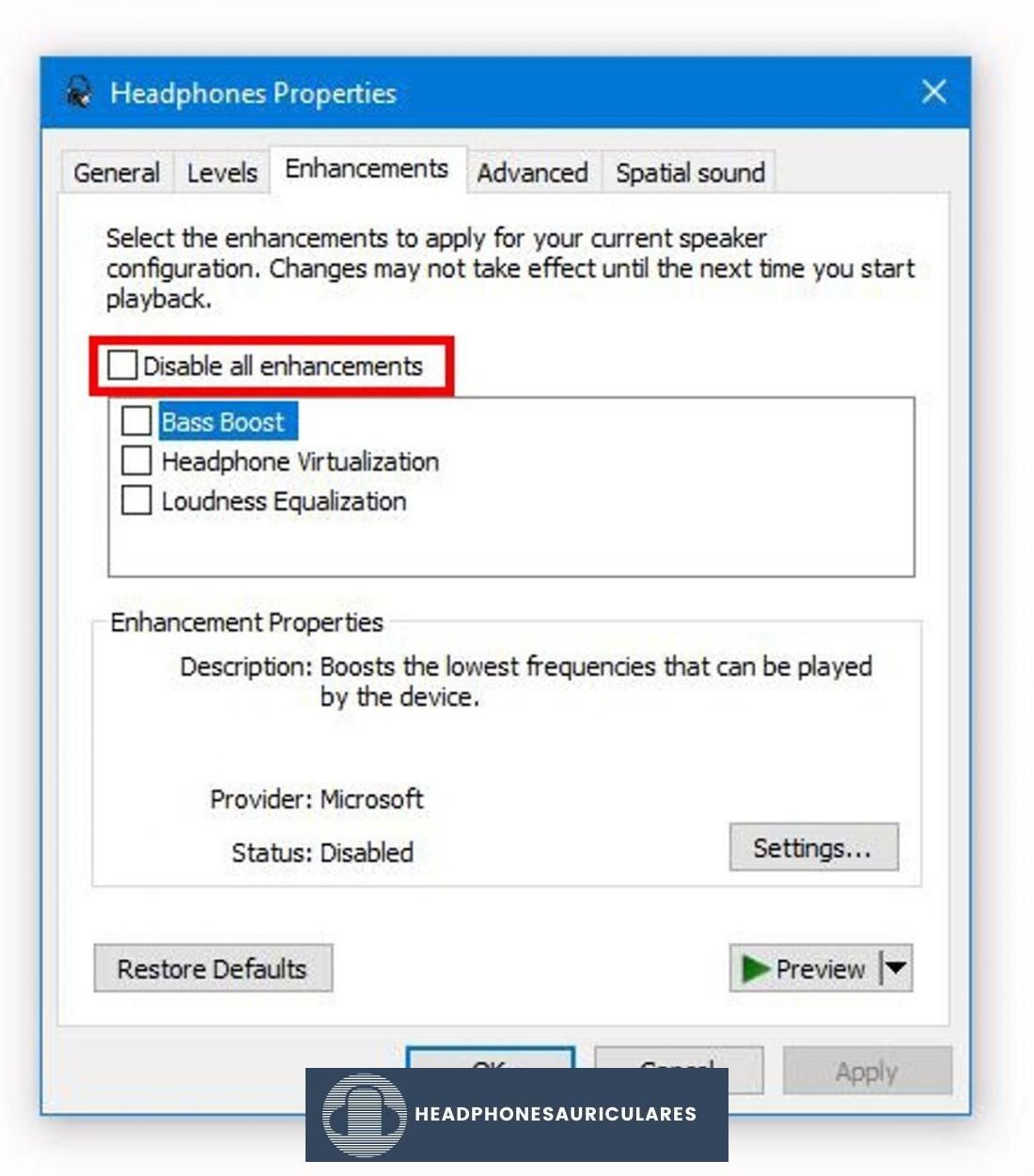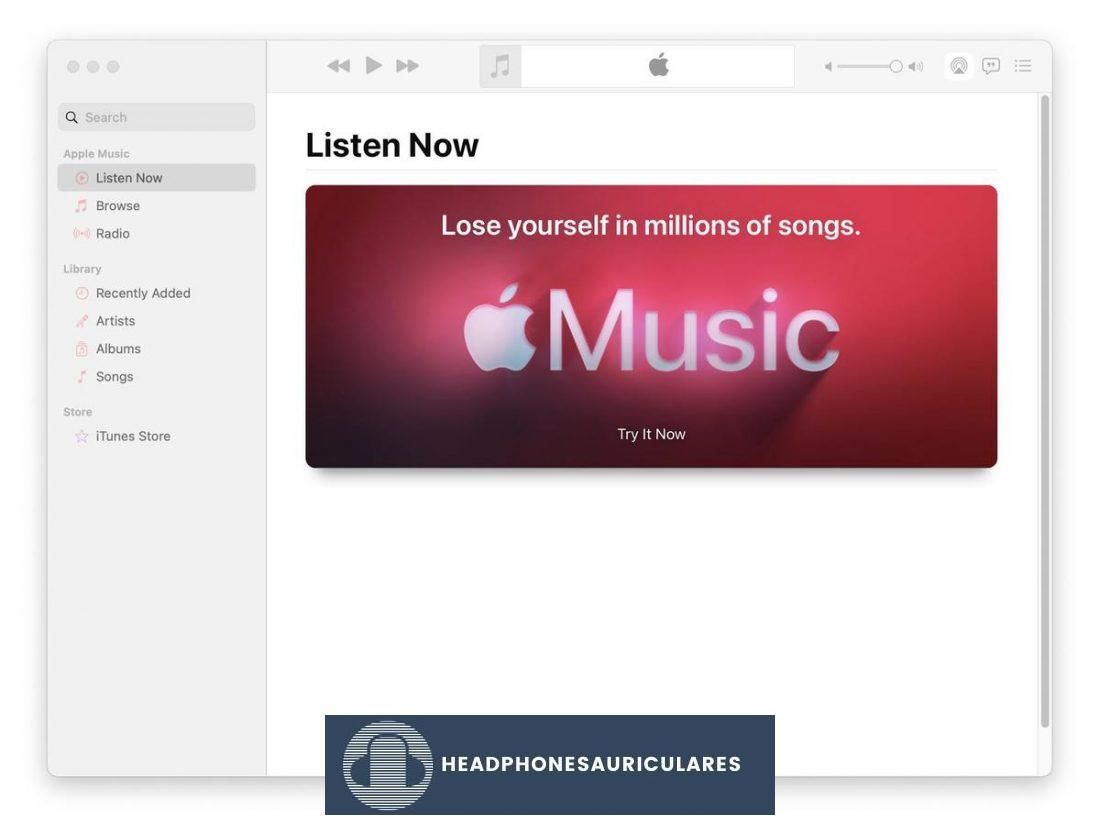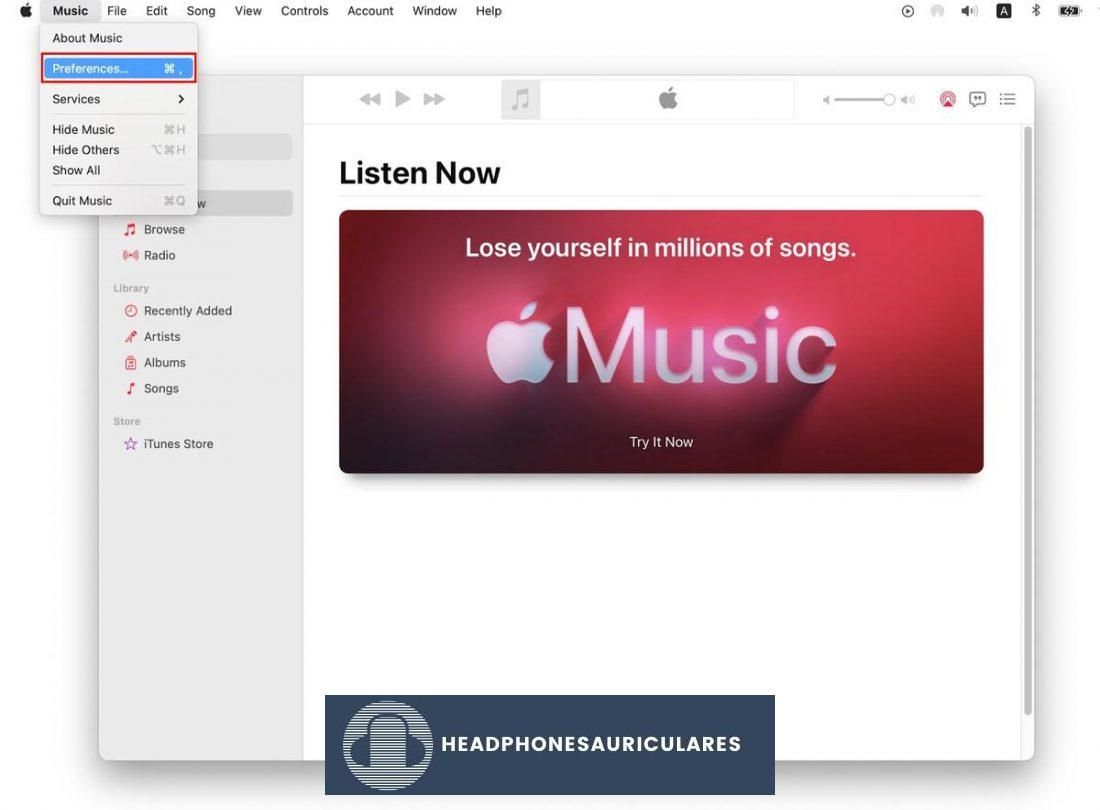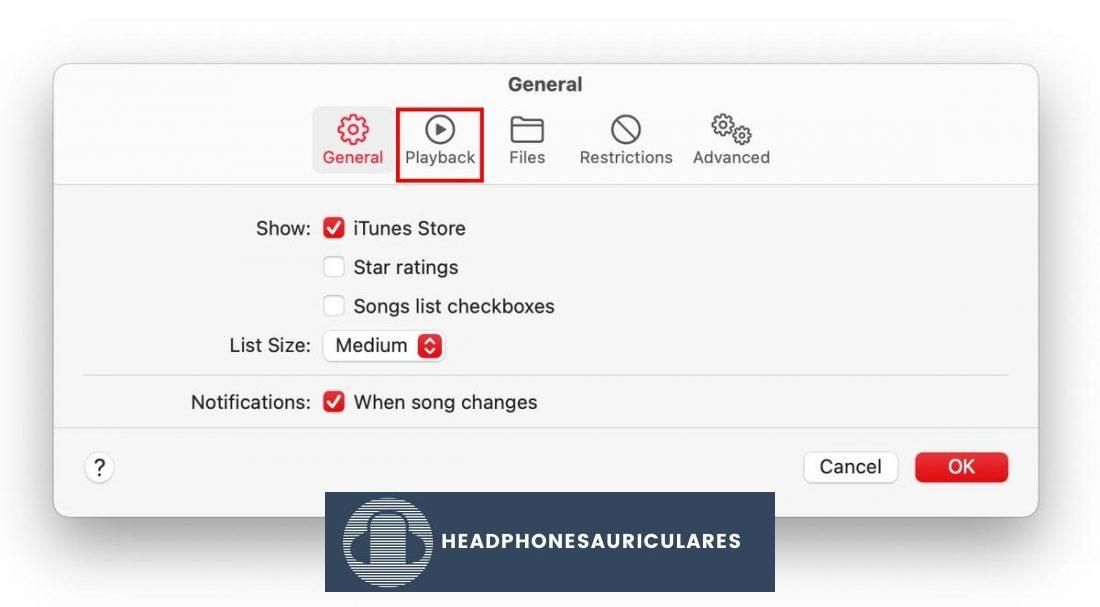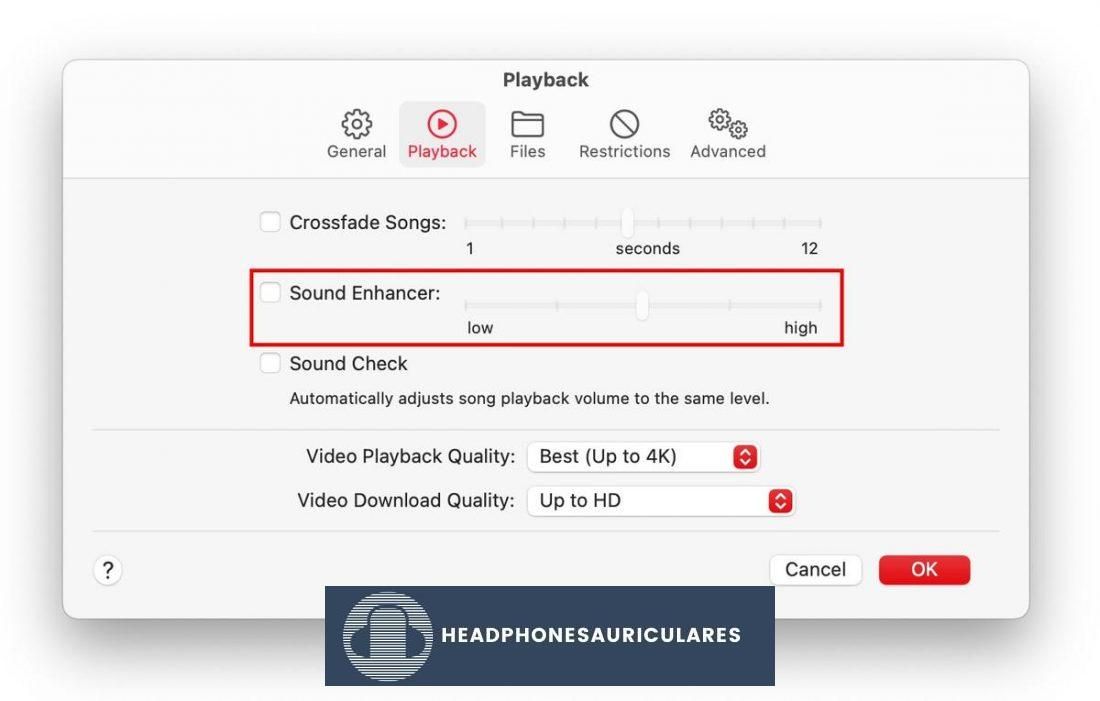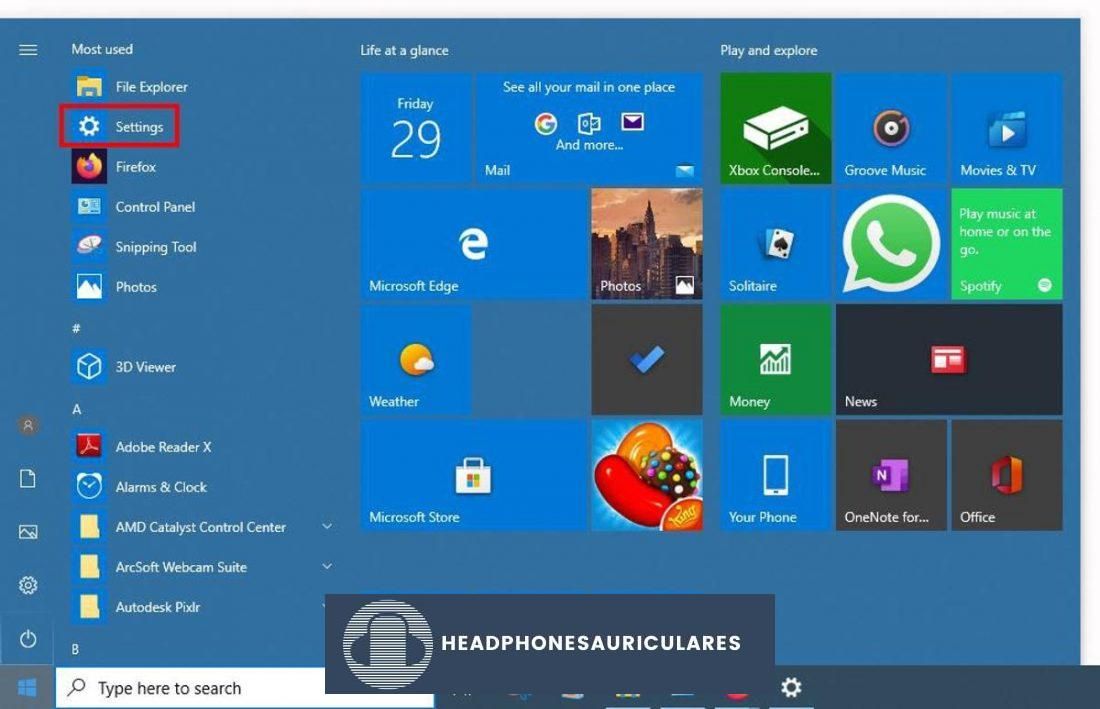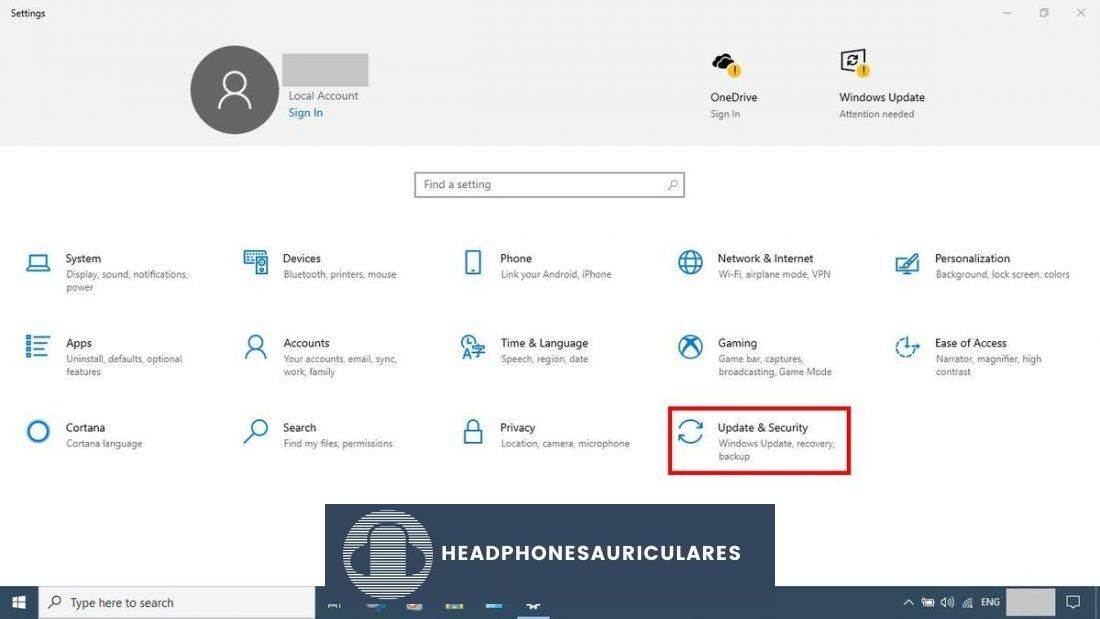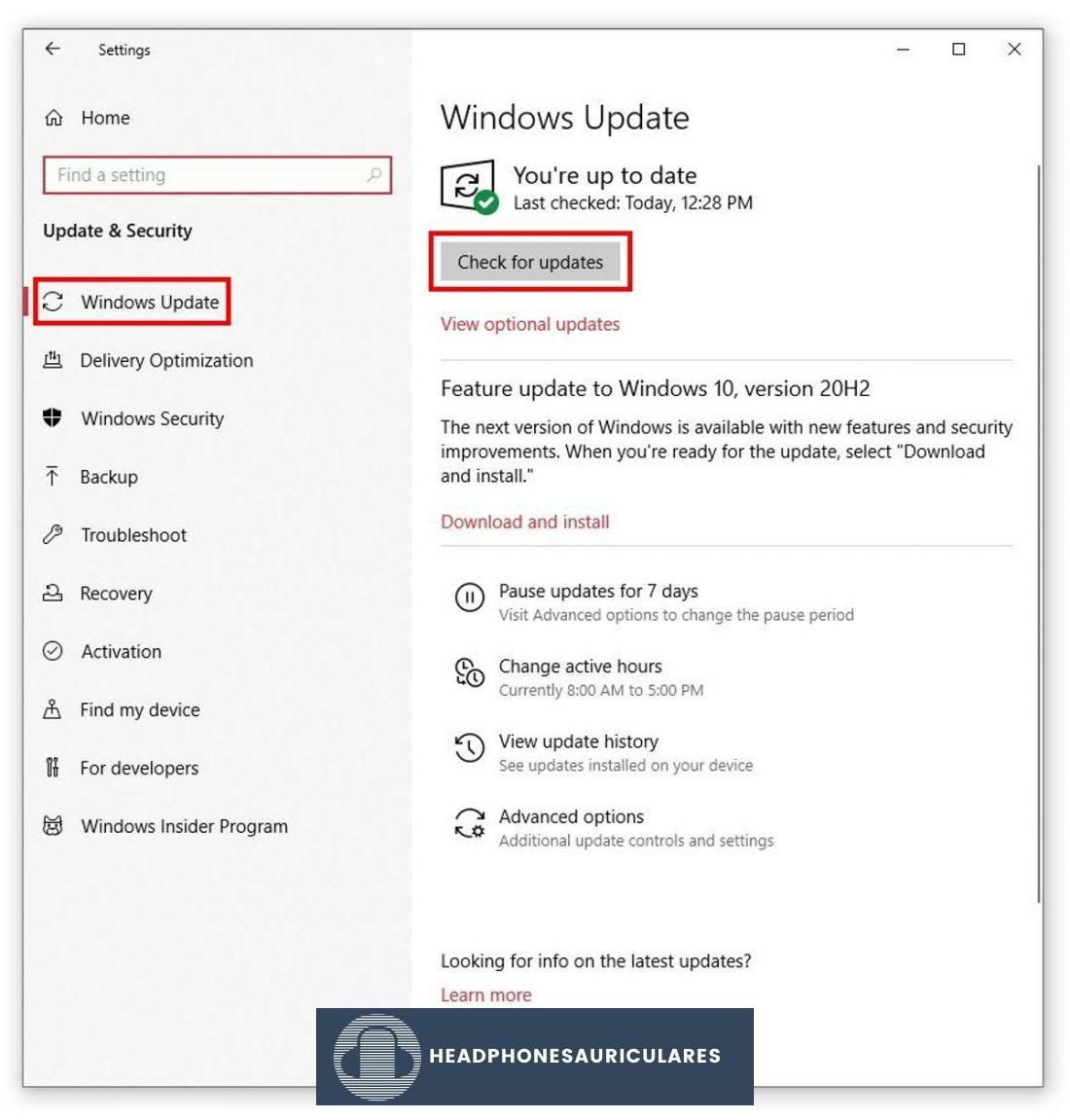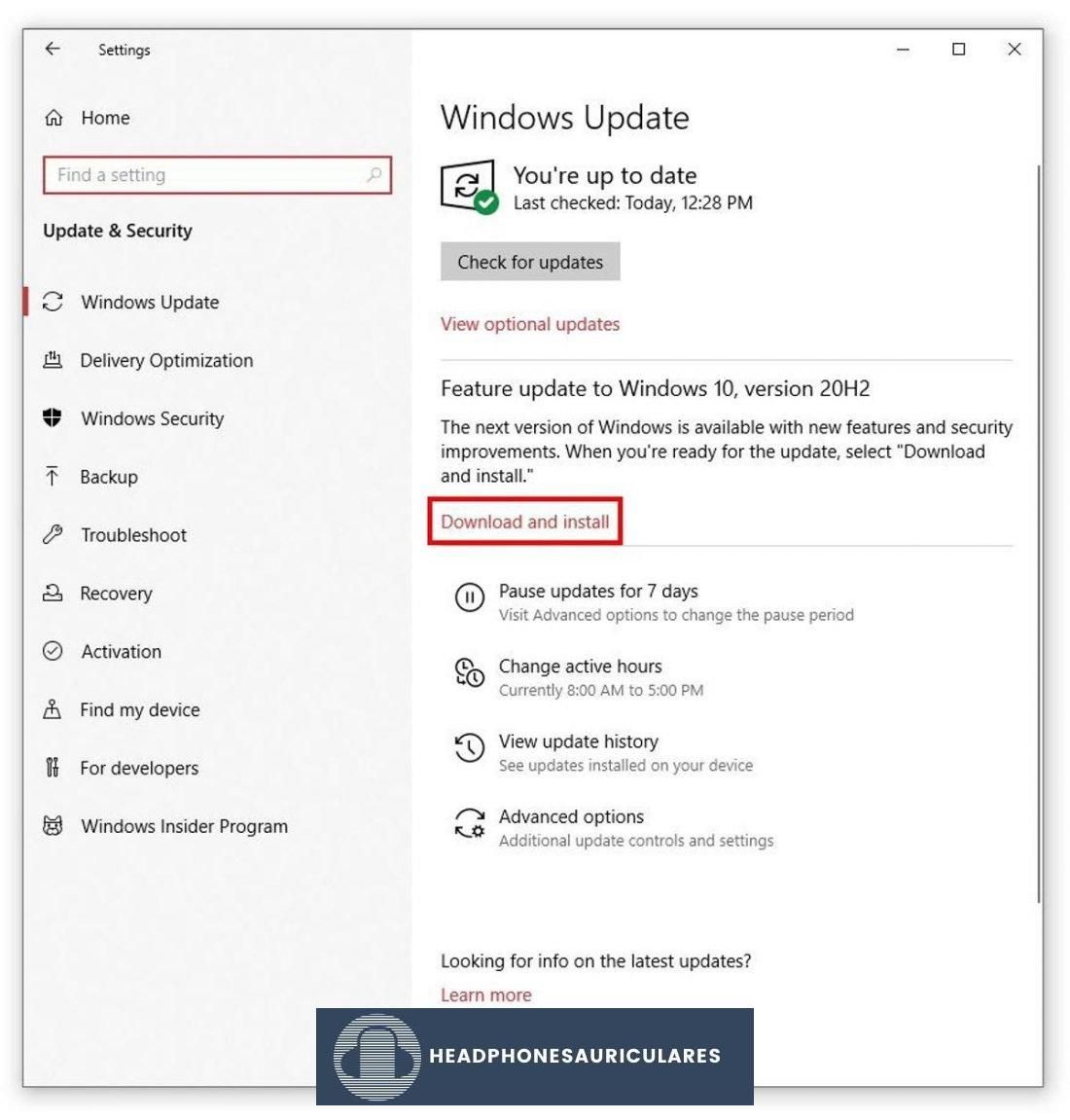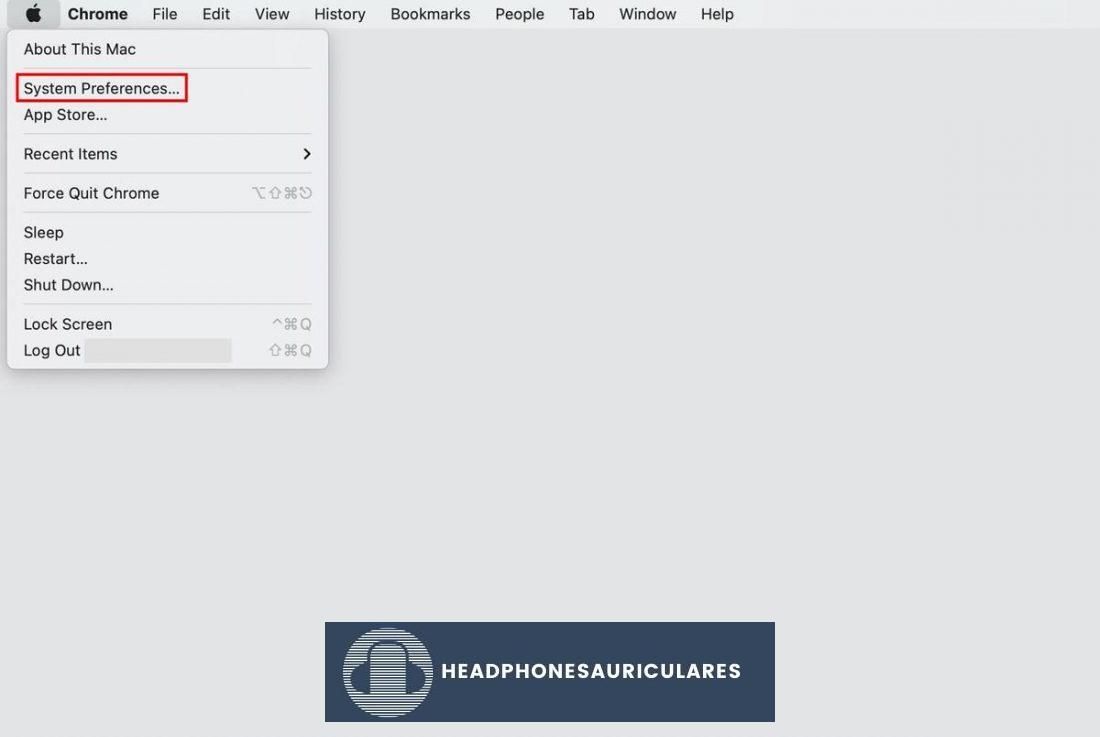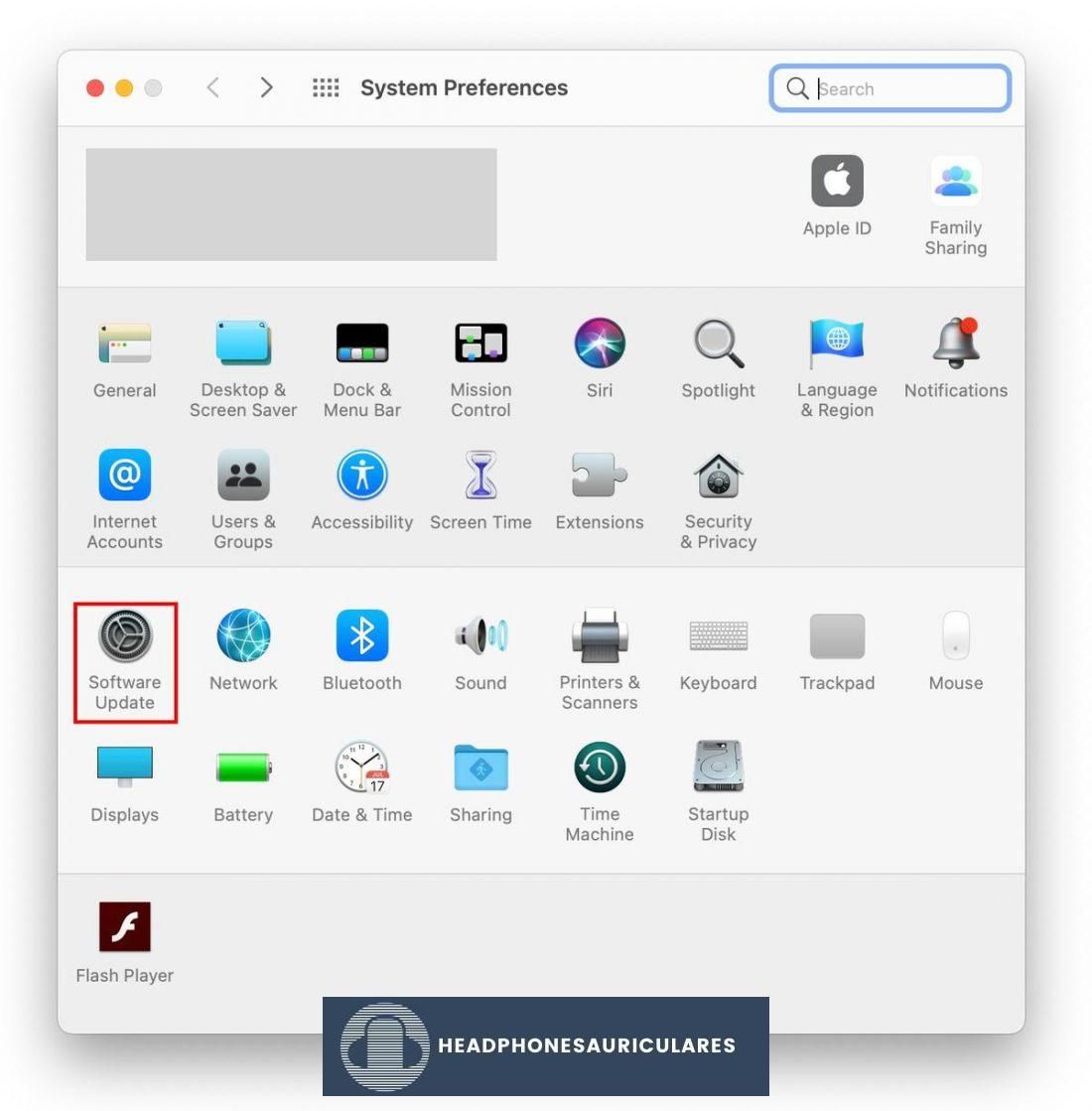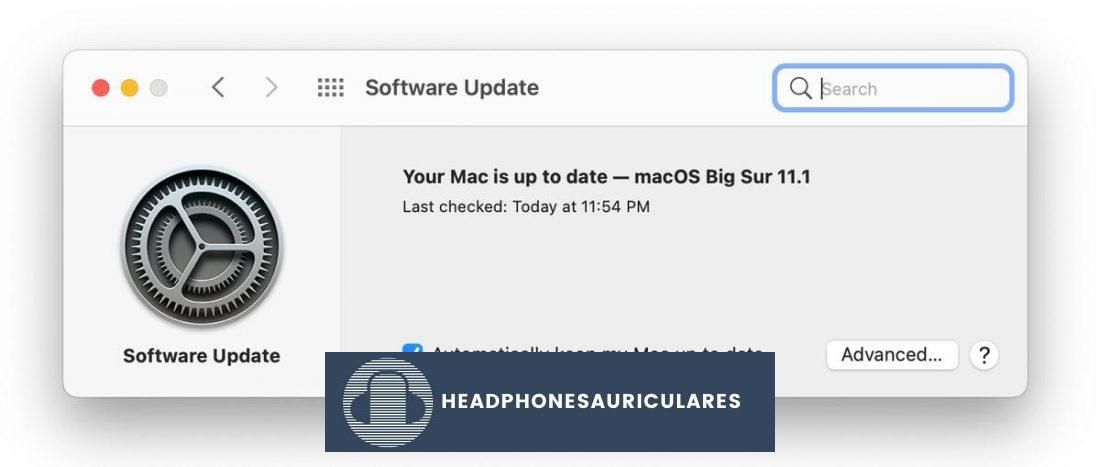Conozca las múltiples razones posibles por las que sus auriculares Bluetooth siguen sin funcionar y todas las formas en que puede solucionar el problema.
Cualquiera que haya tenido un par de auriculares o parlantes Bluetooth probablemente haya experimentado tartamudeos de audio. Es esa forma entrecortada en que el audio se corta mientras escuchas música o miras videos. Como mínimo, puede ser discordante para los sentidos. Pero con la repetición constante, puede ser francamente inductor de ira.
No se preocupe: hemos creado una lista completa de las posibles causas de las interrupciones del audio de Bluetooth en sus dispositivos. También hemos compilado algunas formas fáciles y directas de solucionar el problema, ¡así que vamos a hacerlo!
Razones comunes por las que los auriculares Bluetooth siguen fallando

La tecnología Bluetooth existe desde hace más de 20 años. Entonces, ¿cómo es que después de todos estos años de innovación, Bluetooth sigue siendo tan problemático?
La mayor parte del problema radica en el hecho de que Bluetooth opera en la banda ISM de 2,4 GHz.
Las bandas de radio ISM originalmente estaban destinadas a ser utilizadas con fines industriales, científicos y médicos (ISM). Esto incluye calentamiento industrial, calentamiento por inducción o microondas, imágenes médicas (MRI y ultrasonido), entre muchos otros.
Las frecuencias ISM no están reguladas y no se necesita una licencia de la FCC para operar un dispositivo en ellas. Esto lo hace excepcionalmente atractivo para los fabricantes. Es por eso que estas frecuencias están sobrecargadas con todo tipo de dispositivos.
Otras razones por las que sus auriculares Bluetooth siguen desconectándose también pueden incluir:
Problemas de interferencia
Como se explicó anteriormente, muchos dispositivos comparten las mismas bandas de frecuencia que Bluetooth. Y todo lo cual puede causar problemas con su conexión. Pero aparte de los dispositivos mencionados, una de las razones más comunes de las interferencias es su enrutador Wi-Fi.
Los enrutadores Wi-Fi usan exactamente las mismas frecuencias que Bluetooth: 2.4-2.5 GHz.
Dado que utilizan la misma red, puede producirse una cantidad considerable de diafonía entre los dispositivos. Esto puede afectar negativamente la forma en que sus auriculares Bluetooth reciben datos. En última instancia, lo que provoca saltos de audio o desconexiones durante una llamada o escuchando música.
Curiosamente, otra causa de la interferencia de la señal es algo llamado interferencia cruzada. Esto a veces puede ocurrir para aquellos que usan auriculares Bluetooth o AirPods. Por ejemplo, si tiene puesto el auricular izquierdo y el teléfono en el bolsillo derecho o viceversa, es posible que experimente algunos parpadeos de audio.
Esto sucede porque las señales de Bluetooth no pueden viajar a través del agua. Su rango se reduce drásticamente a meras pulgadas al hacerlo. Dado que el cuerpo humano es 70% agua, puede afectar su conexión Bluetooth y causar un tartamudeo de audio.
Demasiada distancia de la fuente de audio
Cuanto más lejos esté de una fuente de audio, más débil será la conexión.
Los dispositivos Bluetooth pertenecen a una de tres clases: Clase 1, 2 o 3. Estas clases se distinguen por la longitud de su rango de conexión, que es la siguiente:
- Clase 1: 40-100 metros (130-330 pies)
- Clase 2: 15-30 metros (50-100 pies)
- Clase 3: 5-10 metros (16-33 pies)
Problemas de internet al hacer streaming
Si está escuchando música a través de aplicaciones de transmisión en línea como Spotify, es probable que la calidad de su conexión a Internet provoque interrupciones en el audio. Las conexiones lentas y retrasadas evitan que la aplicación cargue previamente suficientes datos de audio para garantizar una reproducción fluida. Como resultado, su música se almacenará continuamente en el búfer, lo que provocará interrupciones en el audio.
Batería de auriculares baja
Contrariamente a la creencia popular, Bluetooth en realidad tiene poco impacto en la duración de la batería. Sin embargo, si ha estado usando sus auriculares durante un tiempo y no los ha cargado, es posible que note interrupciones en el audio a medida que la batería se agota.
Desajuste de auriculares y dispositivo

Los tartamudeos de audio pueden ocurrir debido a conflictos de hardware y software entre dispositivos. Estos a menudo están relacionados con:
Versiones de Bluetooth
Las últimas versiones de Bluetooth (4 y superiores) son generalmente compatibles con versiones anteriores de Bluetooth 3 y 4. Pero si intenta vincularlo con un dispositivo Bluetooth 2 o 3, es posible que tenga algunos problemas de incompatibilidad de software que afectarán su audio.
Por ejemplo, los auriculares que usan el perfil A2DP pueden experimentar interrupciones en el audio debido a las diferentes velocidades de reloj en un dispositivo fuente (su teléfono) y un dispositivo periférico (sus auriculares).
Un buen algoritmo puede corregir esto haciendo ajustes sutiles para acelerar o ralentizar la tasa de consumo de muestra para que no se pierdan paquetes de datos. Sin embargo, si su dispositivo usa un algoritmo más antiguo, no podrá hacer esto de manera tan eficiente, lo que resultará en tartamudeos de audio.
Códecs de audio Bluetooth
Los códecs de audio son responsables de comprimir y codificar datos de audio para su transmisión. Tanto los dispositivos de recepción como los de transmisión deben admitir los mismos códecs para la transferencia fluida de datos de audio. En otras palabras, si su teléfono inteligente y sus auriculares no hablan el mismo idioma de códec, es probable que experimente problemas de audio.
Para obtener más información al respecto, consulte nuestro artículo detallado sobre los diferentes códecs de audio Bluetooth y cómo funcionan.
Defecto de los auriculares
A veces, lo que percibimos como problemas de conexión puede deberse a un par de auriculares defectuosos. Para descartar esta posibilidad, prueba a conectarlos a diferentes fuentes de audio. A ver si el problema persiste. Si este es el caso, es mejor tratar de solucionar el problema primero. Para eso, consulte nuestra guía definitiva para reparar auriculares rotos.
Problemas con la fuente de audio
Por último, pueden producirse tartamudeos de audio debido a problemas con la propia fuente de audio. Hay varias razones para esto, pero algunas de las más comunes son:
Demasiadas aplicaciones ejecutándose
Al transmitir música desde un teléfono inteligente o tableta, tener demasiadas aplicaciones abiertas puede ser un problema. Algunas de estas aplicaciones podrían estar interfiriendo con su conexión Bluetooth al intentar emparejarse con ella. Y otros pueden estar atascando el sistema de su teléfono con actividad de aplicaciones en segundo plano.
Actualizaciones necesarias
Si experimenta interrupciones en el audio mientras escucha música en una PC o Mac, es probable que sus controladores Bluetooth estén defectuosos o desactualizados. Si su computadora acaba de recibir una actualización del sistema, también es posible que los archivos necesarios del controlador de Bluetooth se hayan perdido o movido en el proceso y necesiten reinstalarse.
Mejoras de audio
Algunos dispositivos vienen con funciones de mejora de audio diseñadas para mejorar nuestra experiencia auditiva. En algunos casos, esta característica termina causando problemas porque los auriculares no pueden procesar los ajustes de sonido adicionales. Como resultado, el audio se entrecorta o distorsiona.
Cómo arreglar los tartamudeos de audio de Bluetooth
Hay varias formas de abordar el audio Bluetooth entrecortado. Algunos de ellos implican soluciones físicas rápidas, mientras que otros requieren ajustes de software simples. Pero antes que nada, asegúrese de que ya haya realizado la solución de problemas básica.
Resuelva problemas básicos

Antes de explorar la web en busca de todo tipo de métodos de solución de problemas, asegúrese de haber cubierto primero los básicos. Algunas técnicas básicas implican restablecer su dispositivo Bluetooth, ‘olvidar’ y volver a emparejar dispositivos o verificar si los dispositivos están emparejados correctamente. Aquí está cómo hacerlo:
Apague el Bluetooth y vuelva a encenderlo
A veces, un restablecimiento parcial es todo lo que se necesita para resolver un problema. Simplemente apague la función Bluetooth durante un par de minutos, luego vuelva a encenderla y vea si hay algún cambio en su audio.
‘Olvídate’ y vuelve a conectar tus auriculares Bluetooth
Es posible que sea necesario actualizar algunas conexiones Bluetooth, especialmente cuando están conectadas a un dispositivo fuente que está emparejado con muchos otros dispositivos periféricos. Esto se puede hacer fácilmente accediendo a la configuración de Bluetooth y seleccionando «Olvidar» en las opciones del dispositivo. Una vez hecho esto, simplemente vuelva a emparejar sus auriculares y vea si eso elimina el tartamudeo de audio.
Restablece tus auriculares Bluetooth
Además de restablecer su conexión Bluetooth, también puede intentar restablecer sus auriculares, que es tan simple como mantener presionado el botón de encendido. No todos los auriculares se pueden restablecer de esta manera. Afortunadamente, tenemos una compilación detallada sobre cómo restablecer los auriculares Bluetooth según la marca que sean.
Además, compruebe si los auriculares siguen parpadeando con luces rojas y azules. Esto significa que los auriculares Bluetooth se están volviendo al modo de emparejamiento, incluso cuando ya estás conectado con un dispositivo. En ese caso, consulte nuestra guía sobre qué hacer cuando los auriculares Bluetooth parpadean en rojo y azul.
Comprueba la batería de ambos dispositivos.
Anteriormente, hablamos sobre cómo los niveles bajos de batería pueden afectar la calidad del audio y causar saltos de audio. Para evitar esto, asegúrese de que tanto sus auriculares como el dispositivo al que están conectados tengan al menos un 30 % de carga para una conexión Bluetooth perfecta.
Cambiar de ubicación para evitar interferencias
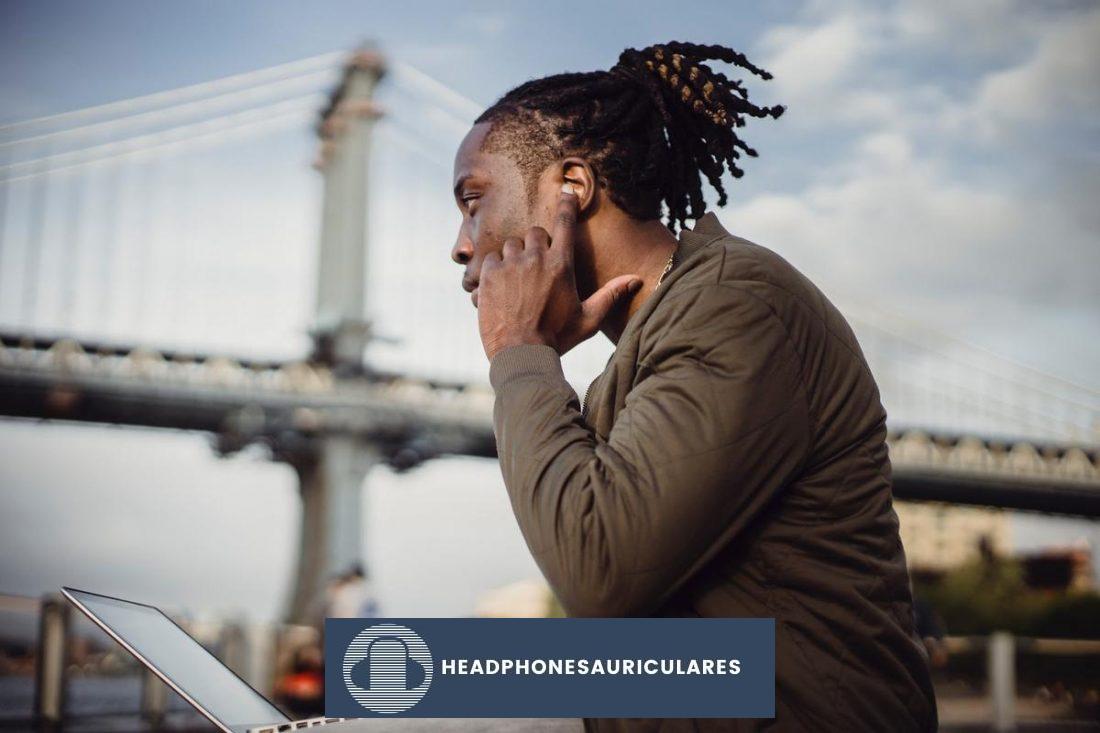
Como se mencionó anteriormente, las interrupciones de audio pueden ocurrir en áreas donde hay un alto uso de Wi-Fi o debido a interferencias cruzadas.
Dado que todos los enrutadores Wi-Fi funcionan en la misma frecuencia que Bluetooth, definitivamente puede esperar alguna interferencia. Puede solucionar esto restableciendo la conexión Wi-Fi de su teléfono o simplemente alejándose del punto de acceso Wi-Fi a un área menos congestionada.
Para ver si la interferencia entre cuerpos está causando la intermitencia del audio, cambie la posición de sus dispositivos. Tener una línea de visión directa entre los dispositivos probablemente solucionará el problema.
Manténgase dentro del rango de señal de sus auriculares

Hablamos sobre cómo la mayoría de los dispositivos móviles son dispositivos Bluetooth Clase 2 o 3, lo que significa que funcionan mejor en distancias cortas. Los fabricantes suelen incluir las especificaciones de Bluetooth de sus dispositivos en la caja o en el manual del usuario. Por lo tanto, asegúrese de verificar cuáles son esas especificaciones y, en la medida de lo posible, manténgase dentro de la distancia recomendada de su dispositivo.
Cierre todas las aplicaciones o software en segundo plano
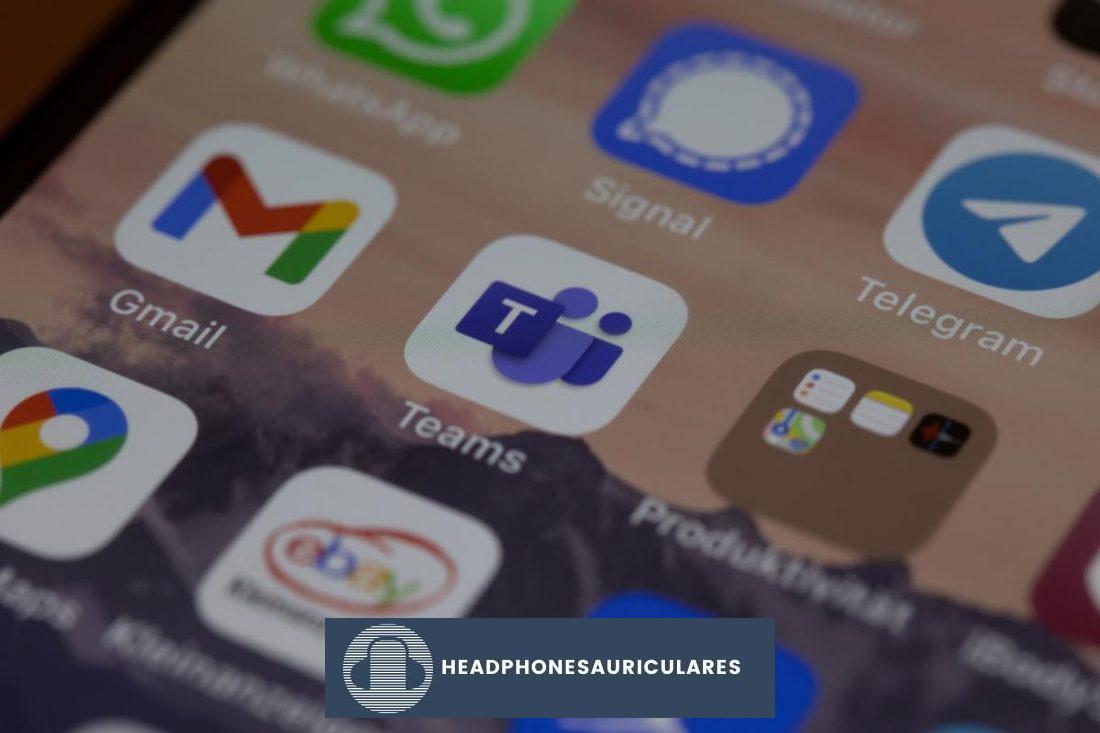
Tener varias aplicaciones abiertas al mismo tiempo puede saturar su sistema. Esto puede interferir con su conexión Bluetooth y causar problemas de audio. Puede suceder más si esas aplicaciones intentan acceder a la función Bluetooth.
Algunos dispositivos le permitirán limitar la cantidad de aplicaciones que pueden ejecutarse simultáneamente para ayudar a administrar esto. Si no tiene esa opción, simplemente cierre las aplicaciones que no necesita y vea si eso soluciona los problemas de audio.
Considere una actualización
Si aún tiene problemas, actualizar sus auriculares podría ser una solución más sencilla de lo que cree a pesar del costo. Sin embargo, esto solo debe hacerse como último recurso, después de agotar todas las opciones anteriores.
Por suerte para ti, tenemos diferentes guías del comprador para tus diferentes necesidades de auriculares. Siéntase libre de navegar a través de nuestra lista de los mejores auriculares Bluetooth para TV, para hacer ejercicio, para estudiar, para viajar o para jugar.
Cómo evitar que los auriculares Bluetooth se desconecten en Windows y Mac
Si sus auriculares Bluetooth solo se cortan cuando están conectados a su PC, podría ser un problema de configuración. Pero, primero, debe asegurarse de que sus auriculares estén correctamente conectados con su Windows o Mac. Para esto, consulte nuestra guía sobre cómo conectar sus auriculares Bluetooth a una PC con Windows o a una Mac.
Si eso no soluciona el problema, hay otras tres cosas que puede hacer para resolver este problema:
Restablecer la configuración de Bluetooth
A medida que recorremos los dispositivos, reemplazando lo viejo por lo nuevo, podemos acumular una lista bastante grande de dispositivos emparejados en nuestros teléfonos y computadoras.
Estos emparejamientos antiguos pueden interferir o atascar su conexión con dispositivos más nuevos, causando problemas de audio no deseados. Como tal, es una buena idea comenzar de nuevo y restablecer la configuración de Bluetooth de vez en cuando.
Aquí está cómo hacerlo:
Cómo restablecer la configuración de Bluetooth en Windows
- Abre el Comienzo menú y haga clic en Ajustes.
Menú «Inicio» con «Configuración» resaltado. - En el Ajustes ventana, haga clic en Actualización y seguridad.
Ventana «Configuración» con «Actualización y seguridad» resaltada. - En la barra lateral a la izquierda, haga clic en Solucionar problemas.
Ventana «Actualización y seguridad» con «Solucionar problemas» resaltado. - En el Solucionar problemas ventana, desplácese hacia abajo y busque Encuentre y solucione otros problemas. Debajo de eso, haga clic en Bluetooth.
Ventana «Solucionar problemas» con «Bluetooth» resaltado. - Finalmente, haga clic en Ejecute el solucionador de problemas.
Ventana «Solucionar problemas» con «Ejecutar el solucionador de problemas» resaltado.
Cómo restablecer la configuración de Bluetooth en Mac
- Presione y mantenga presionada la tecla Turno y Opción teclas, luego haga clic en el icono de Bluetooth en la parte superior derecha de su pantalla. En el menú que se abre, haga clic en Eliminar todos los dispositivos para eliminar todas las conexiones Bluetooth existentes.
Menú «Bluetooth» abierto con «Quitar todos los dispositivos» resaltado. - Vuelva a abrir el menú pulsando el botón Turno y Opciones teclas y haciendo clic en el icono de Bluetooth. Esta vez, haga clic en Restablecer el módulo Bluetooth. Después de esto, puede emparejar sus dispositivos nuevamente.
Se abre el menú «Bluetooth» con «Restablecer el módulo Bluetooth» resaltado.
Deshabilitar mejoras de audio

Las mejoras de audio, aunque están diseñadas para mejorar la calidad del sonido, también pueden ser la fuente de muchos problemas de audio. A menudo, los ajustes realizados en el tono, los graves y la ecualización general del sonido de su computadora no se traducen bien a través de una conexión Bluetooth. Como resultado, obtienes distorsión y tartamudeos de audio.
Deshabilitar esta función puede ayudar a eliminar estos problemas de audio, pero los procedimientos varían según la plataforma. Aquí se explica cómo hacerlo en Windows y Mac:
Cómo deshabilitar las mejoras de audio en Windows
- Abre el Comienzo menú y haga clic en Panel de control.
Menú «Inicio» con «Panel de control» resaltado. - En el Panel de controlhaga clic en Sonido.
Ventana «Panel de control» con «Sonido» resaltado. - En el Sonido ventana que aparece, haga clic en el Reproducción pestaña.
Ventana “Sonido” con “Reproducción” resaltada. - Seleccione el dispositivo para el que desea deshabilitar las mejoras de audio, haga clic con el botón derecho en él y seleccione Propiedades.
Ventana «Sonido» con «Auriculares» y «Propiedades» resaltados. - Haga clic en el Mejoras pestaña.
Ventana «Propiedades de los auriculares» con «Mejoras» resaltada. - Desmarque la Desactive todas las mejoras y luego haga clic en Aceptar para aplicar los cambios y cerrar la ventana.
Ventana «Propiedades de los auriculares» con «Deshabilitar todas las mejoras» resaltado.
Cómo deshabilitar las mejoras de audio en Mac
Los siguientes pasos son para usuarios de la aplicación Música.
- Abra la aplicación Música desde el Dock.
Ventana de la aplicación «Música». - Abre el Música menú en la esquina superior izquierda y haga clic en preferencias.
Menú «Música» abierto con «Preferencias» resaltado. - Haga clic en el Reproducción opción en el preferencias cristal.
Ventana «Preferencias» con «Reproducción» resaltada. - Asegúrate que potenciador de sonido la opción está desmarcada.
Ventana «Reproducción» con «Mejorador de sonido» resaltado.
Actualizar controlador de audio

Los controladores obsoletos pueden causar problemas de latencia entre los auriculares y el dispositivo de origen y son una de las principales causas de saltos y tartamudeos de audio. La actualización de los controladores solucionará este problema. Aquí está cómo hacerlo:
Cómo actualizar el controlador de audio en Windows
- Abre el Comienzo menú y haga clic en Ajustes.
Menú «Inicio» con «Configuración» resaltado. - En el Ajustes ventana, haga clic en Actualización y seguridad.
Ventana «Configuración» con «Actualización y seguridad» resaltada. - En la ventana que aparece, haga clic en actualizacion de Windowsdespués Buscar actualizaciones.
Ventana «Actualización y seguridad» con «Windows Update» y «Buscar actualizaciones» resaltados. - Cuando Windows termine de buscar nuevas actualizaciones, haga clic en Descargar e instalar para que su sistema pueda actualizar todos los controladores y archivos de seguridad necesarios.
Ventana «Actualización y seguridad» con «Descargar e instalar» resaltado.
Cómo actualizar el controlador de audio en Mac
- Haga clic en el Manzana logotipo en la esquina superior izquierda y haga clic en Preferencias del Sistema.
Menú «Apple» abierto con «Preferencias del sistema» resaltado. - Sobre el preferencias panel, seleccione Actualización de software.
Ventana «Preferencias del sistema» con «Actualización de software» resaltada. - Cualquier actualización necesaria que deba hacerse aparecerá en la Actualización de software ventana.
Ventana “Actualización de software”.
Conclusión
La tecnología Bluetooth ciertamente nos ha llevado a alturas asombrosas. Pero como todas las demás formas de tecnología innovadora, no viene sin sus defectos. Aún así, algunos problemas de conexión y audio no deberían ser un factor decisivo. El simple hecho de comprender cómo funcionan estos dispositivos y cómo solucionar problemas comunes debería permitirle superar estos problemas fácilmente.
Si tiene otros problemas, como que sus auriculares Bluetooth no emiten sonido, retrasos en el sonido de los auriculares Bluetooth o auriculares desequilibrados, simplemente haga clic en los enlaces y lo llevará directamente al artículo correspondiente.
¿Cómo encontraste nuestra guía? ¿Pudiste resolver algunos de tus problemas de audio con las soluciones que te dimos? Si tiene preguntas o desea compartir sus propios consejos, déjenos un comentario a continuación.