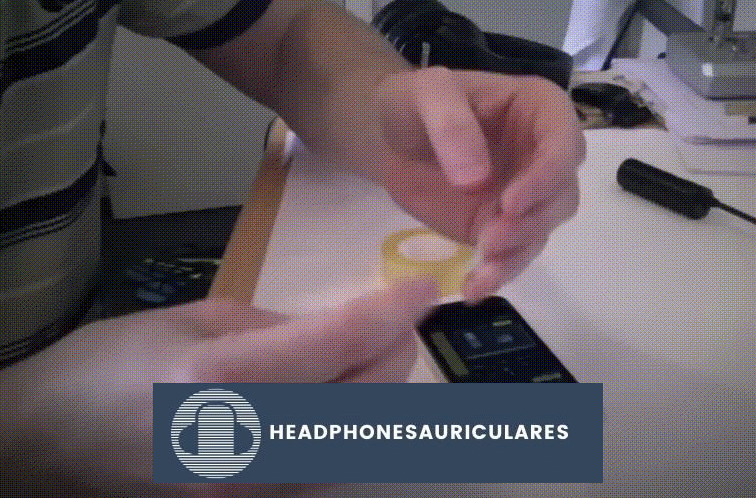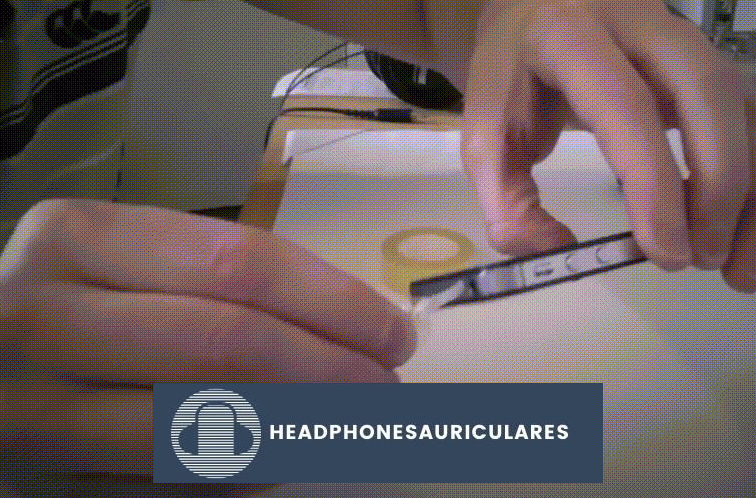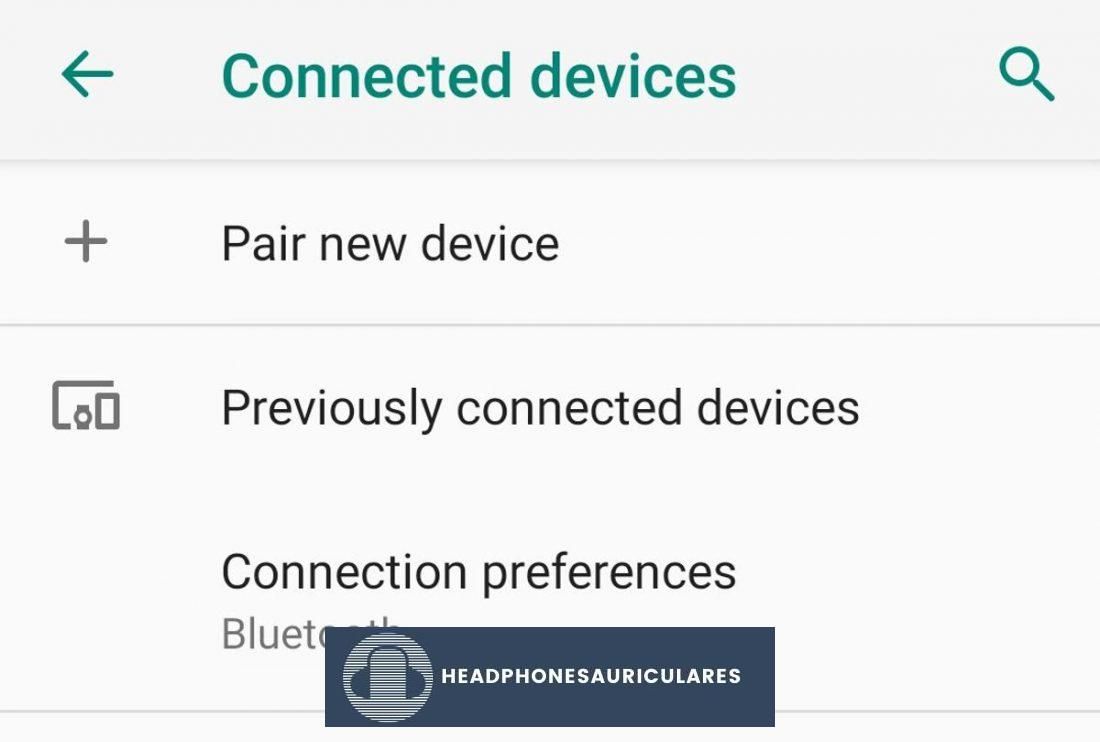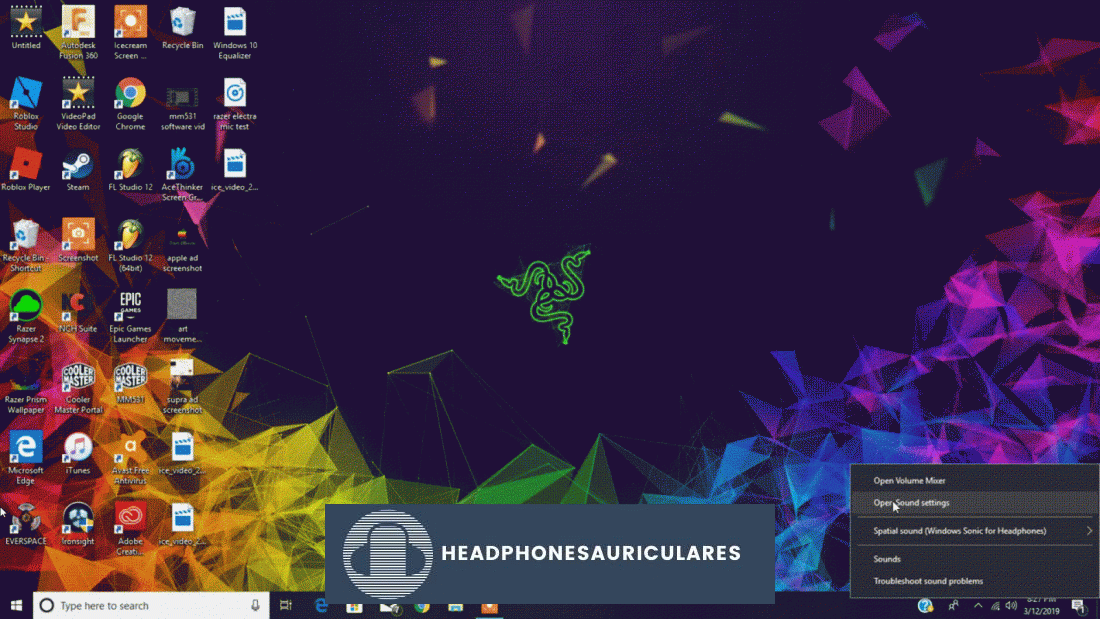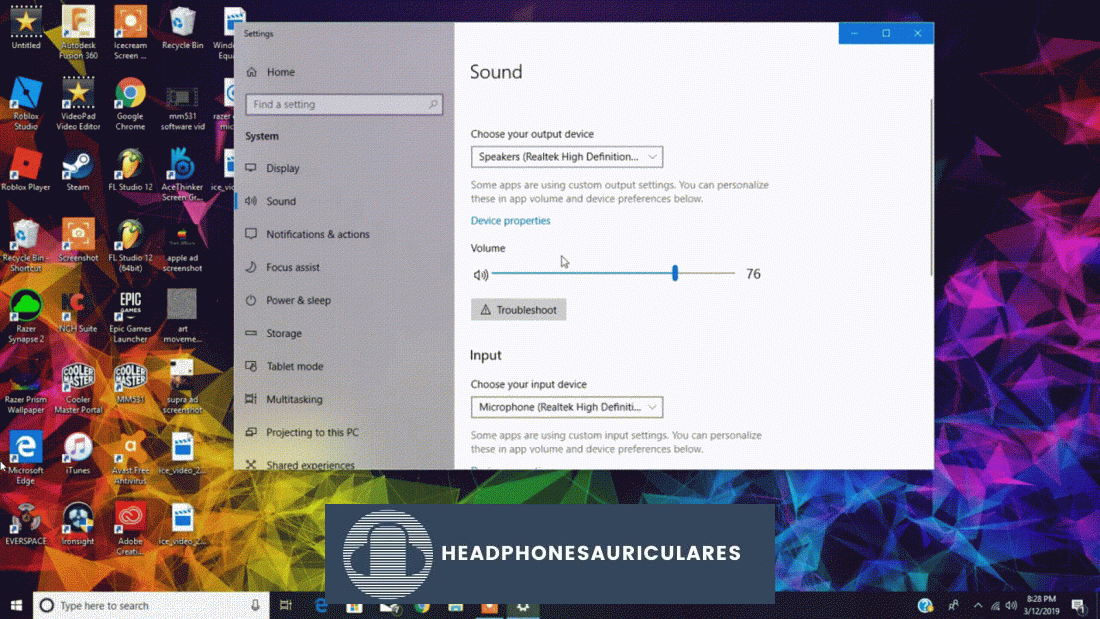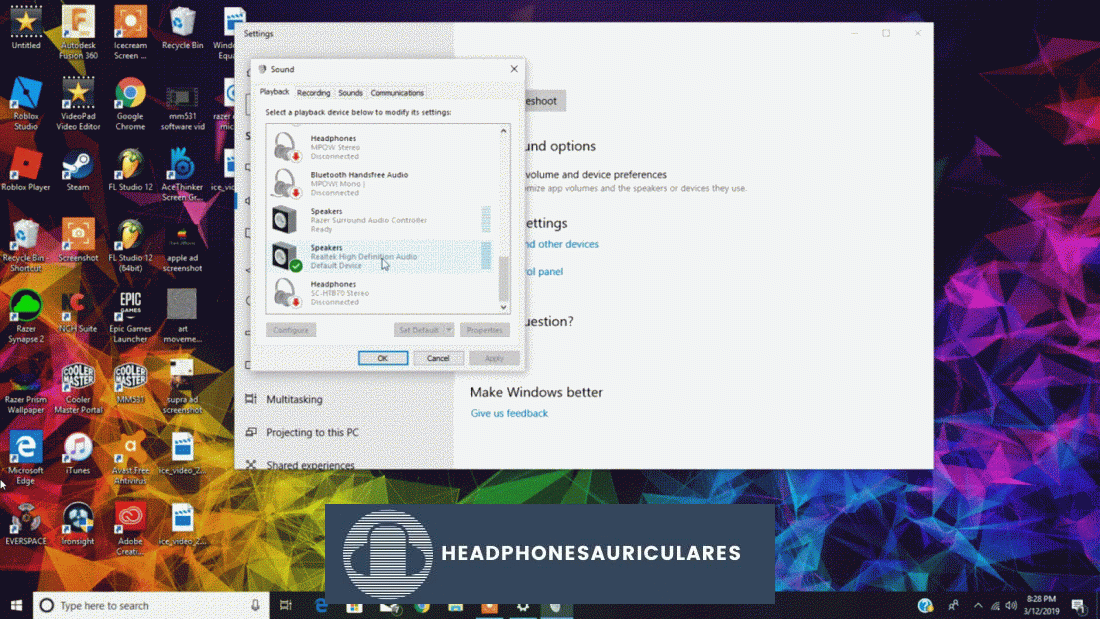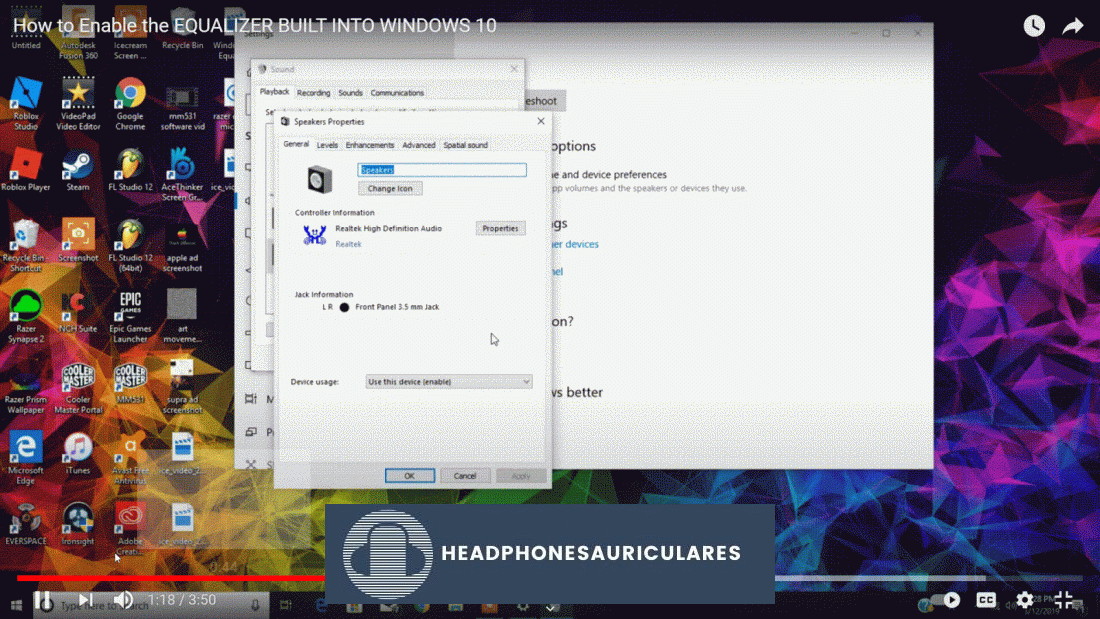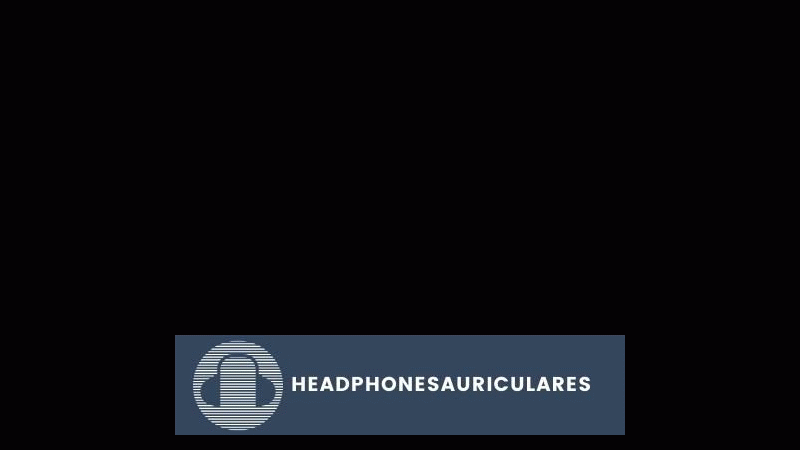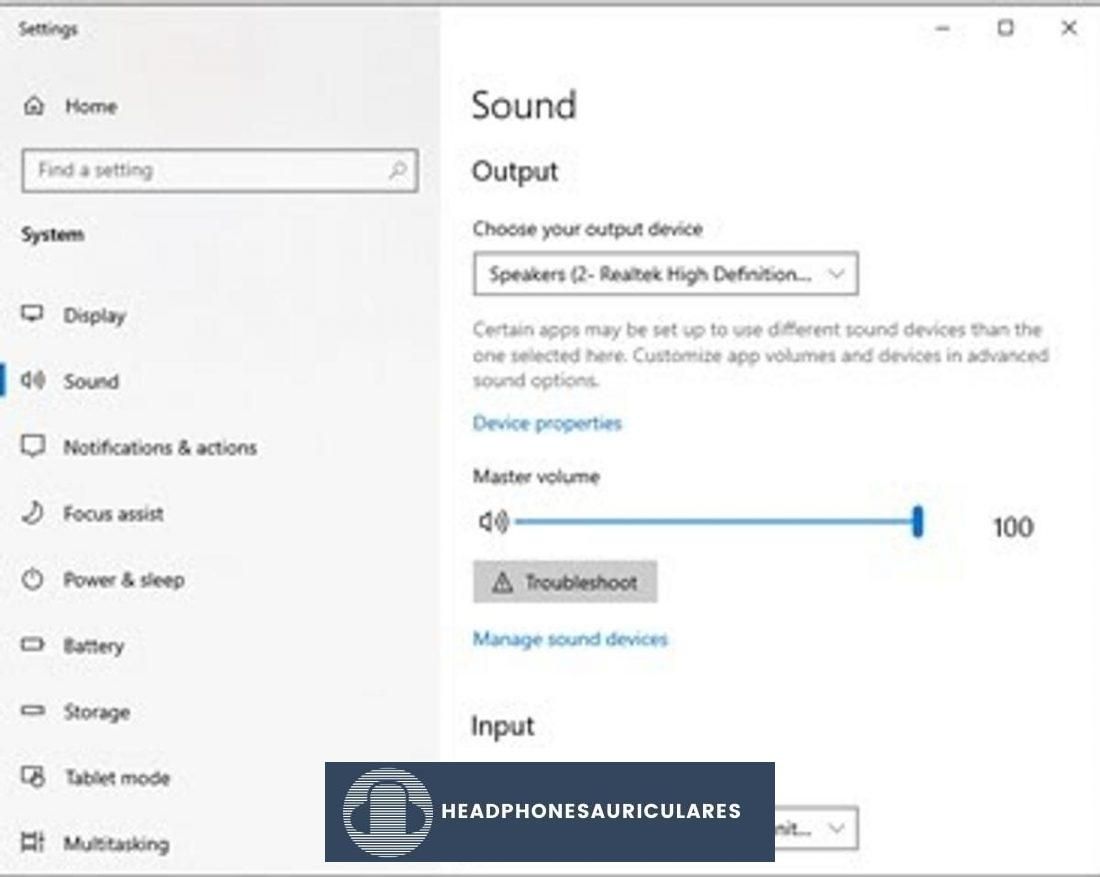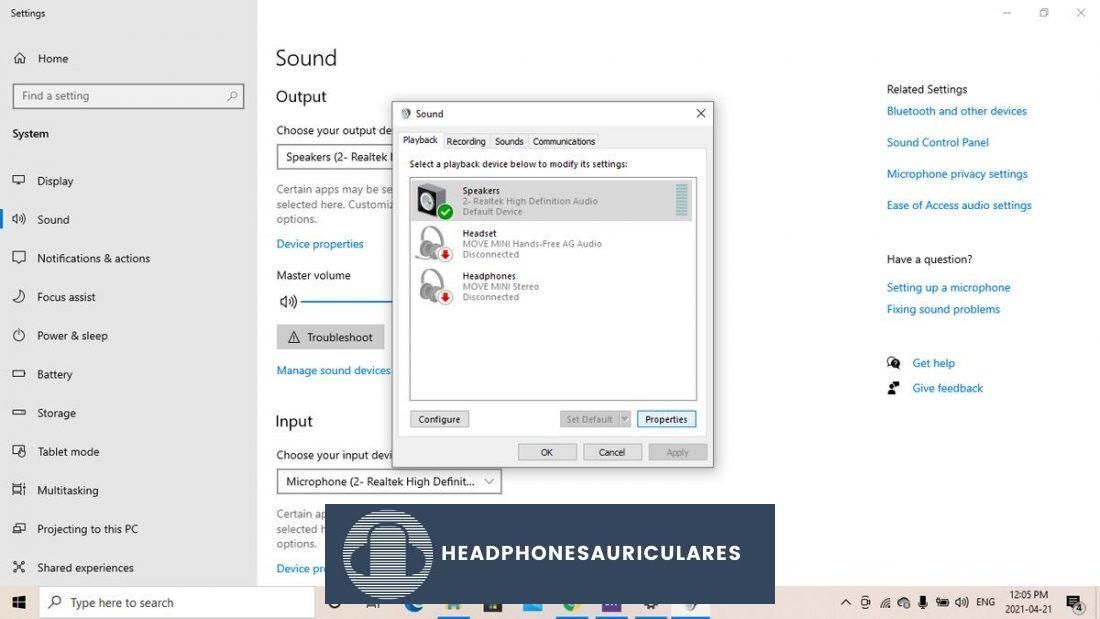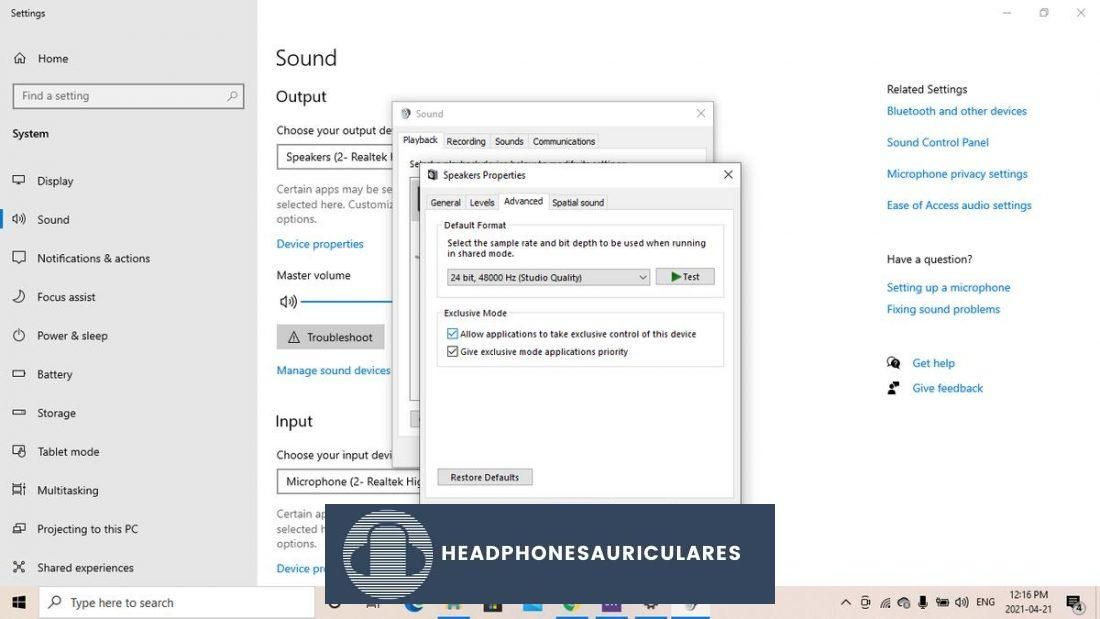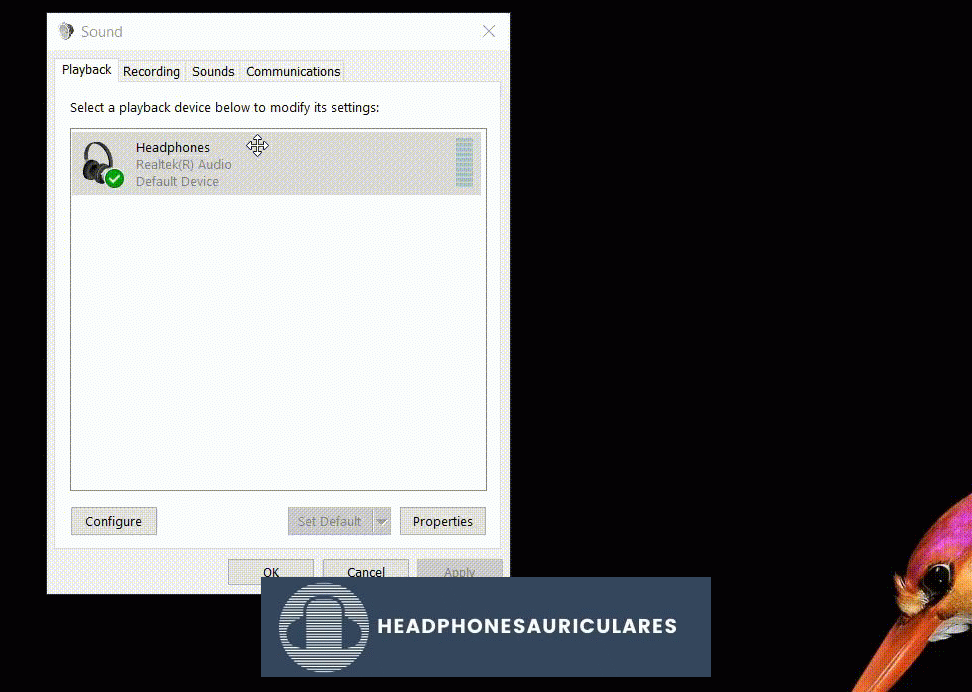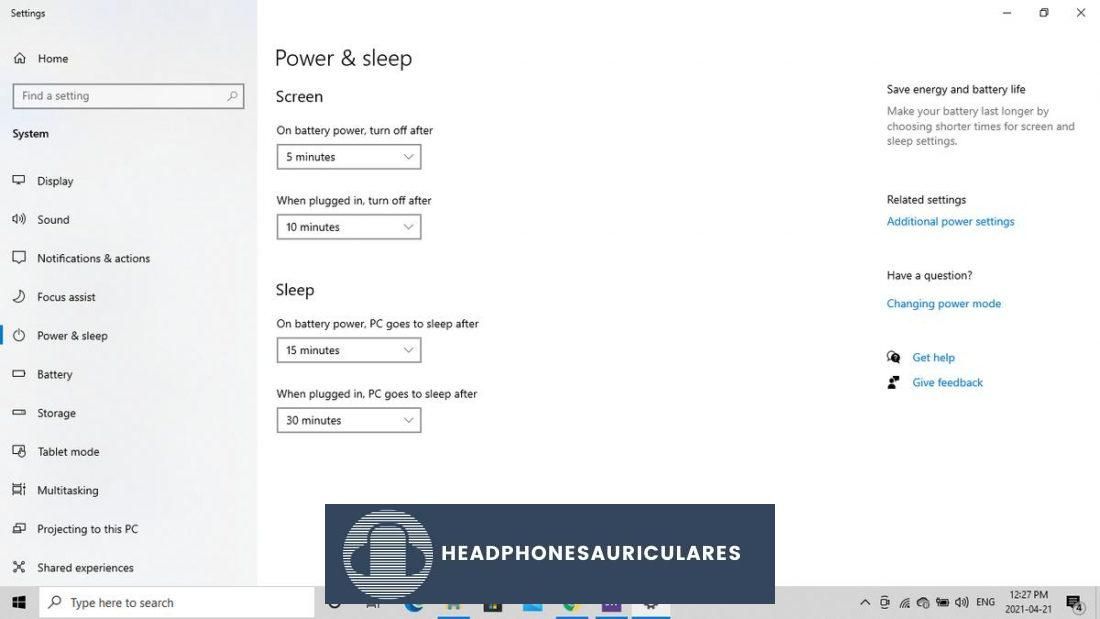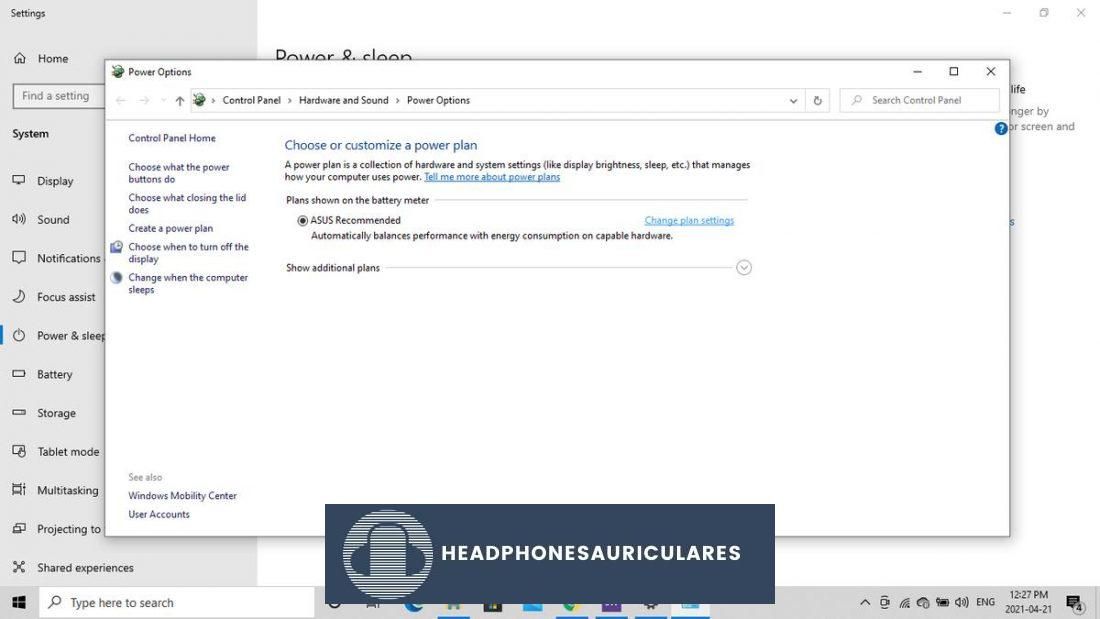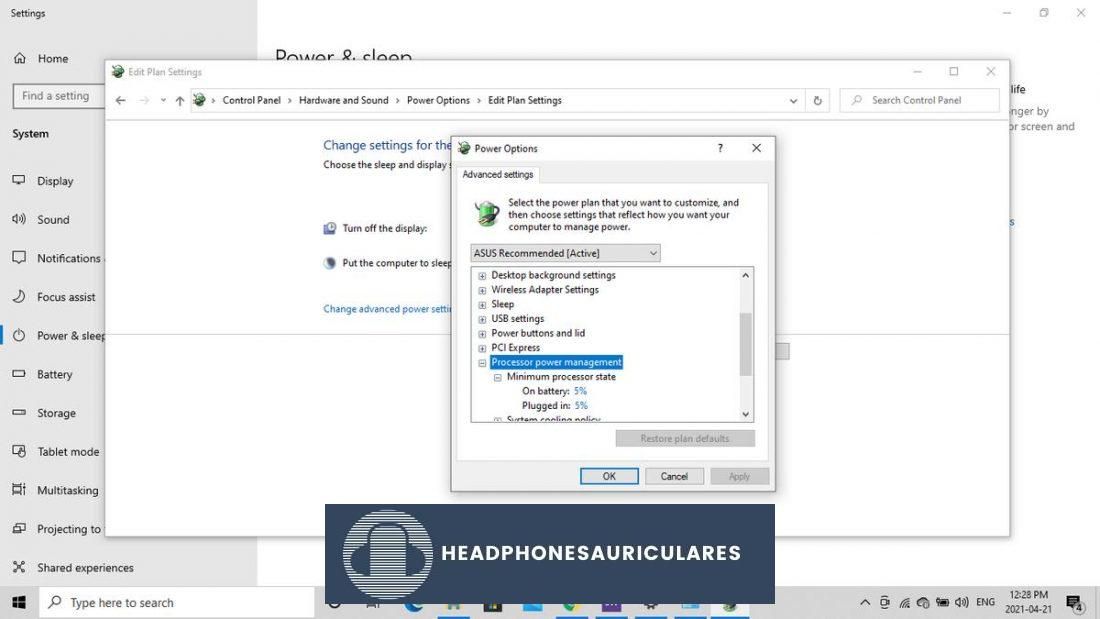El crujido de los auriculares es un problema molesto. Veamos cómo solucionar algunos problemas comunes de hardware y software.
Estás listo para relajarte y disfrutar de tu música favorita, pero hay un problema: en lugar de poder concentrarte en tu música, te distraen los crujidos o los chasquidos que salen de los auriculares.
Puede ser frustrante y preocupante, especialmente si tus auriculares no son baratos. Podría comenzar a preguntarse: ¿Se me han roto los auriculares? ¿Se puede arreglar esto?
¡Sin preocupaciones! ¡Tus preguntas están a punto de ser respondidas! Hoy, lo guiaremos a través de los posibles problemas de hardware o software que podría estar experimentando y cómo puede solucionarlos.

Crepitación de los auriculares: Diagnóstico de problemas
Hay algunas razones diferentes por las que está experimentando un sonido crepitante en sus auriculares, y cada una tiene una solución diferente.
Para saber qué solución funcionará para usted, es mejor comenzar identificando el problema principal que está causando que sus auriculares crujen.
Compruebe si hay daños en el cable.

La primera razón por la que sus auriculares pueden crujir es por daños físicos. Si estos han sido sus auriculares probados y verdaderos por un tiempo, es probable que haya algo de desgaste en diferentes partes de sus auriculares, especialmente en los cables internos.
Por lo general, los daños en los cables ocurren en una de estas áreas: la conexión al conector, la conexión a los auriculares y la conexión a los controles de volumen
A menudo hay un refuerzo adicional alrededor de estas áreas para proteger el cable interno de daños, pero dependiendo de cómo se usen y almacenen, el cableado aún puede aflojarse o dañarse.
También puede ocurrir un cortocircuito cuando hay daños en los cables, y esto puede cambiar drásticamente la calidad del sonido o causar un sonido estático/crepitante. Para saber si sus auriculares tienen un cortocircuito, puede torcer y doblar el cable para probarlo.
Comience conectando sus auriculares a su dispositivo y reproduciendo algo de música. Ahora, comenzando desde la parte superior, avance hacia abajo pulgada a pulgada, torciendo y doblando cuidadosamente el cable y escuchando los cambios en la calidad del sonido. Si hay un cortocircuito en el cable, notará que sujetar el cable en una determinada posición en diferentes áreas resolverá temporalmente el problema del sonido.
Comprueba tu conexión inalámbrica
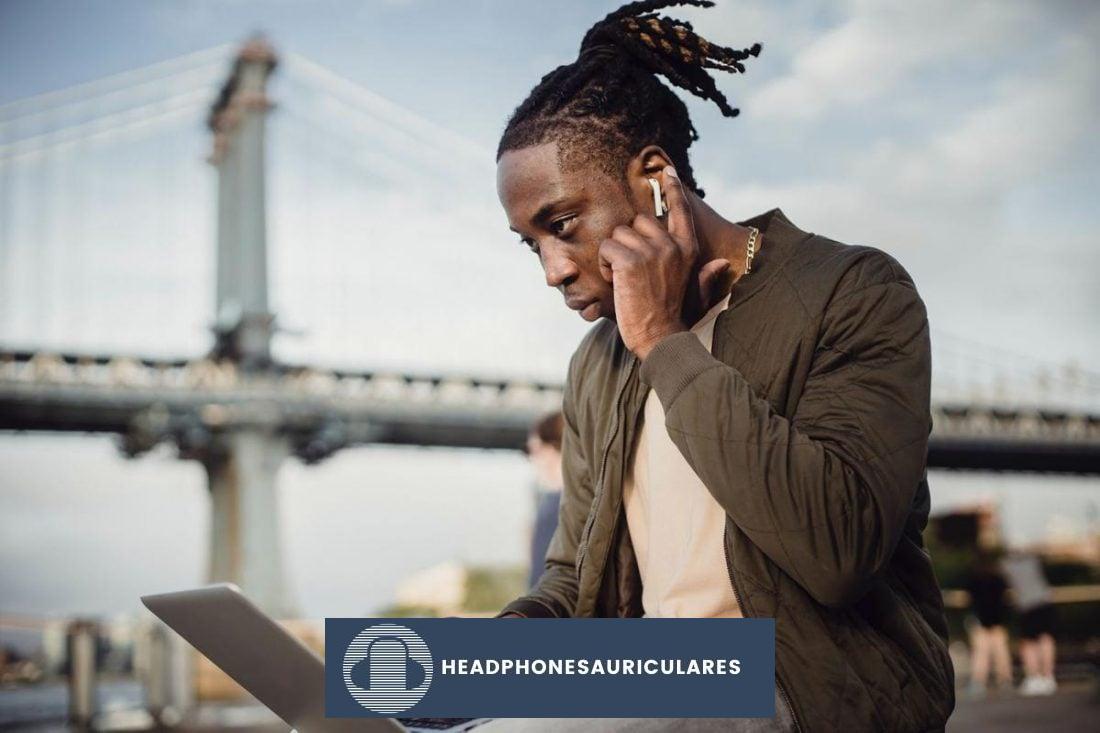
Si está usando auriculares inalámbricos y experimenta un sonido crepitante, es muy posible que el problema se deba a algunos problemas de conexión.
Puede averiguar si hay interferencia de Bluetooth de tres maneras principales.
Acércate a la fuente de audio
Cada dispositivo Bluetooth tiene un rango específico en el que la señal inalámbrica puede viajar sin interrupción. Normalmente, esto puede ser desde menos de 10 metros hasta 100 metros. Puede intentar acercarse a la fuente de audio para identificar el problema en cuestión.
Desconecte y vuelva a conectar los auriculares
Intente desconectar y volver a conectar los auriculares a la fuente de audio para ver si eso resuelve el problema. Si lo hace, por lo general elimina todo el caché guardado o los errores de la conexión anterior. Si es así, ¡entonces puedes respirar tranquilo sabiendo que tus auriculares no están a punto de agotarse!
Cambiar ubicaciones
Puede haber una barrera física que esté interfiriendo con las señales de Bluetooth antes de que lleguen a tus auriculares. Esto podría ser cosas tangibles como paredes de concreto o ladrillo o señales invisibles con la misma frecuencia que Bluetooth.
Los enrutadores Wi-Fi, los microondas y otros dispositivos electrónicos son culpables comunes de esto. Si eso sucede, intente mudarse a otra área lejos de otros dispositivos para ver si su conexión mejora.
Comprobar la persistencia del problema.
Después de todo, es posible que el problema no sean tus auriculares. Si tiene otro par de auriculares cerca, pruébelos con cualquier dispositivo que esté usando.
También puedes intentar conectar los auriculares a diferentes fuentes de audio para ver si el problema continúa. Esto puede ayudarlo a ver si el problema está en sus propios auriculares o en la configuración de la fuente de audio.
Comprueba tu volumen e impedancia

Una de las razones más comunes por las que los auriculares chisporrotean son los controladores quemados. Si sus auriculares tienen controladores quemados, podría deberse a una impedancia no coincidente o un volumen excesivamente alto.
Del mismo modo, usar auriculares de baja impedancia con un amplificador más fuerte no funcionará bien. Cuando la resistencia eléctrica del dispositivo es demasiado alta para los auriculares, no podrán manejar el exceso de energía. Esto puede hacer que los controladores se apaguen y ya no funcionen correctamente.
Además, incluso cuando su impedancia coincida correctamente, escuchar música a un volumen alto durante un período prolongado puede dañar los controladores.
Bajar el volumen de su dispositivo puede ayudar a minimizar este problema y mantener la calidad del sonido a largo plazo.
Cómo reparar el crujido de los auriculares: soluciones de hardware
Si sus auriculares producen un sonido crepitante debido a un problema de hardware, existen algunas soluciones, que van desde extremadamente simples hasta moderadamente complejas, que puede probar. ¡Vamos a ver!
Limpia el conector de tus auriculares
Una conexión floja entre los auriculares y el conector de audio puede causar un chasquido. A veces, el polvo o la suciedad pueden acumularse dentro del conector, lo que impide que los auriculares hagan clic por completo y permanezcan en el conector.
Afortunadamente, hay una forma sencilla de limpiar el conector de los auriculares:
También puede usar un clip o una broca de 1/16 de pulgada (no conectada al taladro) si no tiene un palillo a mano. Pero si esto no resuelve su problema de conexión suelta, consulte nuestro artículo detallado sobre cómo reparar un conector de auriculares suelto para obtener más soluciones.
Endereza el enchufe de tus auriculares
Si el conector de sus auriculares está limpio, pero aún no puede sentir ese clic satisfactorio al enchufarlos, es posible que se deba a que el conector de los auriculares está doblado. Para una solución de bricolaje, puede intentar enderezar el enchufe de sus auriculares usted mismo.
Si esto no soluciona su problema, es posible que necesite una solución más avanzada para el conector de auriculares (como reemplazar el conector completo).
Repara el cable de tus auriculares
Si el problema es el cable, generalmente ocurre por una de dos razones: cables deshilachados o cortocircuitos. Arreglar cables de auriculares desgastados es más fácil (y menos peligroso) de resolver. Puede solucionar este problema con un solo artículo doméstico común: cinta aislante.
Si el problema es interno, se requiere más habilidad para solucionarlo. Debido a que los cortocircuitos son más complejos y pueden requerir cortar los cables, es mejor dejarlo en manos de profesionales. Pero si realmente desea intentarlo, encontrará útil esta guía sobre cómo reparar cortocircuitos.
Reemplace los controladores quemados
Desafortunadamente, los controladores quemados no se pueden reparar y, por lo general, necesitan un reemplazo. Si está listo para asumir la tarea de reemplazar los controladores de sus auriculares, así es como puede hacerlo:
Si eso no resuelve su problema, puede consultar otras soluciones para auriculares que podrían ayudarlo.
Restablece tu conexión Bluetooth
Como se mencionó anteriormente, si sus auriculares Bluetooth están crepitando, el problema podría ser la interferencia de Bluetooth. Puede probar y apagar ciertos dispositivos que podrían estar causando interferencias, o moverse a un área diferente más cerca de la fuente de audio.
Otra posibilidad es restablecer su dispositivo Bluetooth para borrar el caché. Existen diferentes métodos para hacerlo, según la marca y el modelo de sus auriculares. Pero lo más común es:
Cómo arreglar los crujidos de los auriculares: soluciones de software
Así que ha revisado la lista de posibles problemas de hardware, pero el problema de sonido aún persiste. Lo siguiente son problemas de software que podrían estar causando el sonido crepitante de los auriculares.
Aquí hay algunas soluciones comunes que puede probar:
Actualizar los controladores de sonido
Los controladores de sonido en su computadora aseguran que el sistema operativo y el sistema de audio de su computadora puedan comunicarse correctamente. Si su computadora está utilizando controladores de sonido obsoletos, esta podría ser otra causa de la mala calidad del sonido, incluidos los crujidos o los estallidos. Así es como puede actualizar los controladores de sonido en su PC con Windows:
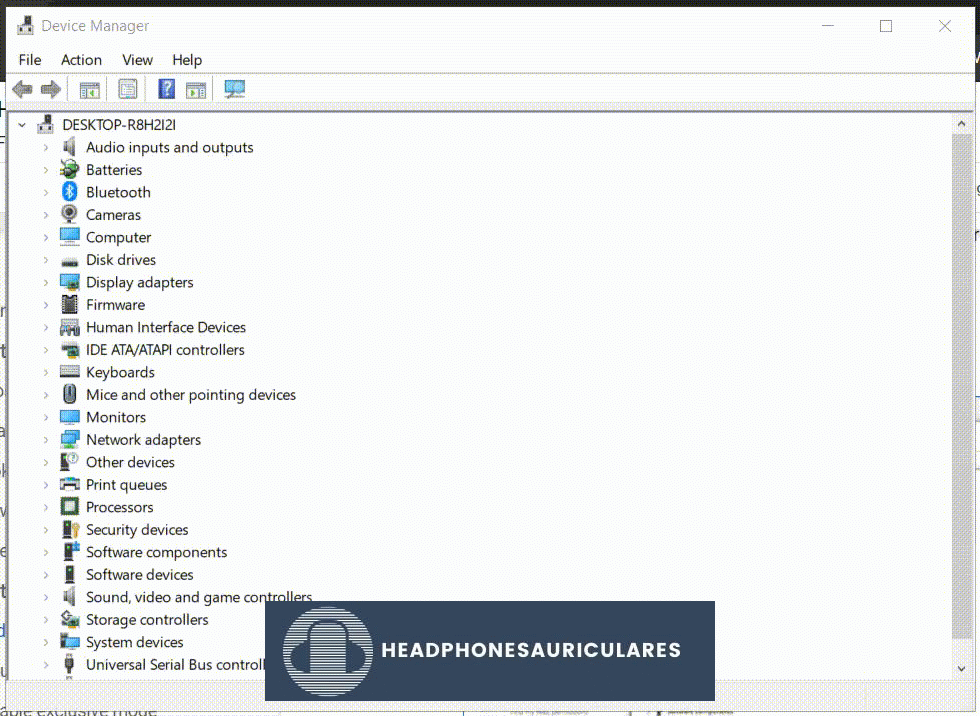
Ajuste la configuración de su ecualizador
Si su configuración de ecualización (EQ) no está ajustada correctamente, ciertos sonidos pueden ser demasiado pronunciados, causando otros problemas de sonido. Es posible que desee echar un vistazo a la configuración de su ecualizador y ver si el ruido crepitante que está escuchando desaparece una vez que se ajustan estas configuraciones.
Rushil Medi/YouTube)
Rushil Medi/YouTube)
Rushil Medi/YouTube)
Rushil Medi/YouTube)
Desactivar modo exclusivo
El ‘modo exclusivo’ es una característica que permite que una aplicación de reproducción de música en su PC (como Spotify) tenga control exclusivo (de ahí el nombre) de los controladores de sonido del sistema. Sin embargo, lo que puede suceder es que puede causar algunos problemas al cambiar de aplicación de audio.
Aquí se explica cómo deshabilitar esta función:
Cambiar el formato de audio predeterminado
Al igual que ver un video en 144p frente a 1080p brindará una experiencia muy diferente, su formato de audio también afecta la calidad del sonido.
Así es como puede cambiar el formato de audio predeterminado:
Modificar el estado del procesador
Para ahorrar energía, su computadora podría estar utilizando una velocidad de procesamiento mínima para aumentar la duración de la batería. Pero agotar esta baja velocidad de procesamiento podría estar afectando la calidad del sonido. Así es como puede modificar la configuración de su procesador para que no tenga este problema:
Conclusión
¡Con suerte, si has llegado hasta aquí, es porque has podido arreglar los crujidos o chasquidos en tus auriculares!
Ya sea que se trate de un problema con el cable, una conexión suelta o una configuración de audio obsoleta, puede respirar tranquilo y disfrutar de su música favorita sin interrupciones ni sonidos molestos.
¿Le parecieron completas las soluciones de hardware y software de este artículo? ¿O crees que nos perdimos una posible solución? ¡Háganos saber en los comentarios a continuación!