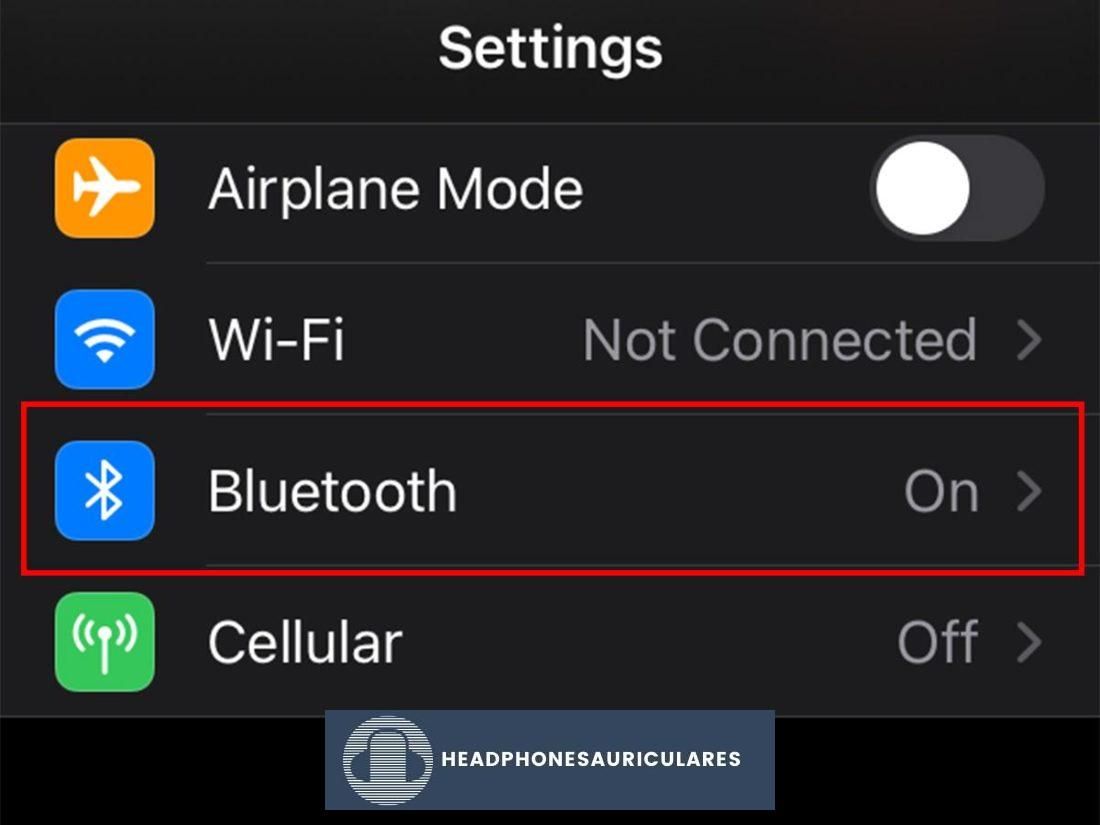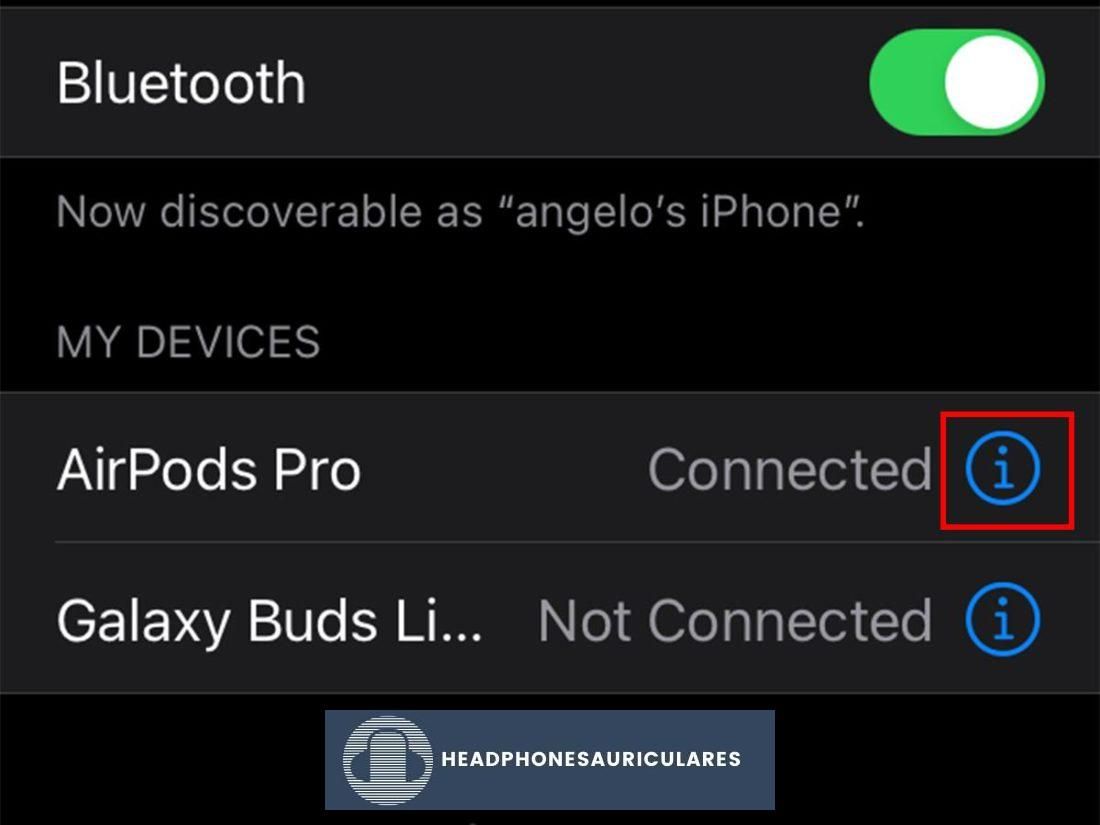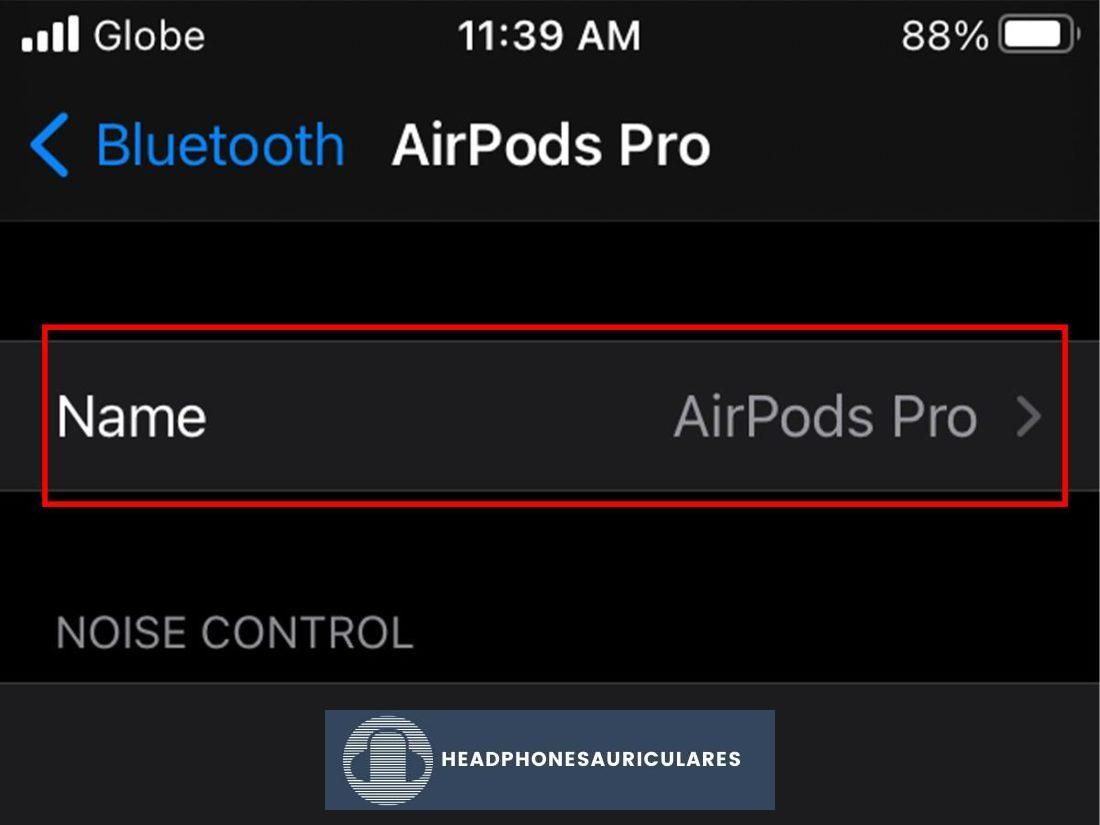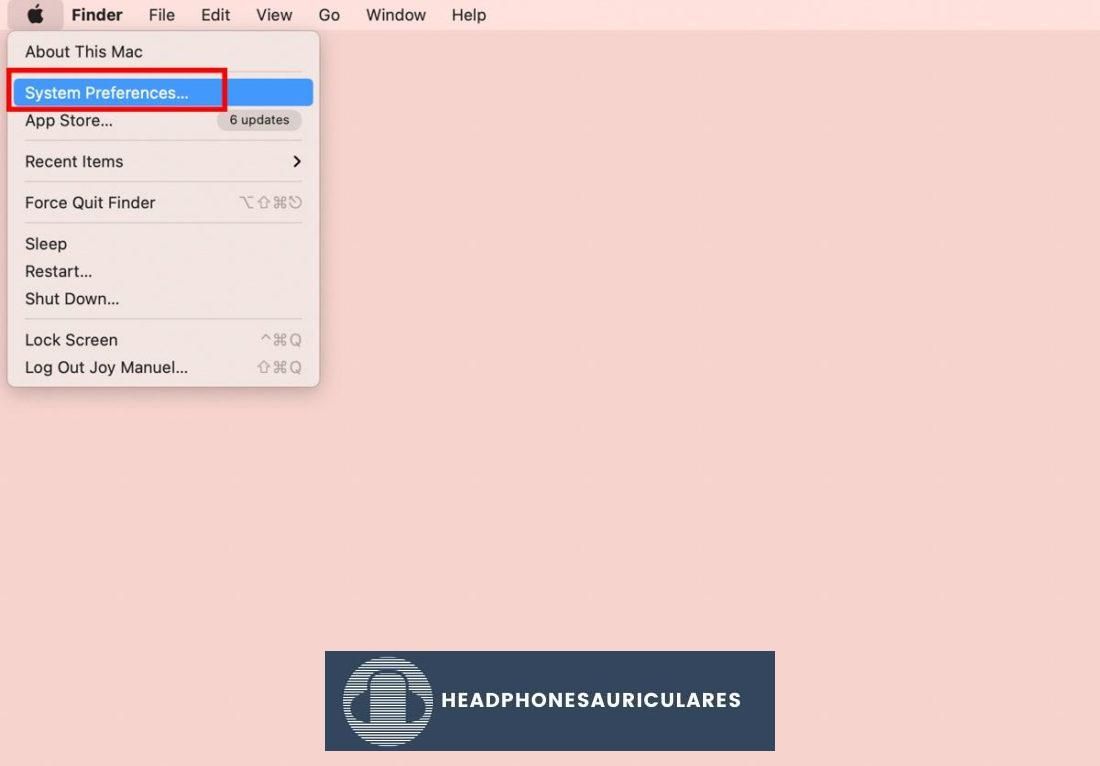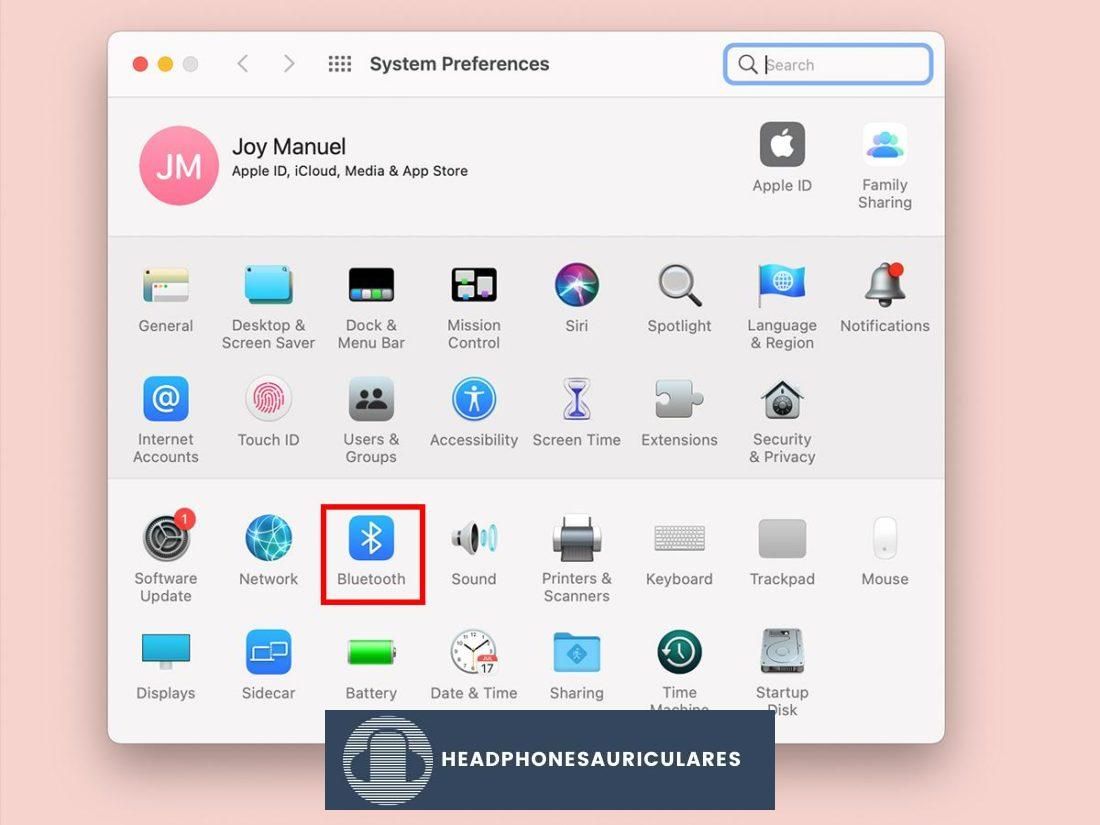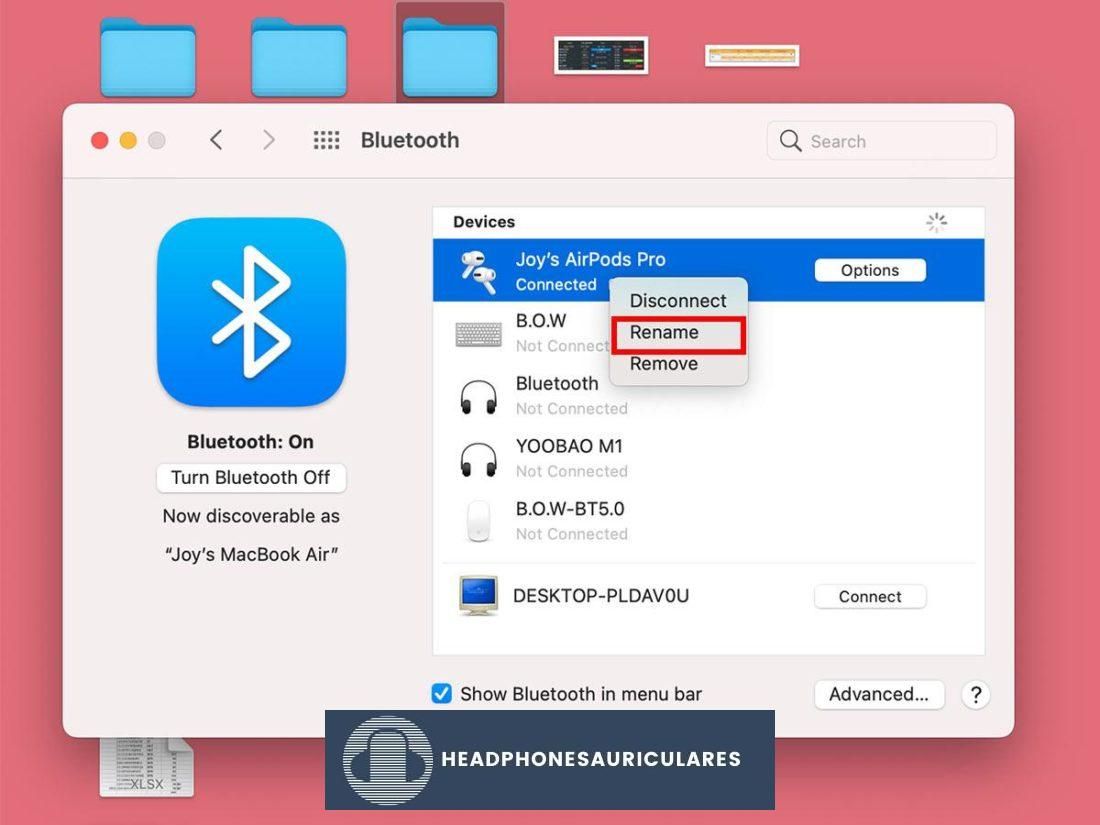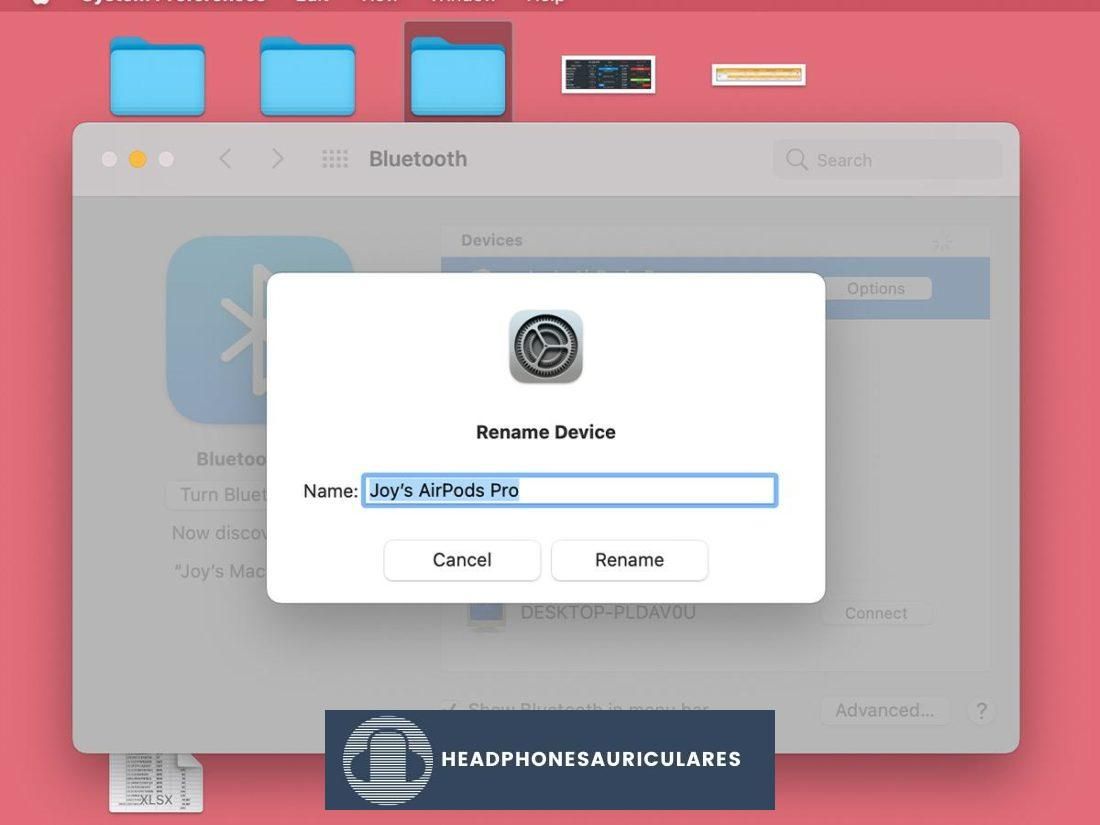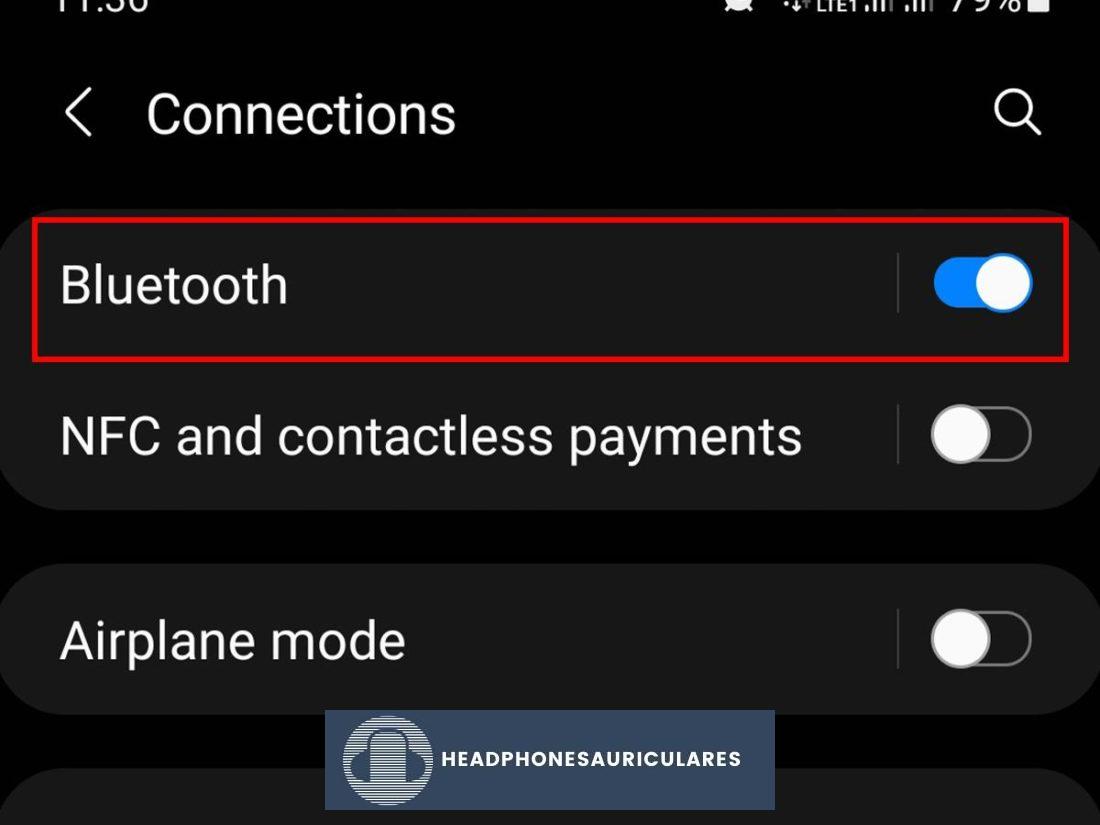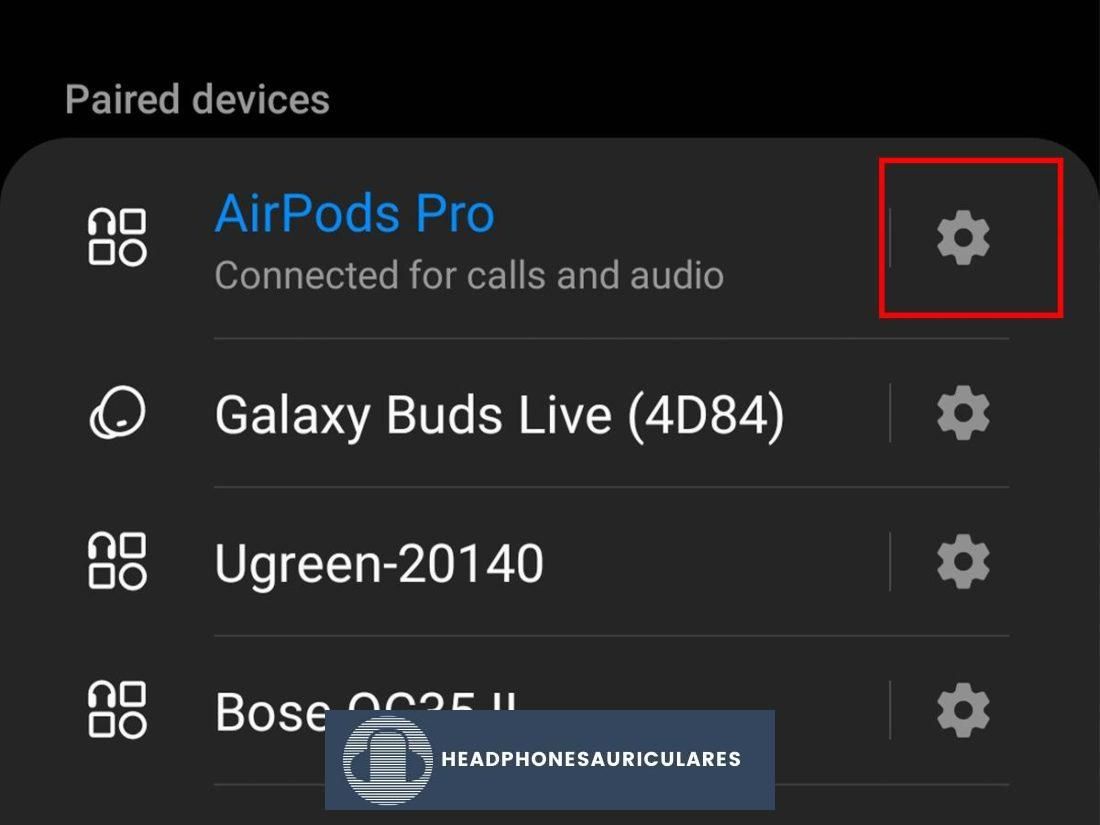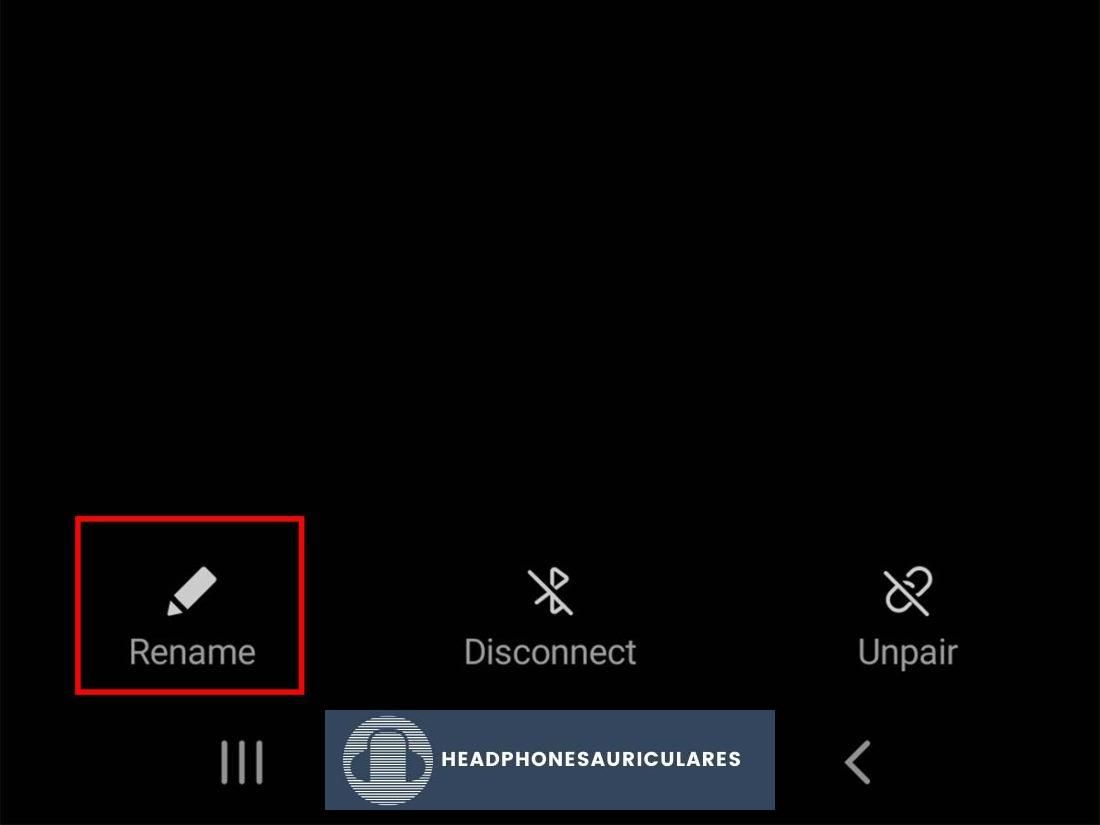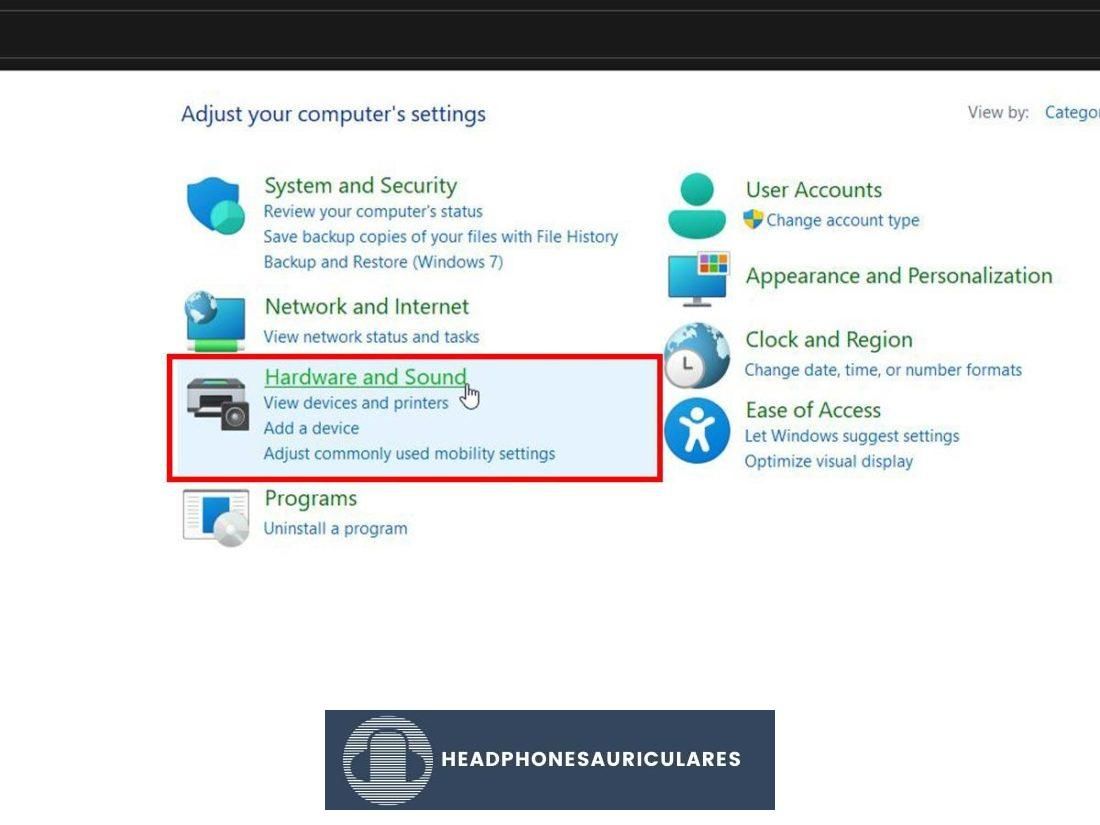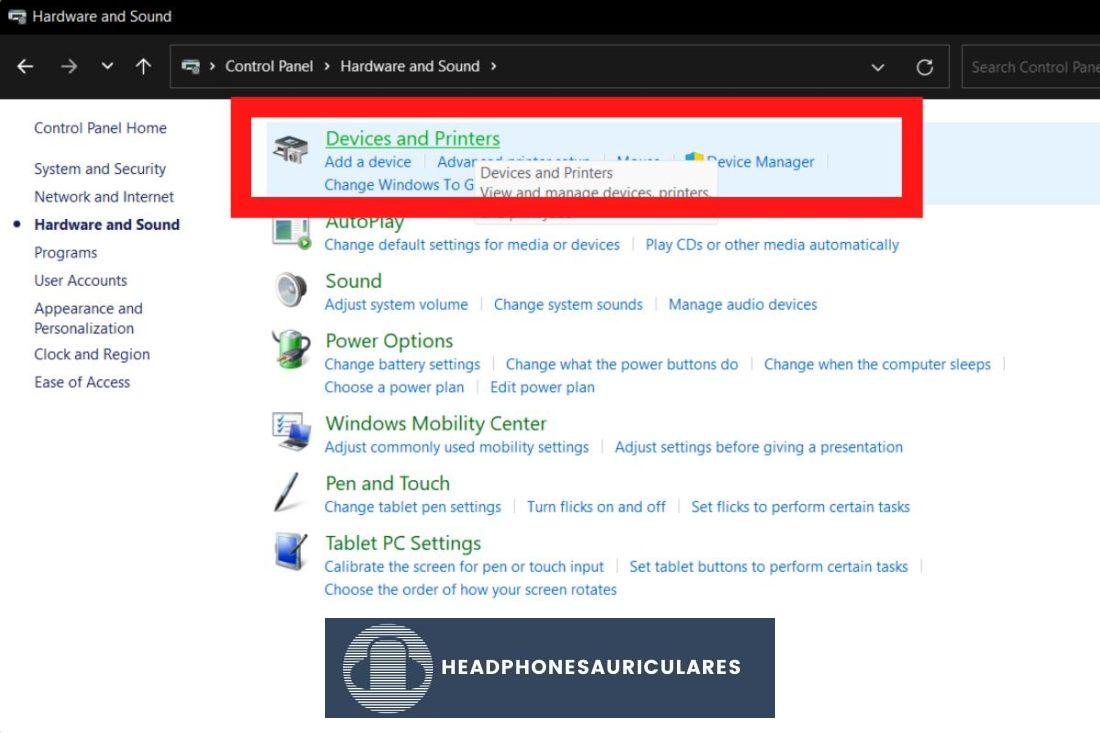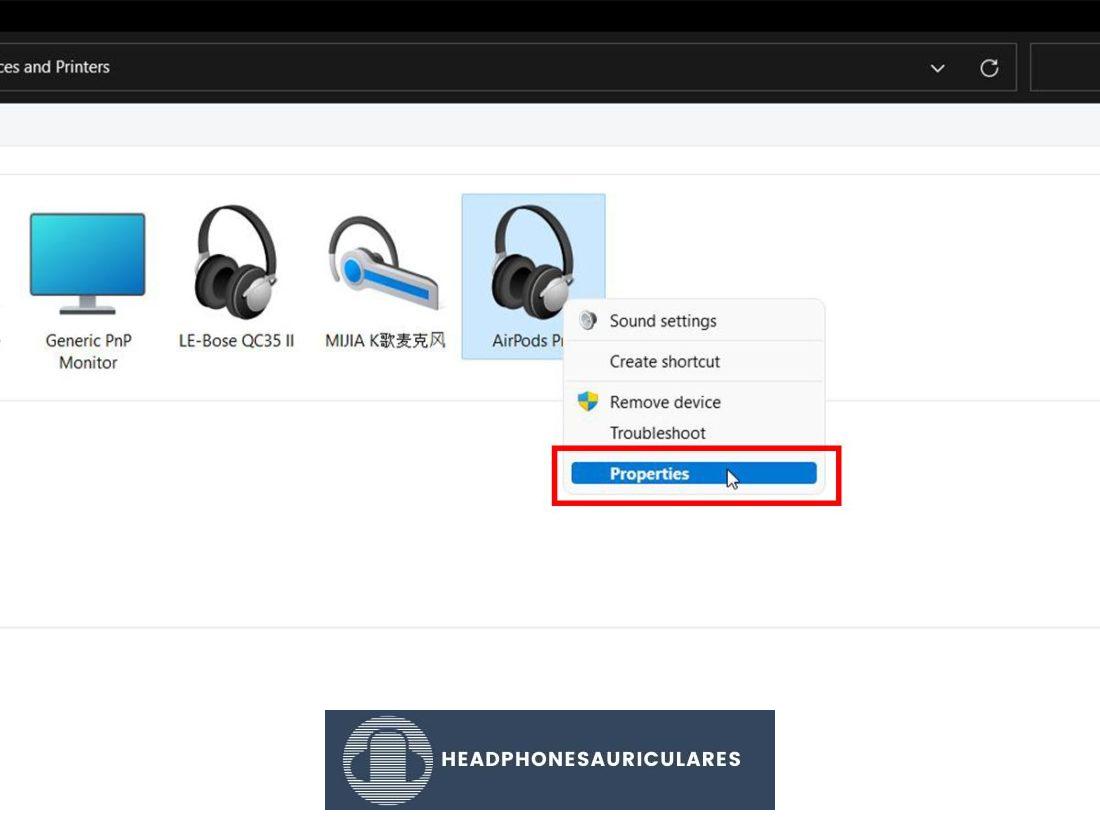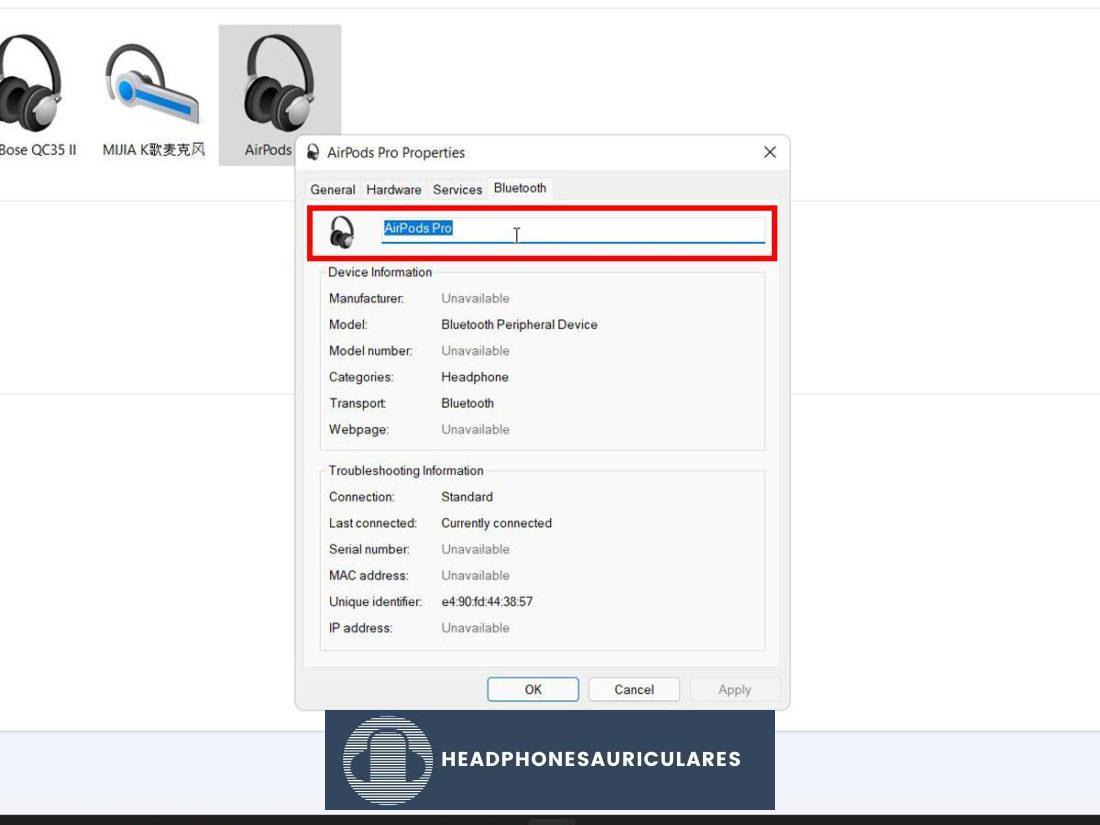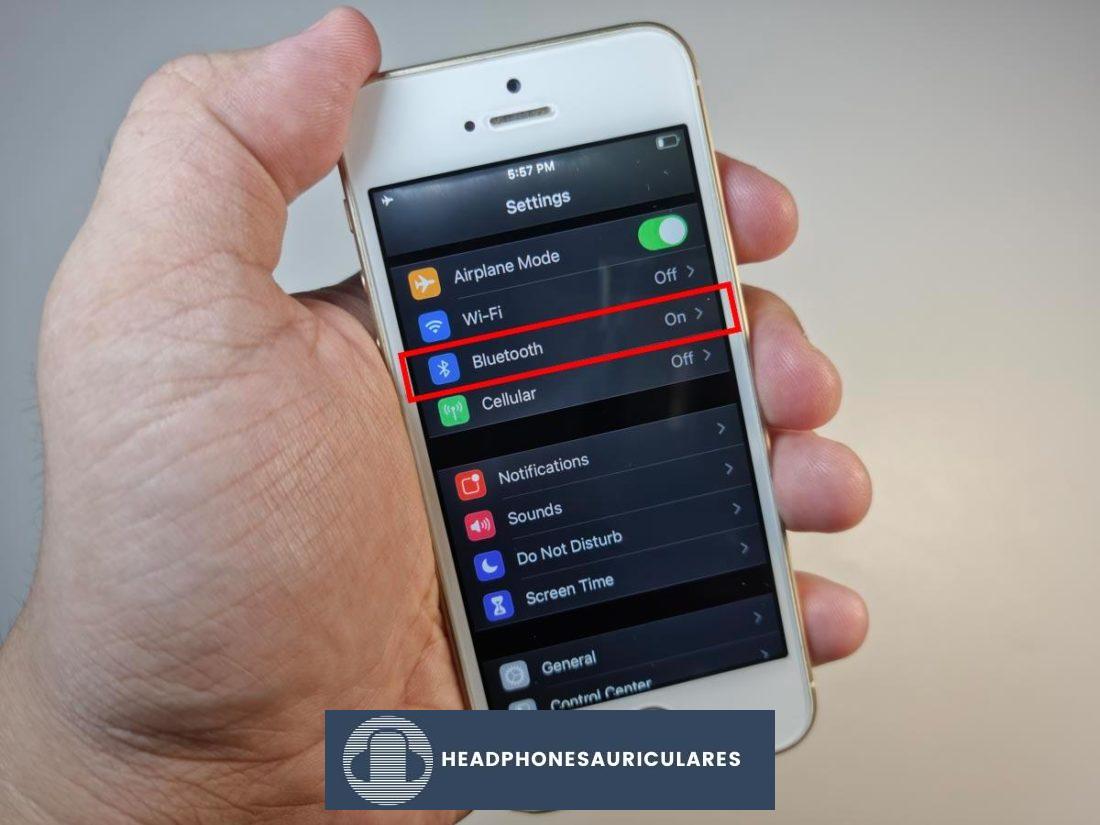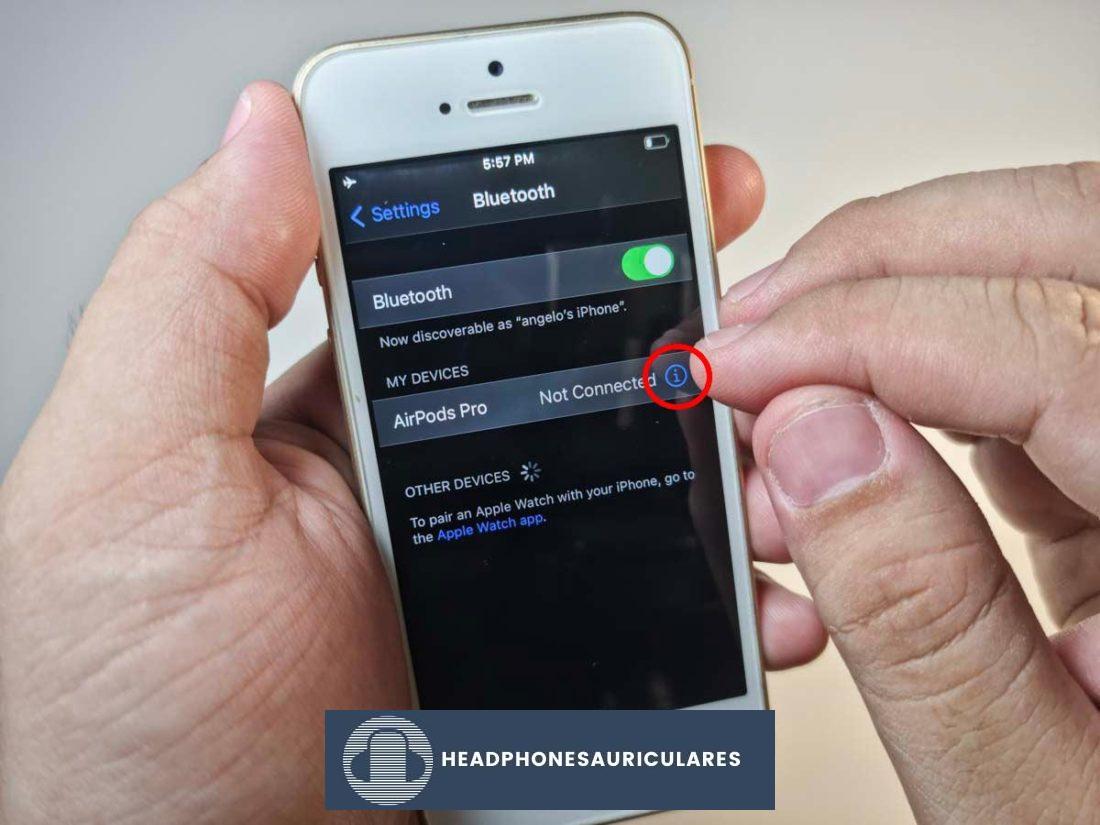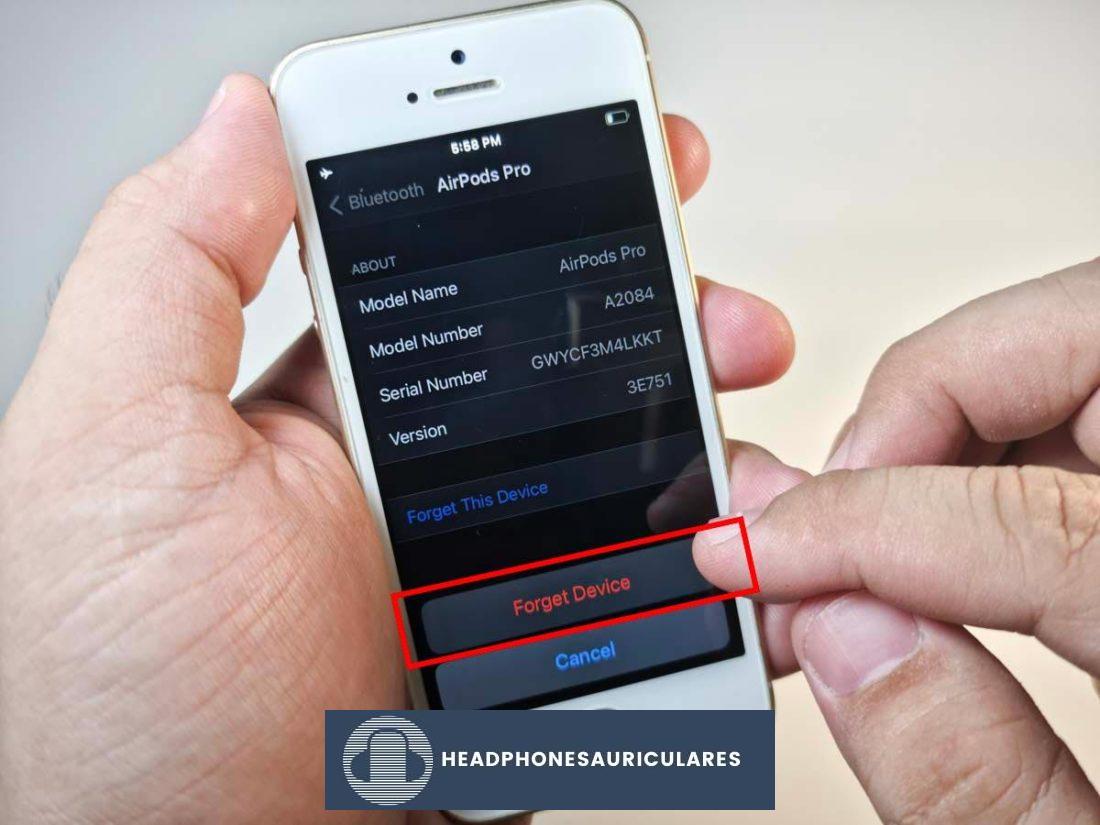Una guía paso a paso de 5 minutos sobre cómo cambiar el nombre de los AirPods sin importar con qué dispositivo los estés usando. ¡Además, algunos consejos para cuando no funcione!
Tras el primer emparejamiento, los AirPods adoptan el nombre registrado en el dispositivo con el que están emparejados. Por ejemplo, si el nombre de su iPhone es Xentonces sus AirPods se nombrarán automáticamente Los AirPods de X.
Si bien esto puede ser conveniente, esto puede causar muchas situaciones agravantes. Por un lado, si planea venderlos, se quedará con los AirPods que llevan su nombre.
Lo más inquietante es que, si no sabe cómo cambiar el nombre de los AirPods, la visualización de su nombre real podría ayudar a los espeluznantes intentos de acecho.
Para salvarlo de eso, aquí hay una guía sobre cómo cambiar el nombre de AirPods sin importar qué dispositivo esté usando.
Cómo cambiar el nombre de AirPods en iOS
Según un estudio de Consumer Intelligence Research Partners (CIRP), el 20 % de los usuarios de iPhone utilizan AirPods. Si eres parte de ese número, será fácil para ti cambiar el nombre de tus AirPods simplemente usando un dispositivo iOS o una Mac.
Para iPhone o iPad
Cambiar el nombre de los AirPods en un dispositivo iOS no te llevará más de un minuto. Después de todo, los AirPods y los dispositivos iOS provienen de la misma empresa: Apple. Para cambiar el nombre de sus AirPods, asegúrese de que estén conectados y luego siga estos pasos:
Para Mac
Al igual que los dispositivos iOS, los productos Mac y los AirPods fueron desarrollados por los mismos cerebros. Debido a esto, tienen sistemas similares que les permiten funcionar bien entre sí. Los productos Mac también permiten a los usuarios personalizar aún más sus AirPods, incluido el cambio de nombre.
Así es cómo:
Cómo cambiar el nombre de AirPods en dispositivos Android y Windows
Para los usuarios que no son de iOS, usar AirPods puede parecer poco natural debido a las diferencias en las marcas y los sistemas operativos utilizados.
Además, el uso de AirPods con un dispositivo que no sea iOS presenta ciertas deficiencias, como la ausencia de funciones como Siri, doble toque personalizable y detección automática de oídos.
Sin embargo, no todo está perdido porque aún puedes disfrutar de algunas de las funciones innovadoras de los AirPods, incluido el cambio de nombre.
Para Android
Android es el sistema operativo para teléfonos inteligentes más grande del mercado. En diciembre de 2020, un estudio señaló que el 5% de los usuarios de AirPods (más de 2 millones) no usan iPhones. Afortunadamente para estos usuarios, cambiar el nombre de los AirPods todavía es algo que pueden hacer con sus dispositivos.
De hecho, el proceso es sorprendentemente similar a cómo hacerlo con un dispositivo iOS:
Para Windows 10
Aunque es un poco tedioso, es posible conectar sus AirPods a su PC con Windows 10 siempre que su dispositivo tenga Bluetooth. Su PC también puede personalizar sus AirPods conectados y cambiarles el nombre si es necesario.
Puedes hacerlo siguiendo estos pasos:
Qué hacer si el nombre de los Airpods sigue volviendo
Un problema común que experimentan algunos usuarios al cambiar el nombre de sus AirPods es que el nombre vuelve a su valor predeterminado. Esto generalmente sucede después de que los AirPods se vuelven a colocar en su estuche o después de cambiar a otro dispositivo.
Aunque no conocemos las razones exactas detrás de esto, probamos algunas soluciones sobre cómo cambiar el nombre de los AirPods de manera efectiva, ¡y encontramos la solución definitiva!
Primero, puede intentar restablecer los AirPods. Al hacer un reinicio, se borran todos los datos existentes, incluidas las posibles fallas que causan el problema. Un reinicio también inicia una conexión nueva, y probablemente sin errores, entre los AirPods y el dispositivo.
Aquí hay un resumen rápido de cómo restablecer sus AirPods:
Conclusión
Ahora que sabe cómo cambiar el nombre de los AirPods, está un paso más cerca de dominar por completo estos auriculares inalámbricos. Esta característica simple pero innovadora podría haber sido intimidante y confusa al principio, pero ya no. ¡Con su mayor confianza, ahora puede comenzar a explorar otras funciones interesantes de sus AirPods!
¿Pudiste cambiar el nombre de tus AirPods con éxito? Si no, ¿qué solución funcionó para usted? Háganos saber en los comentarios a continuación.