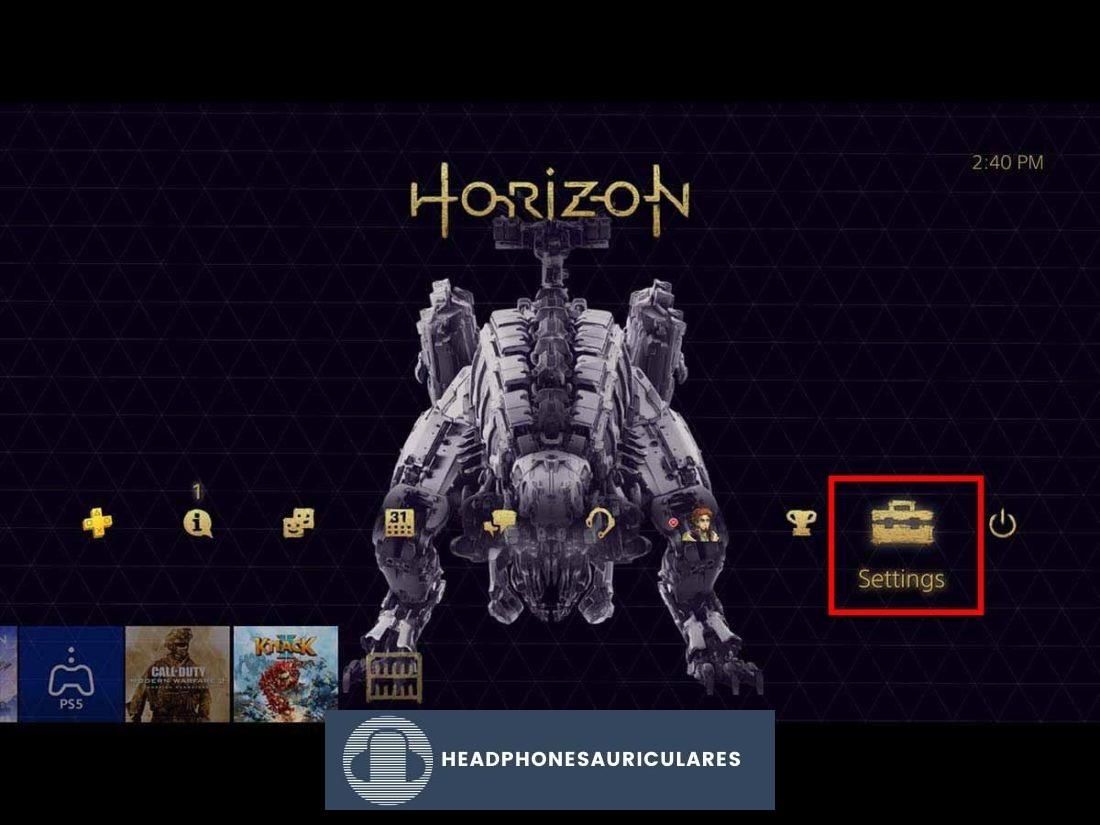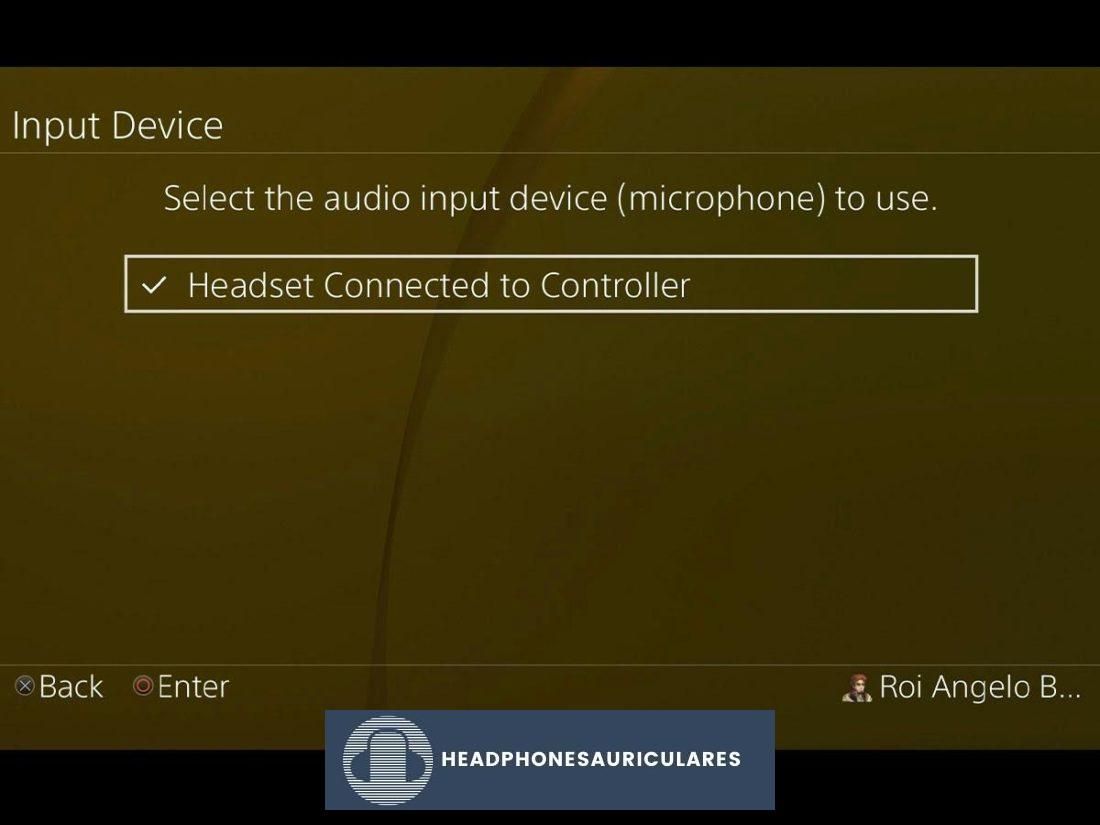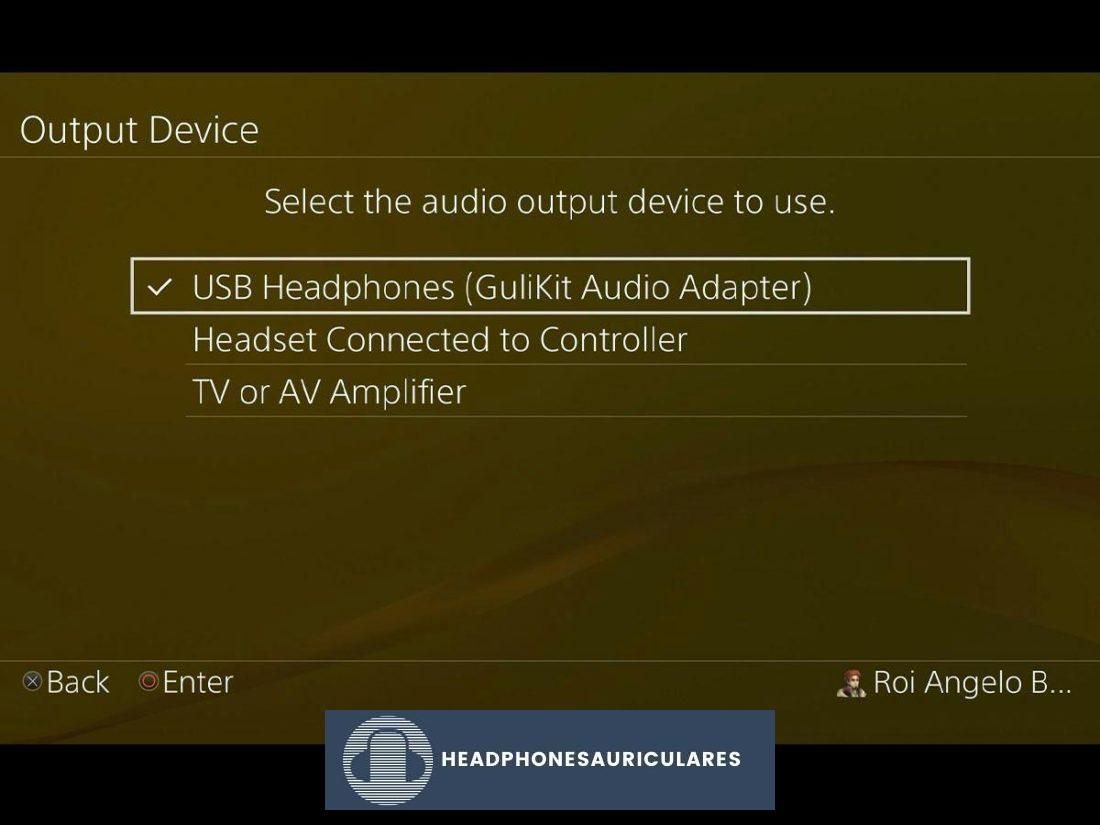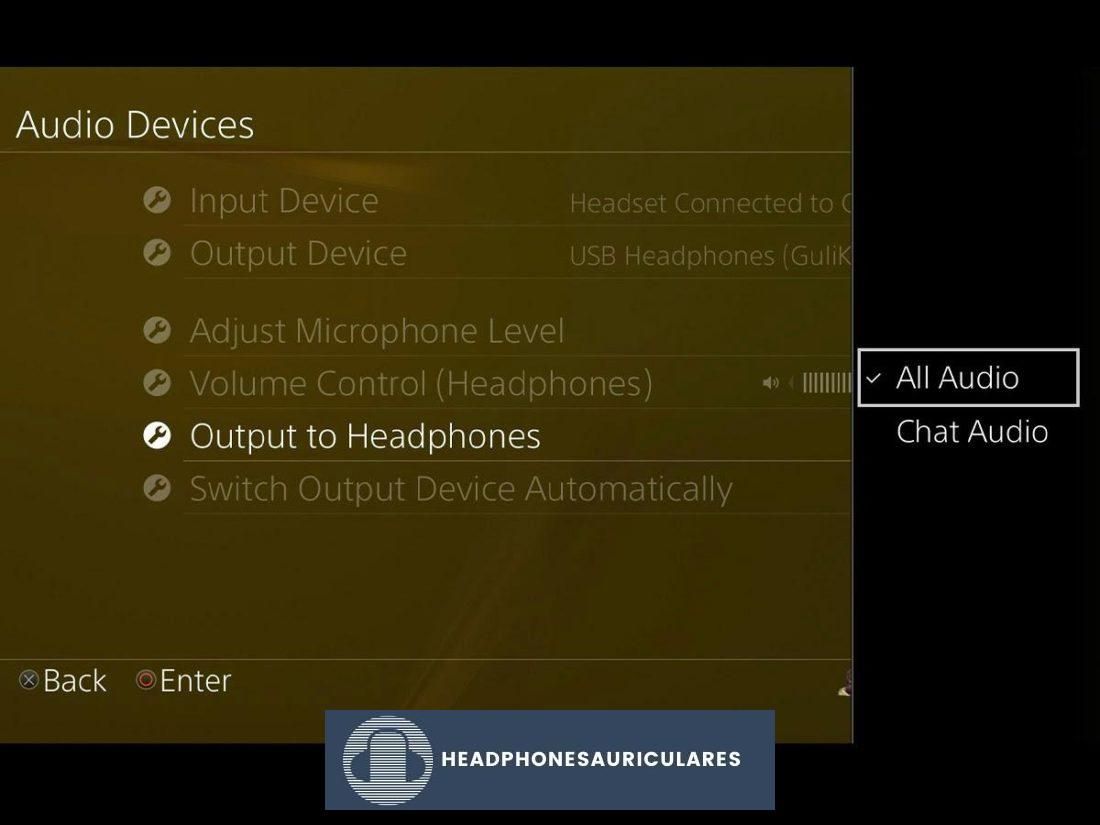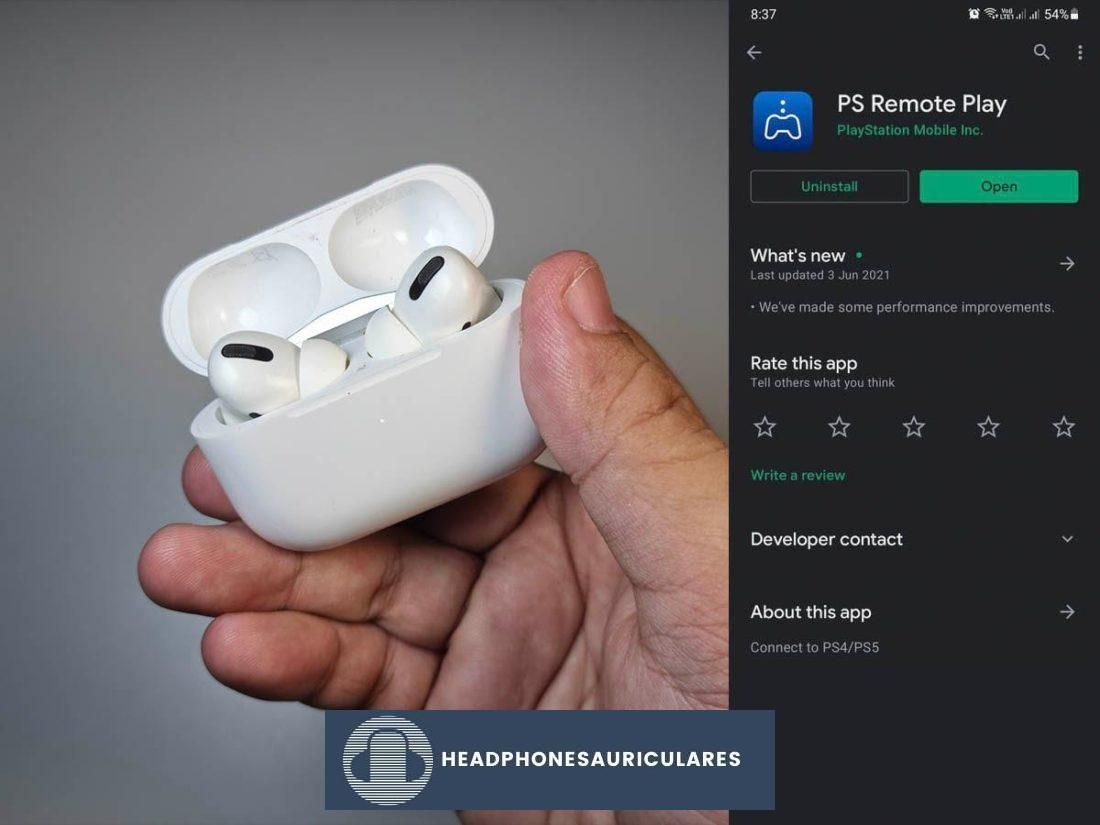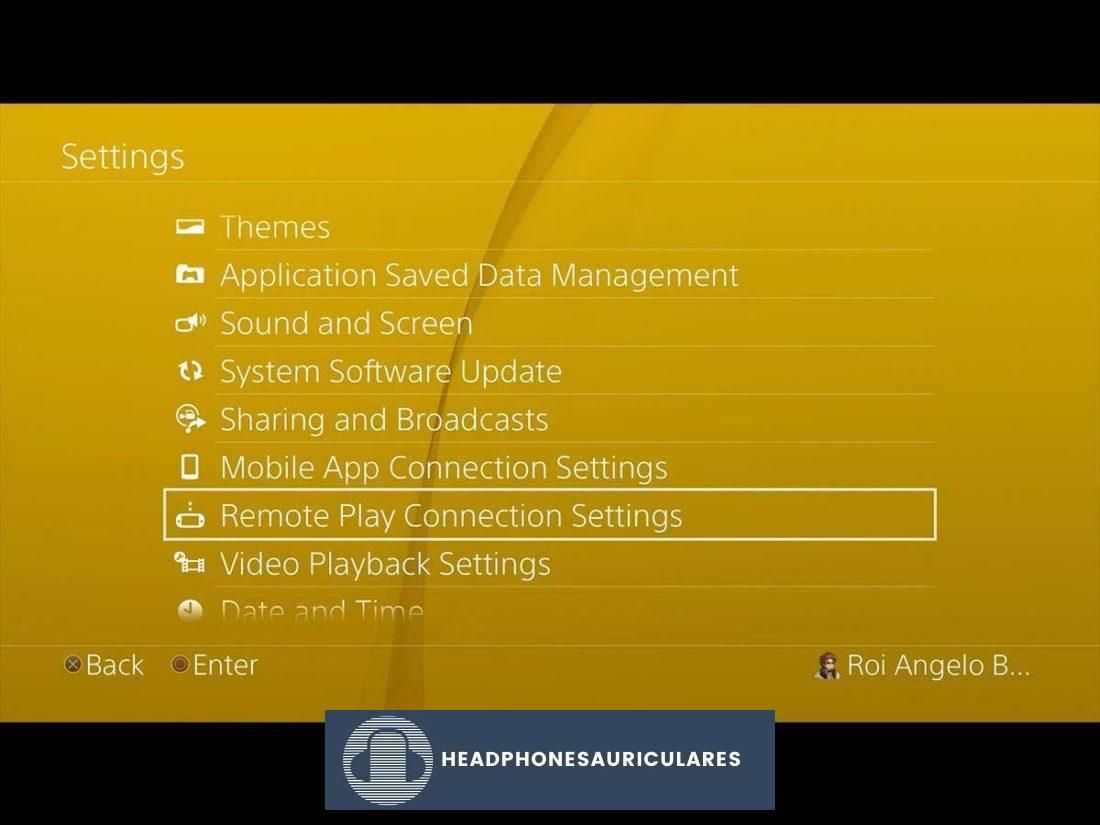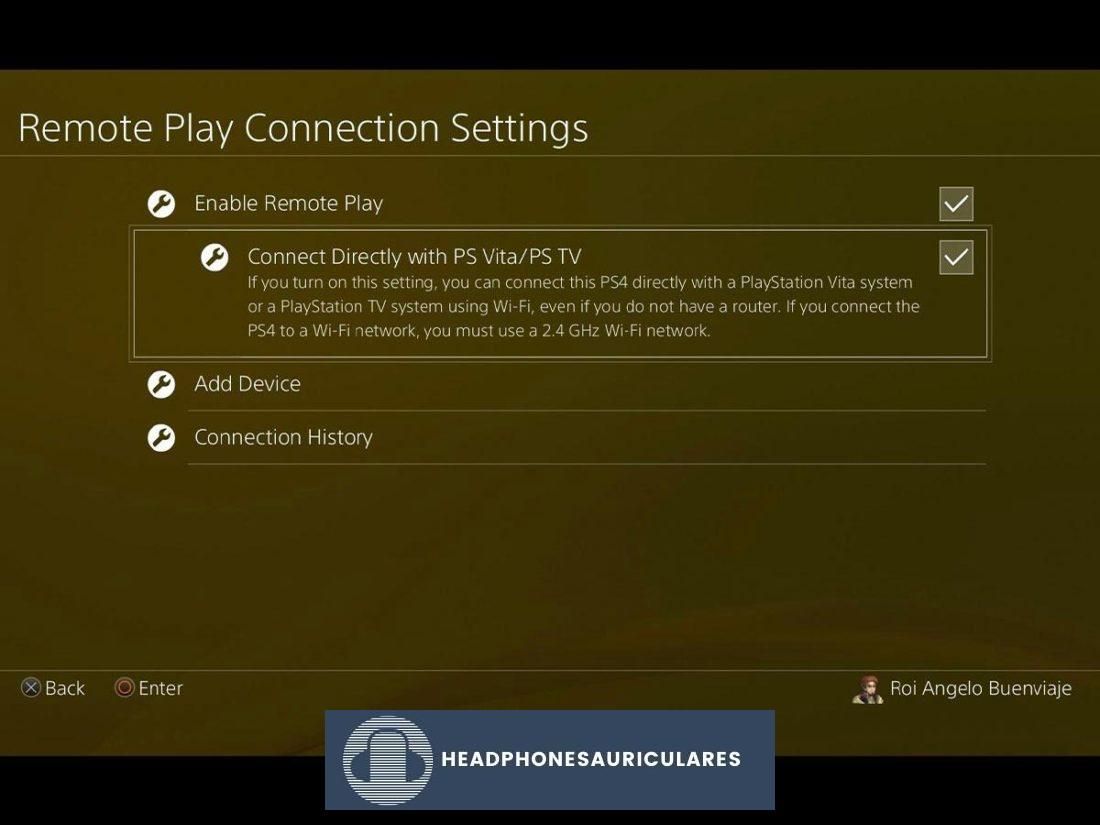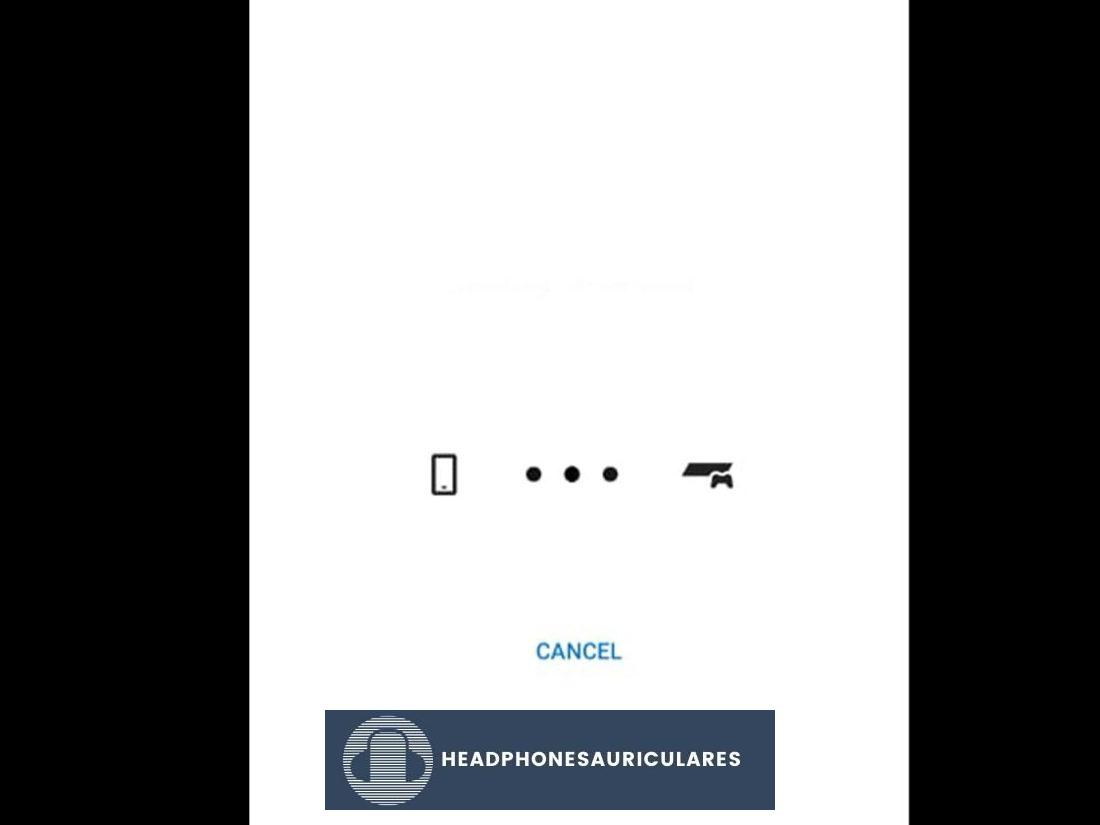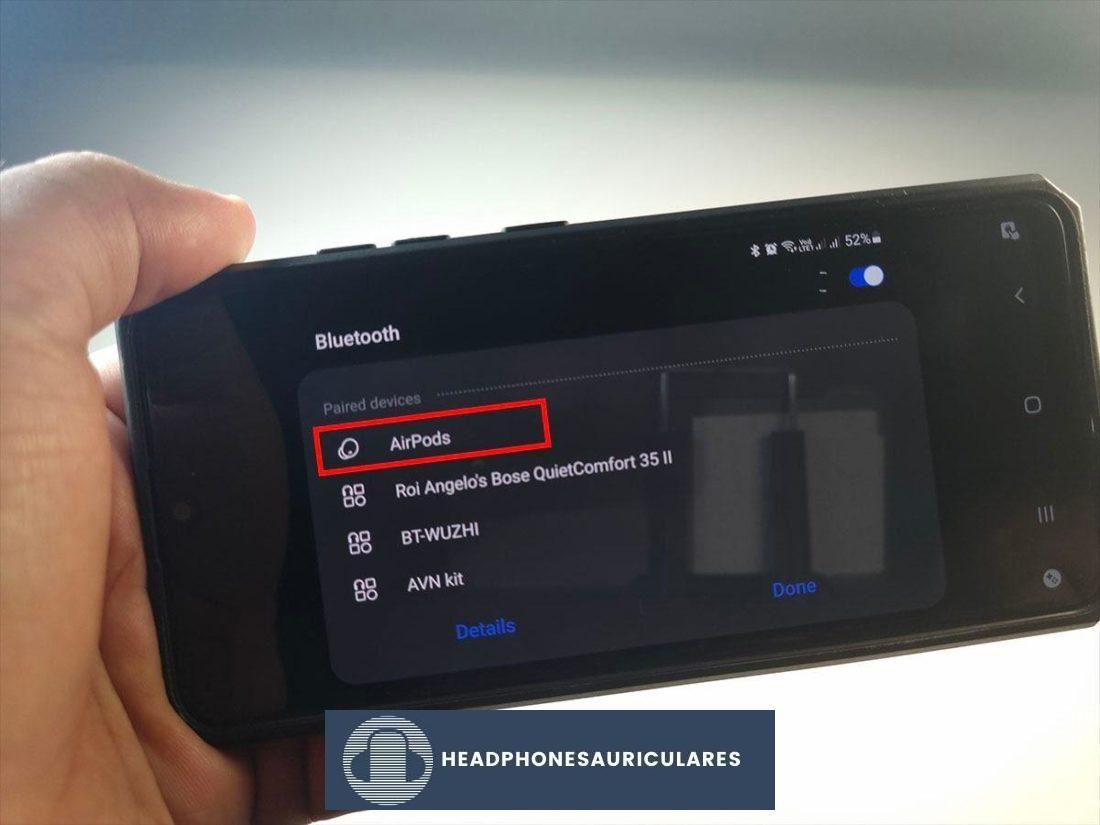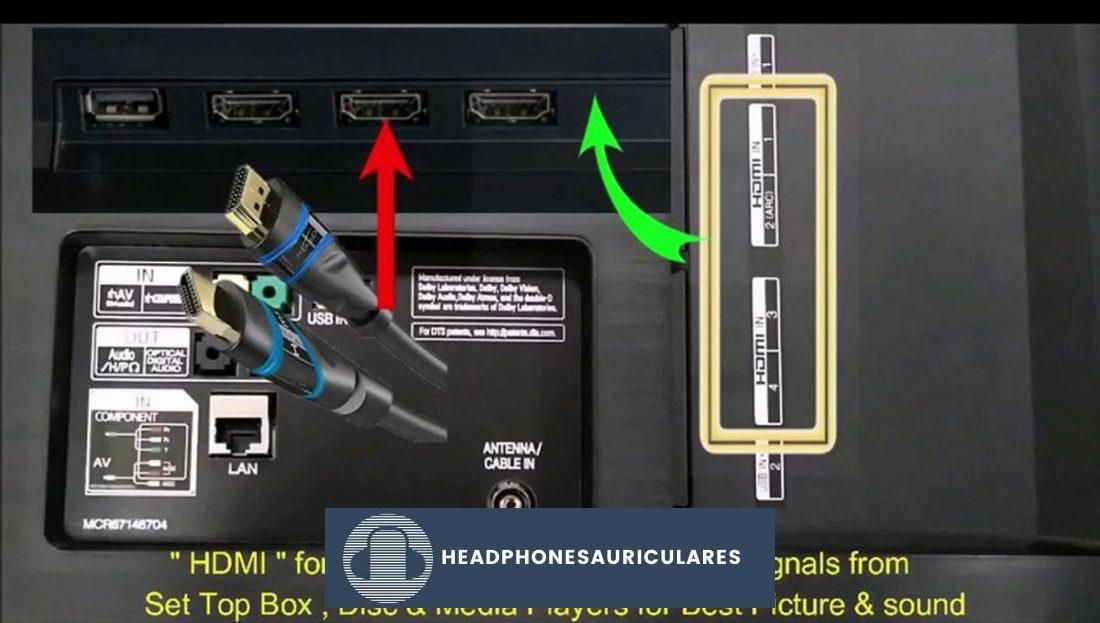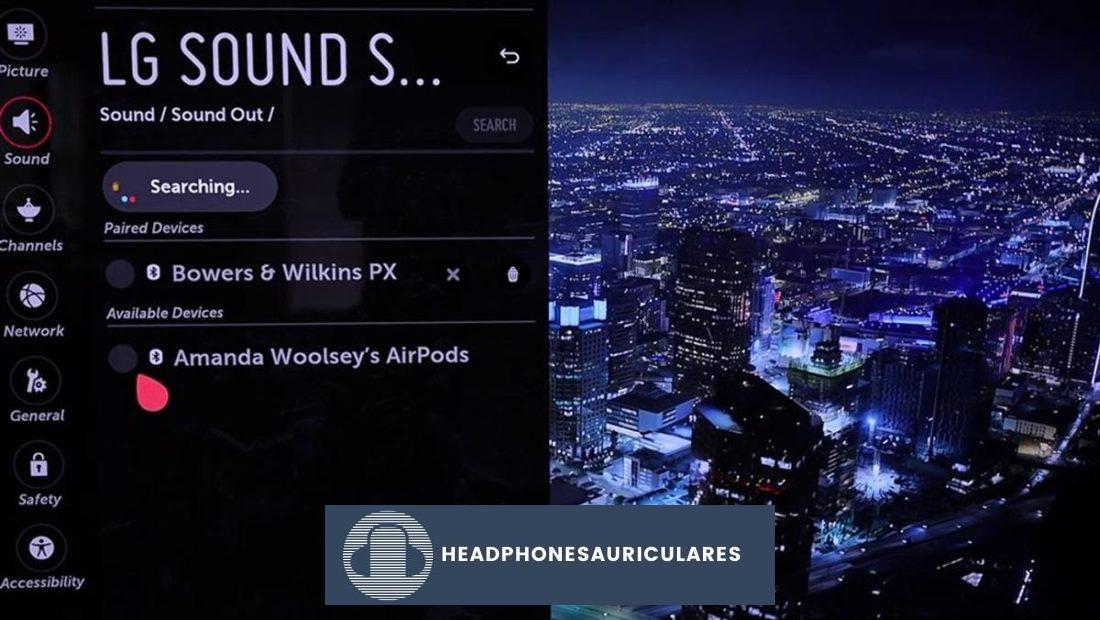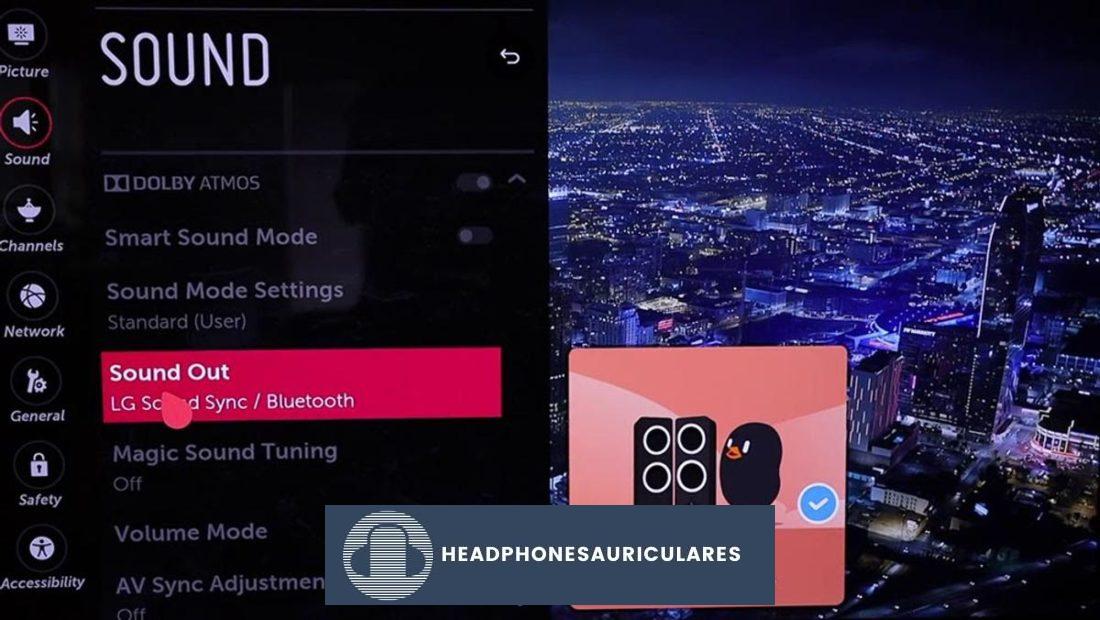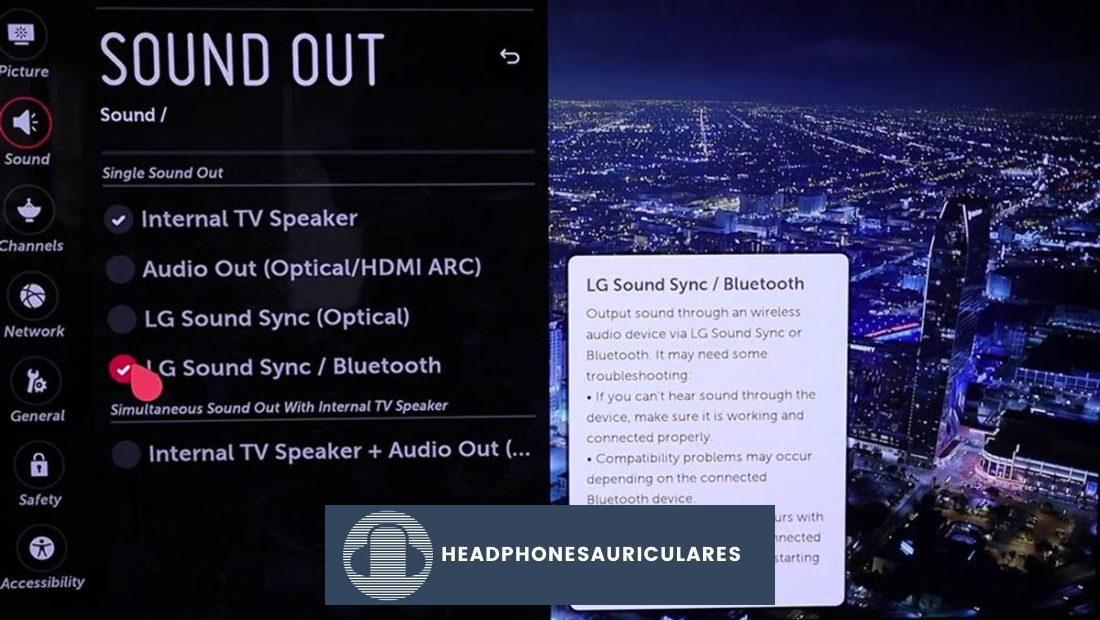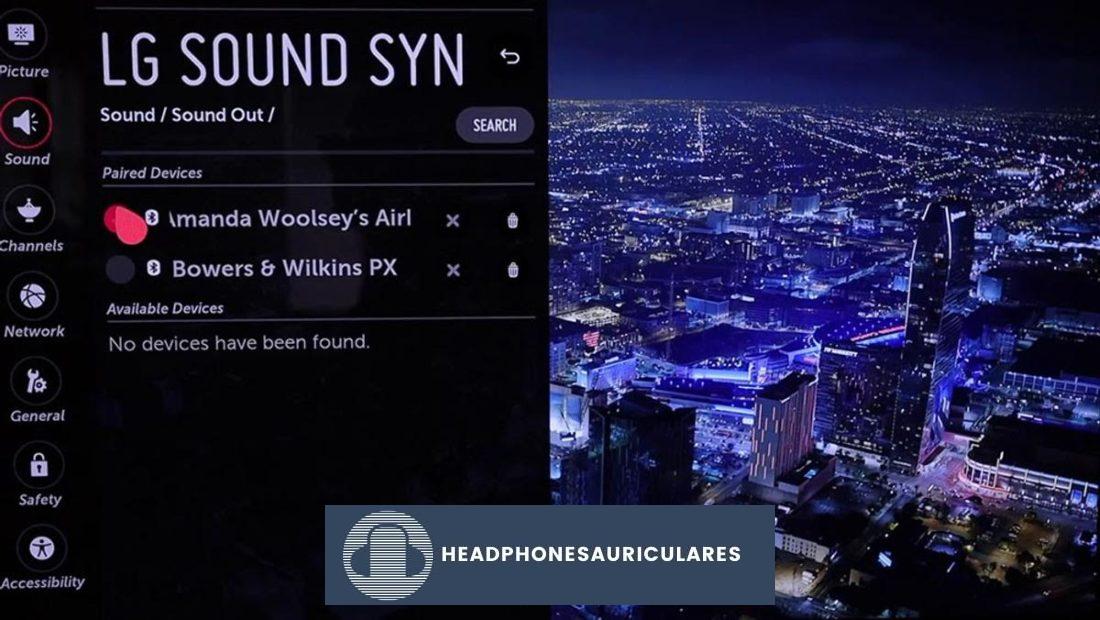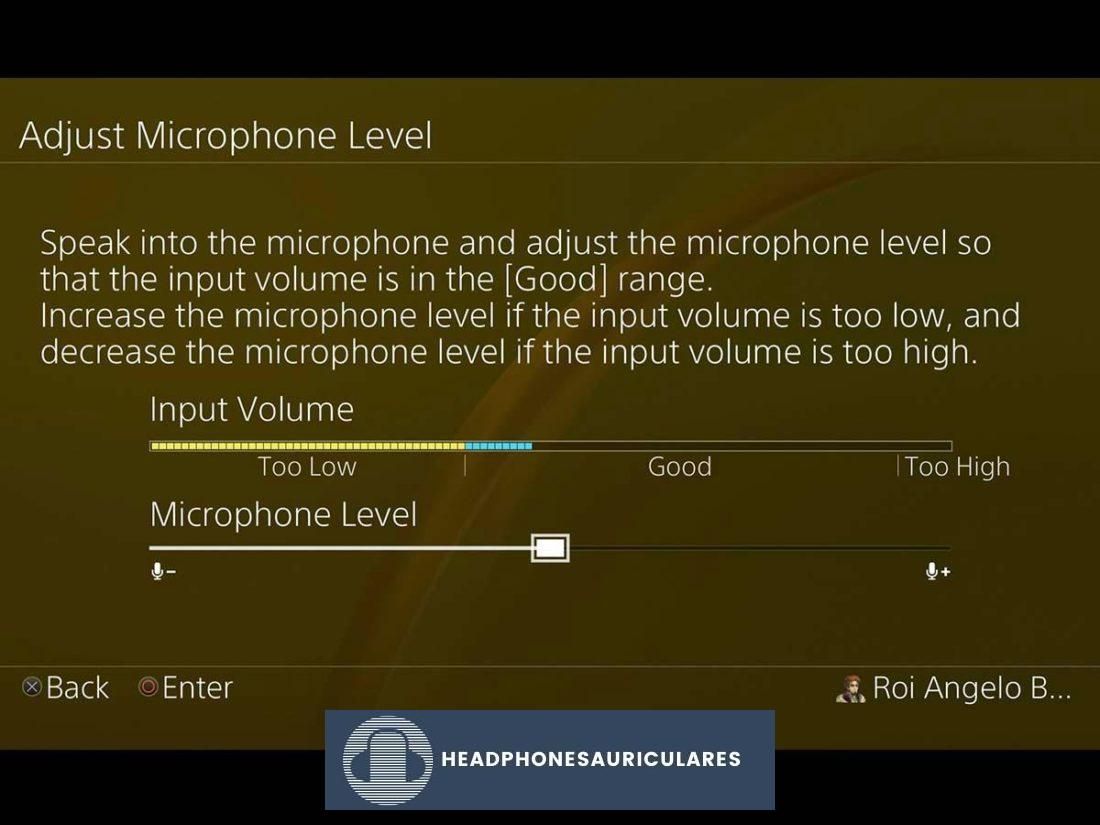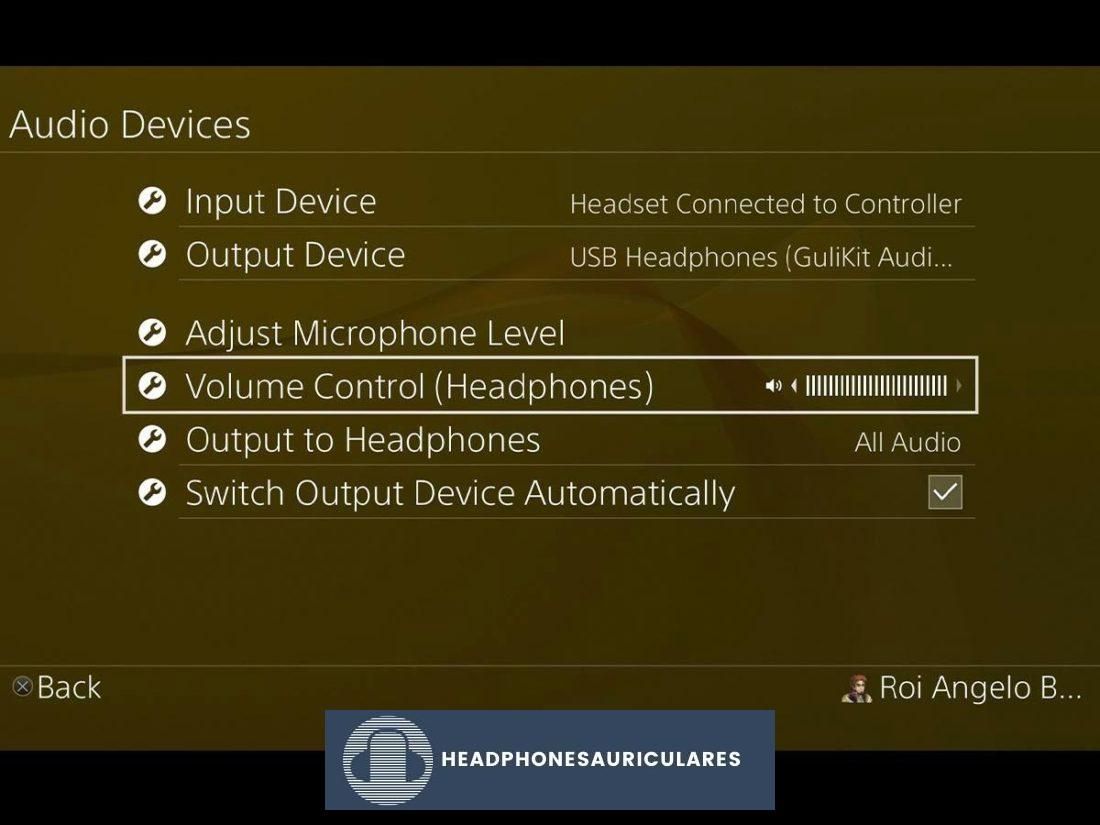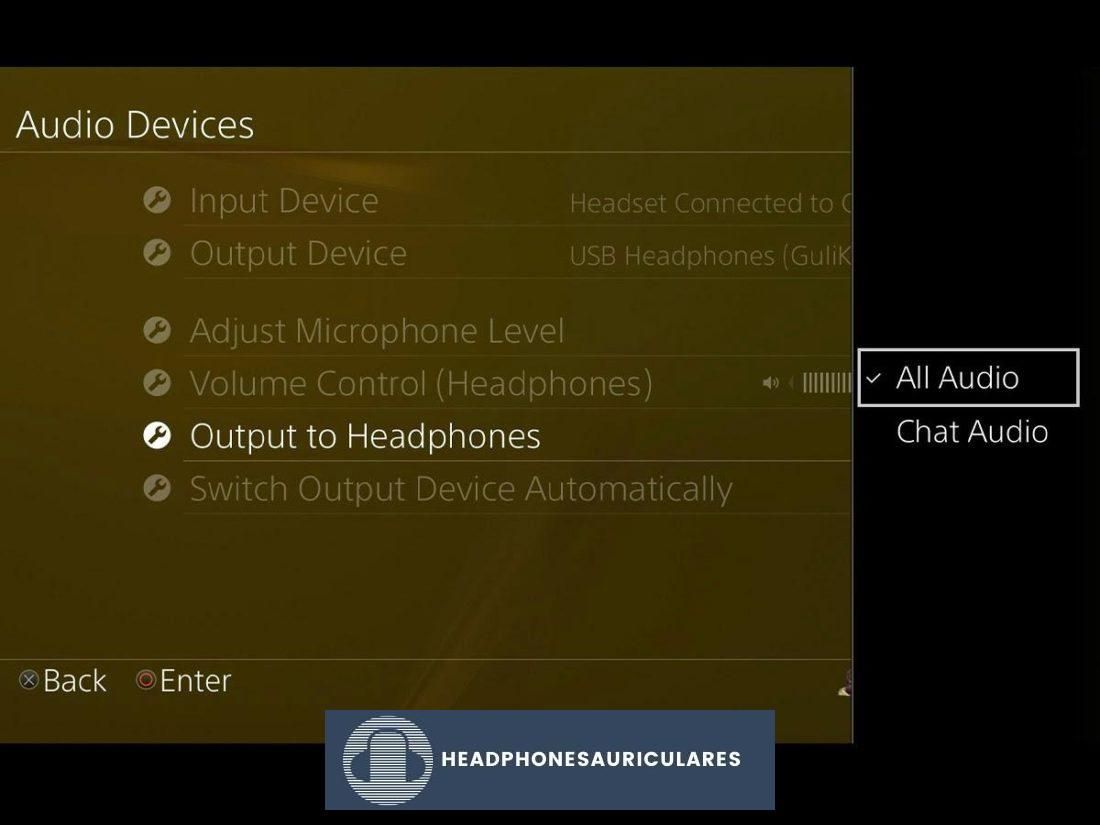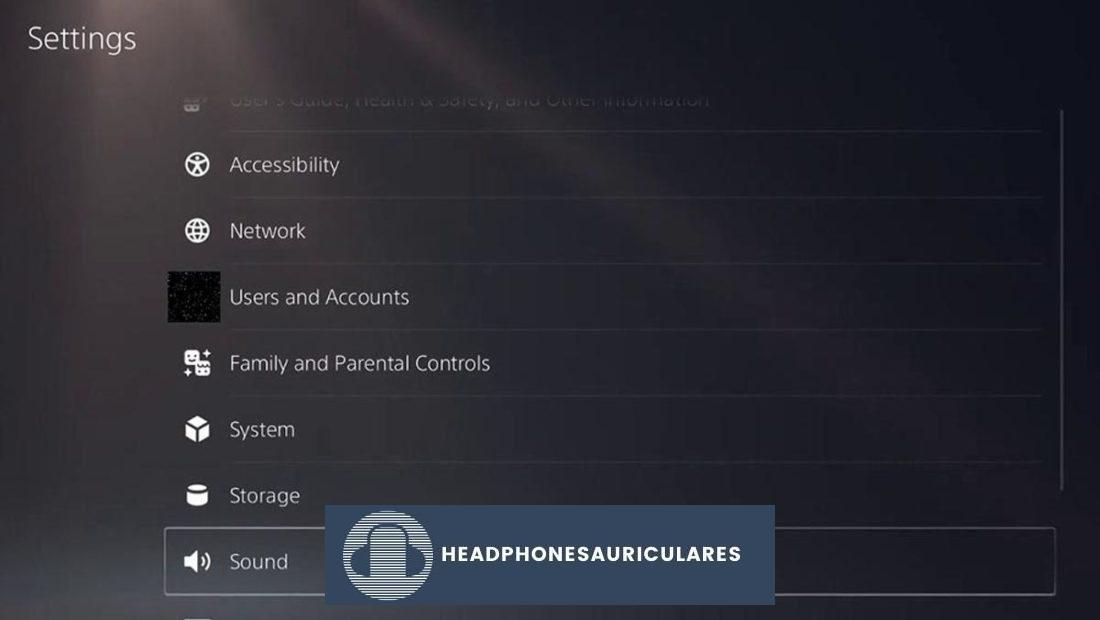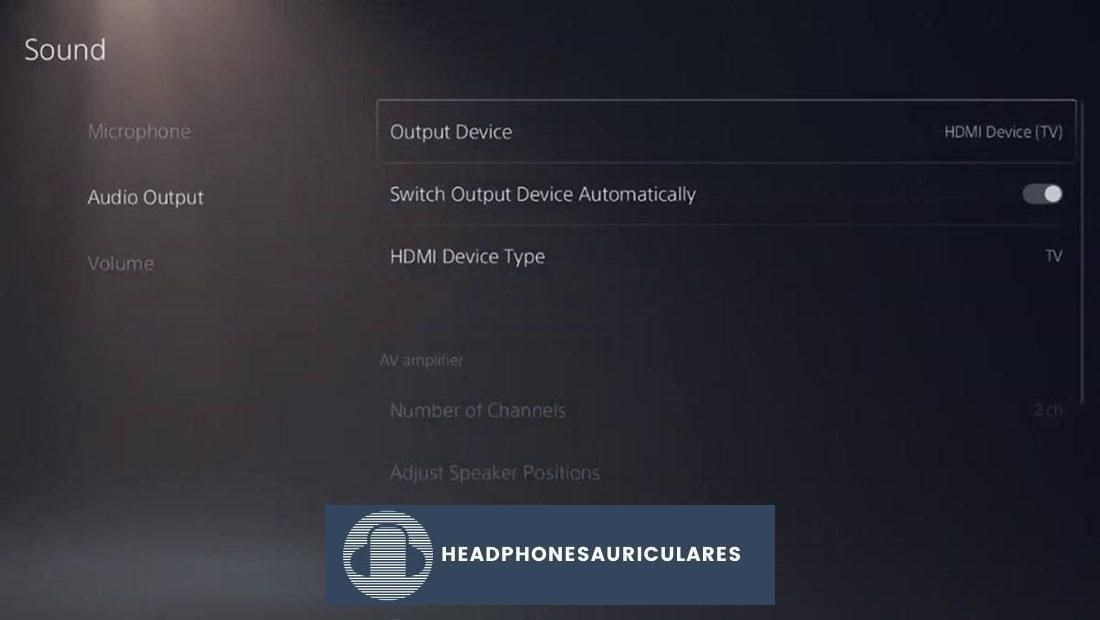¿Quieres usar AirPods para jugar? Aquí hay una guía integral a través de algunos pasos infalibles sobre cómo conectar sus AirPods a su PS4, PS4 Pro o PS5.
Tener tu propia consola Playstation es una de las mejores recompensas que todo jugador puede darse a sí mismo. Pero estos no son exactamente baratos, especialmente la nueva PlayStation 5 (PS5). Es por eso que nadie puede culparlo si actualmente no desea gastar más dinero en algunos auriculares para juegos y optar por usar sus AirPods de confianza en su lugar.
Sin embargo, solo hay un problema: la PlayStation 5 todavía no admite audio Bluetooth como sus predecesores. Y, no parece que vayan a agregar esta función en el corto plazo.
Esto puede llevarlo a gastar más de su dinero ganado con tanto esfuerzo en algunos auriculares compatibles con PS4/PS5 o conformarse con auriculares con cable baratos. ¡Pero no pierdas la esperanza todavía!
Sin soporte o no, nuestra práctica guía lo ayudará a través de algunos trucos inteligentes sobre cómo conectar de forma inalámbrica sus AirPods a su consola PlayStation. Incluso le proporcionaremos formas de solucionar cualquier problema de audio que pueda encontrar.
Sigue leyendo y descubre cómo.
¿Puedes conectar tus AirPods a PS4, PS4 Pro y PS5?
La respuesta corta es: ¡sí! Es posible jugar con AirPods en la consola PS que elijas, pero con algunas consideraciones.
Desafortunadamente, si bien todos los controladores inalámbricos oficiales de PlayStation usan Bluetooth para conectarse a su consola, no puede hacer lo mismo con sus auriculares inalámbricos. Y, para gran frustración de muchos jugadores, incluso la nueva Playstation 5, que tuvo un lanzamiento exitoso el año pasado, todavía no tiene esta característica.
Entonces, ¿por qué Sony simplemente no agregó la funcionalidad Bluetooth completa desde el primer momento?
La declaración oficial de Sony menciona que los perfiles de Bluetooth que se ejecutan en los sistemas PS son diferentes a los que se usan en la mayoría de los dispositivos Bluetooth. En pocas palabras: los dispositivos Bluetooth normales son incompatibles con las consolas PS.
Sin embargo, la interferencia de la señal y los problemas de latencia también pueden ser algunas de las muchas razones por las que Sony no pondrá audio Bluetooth en sus consolas.
En comparación con sus homólogos con cable, los auriculares inalámbricos utilizan un método diferente para transmitir el audio. Tienen que comprimir y descomprimir constantemente las señales de audio para que se escuchen. Este proceso a veces produce retrasos en el audio.
Teniendo en cuenta que los jugadores usan controladores inalámbricos, tener soporte de audio Bluetooth incorporado puede interferir con la señal de los controladores. Estos pueden ser problemáticos, especialmente en los juegos. Requieren exactitud y precisión cuando se juegan. Lo último que necesitan los jugadores es un retraso severo durante los partidos en línea. Después de todo, jugar en línea es uno de los principales atractivos de las consolas domésticas PS.
Qué esperar al conectar AirPods a PS4/PS5

Dado que no hay soporte oficial para otros dispositivos Bluetooth, deberá realizar diferentes trucos sobre cómo usar sus AirPods en PS4/PS5. Sin embargo, puede esperar encontrarse con algunos problemas de conectividad al hacerlo. Estos problemas pueden incluir, entre otros, los siguientes:
Cómo conectar AirPods a su PS4, PS4 Pro y PS5
La solución más habitual a la falta de conectividad inalámbrica en las consolas domésticas de Sony es utilizar un adaptador Bluetooth. Solo requiere unos pocos pasos básicos y el mencionado adaptador Bluetooth.
Si no te sientes inclinado a gastar algo de dinero extra, todavía hay otras formas posibles de conectar tus AirPods a la consola de juegos PS. Sin embargo, estos aún requerirán un dispositivo electrónico separado como intermediario entre sus AirPods y la consola PS. La buena noticia es que es posible que ya tenga acceso a ellos sin saber lo que pueden hacer.
Uso de un adaptador Bluetooth
Como se indicó anteriormente, esto requerirá una compra por separado en forma de un adaptador Bluetooth. Si no le importa gastar un poco más para obtener conectividad inalámbrica, entonces valdrá la pena.
Antes de continuar, asegúrese de que al menos uno de los puertos USB de su consola PS esté libre para que se conecte el adaptador Bluetooth. De lo contrario, proceda con los pasos que se describen a continuación:
Uso de la aplicación Remote Play
Remote Play es la aplicación oficial de Sony para sus consolas PS. Esta aplicación permite a los jugadores transmitir sus juegos de PS4 o PS5 a sus teléfonos inteligentes. Los juegos se pueden controlar con controles en pantalla o con cualquier controlador de PS. Básicamente, convierte cualquier teléfono inteligente o dispositivo móvil en un monitor más pequeño para jugar juegos de PS.
Eso está muy bien para los juegos. Pero lo que no te dicen es que Remote Play también te permite conectar de forma inalámbrica tus AirPods a las consolas PS. Para usar la aplicación Remote Play con su teléfono inteligente:
Uso de un televisor inteligente
A partir de 2021, los televisores inteligentes representaron más del 50 % de la cantidad total de televisores. No es tan sorprendente, ya que ya estaba en el 45 % en 2020. Los tres mayores fabricantes de televisores tienen sus propias versiones de televisores inteligentes. Y si bien pueden ejecutarse en diferentes sistemas operativos, todos tienen conectividad Bluetooth incorporada.
Esto hace posible que sus AirPods se conecten de forma inalámbrica a su consola PS, aunque indirectamente. Los métodos que se describen a continuación funcionarán con cualquier marca siempre que su Smart TV sea compatible con Bluetooth.
www.youtube.com/watch?v=-4n4L9EJAH4
(De: Amanda Woolsey/YouTube.com)
www.youtube.com/watch?v=4gqgwCTntAo
(De: Amanda Woolsey/YouTube.com)
www.youtube.com/watch?v=4gqgwCTntAo
(De: Amanda Woolsey/YouTube.com)
www.youtube.com/watch?v=4gqgwCTntAo
(De: Amanda Woolsey/YouTube.com)
www.youtube.com/watch?v=4gqgwCTntAo
(De: Amanda Woolsey/YouTube.com)
www.youtube.com/watch?v=4gqgwCTntAo
Qué hacer si no puede escuchar nada de sus AirPods
Dado que Sony nunca ha reconocido realmente los dispositivos Bluetooth de terceros, realmente no puede confiar en ellos para obtener ayuda. Aquí hay una breve guía para solucionar cualquier problema de audio que pueda encontrar al intentar conectar sus AirPods a cualquier consola PS.
Solución de problemas de audio con adaptador Bluetooth
Si descubre que no sale ningún audio de sus AirPods, incluso con un adaptador Bluetooth, es posible que desee verificar que el sistema de su consola PS tenga la configuración correcta de volumen de entrada y salida.
Para hacer esto, comience abriendo su menú PS Home, luego:
Solución de problemas de audio con la aplicación Remote Play
También pueden surgir algunos problemas al usar la aplicación Remote Play con sus AirPods, especialmente si está desactualizada.
Por lo general, aparecen varios errores cuando una aplicación no está actualizada. Lo mismo ocurre con la aplicación Remote Play. Afortunadamente, actualizarlo es bastante simple. Para esto, simplemente vaya a Ajustes entonces escoge Actualización del software del sistema.
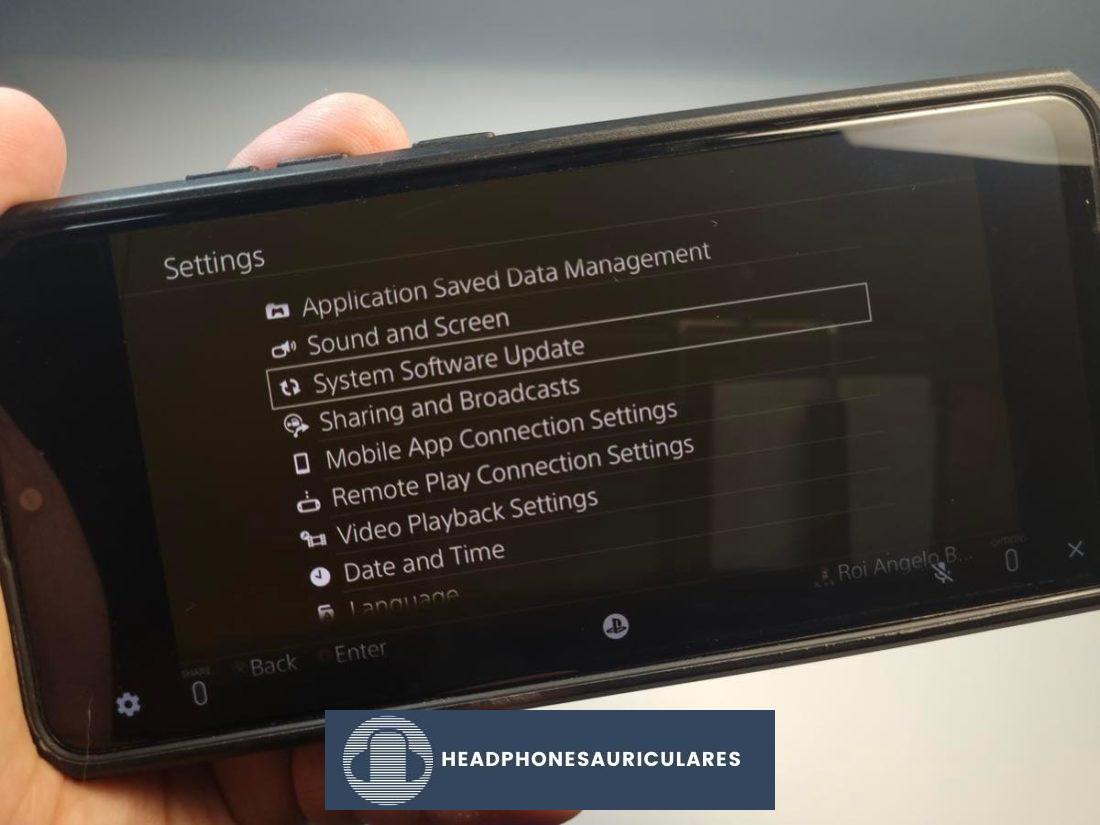
Solución de problemas de audio con Smart TV
Si no puede escuchar nada cuando usa Smart TV, es posible que desee revisar sus cables, particularmente los que conectan su consola PS a su Smart TV.
Para solucionar estos problemas de audio:
(De: JAWneS/YouTube.com)
www.youtube.com/watch?v=Siv1Hxeghhs
(De: JAWneS/YouTube.com)
www.youtube.com/watch?v=Siv1Hxeghhs
(De: JAWneS/YouTube.com)
www.youtube.com/watch?v=Siv1Hxeghhs
Conclusión
La conectividad entre los AirPods y la consola PS todavía es limitada en este momento. Pero, con el tiempo, esos límites pronto se eliminarán (con suerte). Especialmente cuando se presenta al público la nueva tecnología Bluetooth.
Pero aunque Sony todavía no ha ofrecido soporte para otros dispositivos Bluetooth, ahora sabes que todavía es posible con algunos trucos creativos.
¿Qué te pareció este artículo? ¿Probó alguno de los métodos descritos anteriormente? ¿Cómo fueron tus experiencias? Le agradeceríamos que compartiera con nosotros sus pensamientos. ¡Déjanos un comentario a continuación!