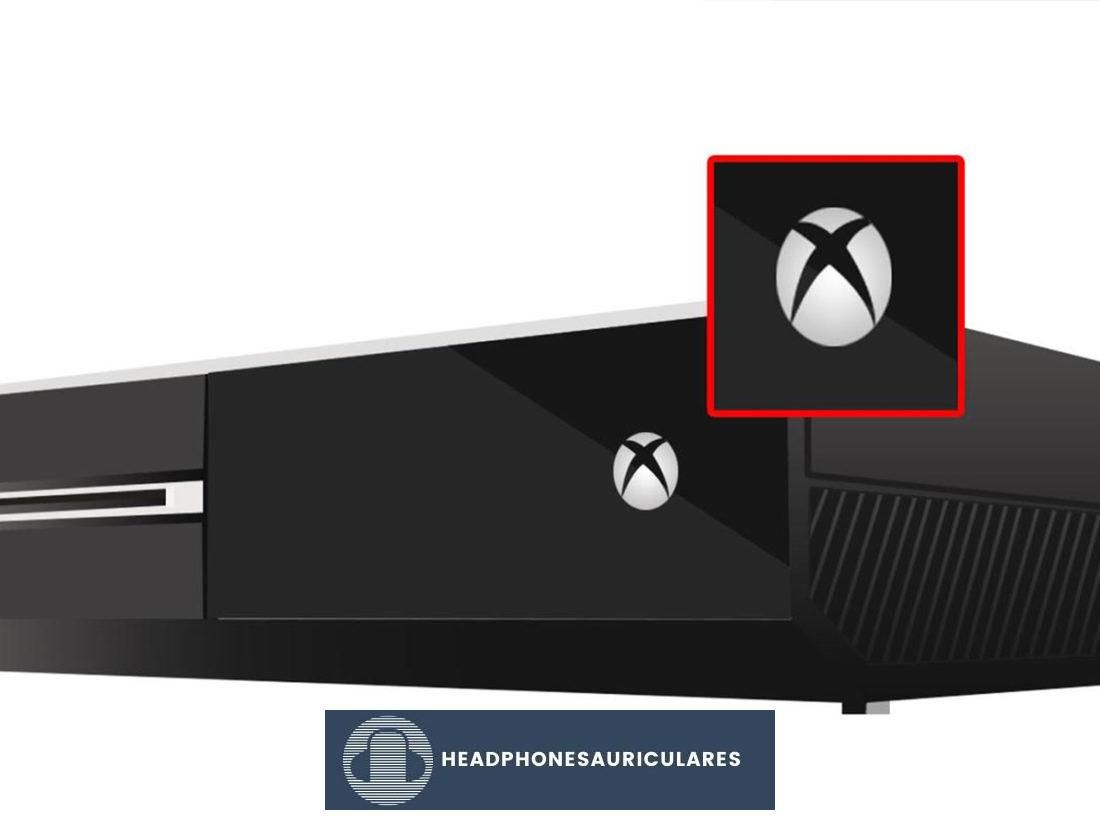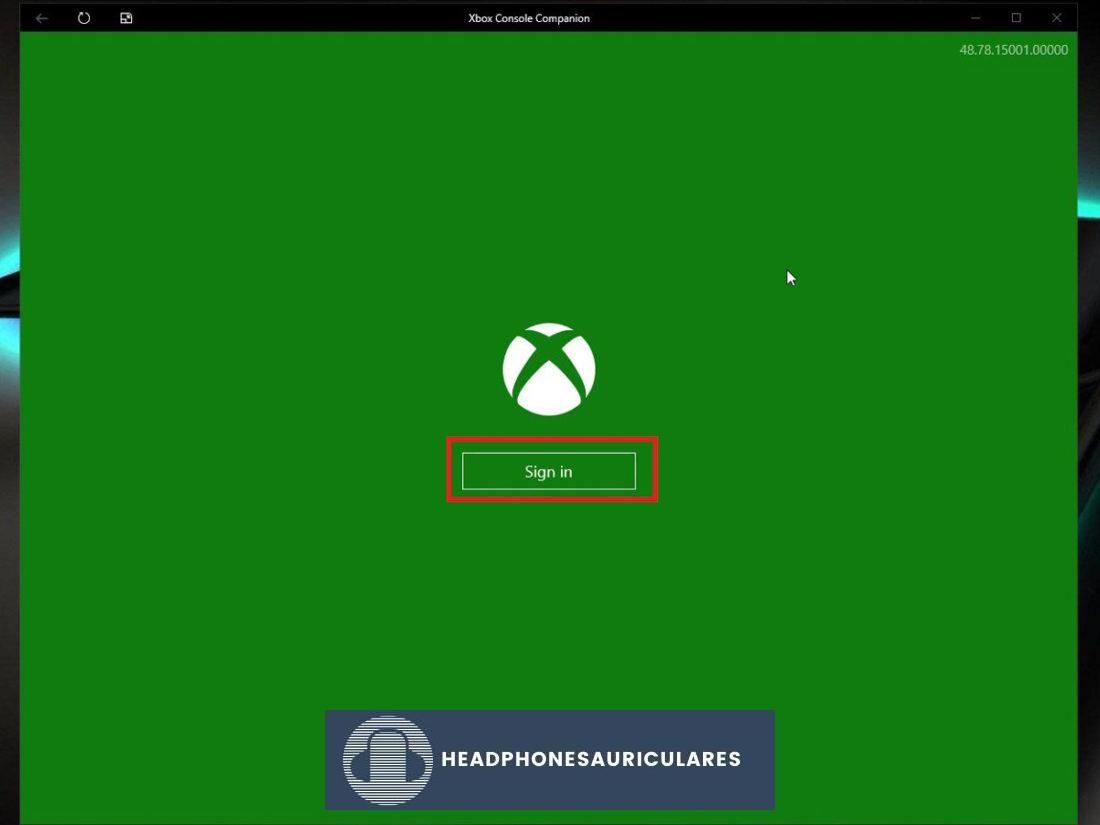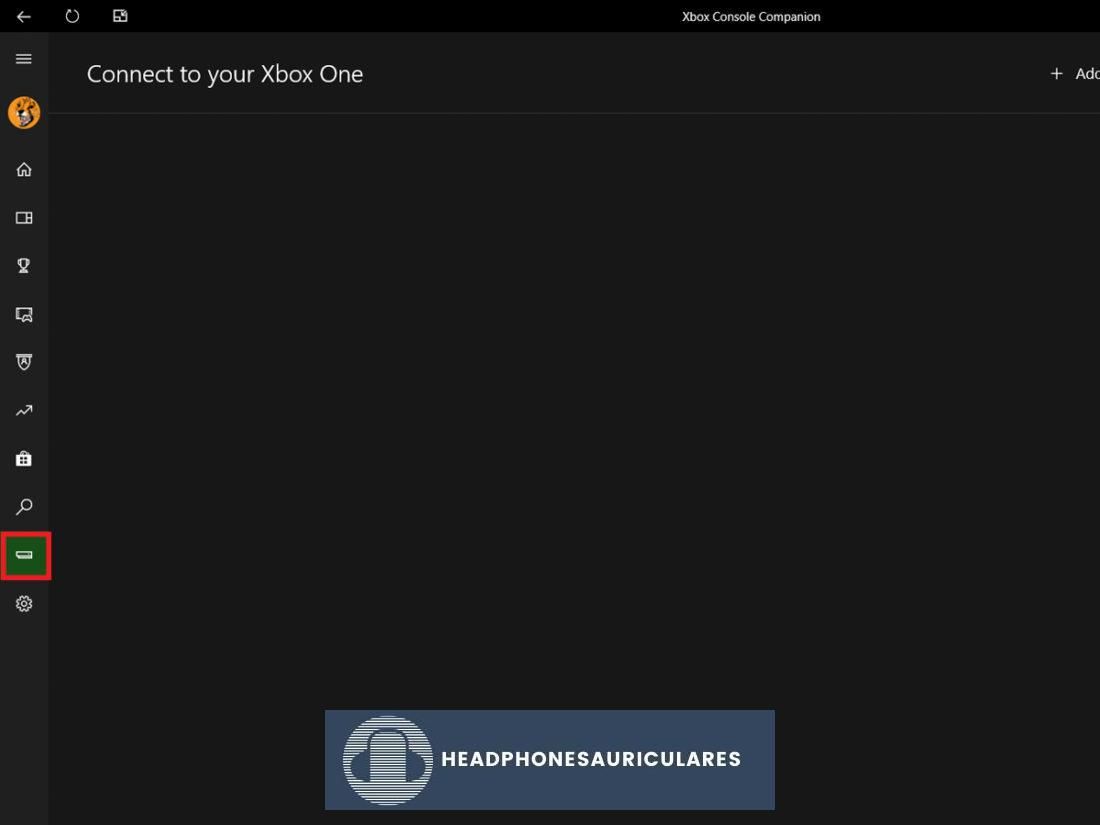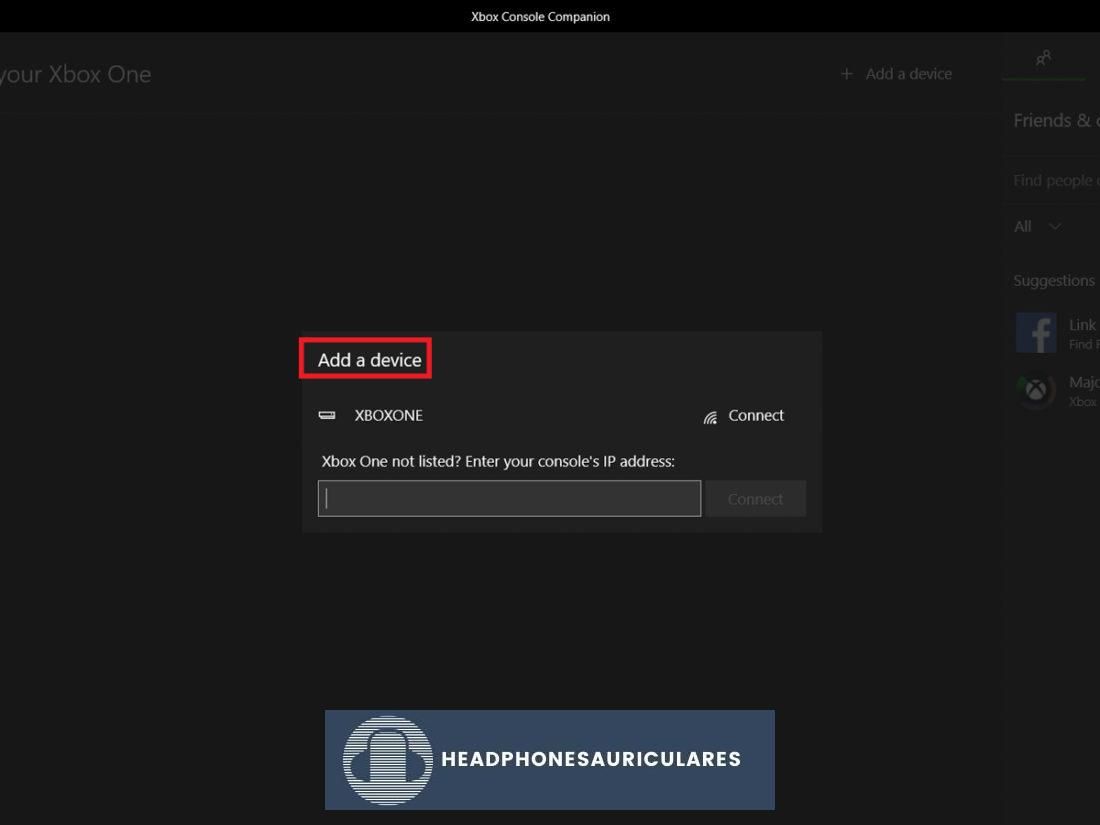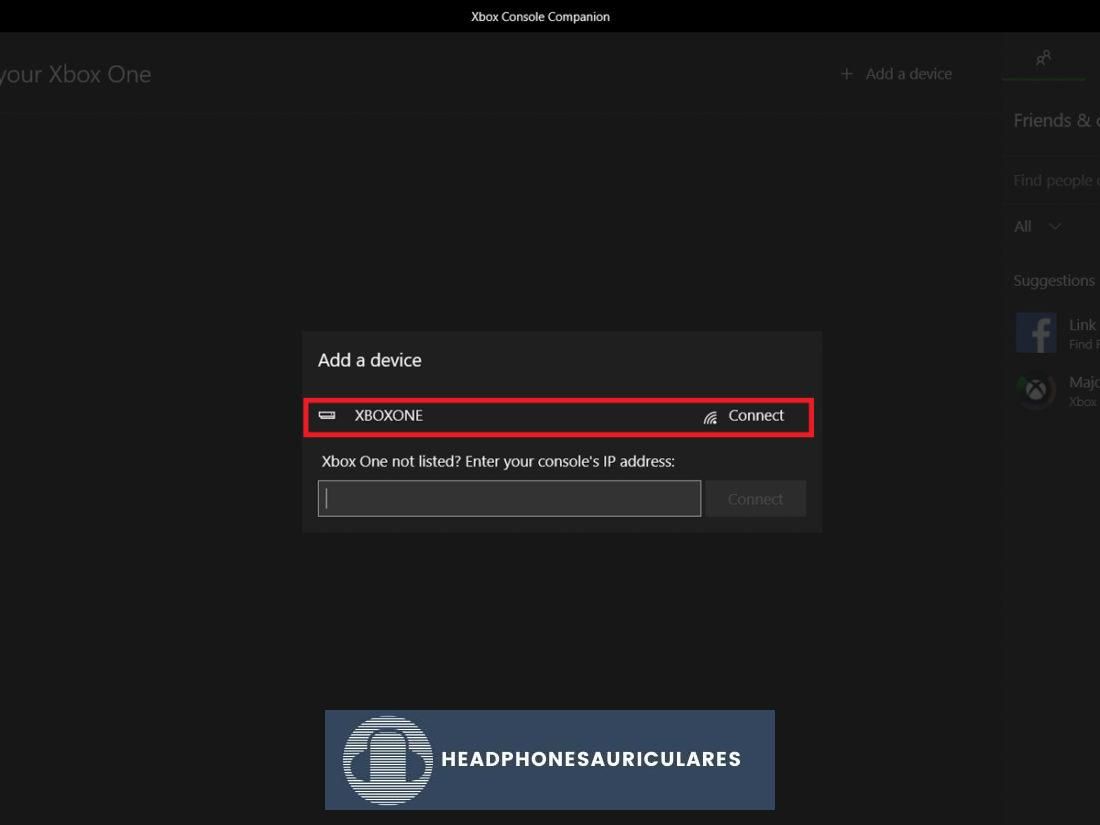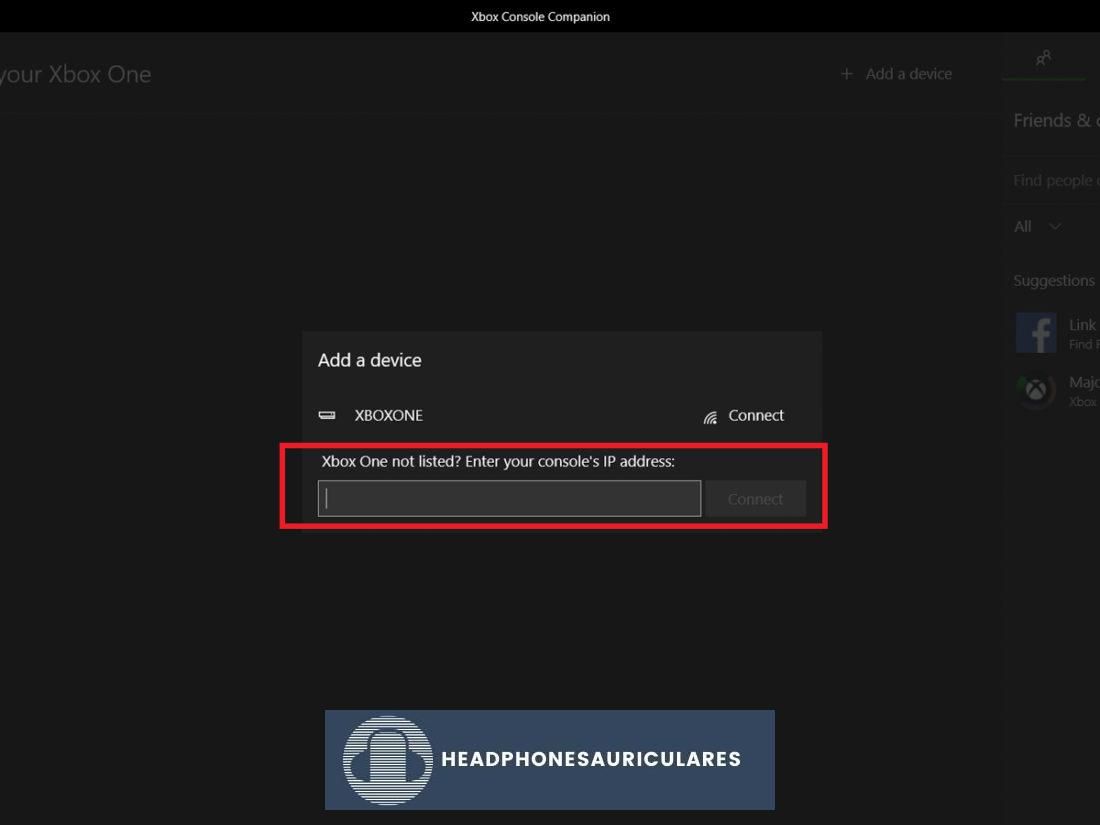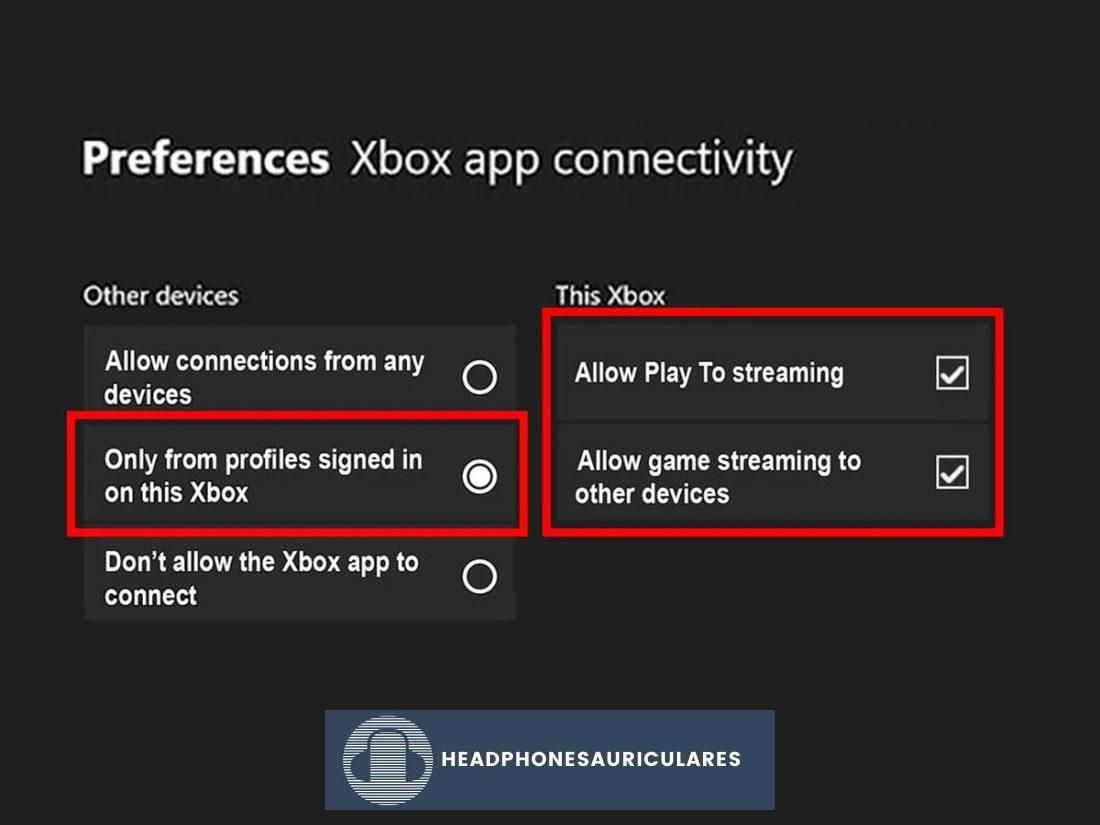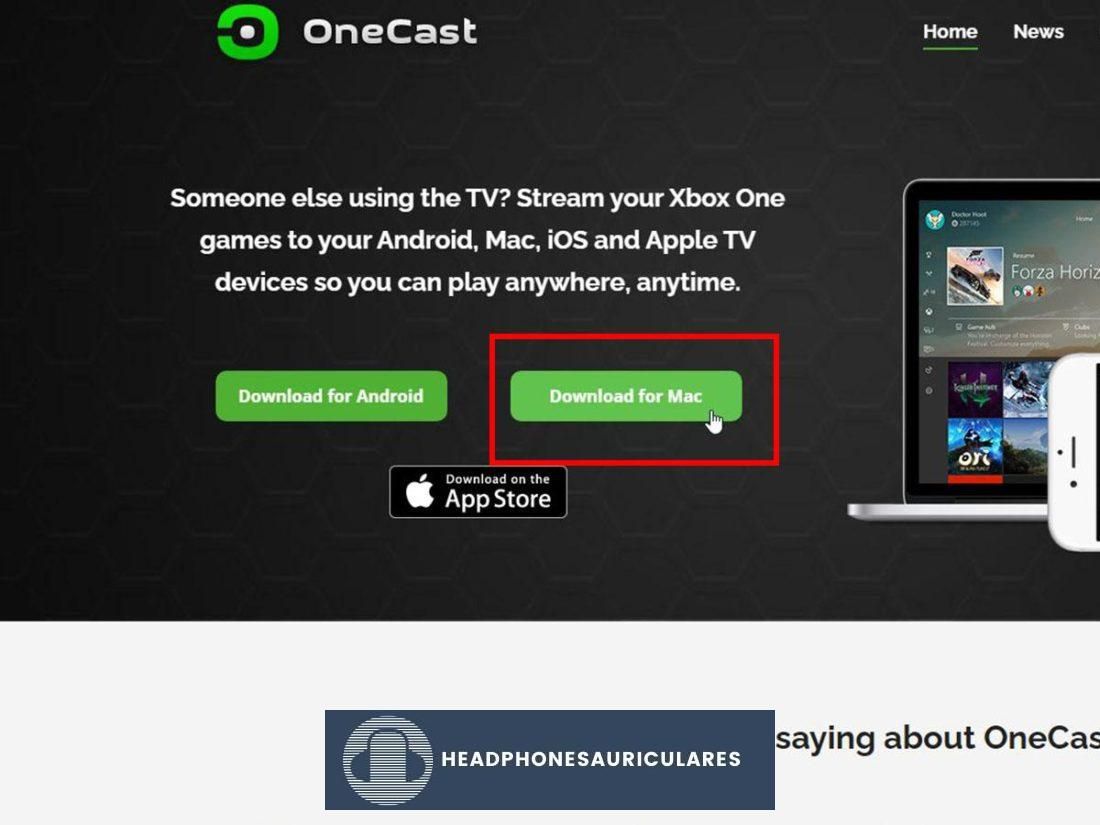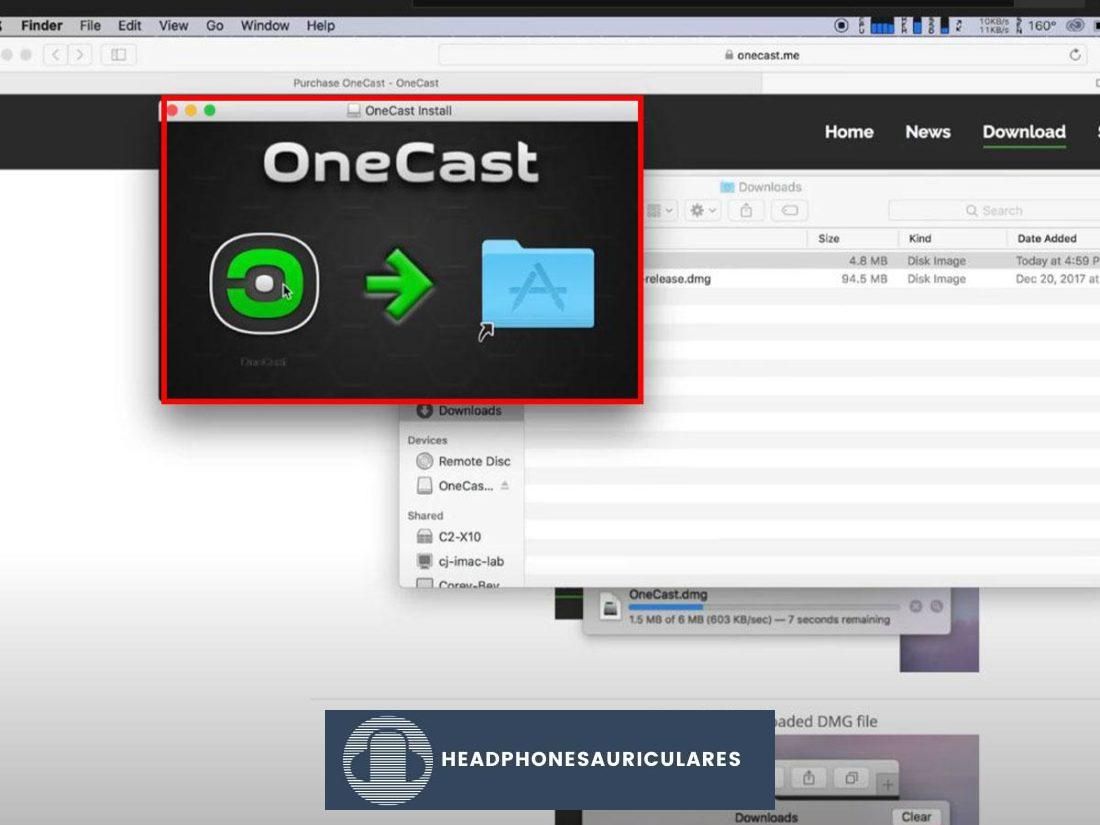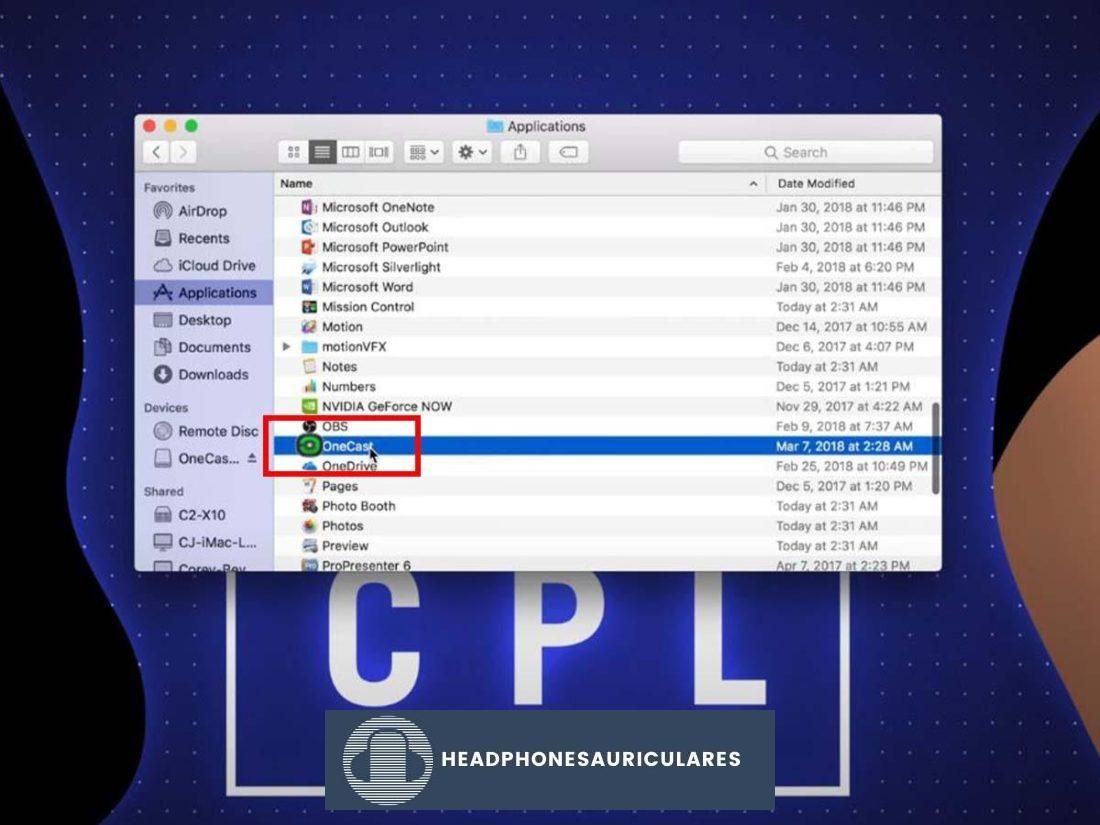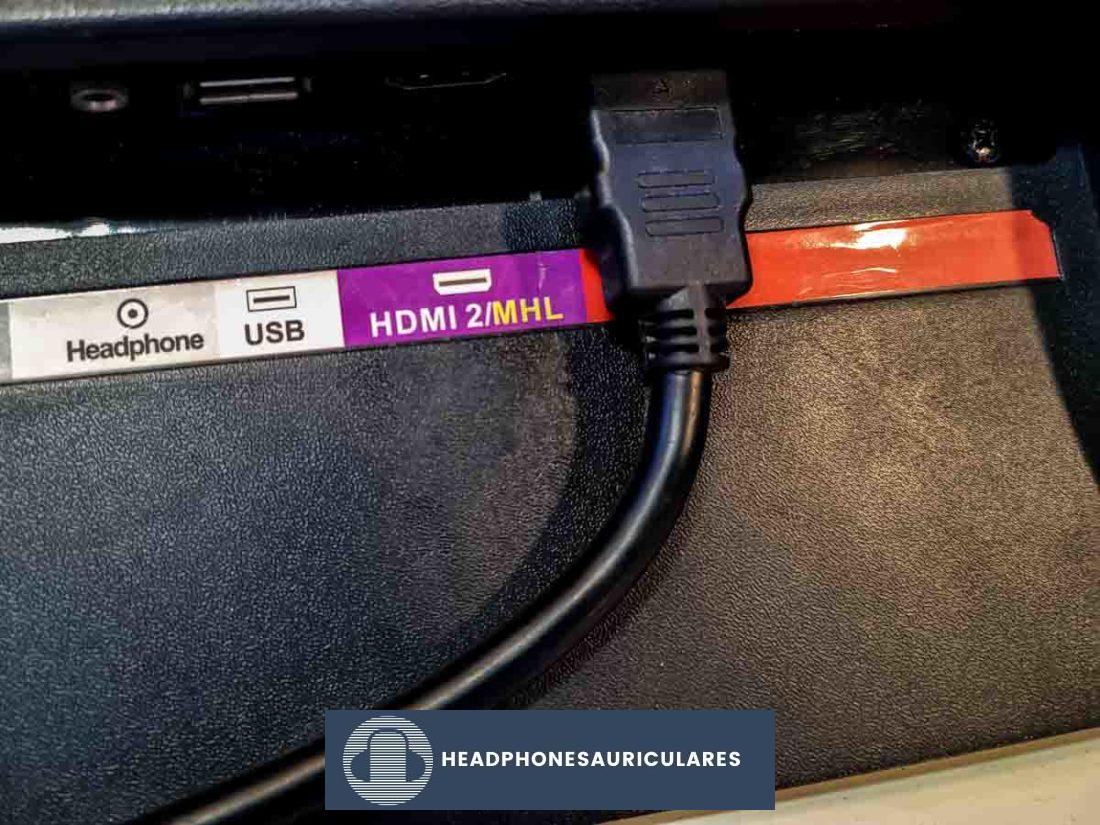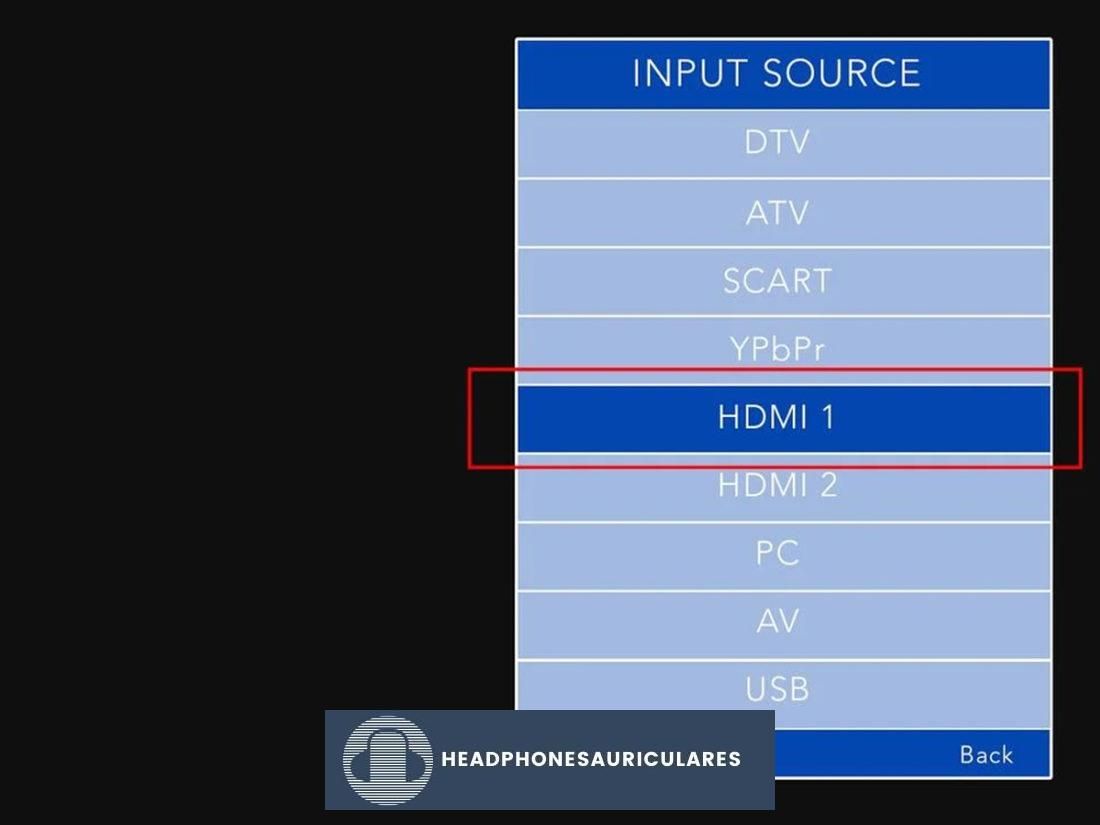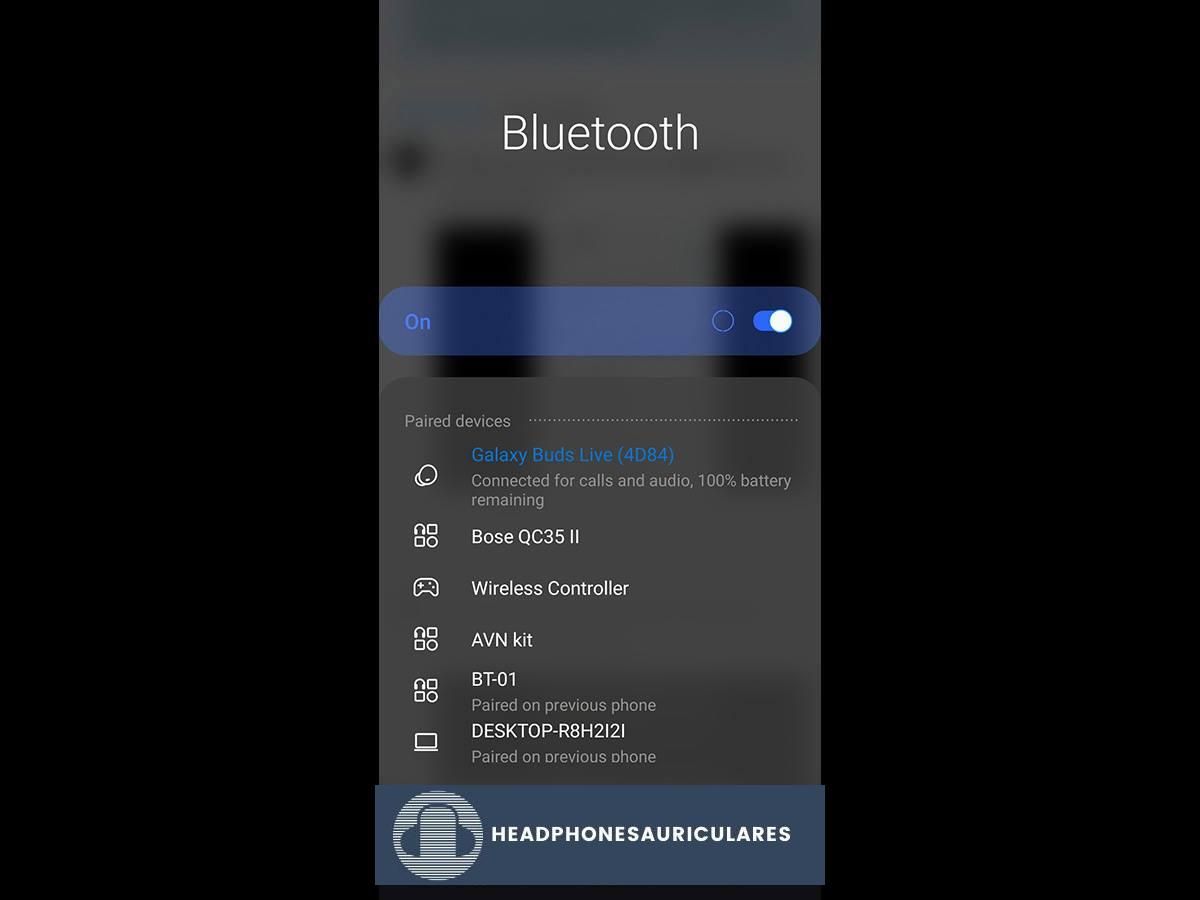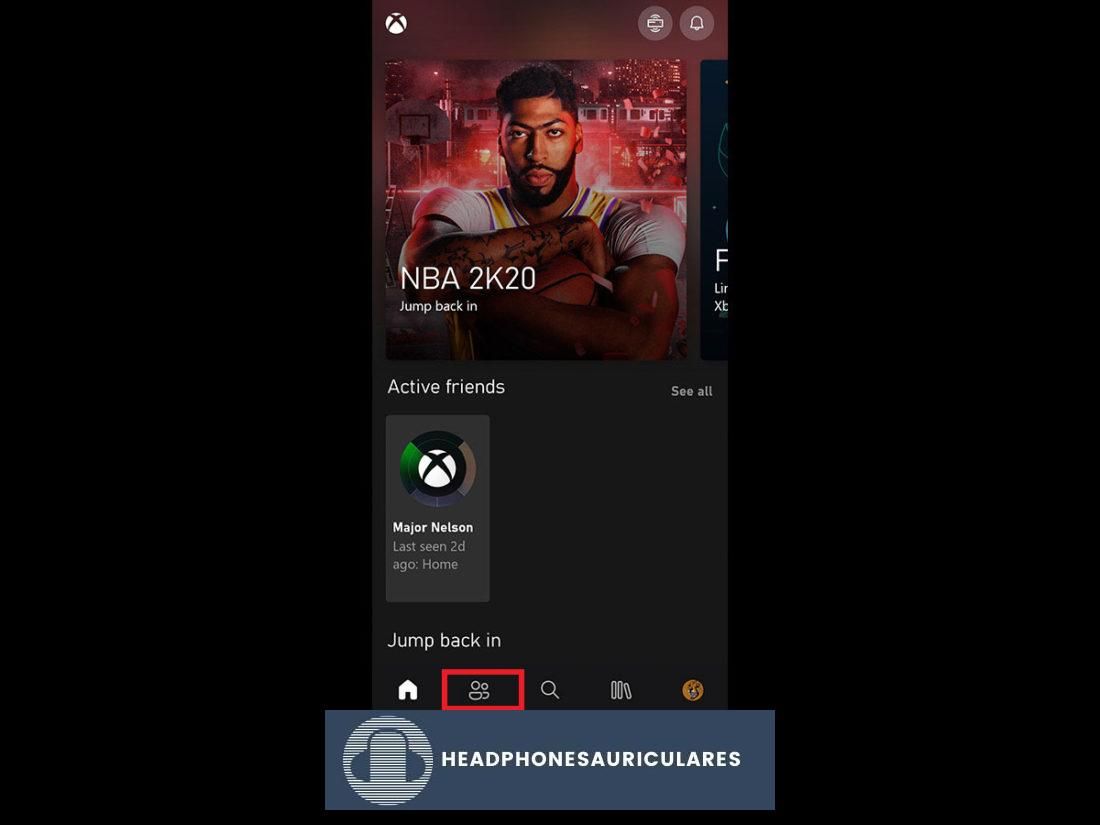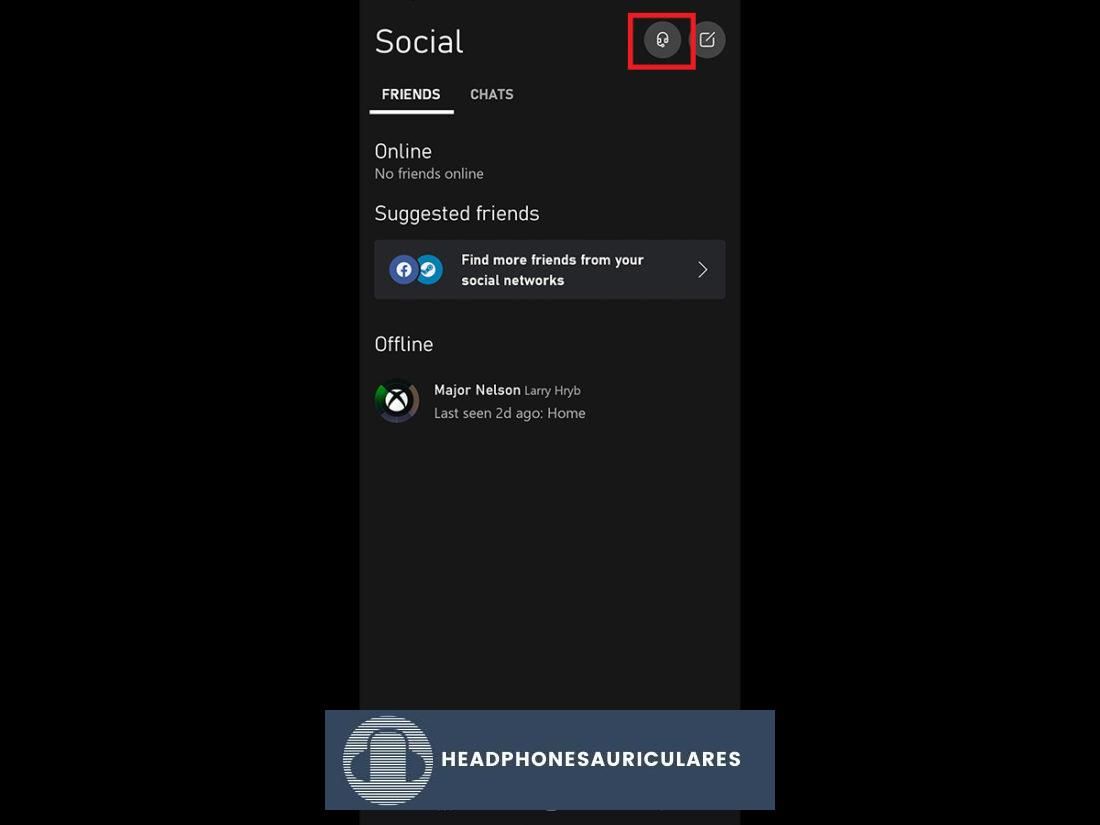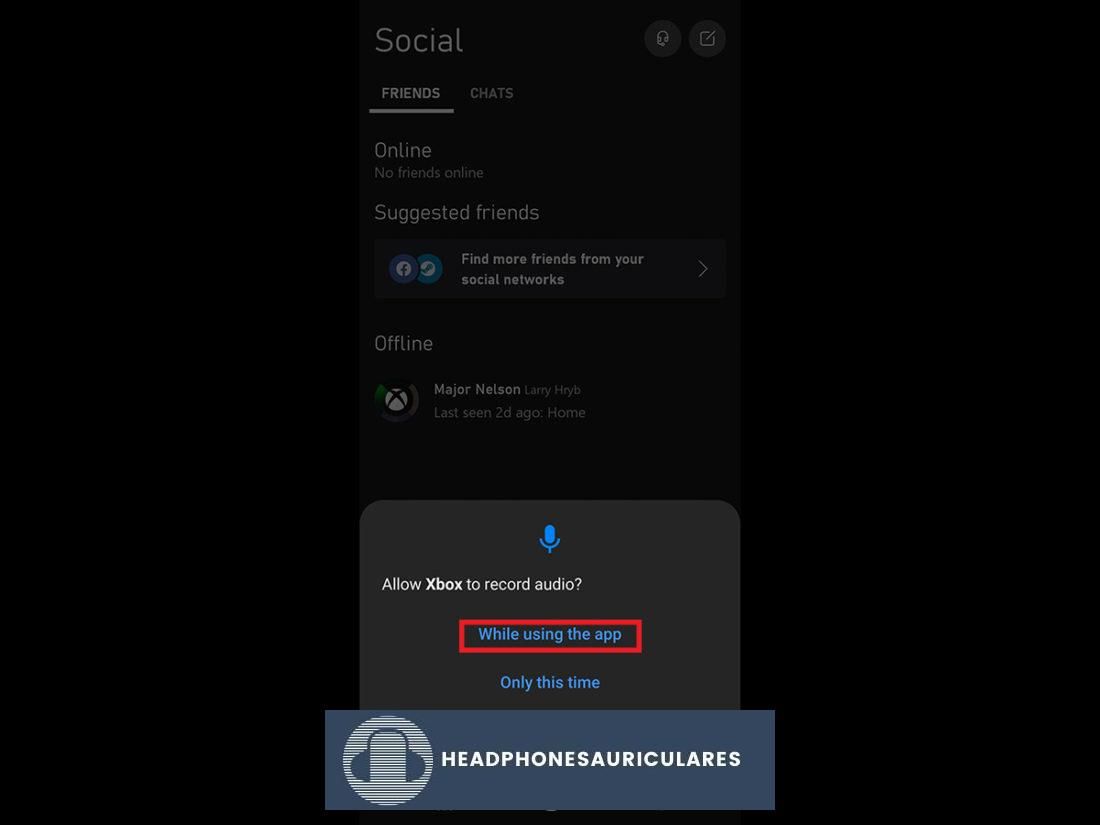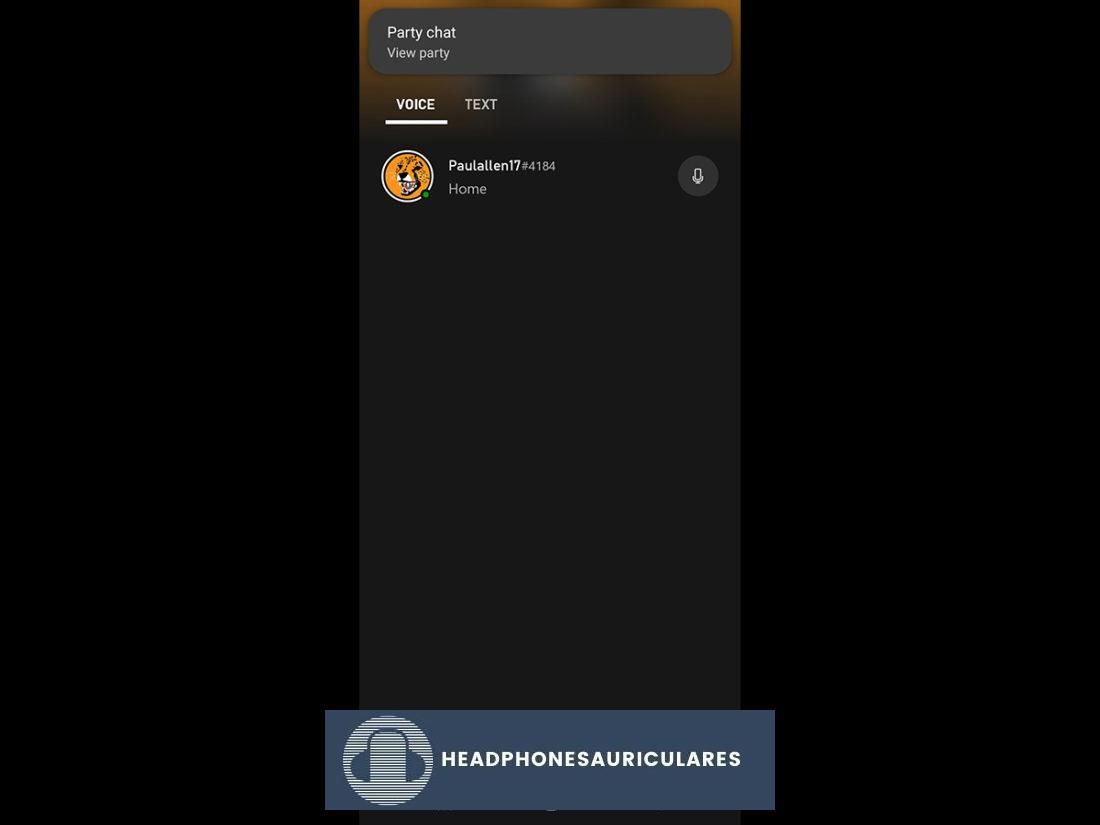¿Cansado de los cables? Estas son las mejores formas de conectar sus auriculares Bluetooth a Xbox One.
Si bien Xbox One sigue siendo una de las consolas de juegos más populares en la actualidad, para muchos usuarios, una queja no ha sido resuelta durante años: la falta de soporte de audio Bluetooth.
Si eres un nuevo jugador de Xbox que compra un par de auriculares inalámbricos y descubres que no son compatibles con tu consola, seguramente te frustrarás y pensarás que has desperdiciado tu dinero en estos nuevos y brillantes dispositivos.
¡Esperar! No los descartes todavía. Porque estamos aquí para decirte que puede conecte cualquier auricular Bluetooth a Xbox One; solo tiene que trabajar en algún compromiso. ¡Sigue leyendo para descubrir cómo!
¿Se pueden conectar auriculares Bluetooth a Xbox One?
Sí, puede conectar auriculares Bluetooth a Xbox One, pero deberá realizar algunas soluciones. Esto se debe a que, si bien la mayoría de los dispositivos modernos admiten Bluetooth, Xbox es una excepción.
Sin embargo, la inferioridad del dispositivo ciertamente no es la razón de esta discrepancia. Más bien, se debe a que Microsoft, la compañía detrás de Xbox, tomó una ruta diferente con la conectividad inalámbrica.
En lugar de Bluetooth, todas las variantes de Xbox usan un protocolo inalámbrico interno exclusivo: Xbox Wireless.
Al igual que Bluetooth, Xbox Wireless conecta auriculares a Xbox One sin molestos cables. Pero, a diferencia de Bluetooth, Xbox Wireless usa una frecuencia inalámbrica más alta para conectarse. El resultado de esta exclusiva frecuencia inalámbrica patentada es una latencia más baja y una mejor calidad de sonido.
Entonces, para usar sus auriculares Bluetooth en Xbox One, deberá usar diferentes dispositivos de terceros (es decir, su PC, TV, teléfonos móviles o transmisores Bluetooth)
¿Qué auriculares usan Xbox Wireless?
Para que la conexión con Xbox no sea del todo exclusiva, Microsoft lanzó periféricos específicos de tecnología que usan Xbox Wireless.
Sin embargo, solo hay un puñado de estos auriculares compatibles con Xbox y vienen en dos tipos:
- El primero usa un dongle inalámbrico, que los usuarios conectan a uno de los puertos USB del controlador Xbox para conectar los auriculares.
- El otro se conecta automáticamente a la consola en lugar de pasar por el controlador. Por lo tanto, eliminando la necesidad de dongles y demás. Sin embargo, este tipo de auriculares inalámbricos es un poco más caro, pero es muy eficiente por sí solo.
Aquí hay una lista de auriculares compatibles con Xbox entre los que puede elegir:
- Auriculares de chat de Xbox One
- Auriculares estéreo Xbox One
- Auriculares Xbox Serie X
- Auriculares inalámbricos para juegos Corsair Hs75 Xb
- Auriculares para juegos con cable LVL40
- Sonido lúcido LS50X
- Auriculares inalámbricos para juegos HyperX CloudX Flight
- Audeze Penrose X
- Auriculares Astro A40 TR + MixAmp M80
- Auriculares inalámbricos para juegos con sonido envolvente Lucid Sound LS35X
- Auriculares para juegos con cable Victrix Pro AF
- Auriculares Turtle Beach Elite Pro 2 + SuperAmp
- Auricular inalámbrico Astro A50 + estación base
- Auriculares Kingston HyperX Cloud II
- Trilladora Razer Ultimate
- Trilladora Razer
- Razer Kaira Pro
- Razer Nari último
- Auriculares para juegos SteelSeries Arctis 9X
- Auriculares inalámbricos para juegos Turtle Beach Stealth 600 Gen 2
- Auriculares inalámbricos para juegos Turtle Beach Stealth 700 Gen 2
Cómo conectar auriculares inalámbricos Xbox One compatibles
Dado que Xbox Wireless es una tecnología exclusiva, los usuarios primerizos pueden encontrar la conexión de dispositivos bajo este protocolo desconocido un poco desconcertante.
Para que sea más fácil para usted, presentamos los pasos para conectar correctamente los auriculares inalámbricos Xbox One compatibles.
- Convierte tus auriculares en ‘modo de emparejamiento‘.
Los pasos para activar el modo de emparejamiento dependerán del modelo, pero esto generalmente implica mantener presionado el botón de encendido hasta que se encienda la luz LED.
Pon los auriculares en modo de emparejamiento - Proceda a encender su consola presionando el botón de la consola. botón de encendido.
Enciende la consola Xbox - Aún así, en su consola, ubique el Botón de emparejamiento.
Para los modelos de Xbox más antiguos que vinieron antes de Xbox One S y X, esto se puede encontrar en el lado izquierdo de la consola, cerca de la unidad de disco. Para los modelos más nuevos, lo encontrará ubicado en la parte inferior derecha del panel frontal.
Localice el botón de emparejamiento. - Habilite el emparejamiento presionando en el Botón de emparejamiento en su consola hasta que su luz LED parpadee. Esto indica disposición.
Habilitar emparejamiento - Vuelva a sus auriculares inalámbricos y busque el Botón de conexión. Mantenga presionado este botón y espere a que el LED comience a parpadear rápidamente. Significa que el dispositivo está listo para emparejarse.
Mantenga presionado el botón de conexión Bluetooth Otros modelos de auriculares pueden requerir diferentes formas de hacerlo. Lo mejor es consultar el manual de usuario de sus auriculares para estar seguro. - Espere unos segundos para que las luces LED de ambos dispositivos se estabilicen.. La consola luego parpadeará un “Auricular asignado» Nota. Y desde el auricular, escuchará un tono. Si los dispositivos se emparejaron correctamente, comenzaría a escuchar el audio del juego.
Luego, la consola mostrará una nota de «Auricular asignado».
Conectar dispositivos compatibles es una tarea fácil. Pero para los auriculares no compatibles, establecer una conexión inalámbrica a través de Bluetooth es un proceso completamente diferente. Las siguientes secciones lo guiarán a través de los pasos necesarios para lograr esto.
Cómo conectar auriculares Bluetooth no compatibles a Xbox One
Inicialmente, puede ser decepcionante saber que Xbox no admite auriculares Bluetooth. Pero conectar estos dispositivos es posible con unas pocas herramientas y un poco de ingenio. Siga leyendo para averiguar cómo puede conectar auriculares no compatibles a Xbox One.
No obstante, esto es lo que puede hacer:
- Utilizar conexión de PC
- Conéctese a través de la televisión
- Usar la aplicación móvil de Xbox
- Usar transmisores Bluetooth
utilizar computadora conexión
Un método bastante ingenioso para conectar sus auriculares inalámbricos a Xbox One es unir la consola a su PC con Windows o Mac. Con la computadora como dispositivo de usuario final, ¡ahora puede utilizar eficientemente sus auriculares Bluetooth para conectar sonidos!
Técnicamente, deberías poder disfrutar de todas las funciones de audio de Bluetooth con este método (es decir, el audio del juego y el chat de la fiesta).
Tendrás que seguir diferentes pasos dependiendo de tu dispositivo:
- Para PC con Windows
- Para Mac
Para PC con Windows
Solo hay tres condiciones a tener en cuenta al conectar Xbox One a una PC con Windows sin problemas:
- Ambos dispositivos deben estar en la misma configuración de red (preferiblemente una conexión Ethernet para la transmisión)
- Debe usar la aplicación Compañero de la consola Xbox.
- Su PC necesita tener soporte Bluetooth.
Asegurar una aplicación complementaria de la consola Xbox no debería ser un problema. La aplicación ya está instalada en todas las PC con Windows, un movimiento de Microsoft para integrar los dos servicios. Pero si no, simplemente puede descargarlo aquí.
Para conectar con éxito Xbox One a una PC con Windows, realice lo siguiente:
- Accede a la aplicación registrándote o iniciando sesión en tu Cuenta de Microsoft.
Acceder al Compañero de la consola Xbox - Habilite la aplicación Xbox One en su PC haciendo clic en el Conexión icono ubicado en el menú de la izquierda de la aplicación Xbox.
Haga clic en el icono de Conexión en el menú del lado izquierdo - Busca el Conéctate a tu Xbox One ventana. En su parte superior derecha, verá el Agregue un dispositivo icono. Haz click en eso.
Agregar una ventana de dispositivo - Windows buscará automáticamente su consola Xbox One. Una vez detectada la consola, haga clic en el Conectar botón.
Haga clic en el botón Conectar - Si la búsqueda lleva mucho tiempo, hágalo manualmente escribiendo la dirección IP de su Xbox en el cuadro y luego presione Conectar.
Dirección IP de entrada - Si tiene dificultades para conectarse, simplemente vaya a su Configuración de Xboxescoger Dispositivos y transmisión, E ir a Conexiones de dispositivos. A partir de ahí, habilite Permitir reproducir en streaming, Permitir la transmisión de juegos a otros dispositivos, y Solo de perfiles registrados en esta Xbox. A continuación, compruebe si su Xbox aparece en la lista Conexiones pestaña.
Configuración de conectividad de Xbox - Una vez que esté conectado, puede comenzar a controlar las funciones de Xbox a través de su PC.
Ahora que ha logrado conectar su Xbox One a su PC, puede comenzar a usar los auriculares Bluetooth conectándolos a la PC.
Para Mac
Si estás usando una Mac, ¡no te preocupes! También puede usar sus auriculares Bluetooth con Xbox One a través de Mac usando OneCast.
Esto le permite transmitir sus juegos de Xbox One en su dispositivo, lo que luego le permite escuchar el audio de su juego a través de sus auriculares Bluetooth mientras están conectados a su Mac.
Sin embargo, dado que Microsoft no admite oficialmente OneCast, no puede usar el micrófono de sus auriculares cuando realiza esta ruta.
A continuación, le mostramos cómo conectar su Xbox One a su Mac:
- Una vez que descargue OneCast, haga clic en el carpeta DMG para instalarlo completamente.
Descarga de OneCast para Mac - Arrastre la aplicación OneCast a su Aplicaciones carpeta.
Arrastre y suelte la aplicación OneCast. (De: YouTube/CJ3K) - Con su Xbox encendida, haga clic en el icono de OneCast para iniciar la aplicación. Debería detectar automáticamente su Xbox y pedirle que inicie sesión en la consola con su nombre de usuario y contraseña de Microsoft.
Inicie la aplicación OneCast haciendo clic en ella. (De: YouTube/CJ3K) - Una vez que OneCast esté conectado a su Xbox, conecte sus auriculares a su Mac.
¡Puede consultar nuestra guía sobre cómo conectar sus auriculares Bluetooth a Mac si no sabe cómo hacerlo!
Conecte los auriculares a Mac.
Conéctese a través de la televisión
Para que la televisión cierre la brecha entre los auriculares Bluetooth y Xbox, seguiremos los mismos pasos que el truco de Xbox-PC. Primero tendremos que conectar la Xbox al televisor y luego conectar los auriculares Bluetooth al televisor.
Para conectar su Xbox a su televisor, siga estos pasos:
- Conecte el cable HDMI incluido en su Xbox One al puerto en la parte posterior de su consola.
Conecte el cable HDMI a Xbox One - Vaya a la parte posterior de su televisor, localice el puerto HDMI y conecte el otro extremo del cable.
- Usando su control remoto, configure la fuente de entrada del televisor en el puerto HDMI que conectó.
Configure la fuente de entrada de su televisor
Luego, proceda a conectar sus auriculares Bluetooth a su televisor. Si no está seguro de cómo hacerlo, no dude en consultar nuestra guía sobre cómo conectar auriculares inalámbricos a la TV. Además, si su televisor no es naturalmente compatible con Bluetooth, también puede usar transmisores de audio Bluetooth para TV.
Usar la aplicación móvil de Xbox
Si no encuentra ninguno de los trucos anteriores conveniente para usted, todavía tenemos más por hacer. Uno de los cuales usa la aplicación móvil Xbox One para conectar auriculares Bluetooth.
He aquí cómo proceder:
- Conecte su auricular Bluetooth a su teléfono móvil.
Auricular Bluetooth conectado al teléfono - Luego, ve a la aplicación Xbox One y haz clic en el icono de redes sociales — el ícono con dos personas.
icono de redes sociales - Haga clic en el icono de auriculares para empezar una fiesta.
Haga clic en el icono de auriculares - De acuerdo con los permisos.
Permitir que Xbox grabe audio - Esto abrirá la pantalla de chat de la fiesta. ¡Invita a tus compañeros y disfruta!
Usa el chat de la fiesta
Usar transmisores Bluetooth
El uso de transmisores Bluetooth es otra forma de superar la restricción de Bluetooth de Xbox One. Este dispositivo le permite usar sus auriculares Bluetooth en la consola.
Aquí se explica cómo usar transmisores de audio Bluetooth para Xbox:
- Encienda el transmisor presionando el botón de encendido durante aproximadamente 3 segundos, o espere hasta que aparezcan los LED azules o rojos parpadeantes. Esto dependerá del transmisor que utilice, así que asegúrese de consultar el manual del producto para obtener instrucciones específicas.
- Conecta el transmisor al puerto de 3,5 mm en tu controlador de Xbox.
- Encienda sus auriculares y acceda al modo de emparejamiento. Tenga en cuenta que algunos auriculares tienen instrucciones de emparejamiento diferentes a las de otros. Para su mejor apuesta, consulte las pautas de su fabricante.
- Para emparejar el transmisor con sus auriculares, mantenga presionado el botón multifunción de su transmisor Bluetooth durante unos 5 segundos. Esto pondrá el dongle en modo de emparejamiento.
- Para una conexión más rápida, acerque los auriculares al transmisor. Espere hasta que vea una luz azul fija en el dongle.
Conecte los auriculares Bluetooth al transmisor Bluetooth de Xbox - Una vez que se establece una conexión, puedes escuchar mientras juegas.
En caso de que te lo estés preguntando, este tutorial usó el transmisor Uberwith Bluetooth. Este transmisor también funciona para conectar tus auriculares Bluetooth a Nintendo Switch. Pero los pasos son más o menos los mismos que en otros transmisores.
Accesorios recomendados para auriculares inalámbricos en Xbox One
Si su dispositivo carece de las utilidades para establecer una conexión perfecta entre los auriculares Bluetooth y Xbox One, es posible que necesite la ayuda de accesorios habilitados para Bluetooth.
A continuación se muestran algunos de los otros accesorios de terceros recomendados para conectar auriculares Bluetooth a Xbox.
Caja de audio Skull & Co.

Skull & Co. AudioBox es un excelente transmisor Bluetooth para Xbox que funciona con todos los auriculares Bluetooth. E incluso te permite escuchar el audio de tus juegos con tus Airpods.
Este transmisor funciona con Bluetooth 5.0, que es la última versión del estándar inalámbrico. Sus códecs de alta fidelidad y baja latencia significan que puedes disfrutar de tus juegos sin preocuparte de que el audio se desincronice.
Además, el transmisor Bluetooth Skull & Co. tiene soporte de micrófono incorporado que le permite chatear con su equipo sin tener que conectar auriculares con un micrófono. También se alimenta directamente a través de su controlador para brindar una experiencia de juego fluida y estable sin preocuparse por la recarga o el agotamiento rápido de las baterías.
VER ÚLTIMO PRECIO EN AMAZON
Friencity Bluetooth 5.0 Transmisor Receptor

El transmisor Bluetooth Friencity no solo conecta tus auriculares Bluetooth a tu Xbox, sino que también puede actuar como receptor.
Esta funcionalidad bidireccional significa que puede recibir audio de su televisor, tableta, teléfono inteligente y computadora portátil en cualquier momento que desee escuchar audio de otros dispositivos cuando no esté usando su Xbox.
También obtiene el beneficio de la transmisión dual con este dispositivo. Se puede emparejar con dos juegos de auriculares, para que usted y un amigo puedan escuchar el mismo audio mientras juegan.
Además, con este transmisor, nunca tendrás que preocuparte de que se interrumpa el audio de tus juegos. Esto se debe a que cuenta con una función «siempre encendida» que le permite usarla incluso cuando se está cargando.
E incluso cuando lo apaga, se vuelve a conectar automáticamente al último dispositivo emparejado cuando lo enciende para que pueda volver a jugar.
VER ÚLTIMO PRECIO EN AMAZON
SCOSCHE BTT-SP FlyTunes

SCOSCHE BTT-SP FlyTunes es un transmisor Bluetooth universal que puede usar de la misma manera que el transmisor Uberwith Bluetooth presentado en la sección anterior.
Sin embargo, se puede usar no solo para Xbox sino también para otros dispositivos, incluso aquellos con uno o dos puertos auxiliares, gracias a sus puntas flexibles de 3,5 mm.
VER ÚLTIMO PRECIO EN AMAZON
Conclusión
Poder usar sus auriculares Bluetooth en las consolas Xbox lo libera de las molestias de comprar un nuevo dispositivo. ¡Sin mencionar que también estás ahorrando mucho dinero!
¡Sí, puede disfrutar de los juegos incluso sin los auriculares inalámbricos de Microsoft! Solo asegúrese de tener un par de auriculares Bluetooth premium y nuestra guía completa lista. Juega todo lo que quieras con tus viejos pero dorados auriculares Bluetooth.
Si encuentra algún problema de conexión, restablecer sus auriculares Bluetooth generalmente soluciona el problema. De lo contrario, puede consultar nuestras otras guías sobre cómo solucionar problemas de audio de Bluetooth, como tartamudeos de audio, retrasos en el sonido o sonido cero.
¿Tienes más problemas relacionados con los auriculares? ¡Háganos saber y le ayudaremos a solucionarlos!