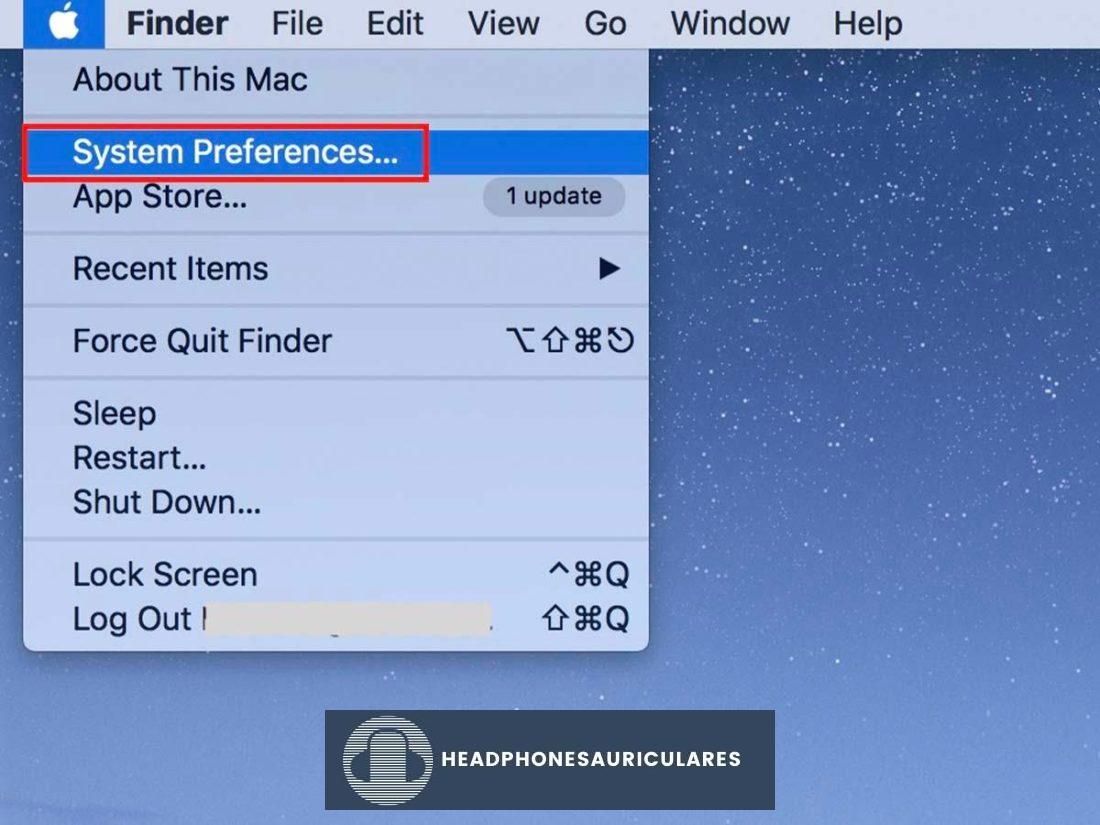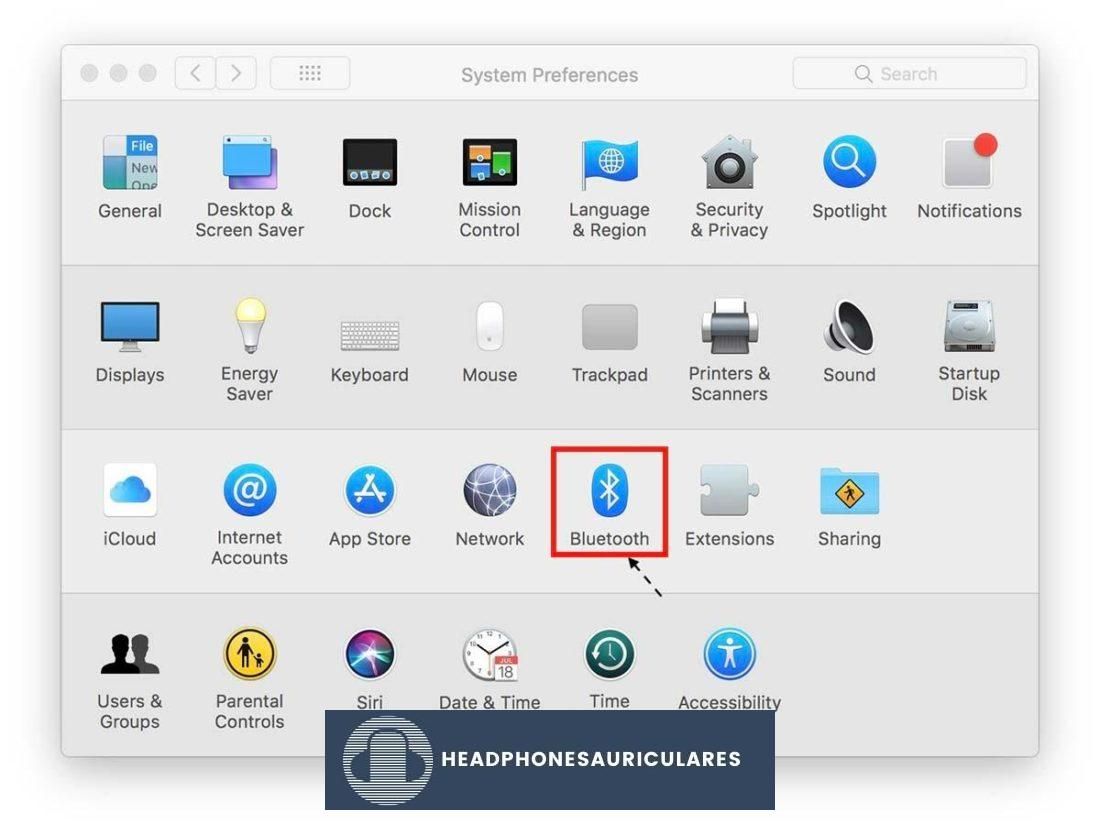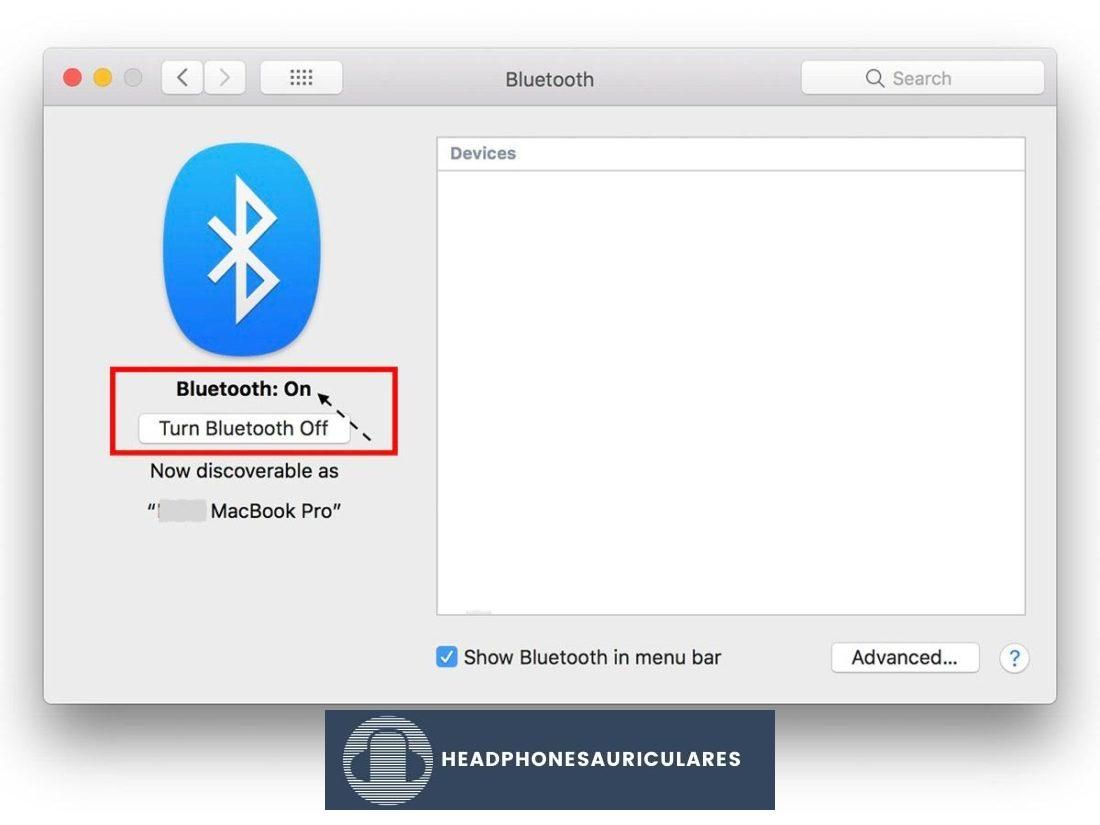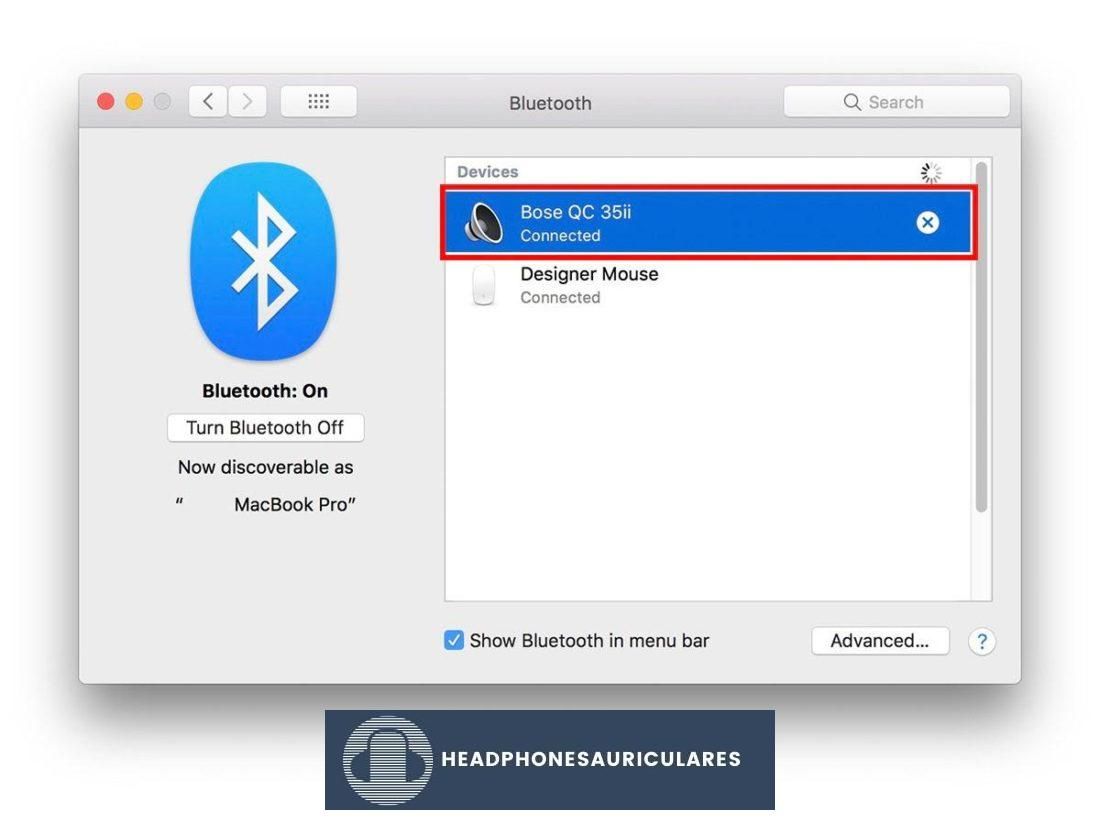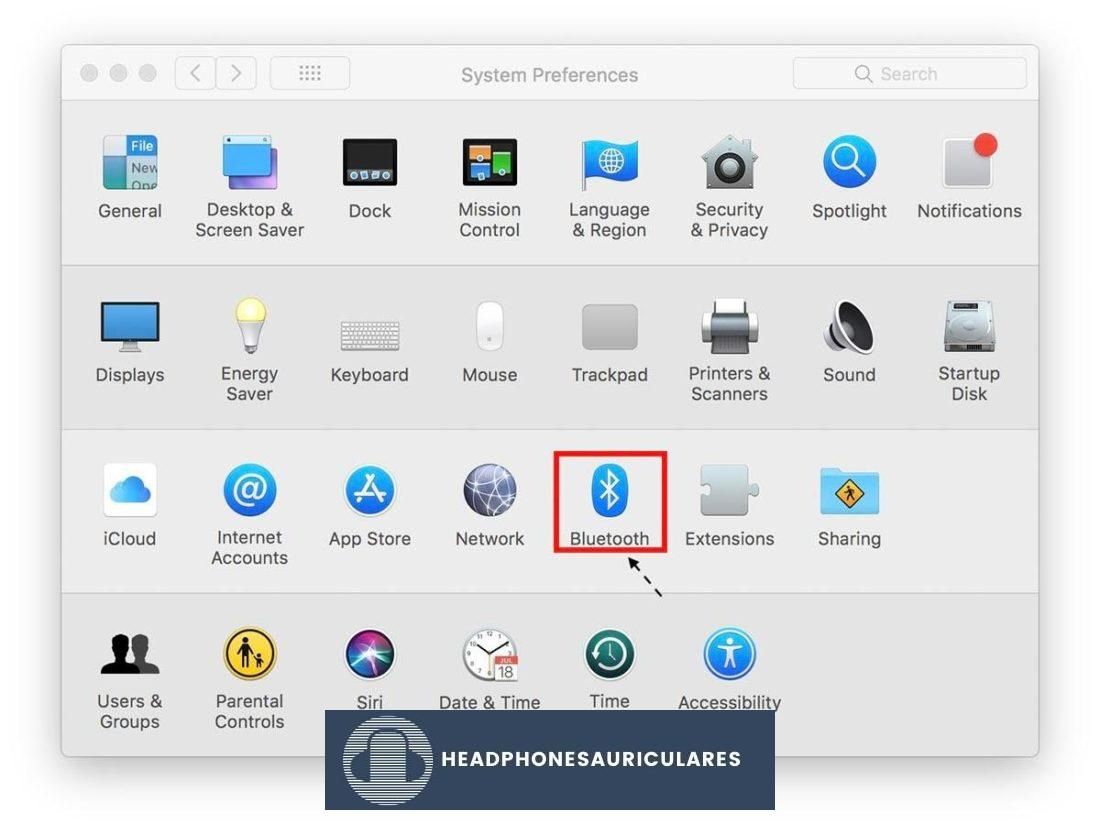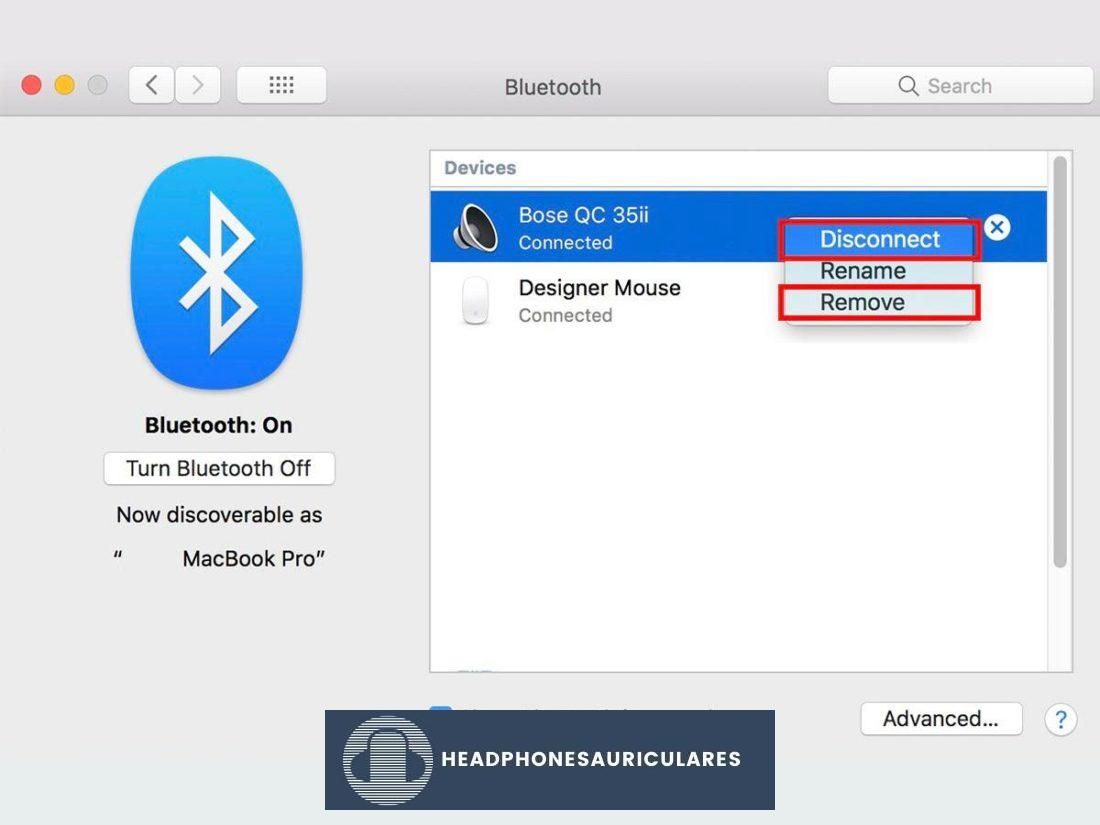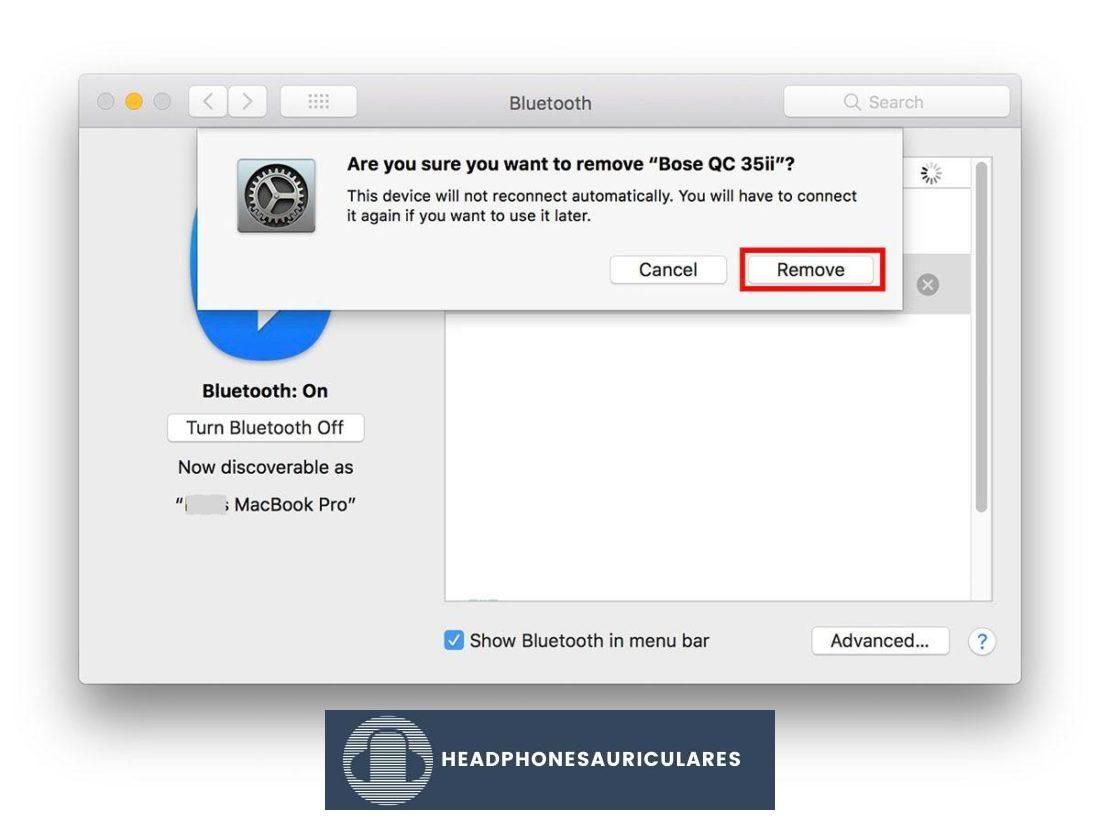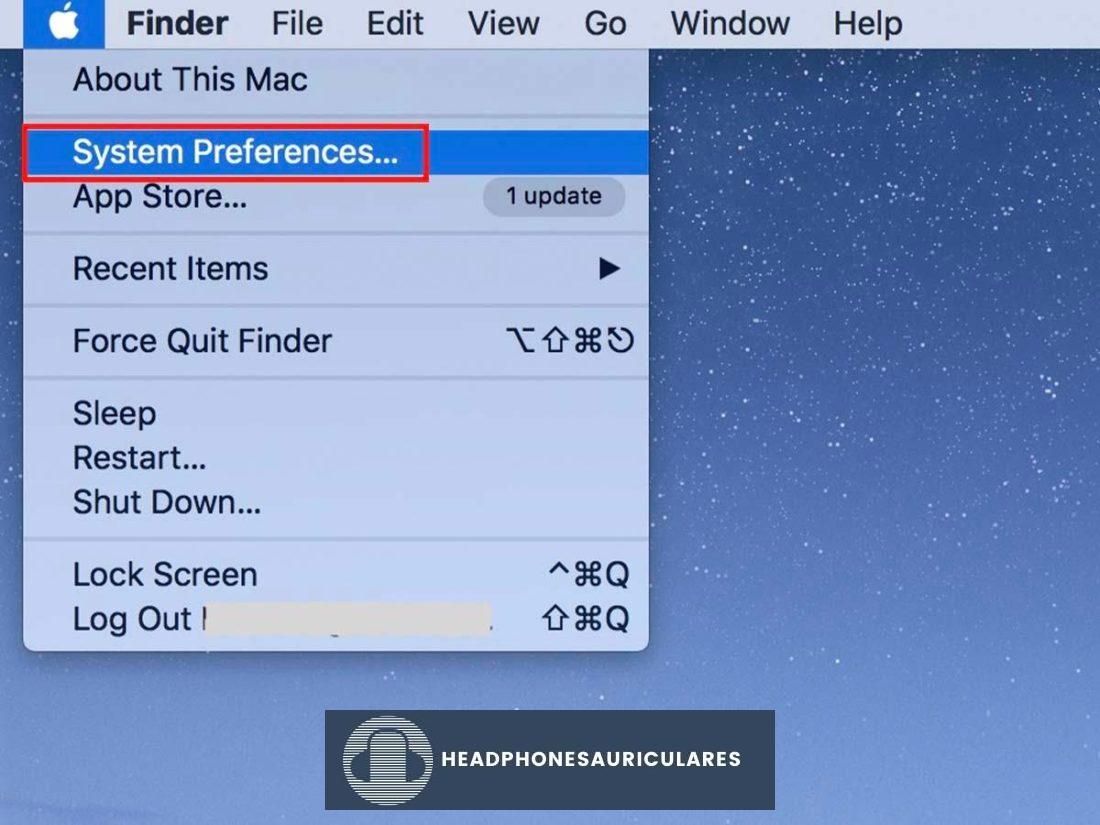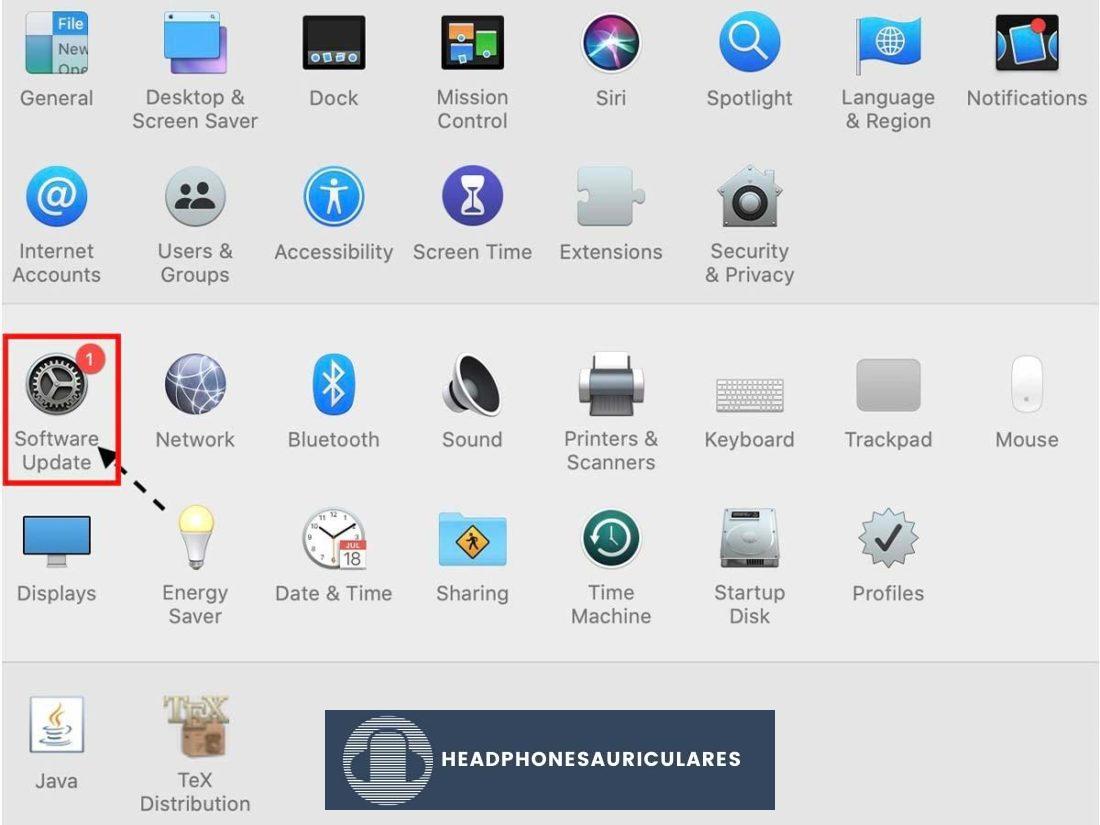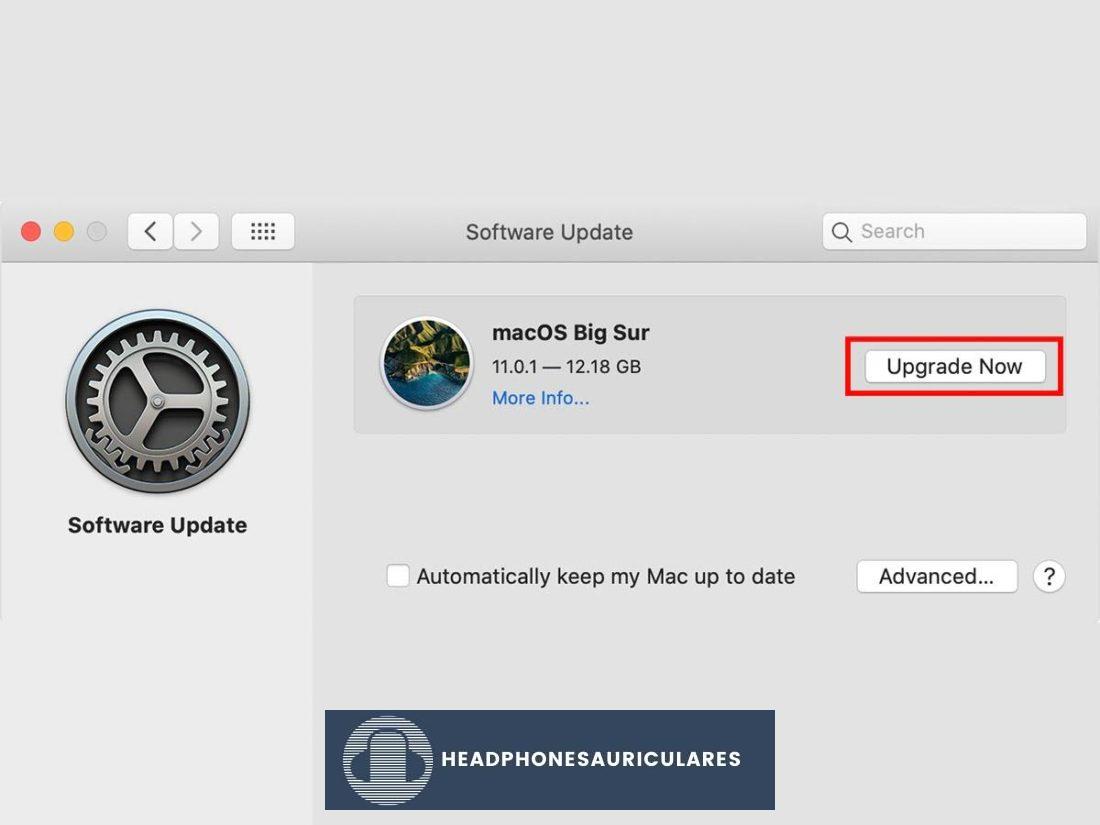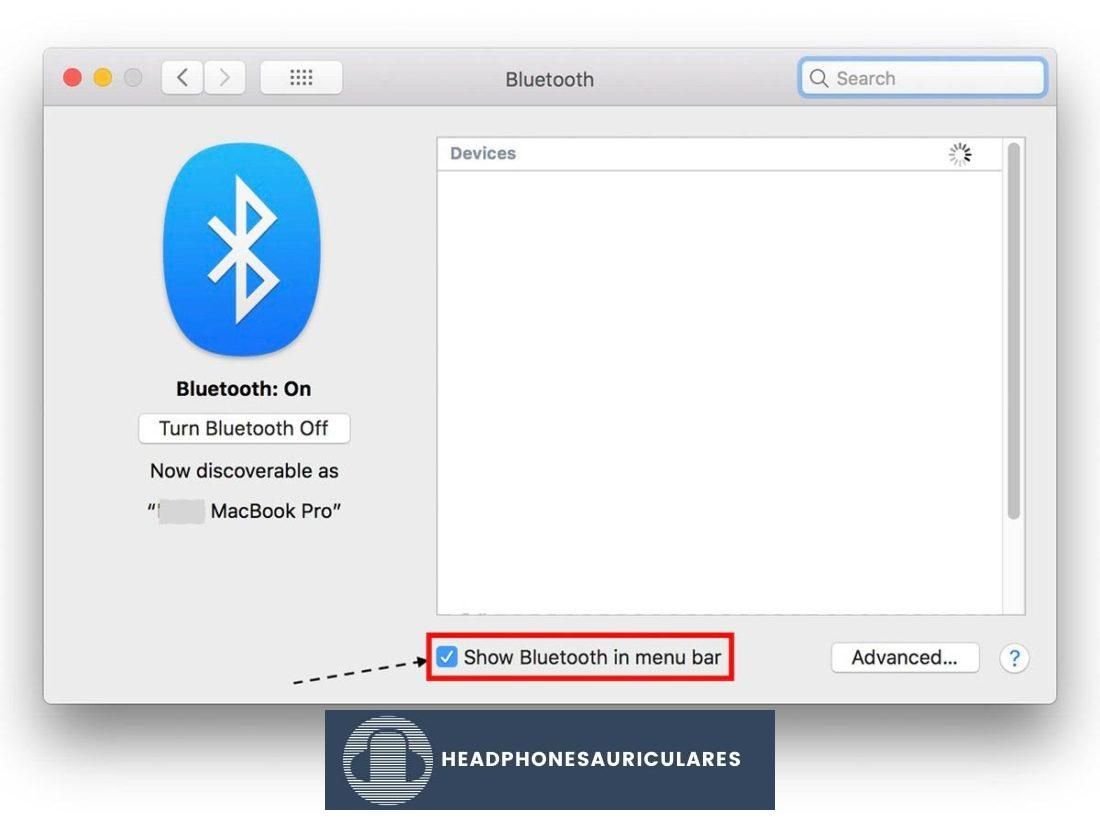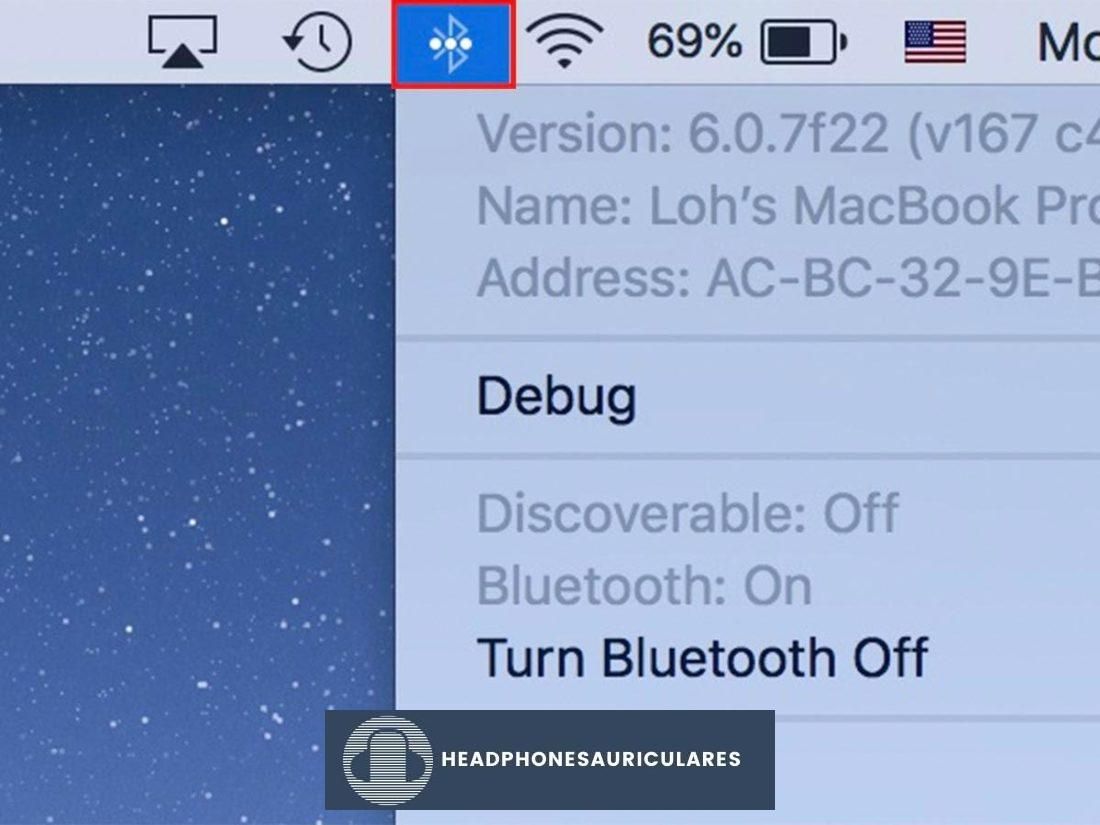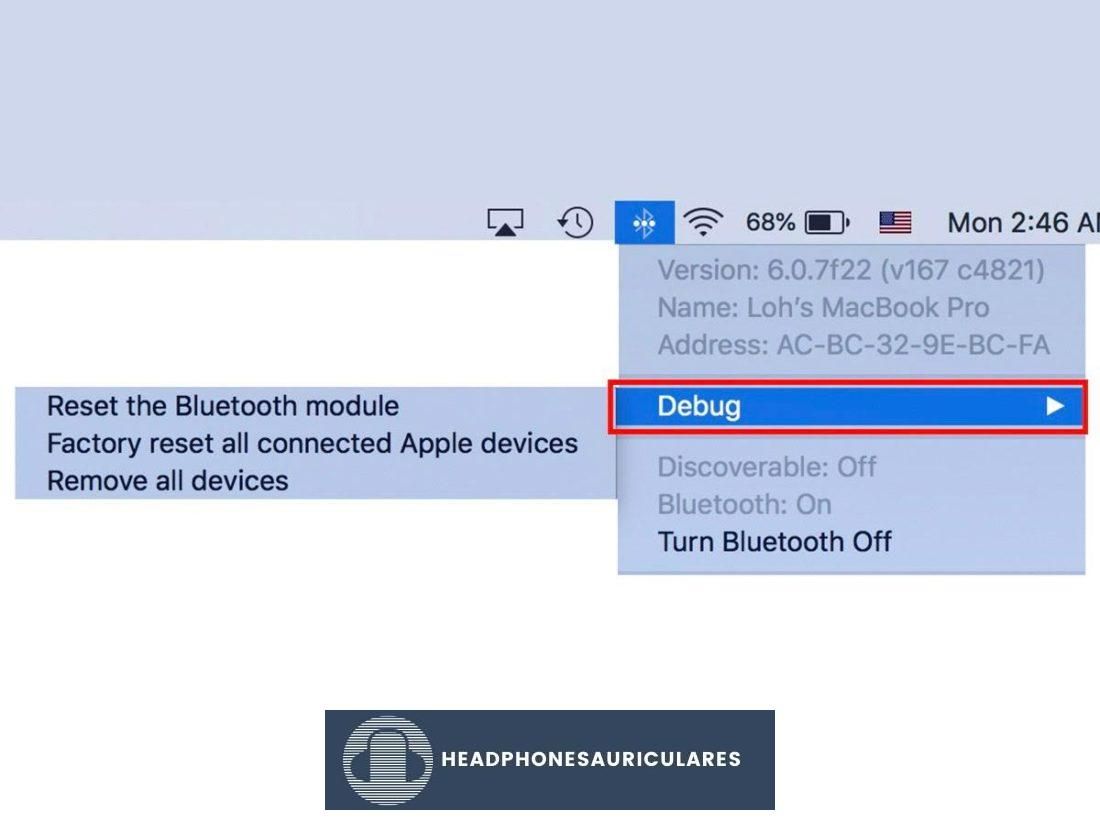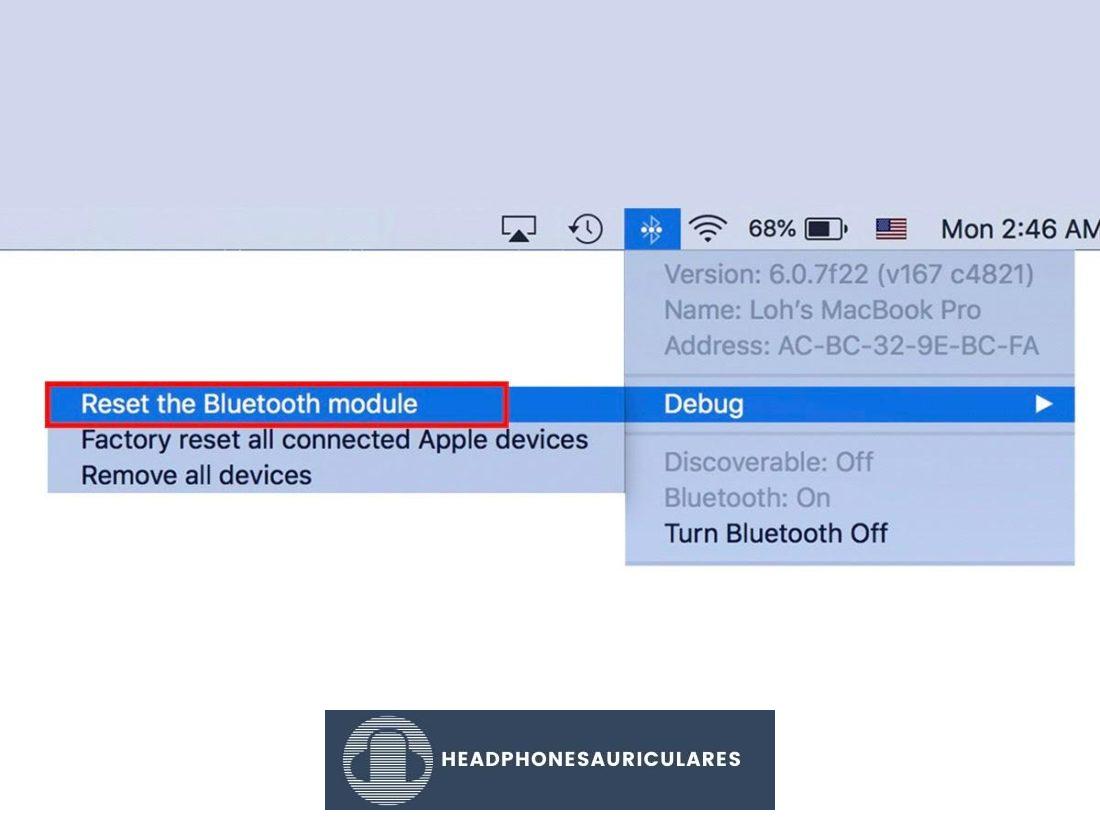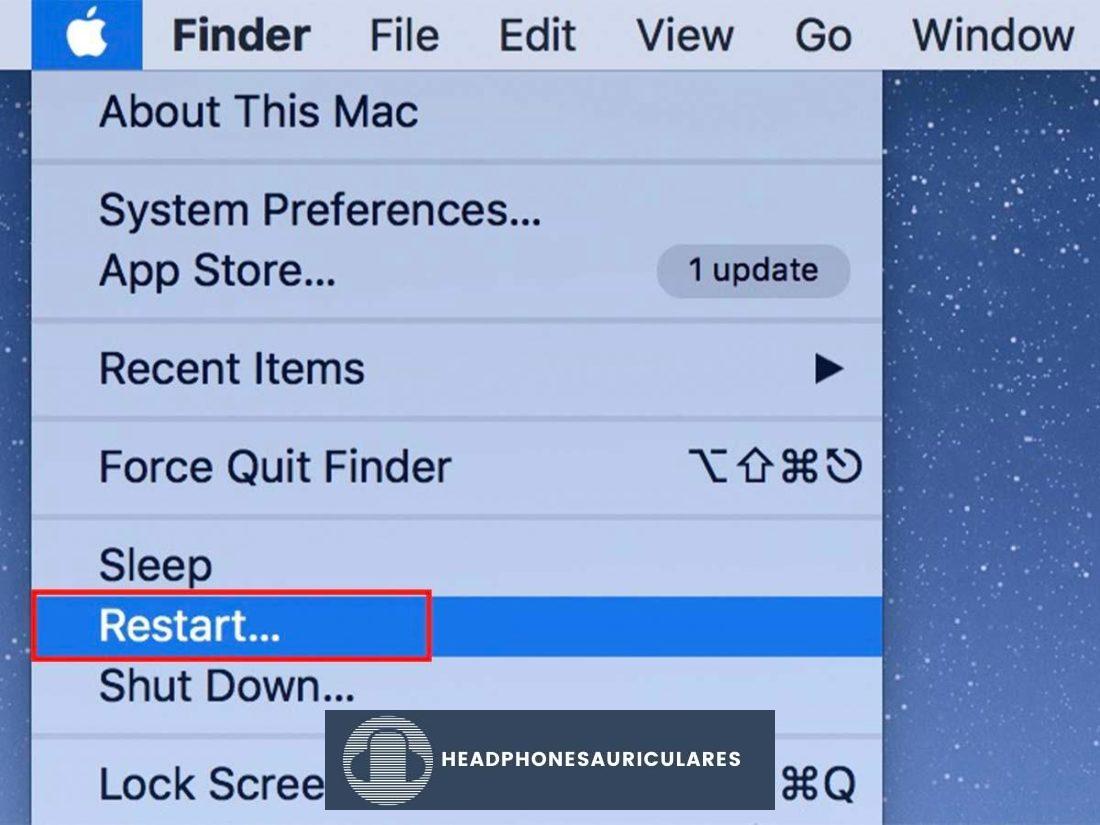Aprenda a conectar y desconectar sus auriculares Bose a su Mac, incluso sin la aplicación Bose Connect.
Como pionero de la tecnología moderna de cancelación de ruido, Bose es sin duda una de las mejores marcas de auriculares en la actualidad. Pero con un gran nombre vienen grandes expectativas. Por lo tanto, es realmente decepcionante cuando sus auriculares Bose ni siquiera pueden conectarse con su Mac.
Claro, puede usarlos sin esfuerzo con su iPhone gracias a la aplicación Bose Connect. Pero no se puede decir lo mismo de Mac, especialmente porque la aplicación solo está disponible para dispositivos móviles. Puede comenzar a preguntarse: ¿Esta limitación vale el precio que pagué por estos auriculares?
Antes de hacer algo precipitado, aquí hay una guía rápida sobre cómo conectar y desconectar los auriculares Bose a la Mac, incluso sin la aplicación Bose Connect. Además, algunas soluciones para cualquier problema de conexión que puedas encontrar.
Cómo conectar auriculares Bose a Mac

Los auriculares Bose están diseñados para emparejarse fácilmente, especialmente con la comodidad de la aplicación Bose Connect.
Sin embargo, la aplicación Bose Connect está limitada a los sistemas operativos de dispositivos móviles. Es por eso que, a diferencia de los dispositivos móviles, emparejar los auriculares Bose con una Mac requiere algunas configuraciones y ajustes.
Entremos directamente en ello siguiendo los pasos a continuación:
Cómo desconectar y desvincular los auriculares Bose de Mac
Si está utilizando varios dispositivos de audio Bluetooth, cambiar entre ellos es pan comido. Puede desconectar sus auriculares Bose mientras mantiene la conexión de emparejamiento. O bien, puede desemparejarlos por completo para volver a intentar el proceso de emparejamiento para solucionar problemas.
Siga estos pasos a continuación para desconectar y/o desvincular sus auriculares Bose de su Mac:
No puedo conectar los auriculares Bose a la Mac: qué hacer
Si tiene dificultades para conectar sus auriculares Bose a pesar de muchos intentos, no se preocupe. Pueden surgir problemas comunes durante el proceso de emparejamiento. Aquí hay algunas soluciones para solucionar los problemas de su proceso de emparejamiento.
Reinicie sus auriculares Bose
Si enfrenta problemas de conectividad, restablecer sus auriculares generalmente sería su mejor opción para solucionar problemas. Esto elimina todos los errores no deseados en el firmware de sus auriculares y, en última instancia, los ayuda a funcionar como nuevos.
Puede restablecer sus auriculares Bose siguiendo estos pasos:
Los altavoces y auriculares Bluetooth pueden almacenar perfiles de emparejamiento para varios dispositivos. Sin embargo, existe un límite en la cantidad de información de emparejamiento de dispositivos que pueden almacenar.
Por lo general, los auriculares borran su lista de emparejamiento cada vez que los restablece. Pero los auriculares Bose son diferentes. Restablecer sus auriculares Bose solo elimina errores y fallas, pero no su configuración o lista de emparejamiento. Con eso, deberá borrar manualmente la lista a través del botón de encendido.
Para hacer esto, deslice el botón de encendido hacia la derecha durante unos 10 segundos hasta que escuche un mensaje de voz que dice: «Lista de dispositivos Bluetooth borrada».
Buscar actualizaciones de software
En caso de que restablecer los auriculares no funcione, asegúrese de buscar actualizaciones de software. El software desactualizado puede causar problemas de incompatibilidad que resulten en procesos de emparejamiento inestables.
Por otro lado, actualizar macOS mejora la estabilidad, el rendimiento y la compatibilidad generales de su Mac. Apple recomienda a todos los usuarios que actualicen su macOS para corregir errores y mejorar la seguridad.
Puede buscar/realizar actualizaciones de software siguiendo estos sencillos pasos:
Restablecer el módulo Bluetooth de Mac
También puede restablecer el módulo Bluetooth de su Mac para borrar los perfiles de Bluetooth y restaurarlo a su estado principal.
Siga estos pasos para restablecer el módulo Bluetooth de su Mac:
¿La aplicación Bose Connect está disponible en Mac?
La aplicación Bose Connect realmente mejora sus auriculares Bose y libera todo su potencial. Otorga fácil acceso a funciones clave como:
Además de eso, la aplicación Bose Connect le permite administrar las actualizaciones de firmware para sus auriculares Bose. Permite que el software más reciente para sus auriculares Bose se descargue en segundo plano y lo instala rápidamente cuando esté listo.
Actualmente, la aplicación Bose Connect solo es exclusiva para Android e iOS. Pero con MacOS Catalina en adelante, los desarrolladores de aplicaciones para iOS pueden permitir que se ejecuten en MacOS a través de Catalizador Mac. Esto abre las posibilidades de que Bose traiga la aplicación Bose Connect a Mac.
Con Mac Catalyst, Bose puede configurar fácilmente la aplicación Bose Connect para Mac utilizando el mismo código fuente para iOS.
Sin embargo, una configuración directa de la aplicación Bose Connect a través de Mac Catalyst podría no tener una experiencia de usuario optimizada para Mac. Esto se debe a que es posible que el código fuente de iOS no aproveche las funciones del sistema en MacOS.
Sin embargo, la integración de los productos de Apple aún presenta un excelente potencial para que las aplicaciones exclusivas en iOS sean accesibles en Mac.
Sin embargo, todavía no hay noticias de Bose si harán uso de esto o no. Entonces, hasta entonces, solo podemos esperar que Bose utilice esta actualización o tal vez comunicarse con ellos a través de su canal de soporte.
Conclusión
Ahora puede disfrutar de la calidad de audio de Bose en su Mac y concentrarse en lo que realmente importa. La conveniencia de experimentar funciones innovadoras en sus auriculares Bose también está al alcance de su mano.
Sentimos su entusiasmo por usar sus auriculares Bose con su Mac y esperamos que esta guía le haya ayudado. ¿Qué funcionó para ti? ¿Hay algo que nos perdimos? ¡Háganos saber en los comentarios a continuación!