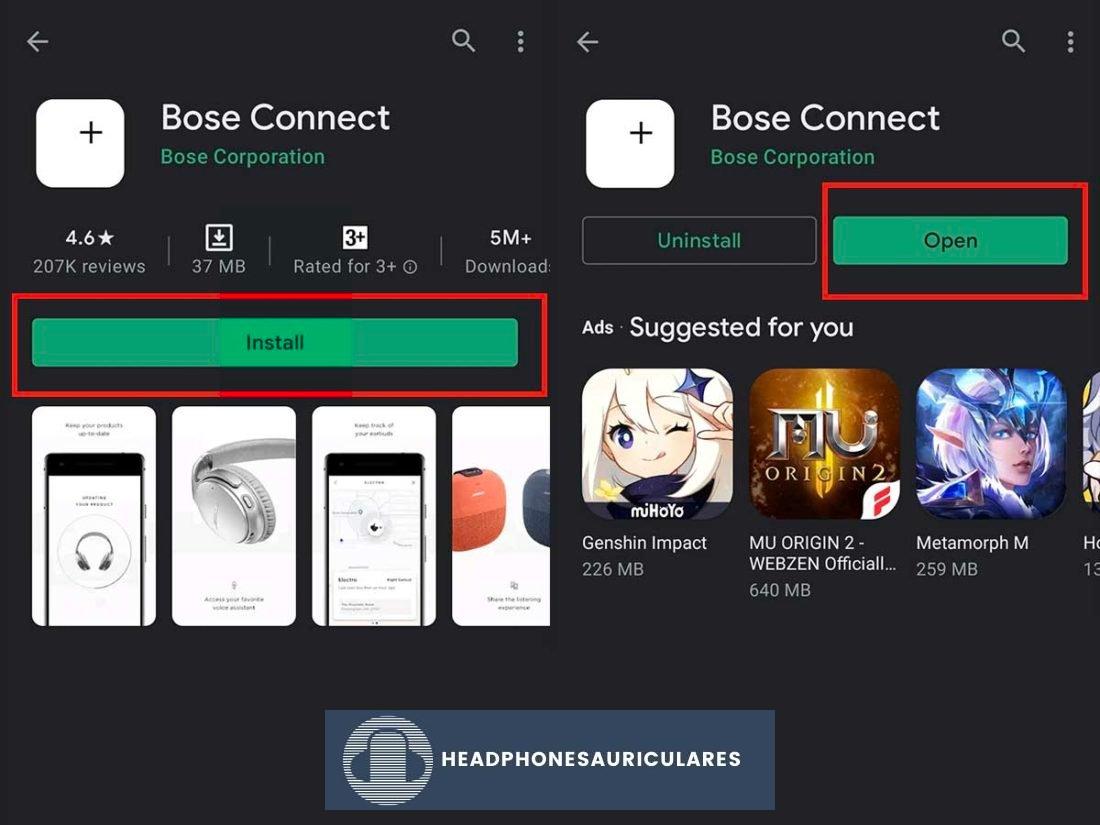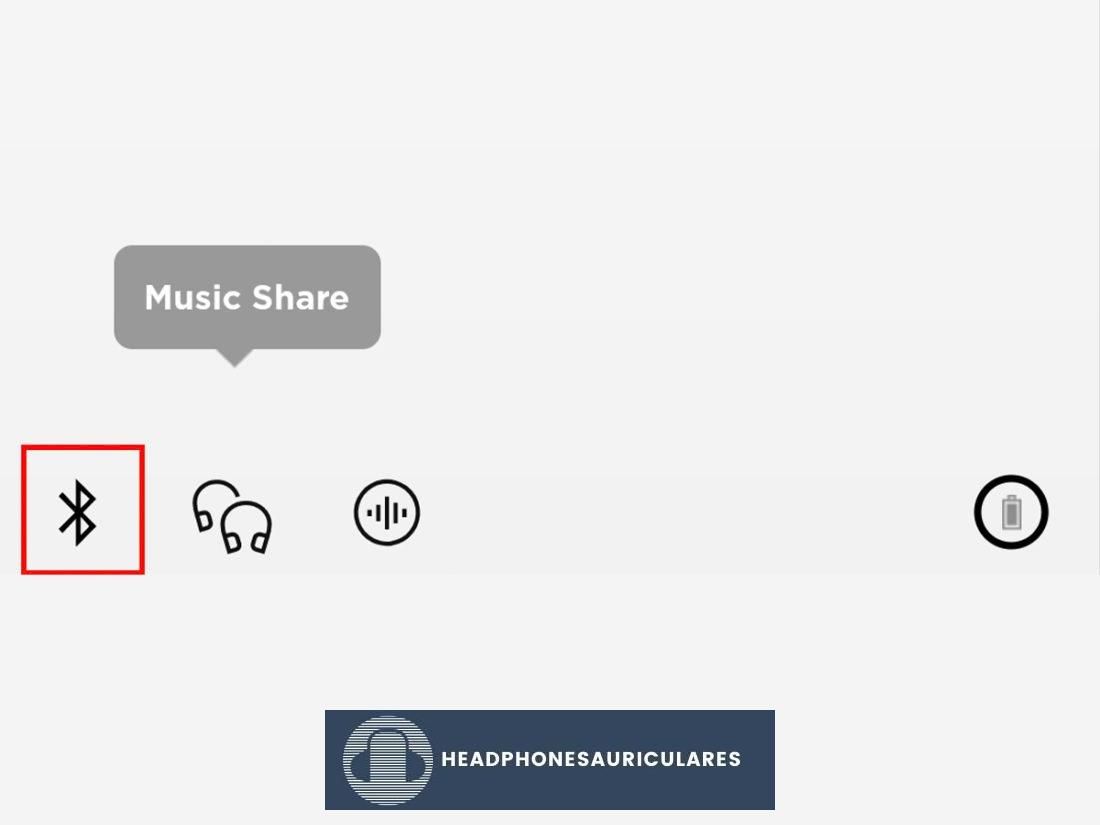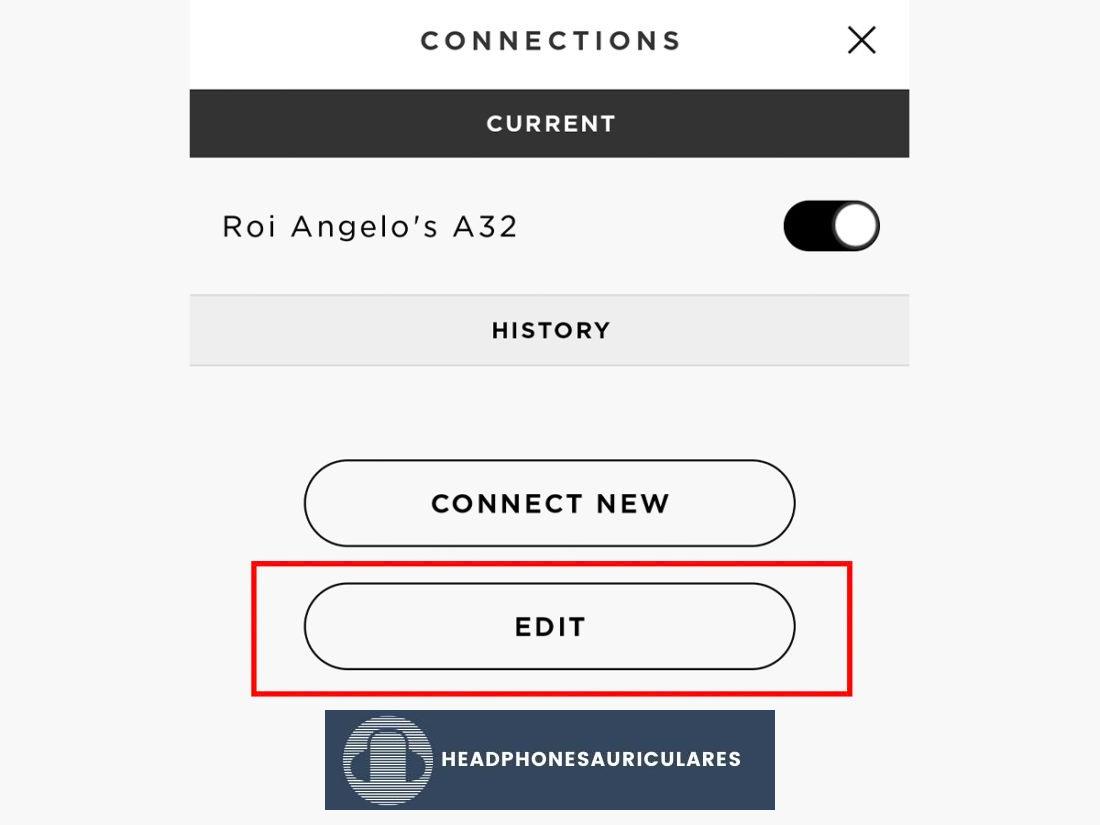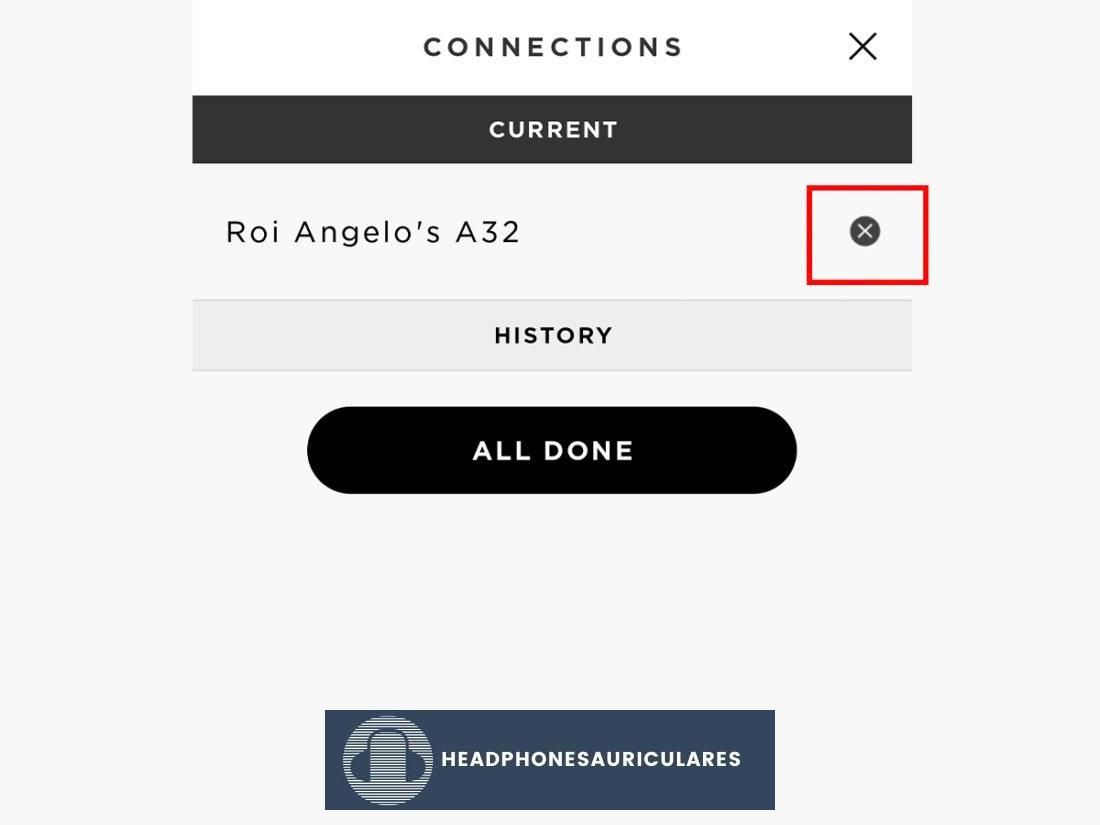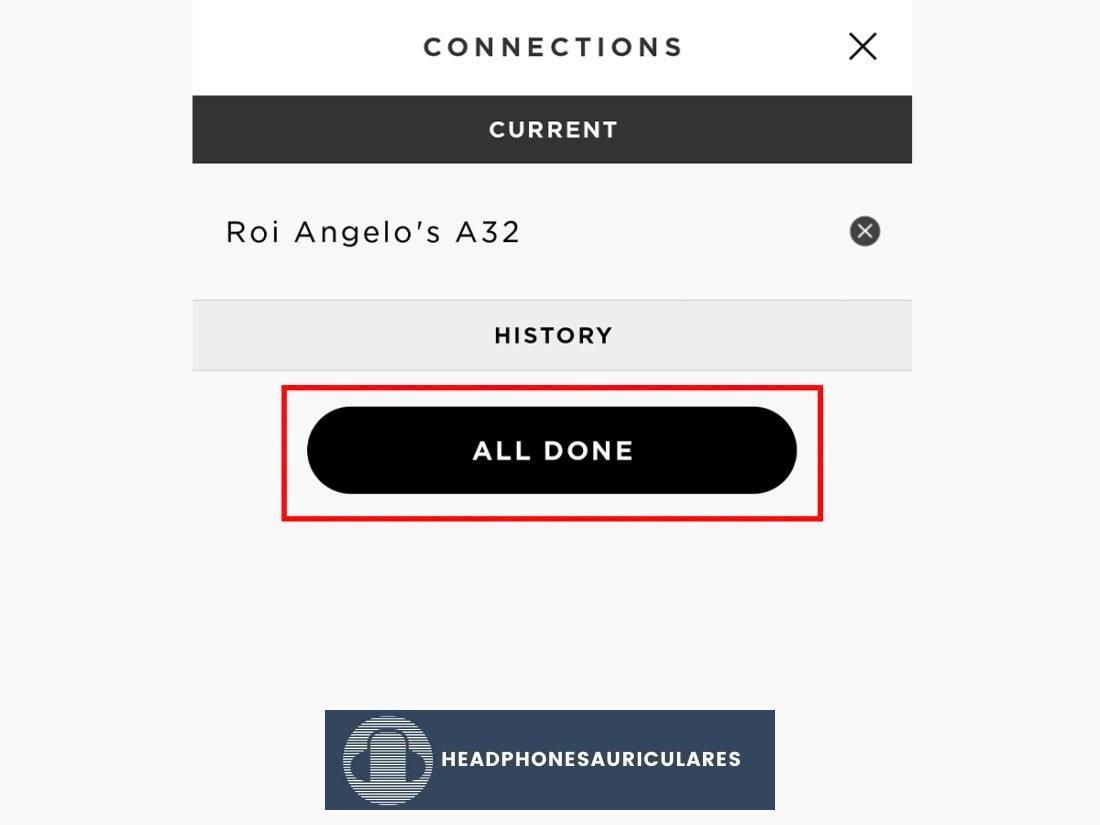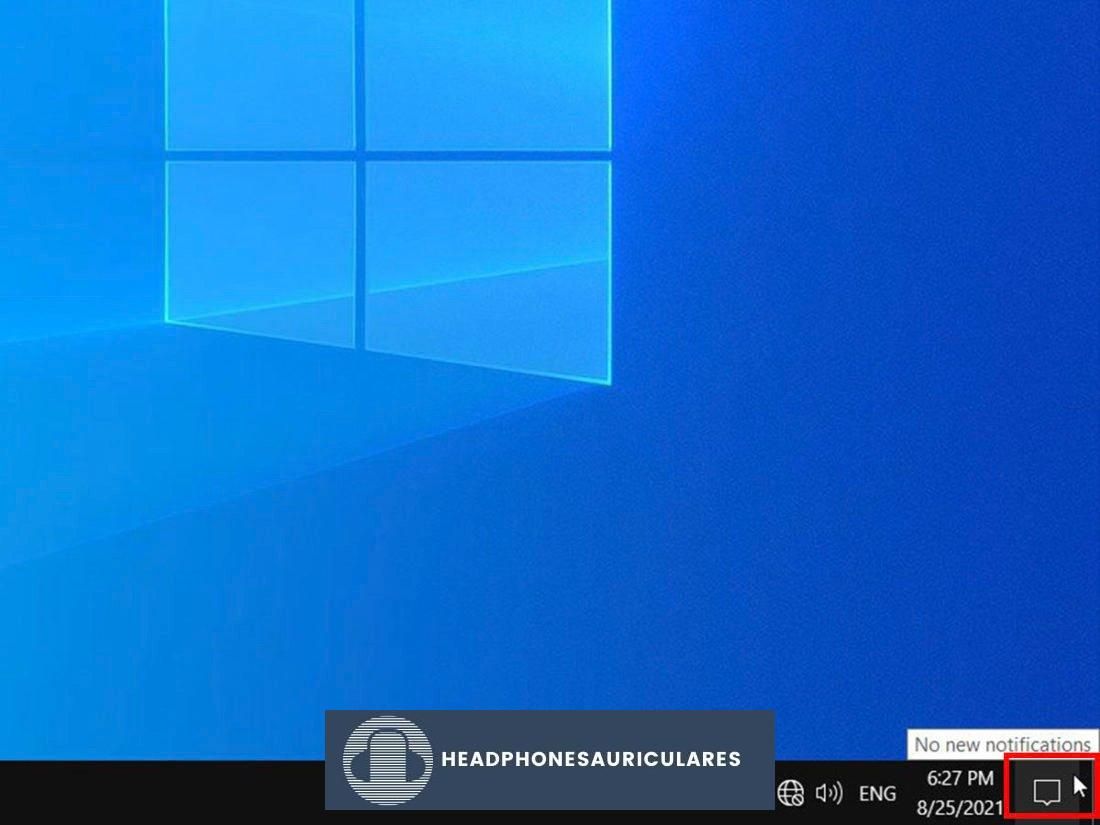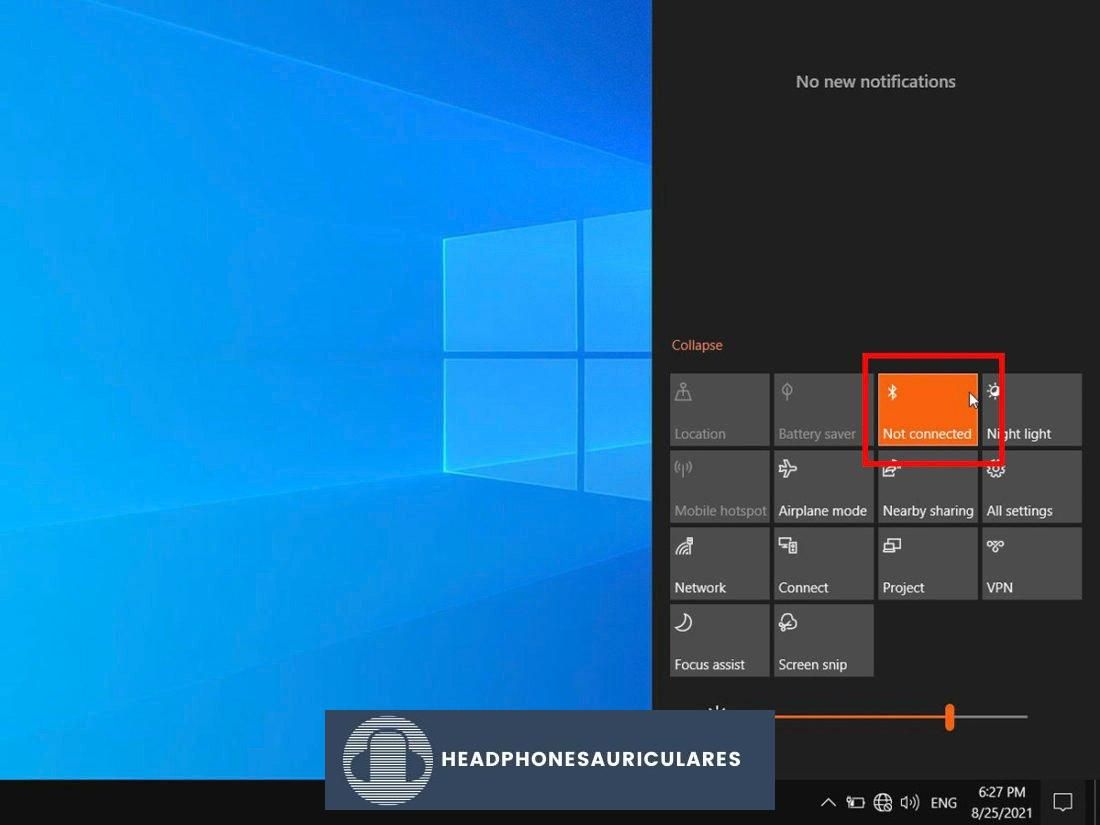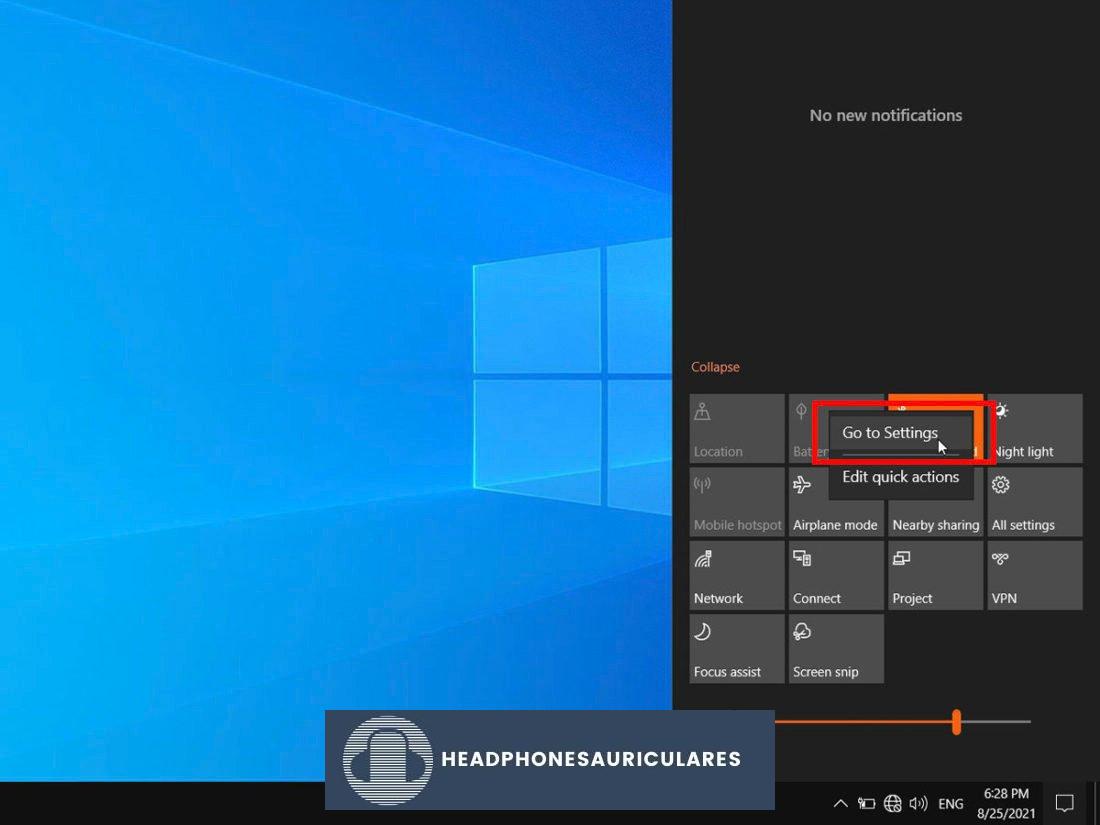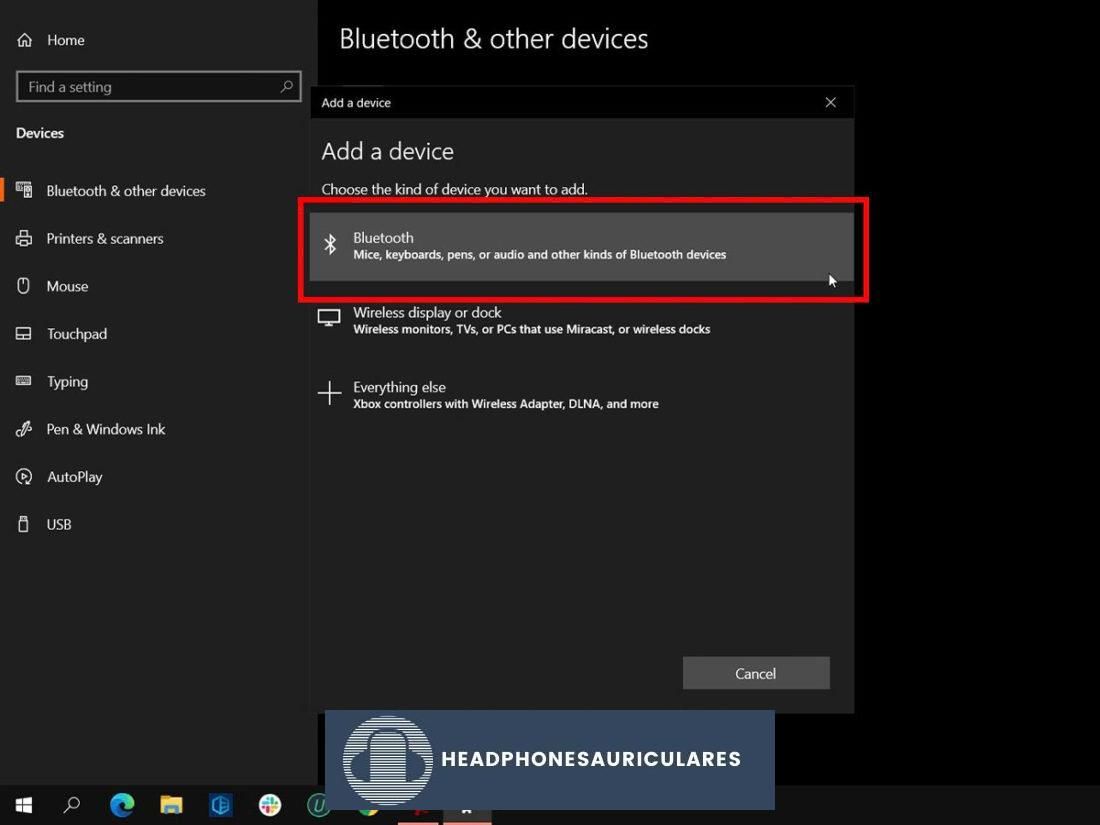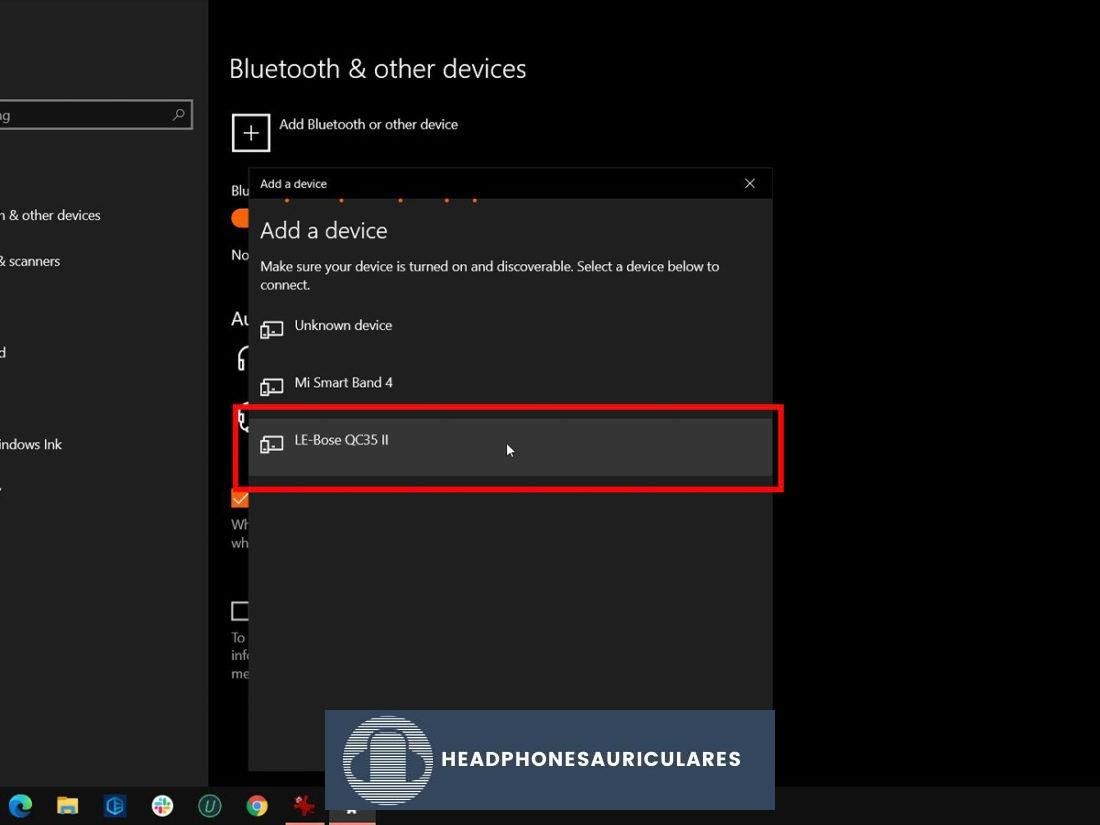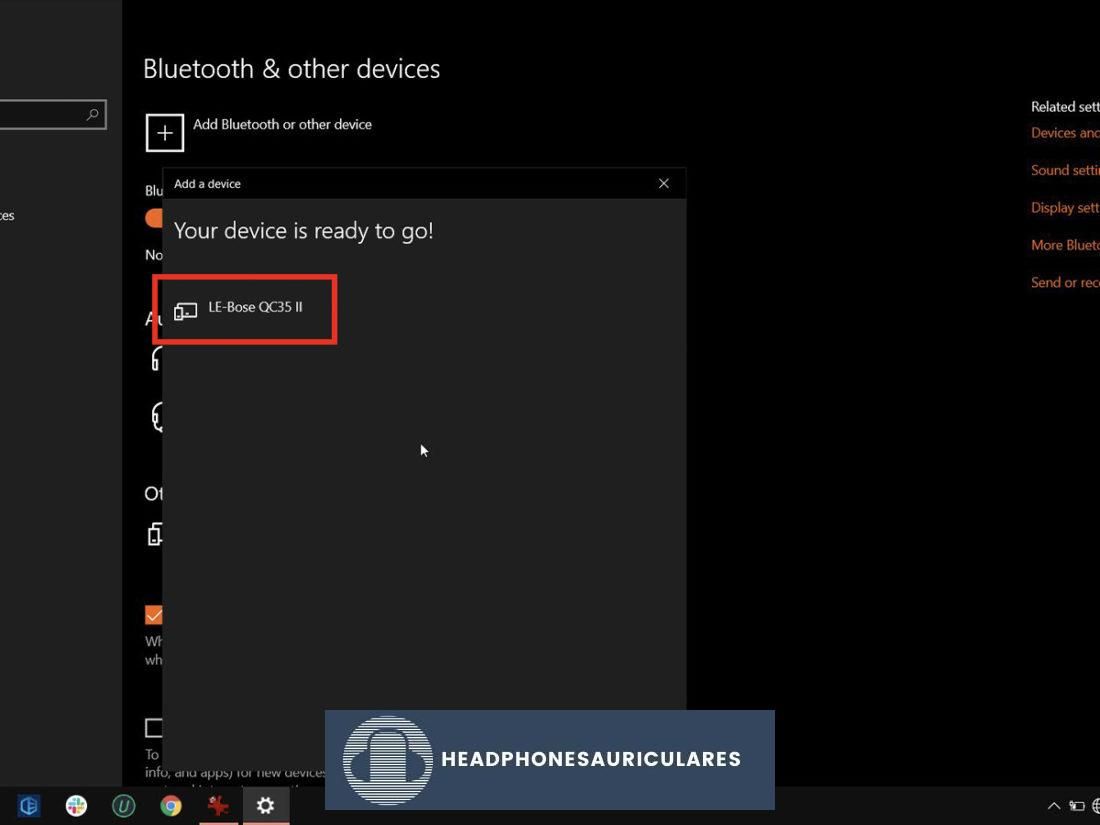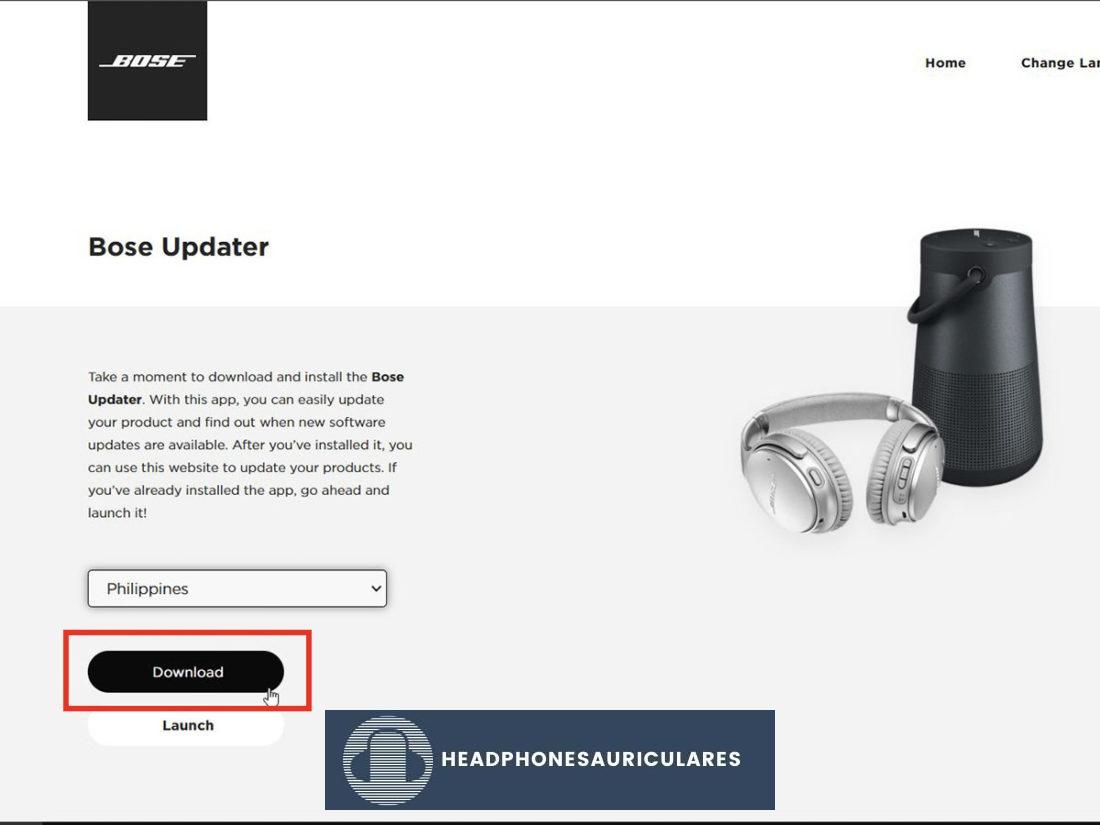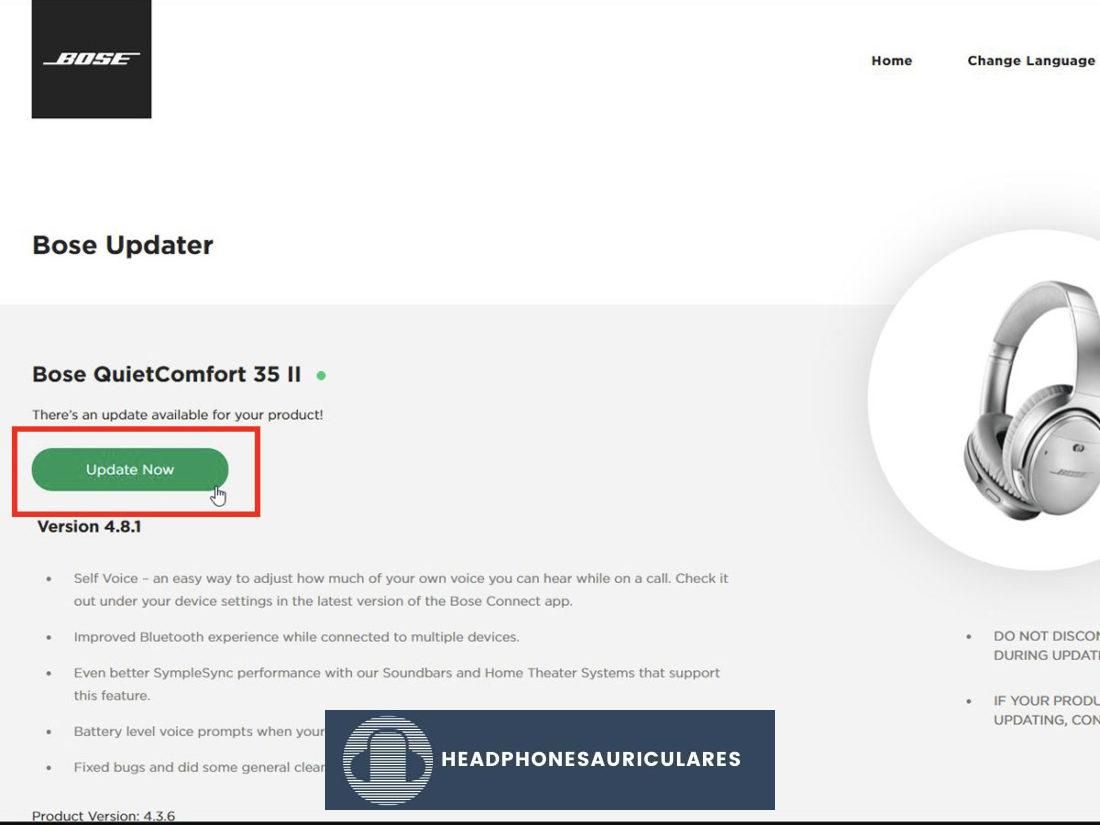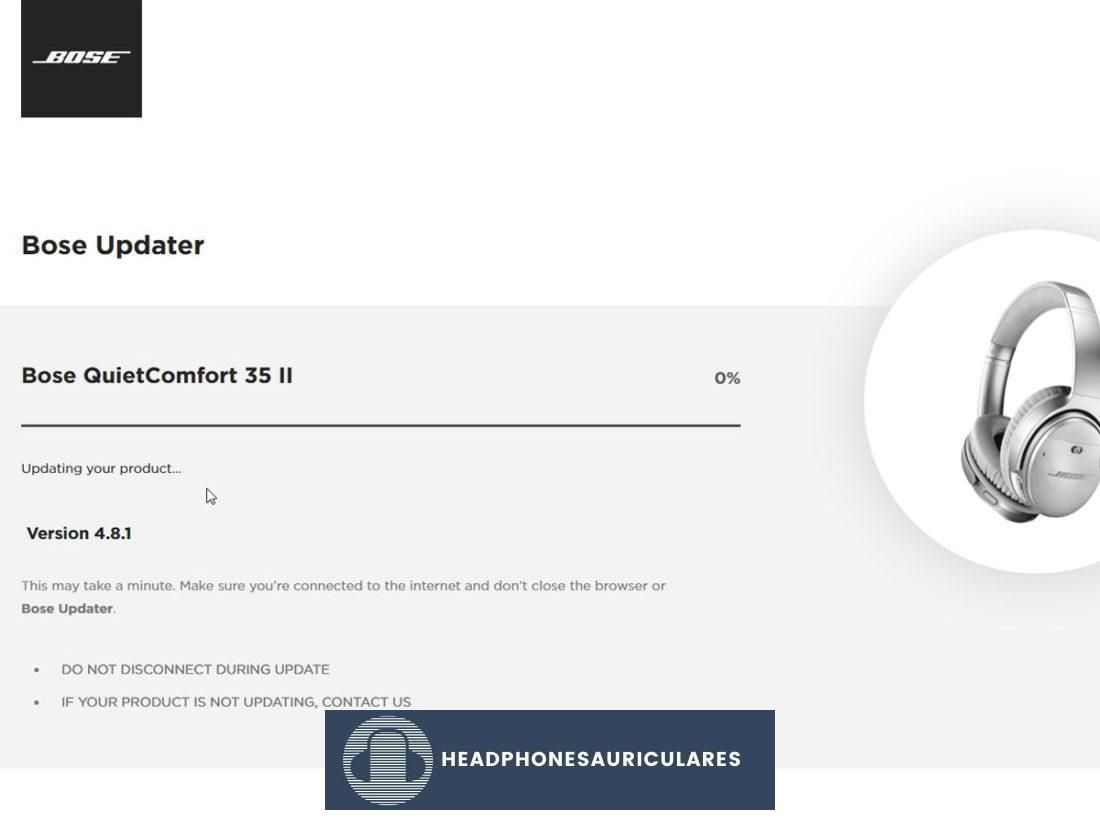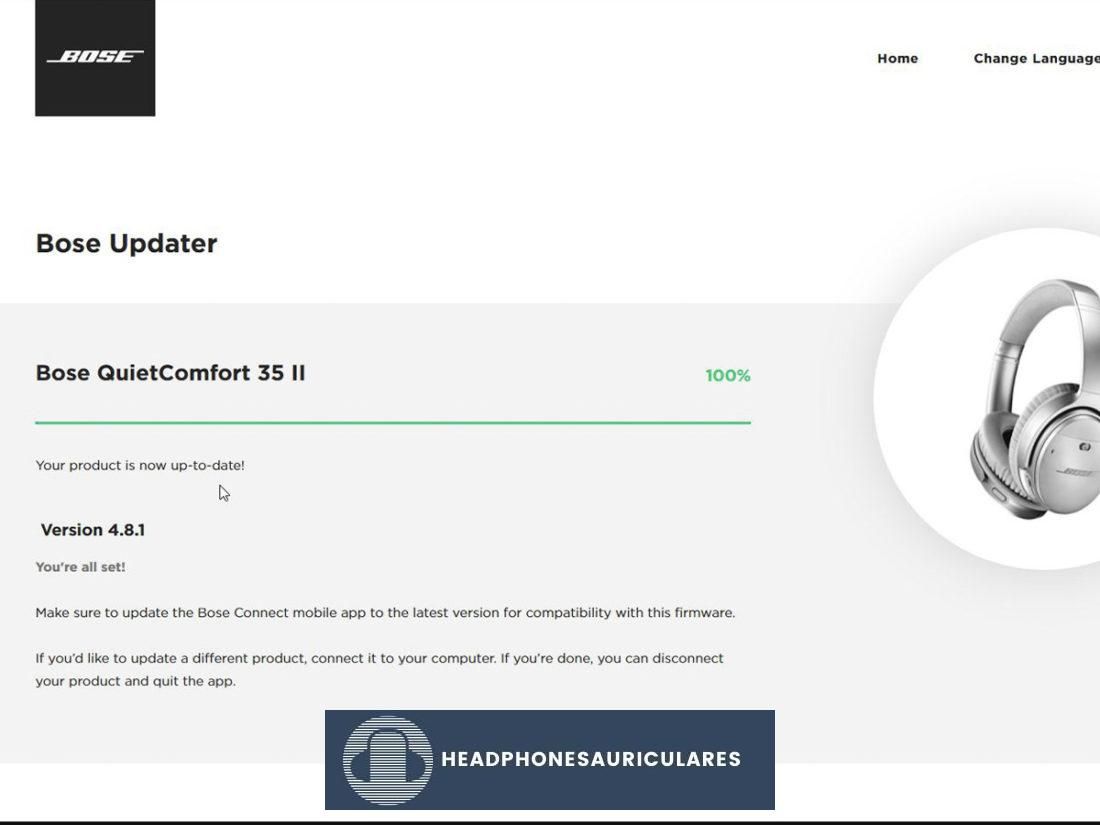Conectar sus auriculares Bose a una PC con Windows podría ser un verdadero dolor de cabeza. Así que aquí hay una guía rápida para ayudarlo a superar eso.
Los auriculares inalámbricos Bose son fantásticos para usar en teléfonos inteligentes gracias a la aplicación Bose Connect. Emparejarlos con dispositivos Android e iOS es muy sencillo. Además, también obtiene funciones ingeniosas como la cancelación de ruido ajustable y el temporizador de apagado automático.
Desafortunadamente, no se puede decir lo mismo cuando intenta conectar sus auriculares Bose a su computadora portátil o PC. Esto se debe especialmente a que, lamentablemente, no existe una aplicación Bose Connect para dispositivos Windows.
Es aún más frustrante cuando tienes una reunión en unos minutos y tus auriculares no se sincronizan con tu PC sin importar lo que hagas.
En este artículo, le mostraremos la guía paso a paso sobre cómo conectar los auriculares Bose a una PC con Windows.
Vamos a sumergirnos.
Primero, reinicie sus auriculares Bose
Cuando sus auriculares no se conectan a su PC, es probable que se deba a un problema de software en lugar de hardware.
Afortunadamente, restablecer sus auriculares podría resolver rápidamente sus problemas de conectividad. Una secuencia de reinicio puede devolver sus auriculares a una condición de pizarra en blanco, libre de errores y fallas. Es por eso que si sus auriculares Bose que funcionan perfectamente de repente no se conectan, restablecerlos antes de probar otros pasos puede ayudar a resolver el problema.
Cómo restablecer tus auriculares Bose
Puede restablecer los auriculares Bose siguiendo estos pasos:
Cómo borrar la lista de emparejamiento de los auriculares Bose
A diferencia de otros auriculares inalámbricos, restablecer los auriculares Bose NO eliminará ninguno de los dispositivos emparejados anteriormente ni las actualizaciones de software. Entonces, si aún tiene problemas para conectarlos incluso después de restablecerlos dos veces, puede intentar borrar manualmente la lista de emparejamiento de sus auriculares.
Para hacerlo, simplemente apague sus auriculares y deslice el botón de encendido hacia la derecha durante 10 segundos. Debería escuchar «Lista de dispositivos Bluetooth borrada» de sus auriculares.
Alternativamente, puede usar la aplicación Bose Connect para borrar su lista de emparejamiento usando su dispositivo móvil:
Cómo conectar los auriculares Bose a la PC
Conectar un par de auriculares Bose a una PC es relativamente fácil. Si sus auriculares son nuevos o simplemente los restableció, el proceso debería tomar solo unos minutos.
Aquí hay una guía rápida sobre cómo puede hacerlo:
Qué hacer si los auriculares Bose no se conectan a la PC
Aquí hay algunas precauciones que puede tomar para evitar cualquier problema al emparejar sus auriculares con su PC:
Conéctese con el icono de los auriculares Bose de la derecha
Sus auriculares inalámbricos pueden aparecer dos veces en la lista de dispositivos Bluetooth de Windows 10, uno con un icono de auriculares y otro con LE- en su nombre.
Utilice el icono de auricular/altavoz para indicarle a Windows que se está emparejando con un dispositivo de salida de sonido.
Compruebe si su Windows admite audio a través de Bluetooth
Es posible que las computadoras más antiguas que ejecutan Windows solo admitan mouse o teclados a través de Bluetooth, pero no audio. Si este es el caso, es posible que deba obtener un adaptador de audio Bluetooth externo antes de usar sus auriculares inalámbricos.
Puede leer nuestra guía sobre cómo conectar auriculares Bluetooth a una PC para obtener más información.
Compruebe la configuración del dispositivo de salida de audio
Si su PC tiene varios dispositivos de salida de audio (p. ej., altavoces con cable y auriculares inalámbricos), asegúrese de que el dispositivo de salida predeterminado sean sus auriculares inalámbricos. Siga esta guía para obtener instrucciones paso a paso sobre cómo cambiar la salida de audio predeterminada en Windows.
¿Existe una aplicación Bose Connect para Windows 10?
La aplicación Bose Connect solo está disponible en dispositivos Android e iOS. Pero aún puede conectar sus auriculares desde un dispositivo Windows mediante la conectividad Bluetooth.
Los auriculares Bose con cancelación activa de ruido (ANC) tienen la función activada desde el primer momento. Sin embargo, la falta de disponibilidad de la aplicación Bose Connect significa que no tendrá acceso a funciones exclusivas de la aplicación, como:
Además, la aplicación Bose Connect también le permite actualizar el firmware de sus auriculares, pero puede hacer lo mismo con una PC con Windows. Así es como puede actualizar el firmware de sus auriculares inalámbricos Bose usando su PC:
Cómo cambiar entre dispositivos emparejados
Los auriculares Bose se pueden emparejar con hasta ocho dispositivos. Sin embargo, solo puede tener dos conexiones activas a la vez. Sus auriculares deben conectarse a dos de los dispositivos usados más recientemente cuando los encienda.
Sin embargo, los auriculares inalámbricos Bose pueden conectarse a dos dispositivos simultáneamente, pero solo reproducen audio desde una fuente.
Los auriculares Bose tienen detección automática de flujo de audio. Esta característica les permite cambiar entre dos dispositivos más fácilmente. Para alternar entre dos dispositivos activos, simplemente puede pausar el audio del primer dispositivo y comenzar a reproducir el audio en el segundo dispositivo.
Si no está seguro de qué dispositivos se conectan a sus auriculares, mueva el botón deslizante a Bluetooth (lado derecho) y suéltelo. Sus auriculares deben mencionar a qué dispositivo están conectados activamente.
Además, si desea conectarse a otros dispositivos Bluetooth emparejados, puede seguir estos pasos:
También puede usar la aplicación Bose Connect en iOS o Android para administrar los dispositivos emparejados de sus auriculares y acceder a varias funciones exclusivas.
Conclusión
Ya sea que esté usando una computadora portátil o de escritorio, una conexión fluida puede ayudarlo a obtener la mejor calidad de sonido de sus auriculares Bose.
Dado que no puede usar la aplicación Bose Connect en Windows, puede haber otras soluciones para acceder a las funciones exclusivas que no cubrimos en esta guía. Si conoce algunas de esas soluciones, ¡háganoslo saber en los comentarios!