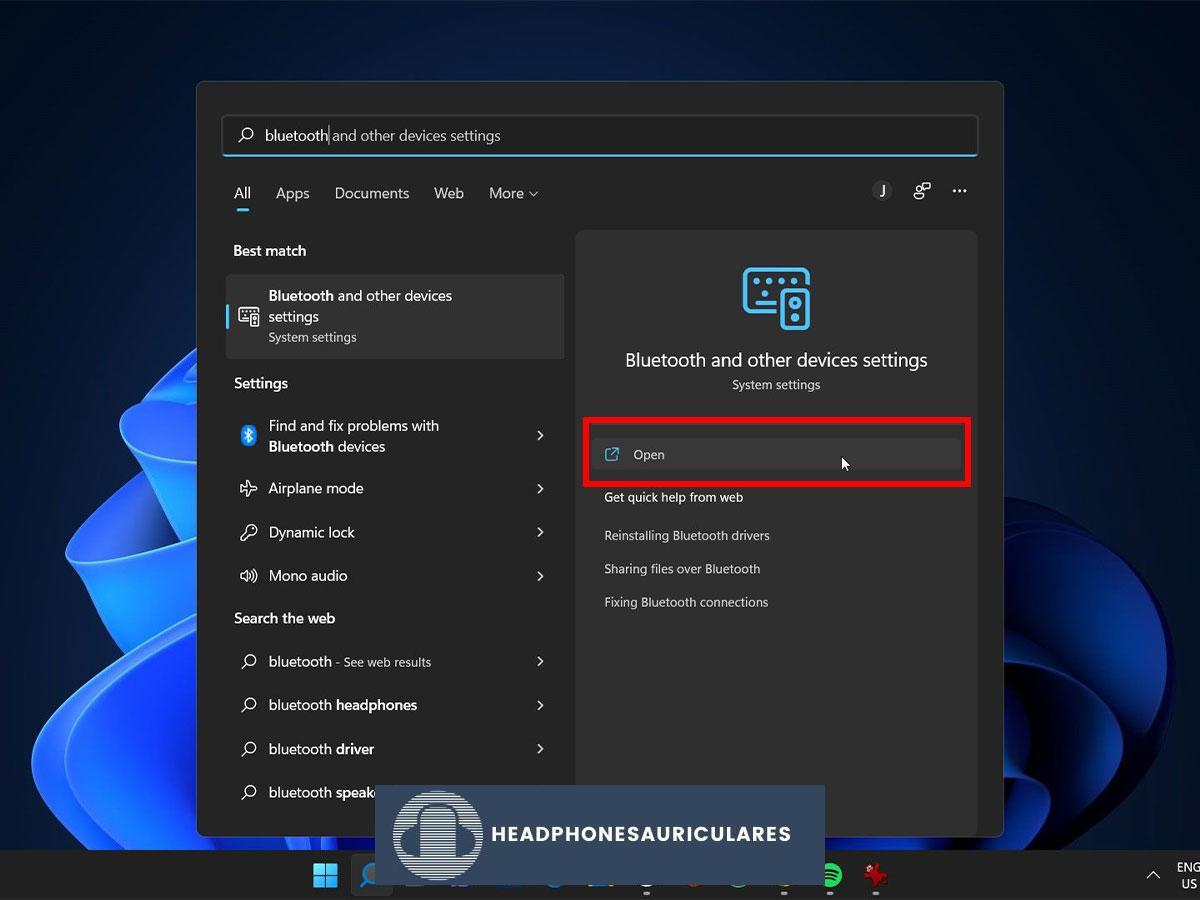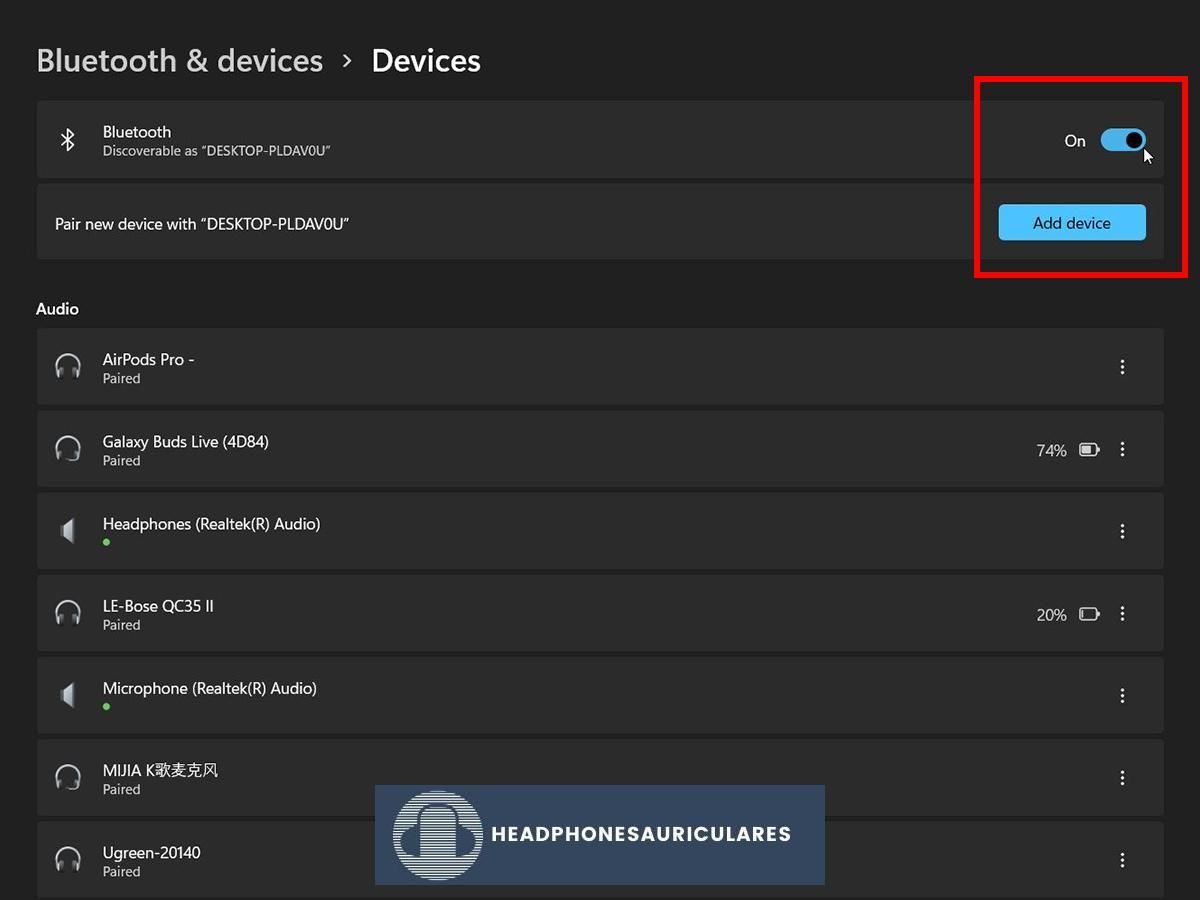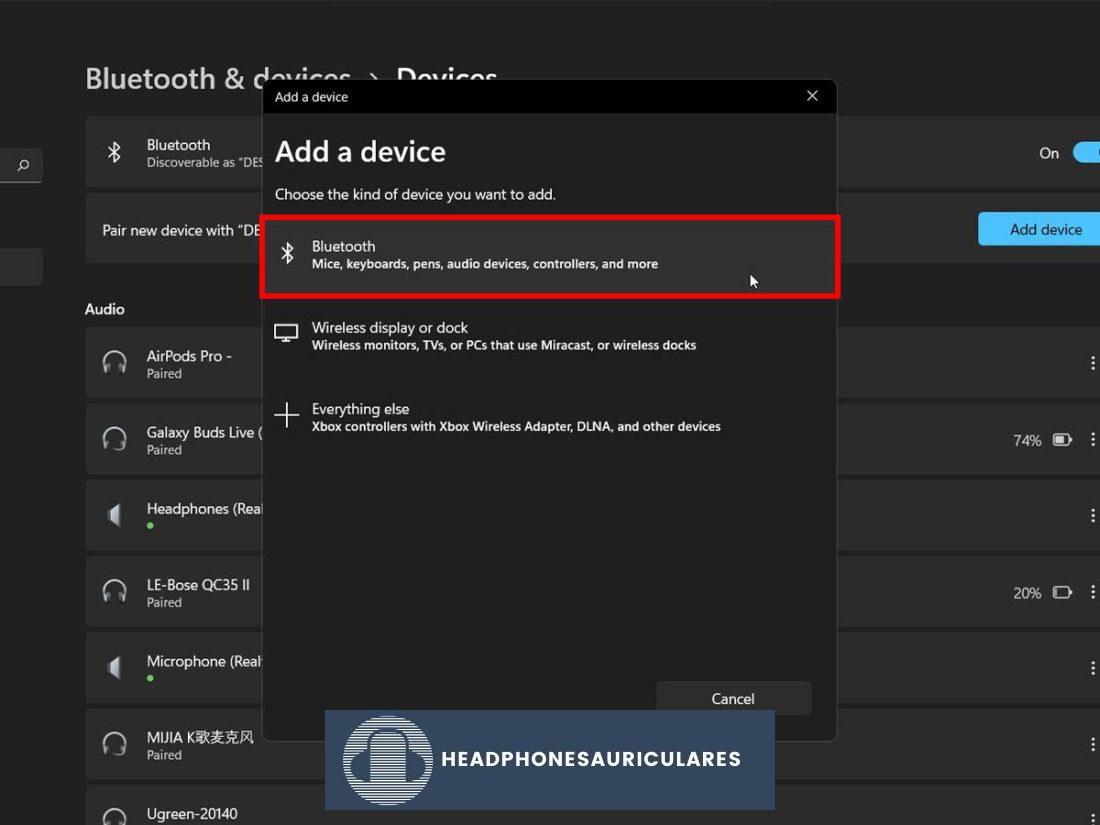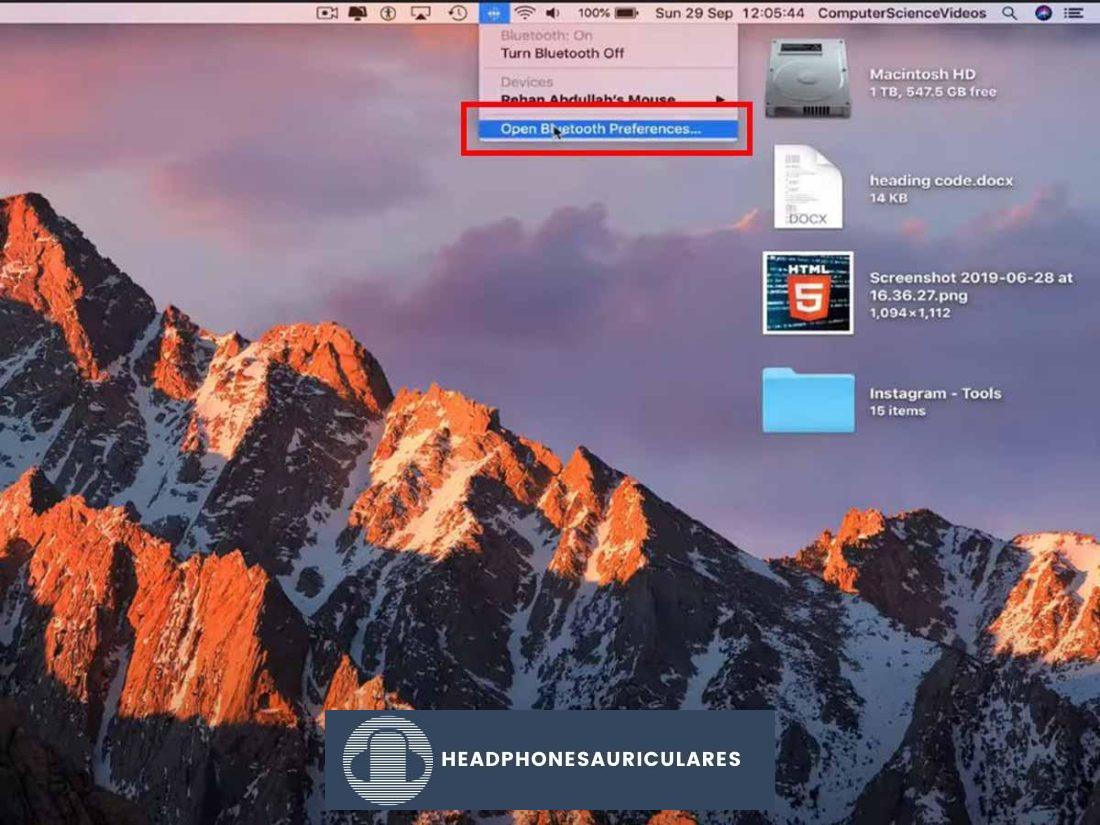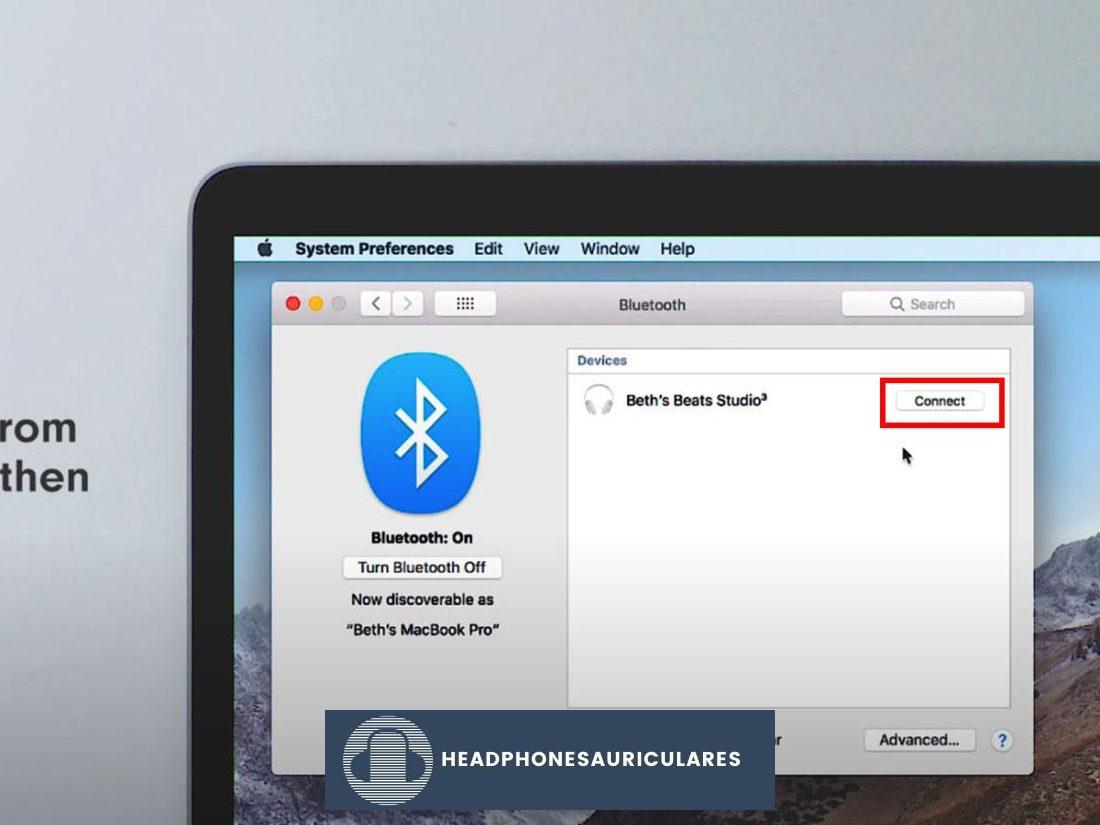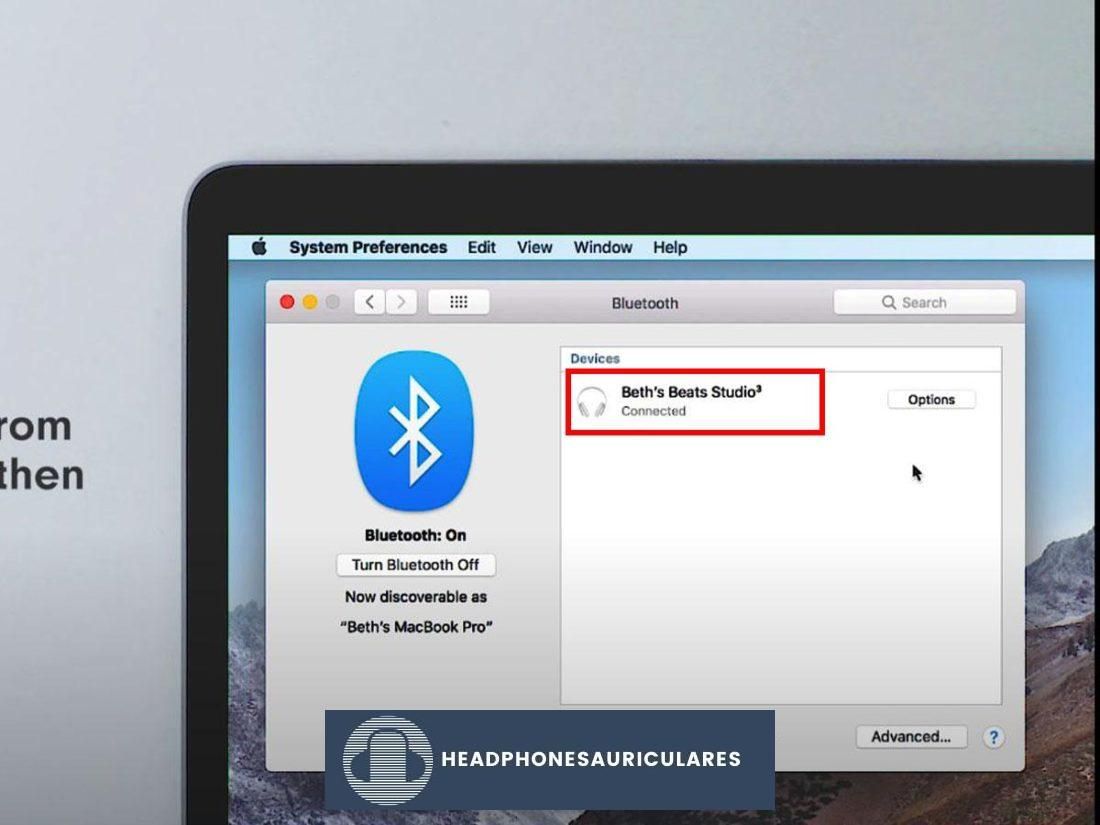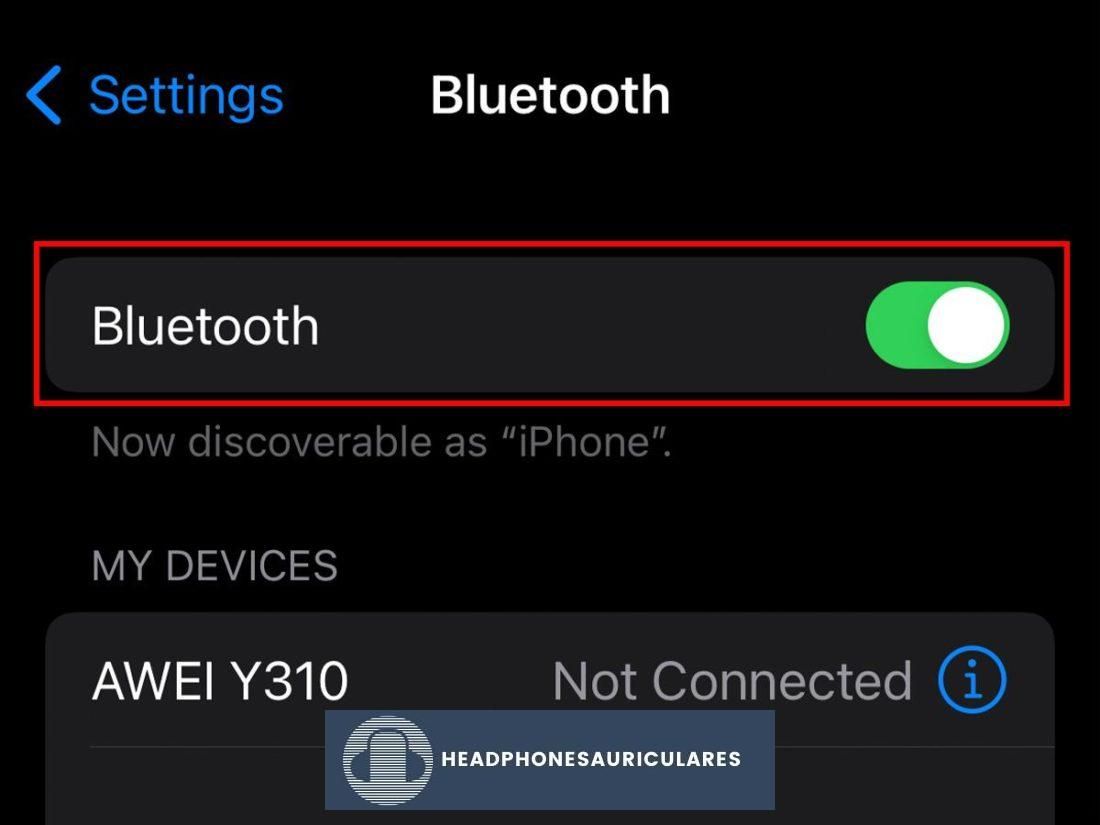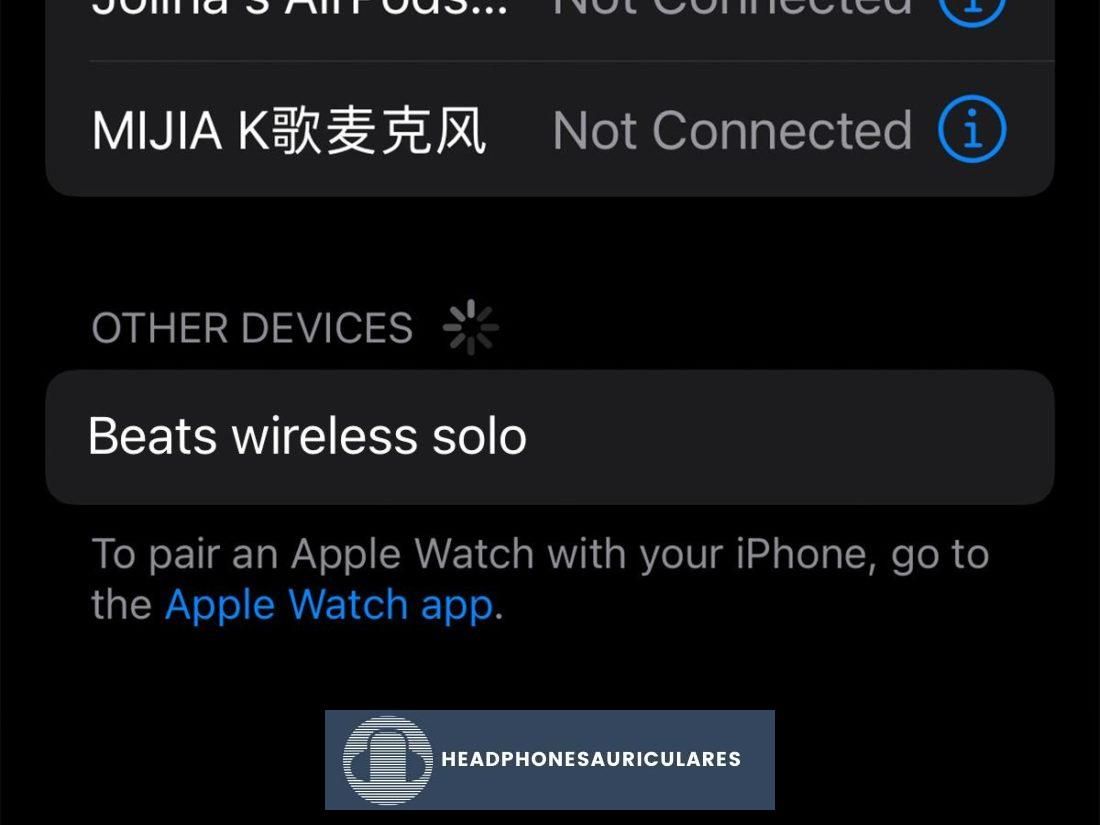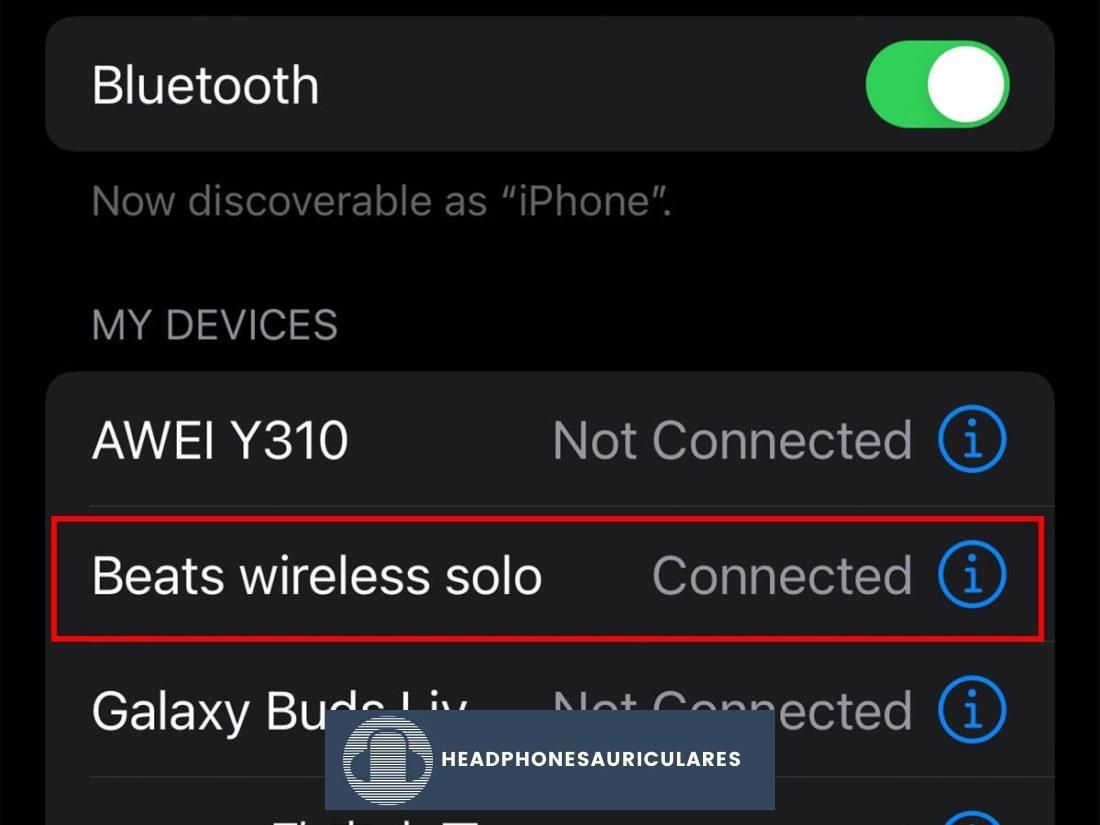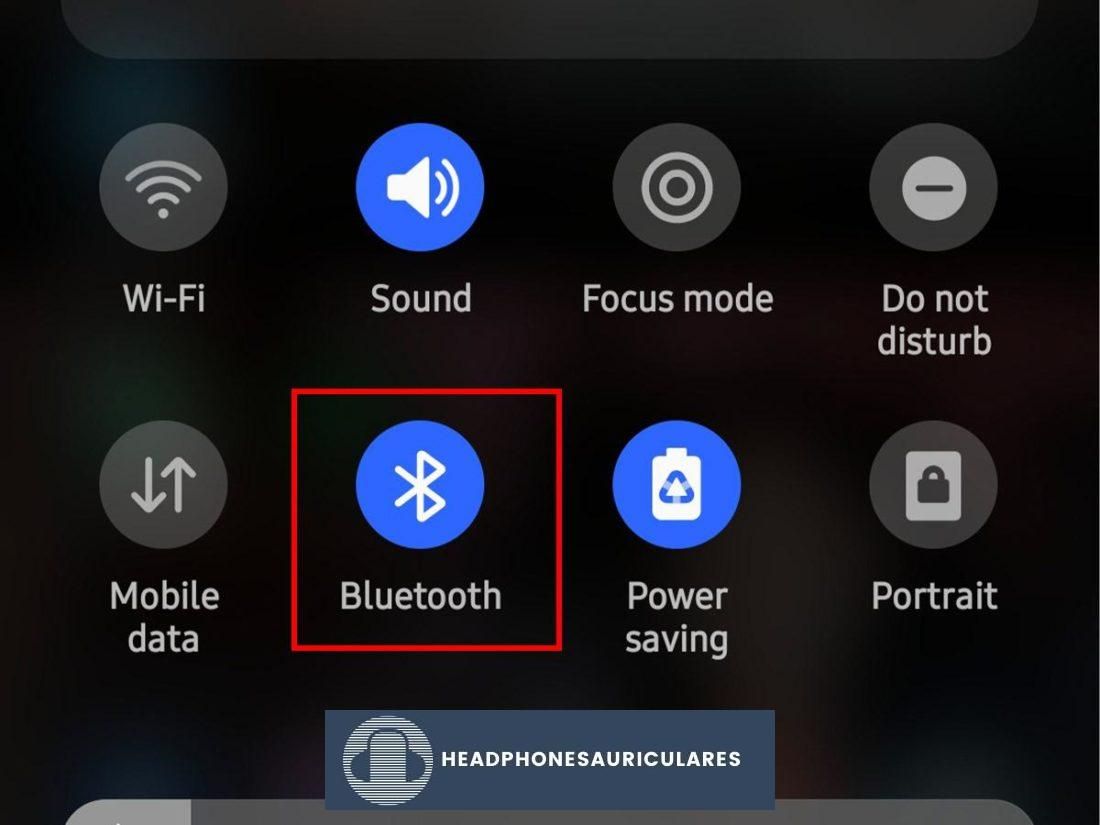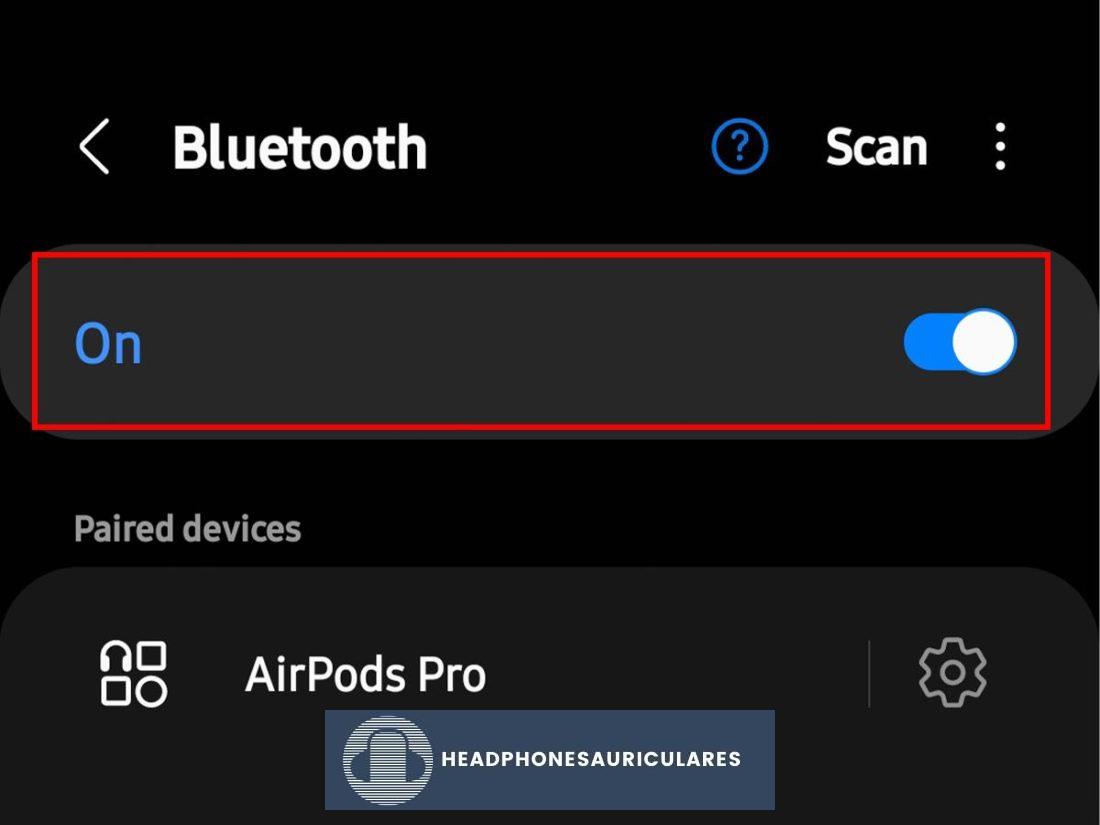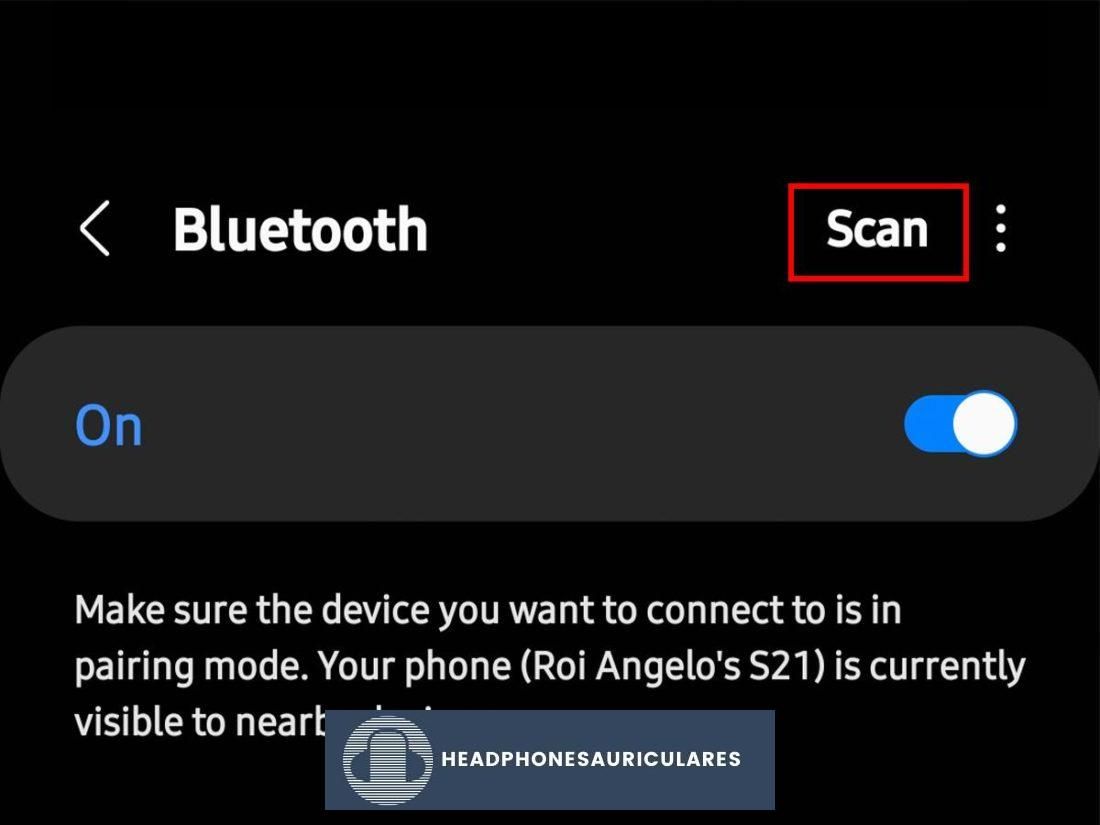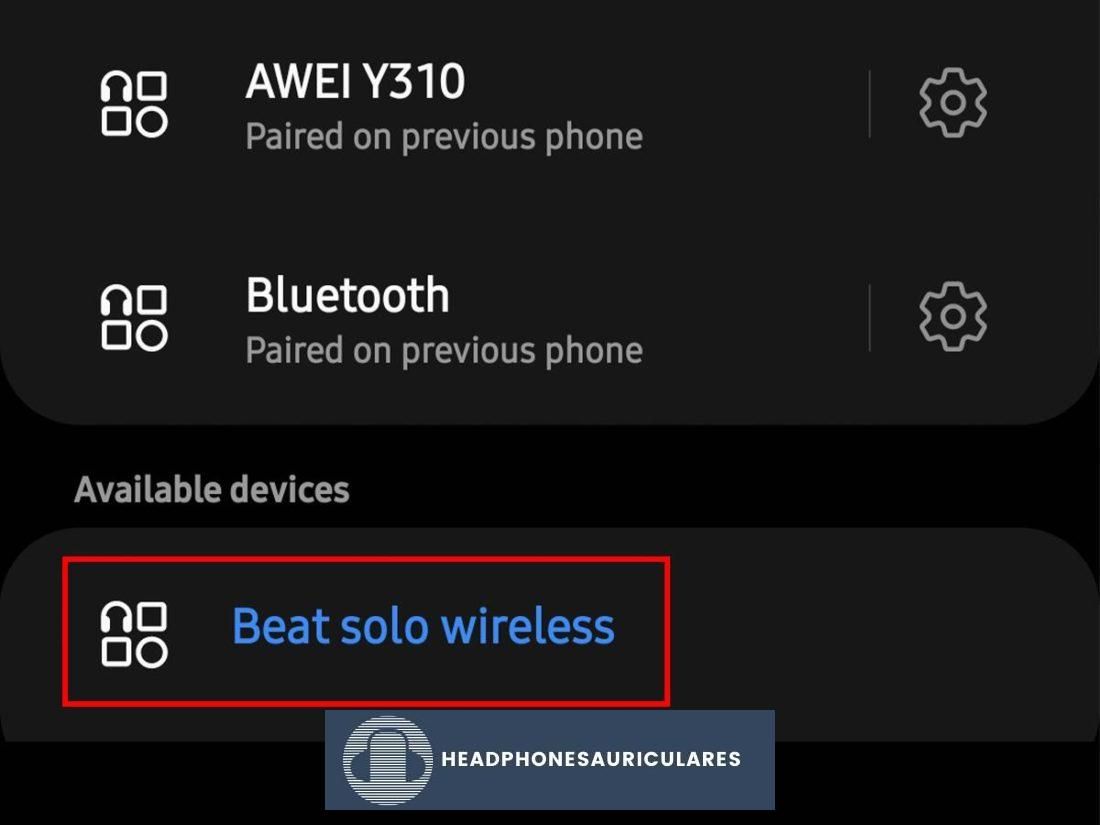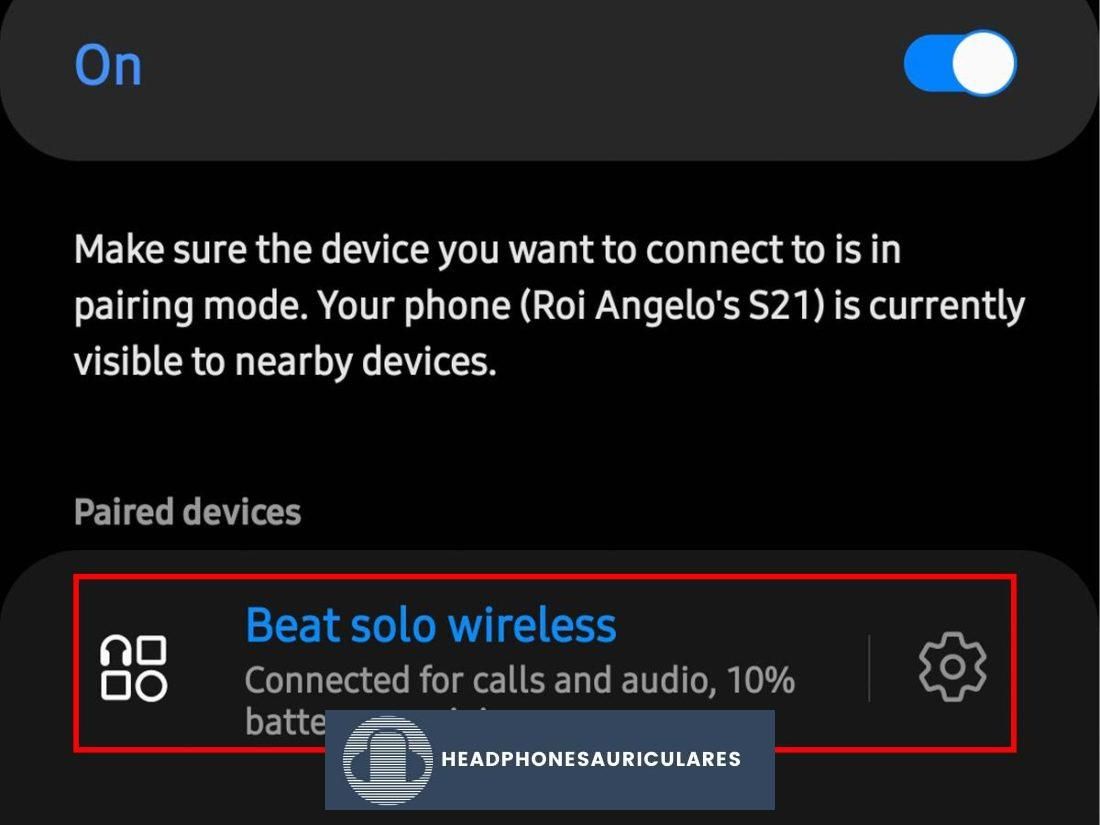Aprenda a activar el modo de emparejamiento Beats para diferentes modelos y conecte sus auriculares inalámbricos Beats a sus dispositivos Windows, Mac, Android e iOS en cuestión de minutos.
Desempacar su primer par de auriculares inalámbricos Beats es un momento emocionante. Pero, antes de disfrutar de la calidad de sonido excepcional, es posible que conectarlos con sus dispositivos no sea tan fácil como esperaba.
Aquí es donde se vuelve más complicado: cada modelo tiene su procedimiento de configuración único.
Es por eso que puede ser frustrante y lento cuando tiene que buscar las instrucciones o averiguar si las está configurando de la manera correcta. Por supuesto, tampoco querrá improvisar y arriesgarse a dañar sus nuevos Beats.
Afortunadamente, hemos diseñado una guía fácil de seguir para que pueda conectar cualquier auricular Beats con su iPhone, Android, Mac o PC con Windows.
Cómo poner los auriculares inalámbricos Beats en modo de emparejamiento
Desde 2013, Beats ha desarrollado hasta 8 modelos de auriculares y cada modelo viene con su propio conjunto de instrucciones de activación.
Afortunadamente, si es la primera vez que los usa, sus auriculares Beats deberían estar automáticamente en modo de emparejamiento cuando se encienden. De lo contrario, debe activar el modo de emparejamiento según el modelo manualmente.
La clave para entender cómo hacer que los Beats sean reconocibles para poder emparejarlos radica en saber dónde se encuentra el botón de encendido.
Puede consultar la guía de inicio rápido que vino con sus auriculares si no sabe dónde está el botón de encendido. Si no puede encontrar esta información, use esta guía a continuación que explica cómo emparejar los auriculares Beats con su dispositivo.
Aquí hay una descripción general de las instrucciones sobre cómo poner Beats en modo de emparejamiento para los diferentes modelos para su conveniencia:
Cómo conectar Beats a una PC con Windows
Desafortunadamente, no hay un atajo para que sus auriculares Beats Studio se conecten a su computadora portátil si es una PC. Para esto, su mejor opción es emparejarlos a través de la Configuración del sistema manualmente. Son unos pasos más pero vale la pena el esfuerzo.
Aquí hay cuatro sencillos pasos para mostrar cómo puede conectar Beats Flex a su computadora portátil:
Cómo conectar Beats a Mac
Al igual que en el caso de las computadoras portátiles/PC con Windows, no hay atajos para emparejar Beats solo 3 con computadoras portátiles y dispositivos Mac, a pesar de provenir de la misma empresa matriz. Tendrás que conectarlos a través de la configuración de Bluetooth manualmente.
No temas. Los pasos son sencillos y relativamente sin complicaciones.
Así es como puede conectar sus auriculares Beats Studio a su computadora portátil Mac.
Cómo conectar Beats al iPhone
Apple posee Beats, lo que los hace bastante fáciles de emparejar con los iPhone de Apple. Para conectar sus Beats con su iPhone, deberá realizar el emparejamiento manual.
Después de conectar sus Beats inalámbricos con su iPhone, deberían emparejarse automáticamente cada vez que desee usar los dispositivos juntos en el futuro, lo que hace que usar productos Beats con iPhones sea una experiencia perfecta.
En ese caso, así es como puedes conectar tus Beats inalámbricos a un iPhone:
Cómo conectar Beats a Android
Al igual que los AirPods, los auriculares Beats también funcionan bien con teléfonos Android a pesar de ser un producto de Apple. Puede esperar una experiencia perfecta con contratiempos mínimos, incluido el emparejamiento manual.
Para esta demostración, nos emparejaremos con un dispositivo Samsung, pero los procedimientos pueden ser similares a los de otros modelos de Android, ya que normalmente usan la misma interfaz.
Aquí se explica cómo conectar los auriculares inalámbricos Beats a su teléfono Android:
Qué hacer cuando los auriculares inalámbricos Beats no se conectan

¿Aún no puedes conectar tus Beats a pesar de seguir nuestras instrucciones? Hay muchos factores a considerar cuando se trata de problemas de conexión, incluida la batería y la configuración. Pero algunos pueden no ser tan obvios.
Antes de concluir que sus Beats están defectuosos e intentar repararlos, pruebe las siguientes sugerencias:
Asegúrate de que tus auriculares Beats estén cargados correctamente
¿Por qué mis latidos no se conectan a mi computadora?, te preguntas. Puede ser debido a una conexión débil causada por falta de energía. Asegúrese de que sus auriculares Beats estén cargados por al menos 20 minutos antes de intentar emparejarlos con su dispositivo nuevamente.
Apague y encienda sus auriculares y dispositivos Beats
Ciclo de potencia es el acto de apagar los aparatos eléctricos a través del interruptor general y volver a encenderlos. Si bien se subestima, se ha demostrado que es un método efectivo para resolver problemas de conectividad.
Simplemente apague cada dispositivo (Beats, computadora portátil, teléfonos inteligentes, etc.) y vuelva a encenderlos.
Restablece tus auriculares Beats
El restablecimiento de fábrica es un método seguro para eliminar cualquier falla técnica. Sin embargo, no solo perderá todos los datos guardados previamente, sino que también tendrá que volver a emparejar manualmente sus Beats, un dispositivo a la vez.
Comprobar problemas de configuración
No es extraño encontrar problemas con el dispositivo con el que se está emparejando. Dado que su PC/Mac es un dispositivo complejo que utiliza múltiples software y hardware, puede esperar que haya varias áreas en las que puedan surgir problemas.
Necesitas más ayuda? Estos son nuestros recursos recomendados para soluciones más específicas para resolver sus problemas de conexión:
Conclusión
Suponemos que está conectado con una conexión perfecta desde sus auriculares Beats inalámbricos a su dispositivo preferido. Ahora, recuéstate y disfruta de una excelente calidad de audio cuando escuches tus canciones favoritas o te familiarices con las pistas recién lanzadas durante el fin de semana.
Esperamos que nuestras sugerencias le hayan ayudado a conectar sus auriculares Beats con facilidad.
Cuéntanos en la sección de comentarios si nuestras soluciones te funcionaron bien. Comparte con nosotros si tienes mejores sugerencias.