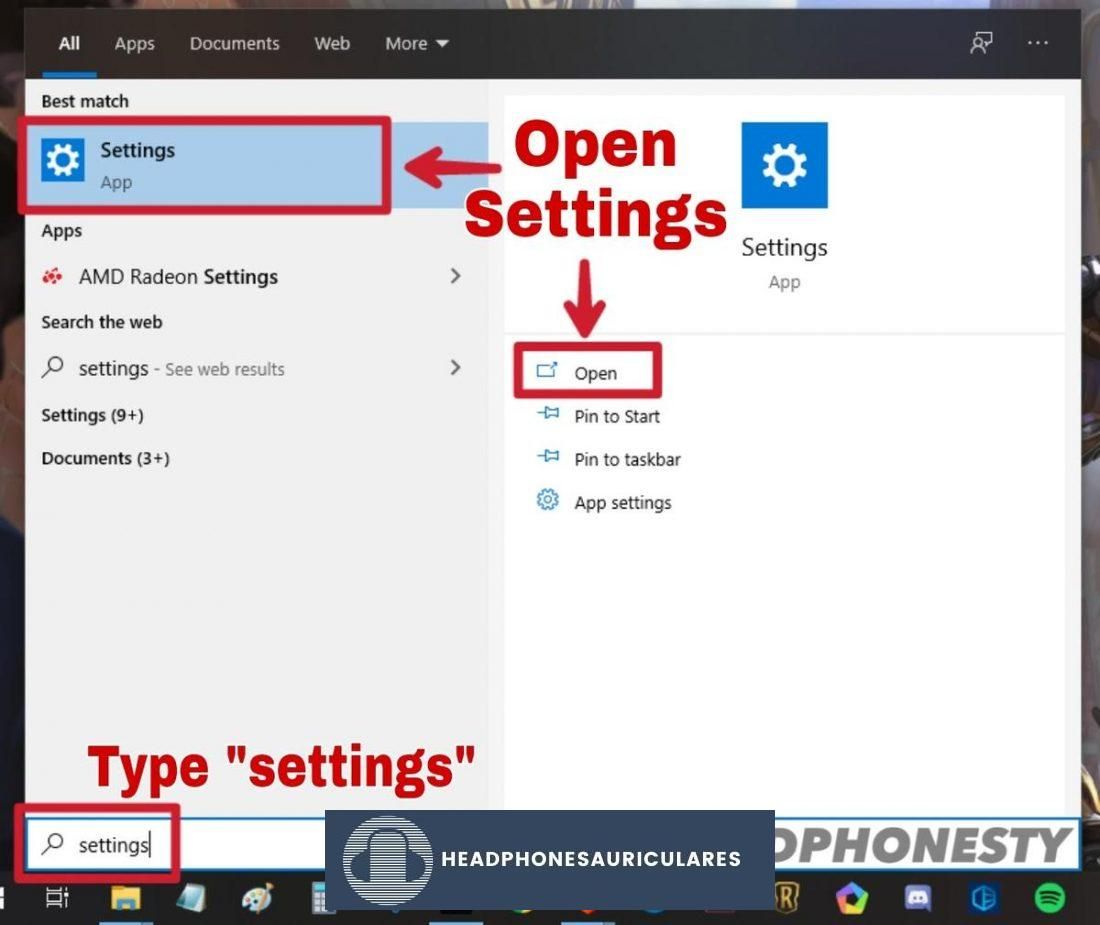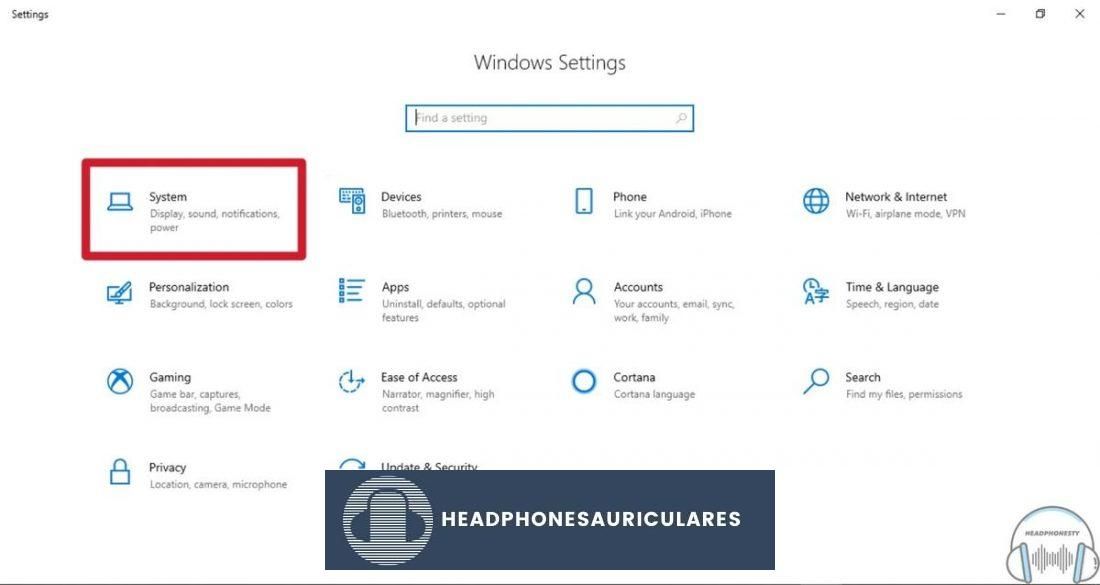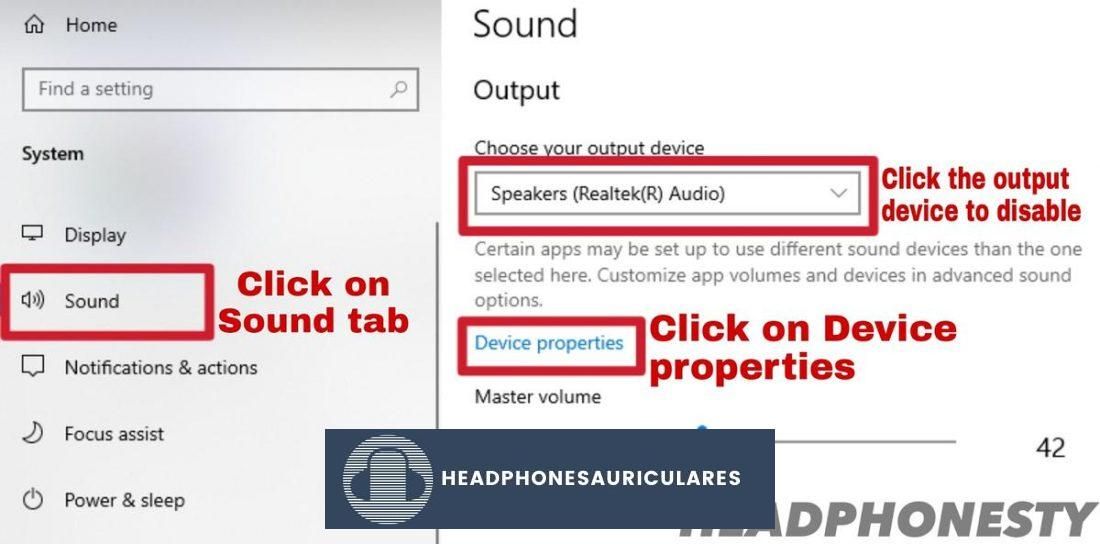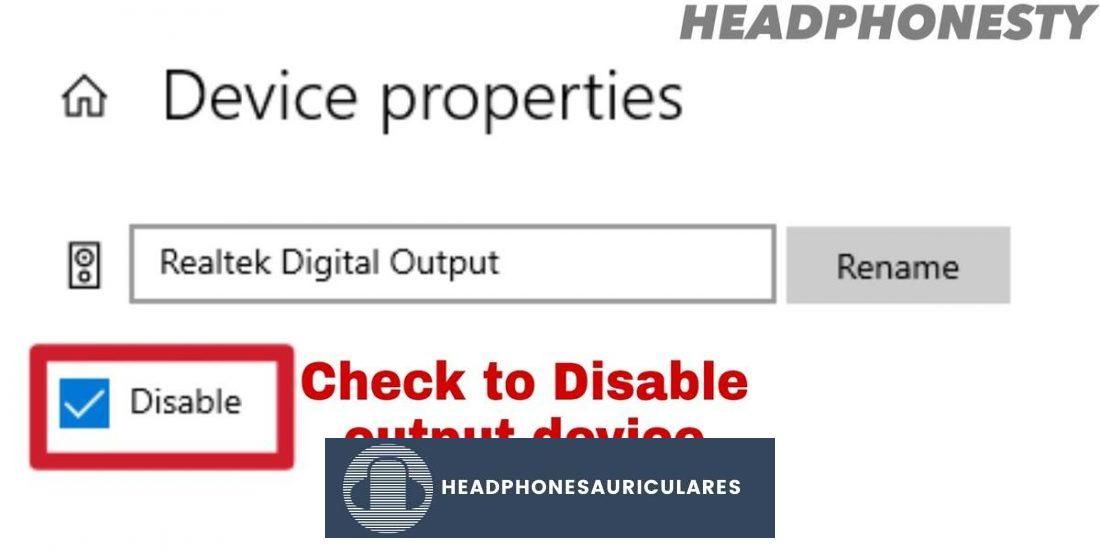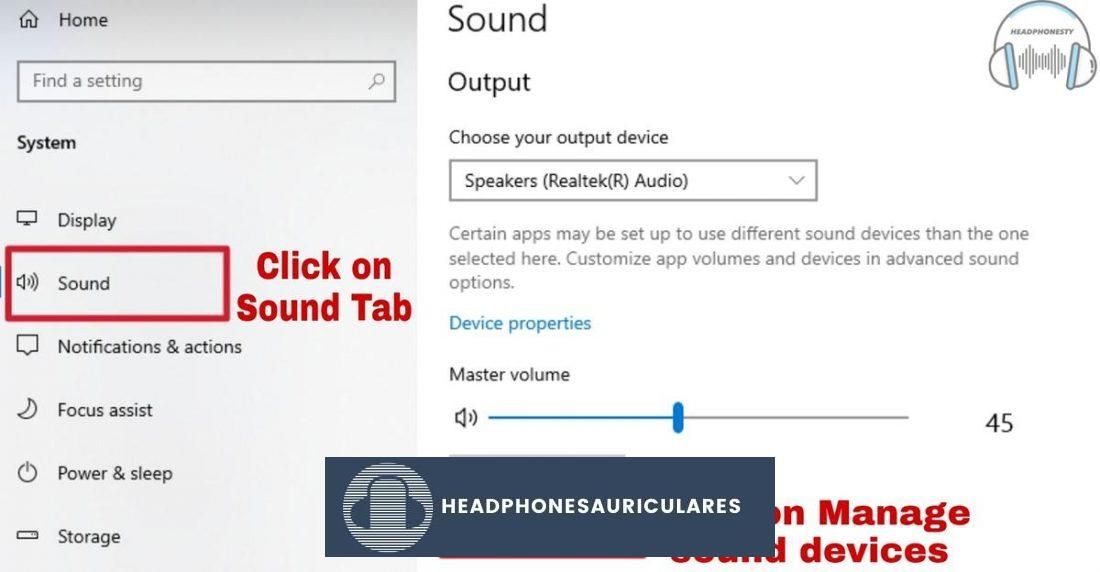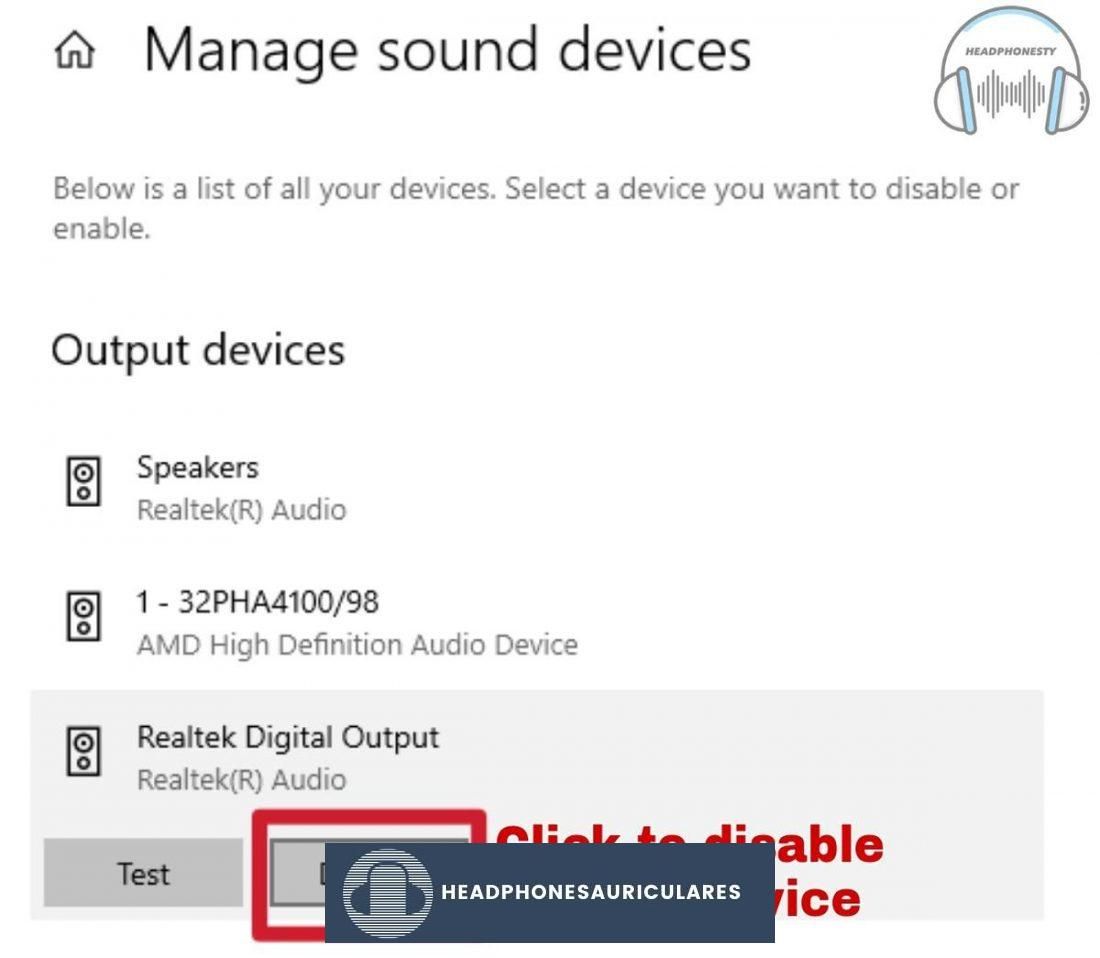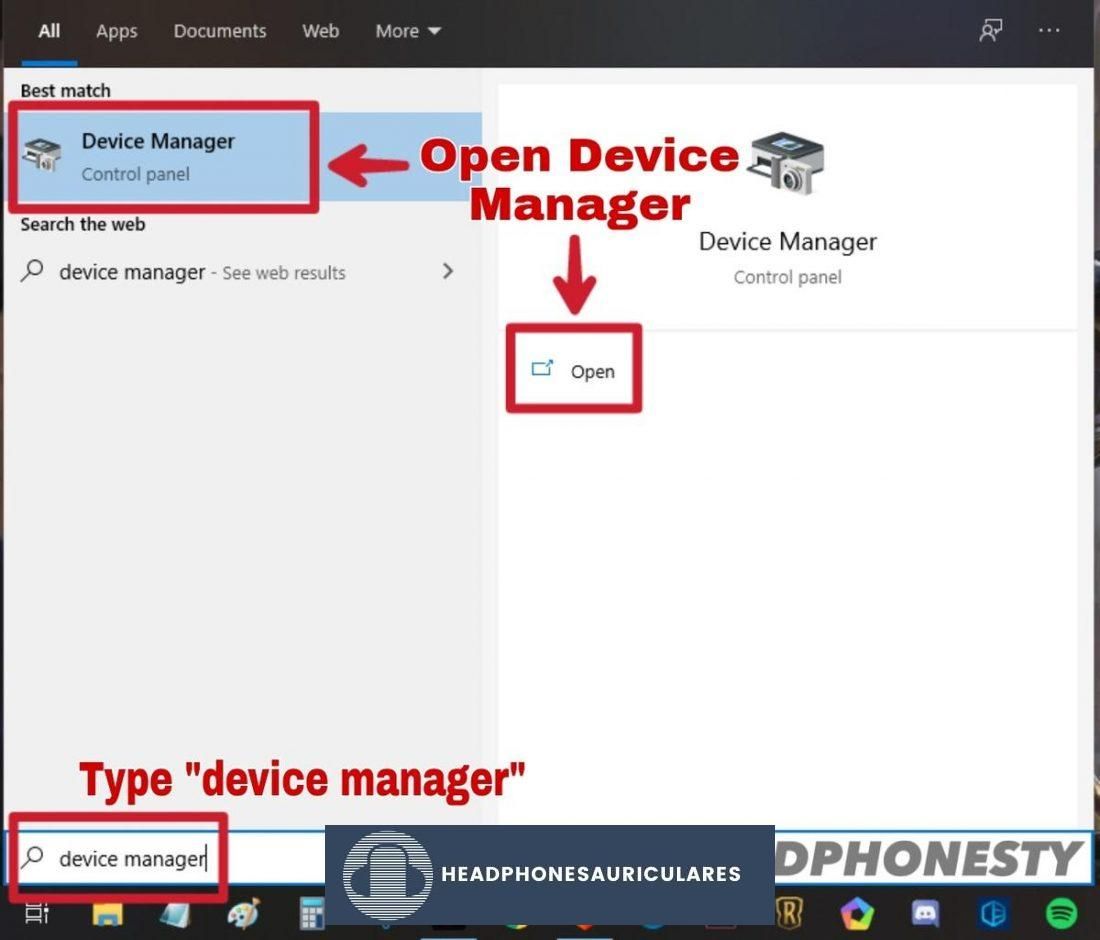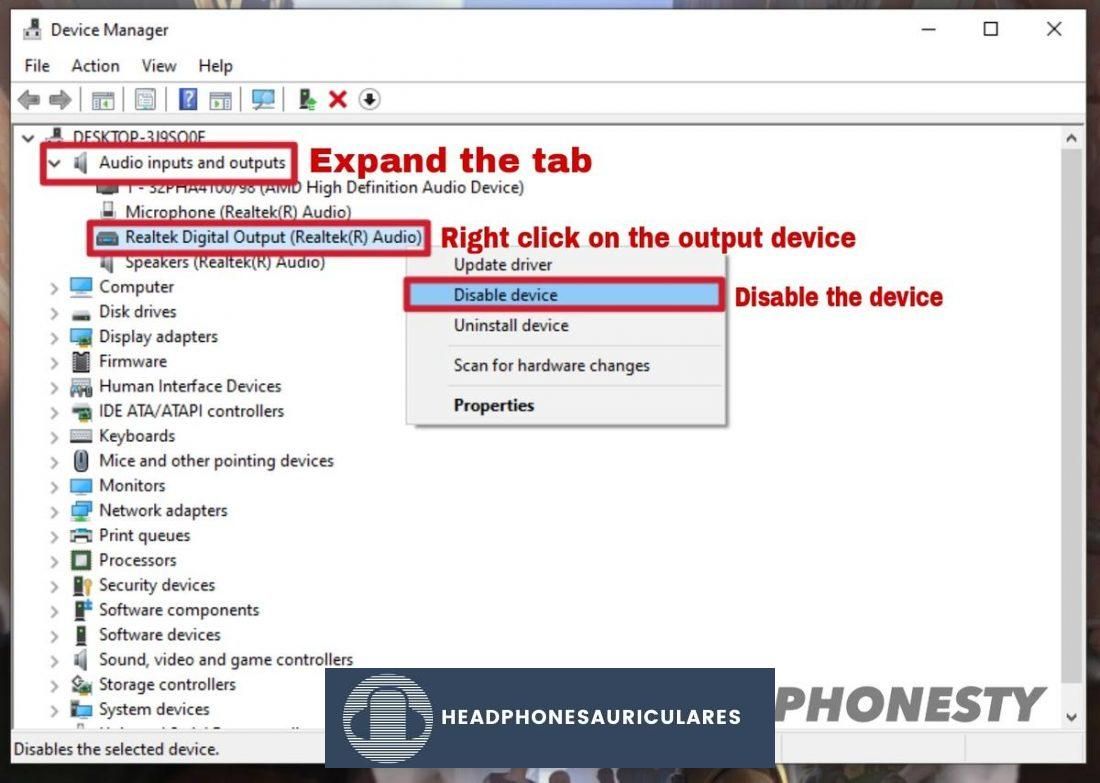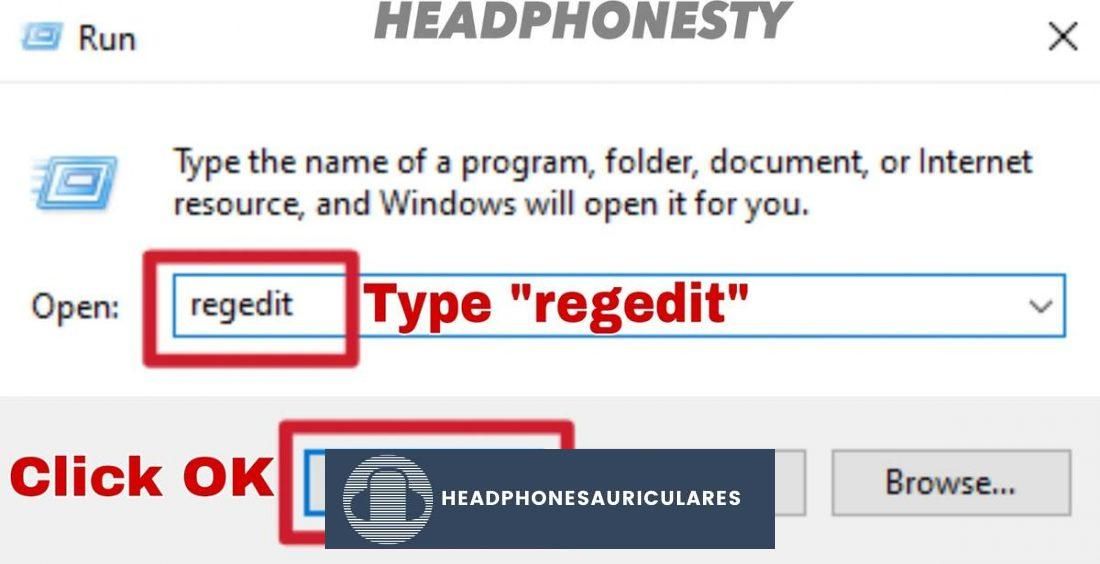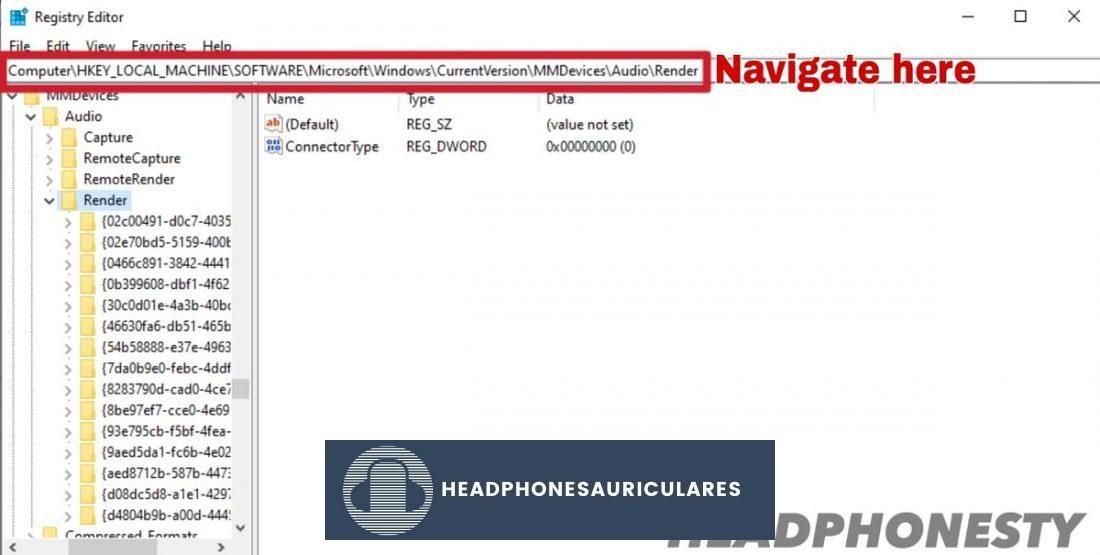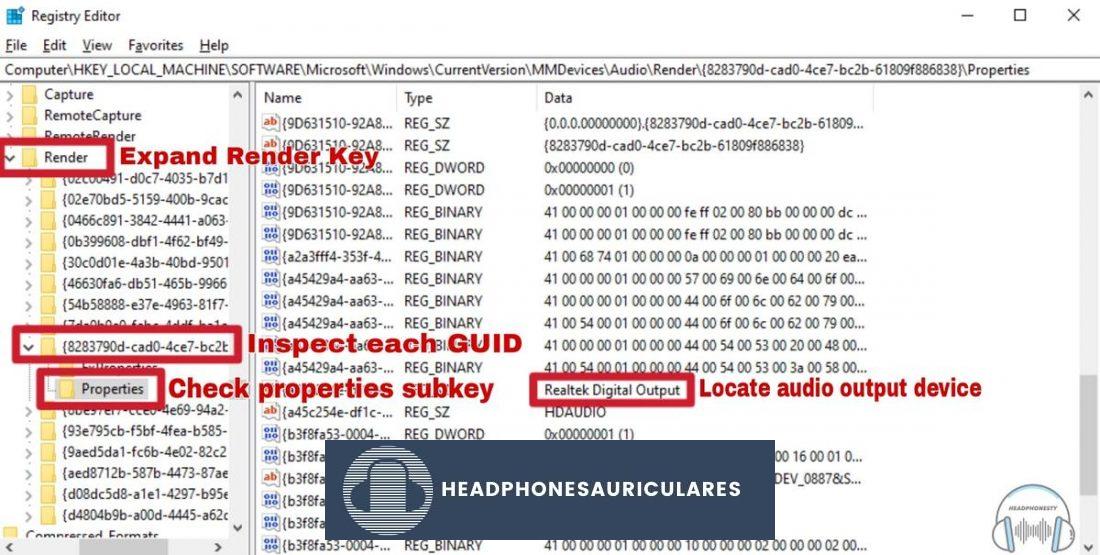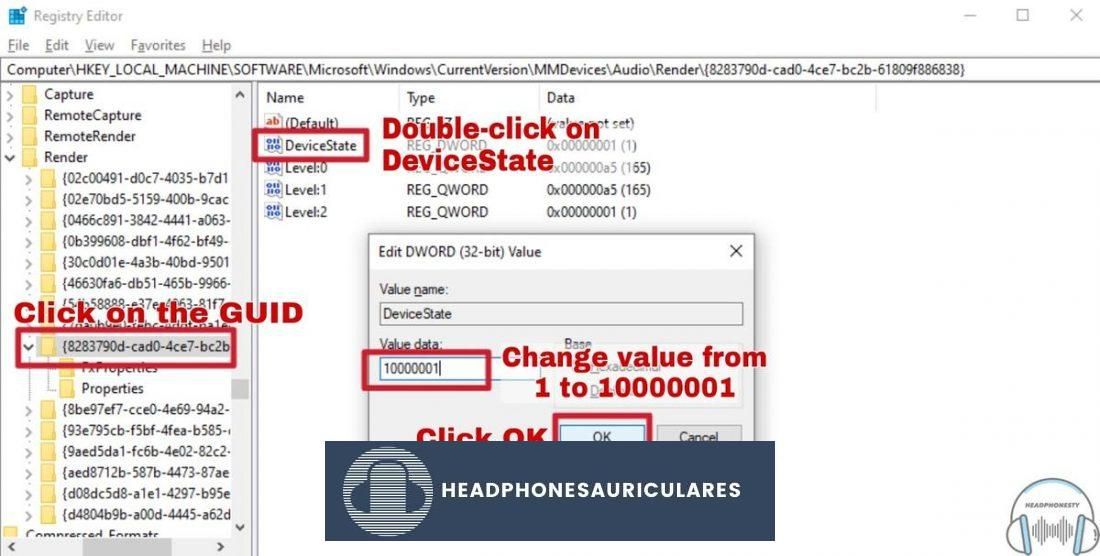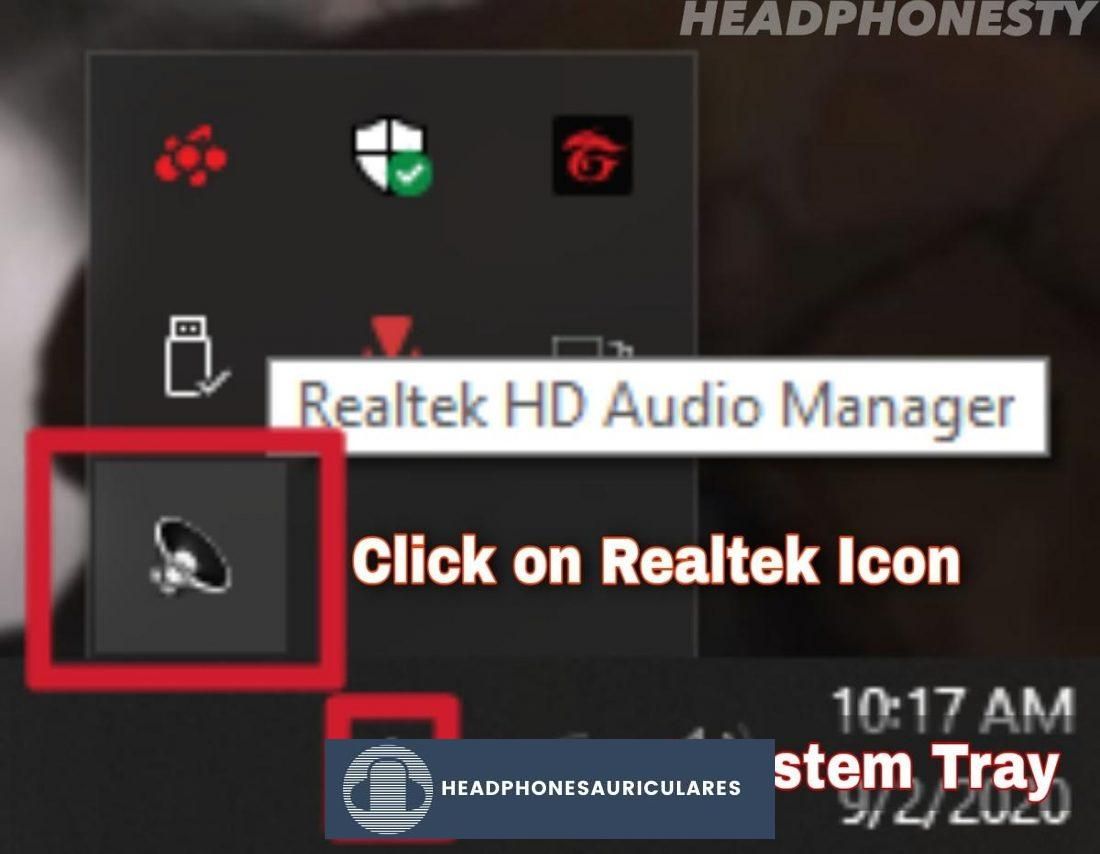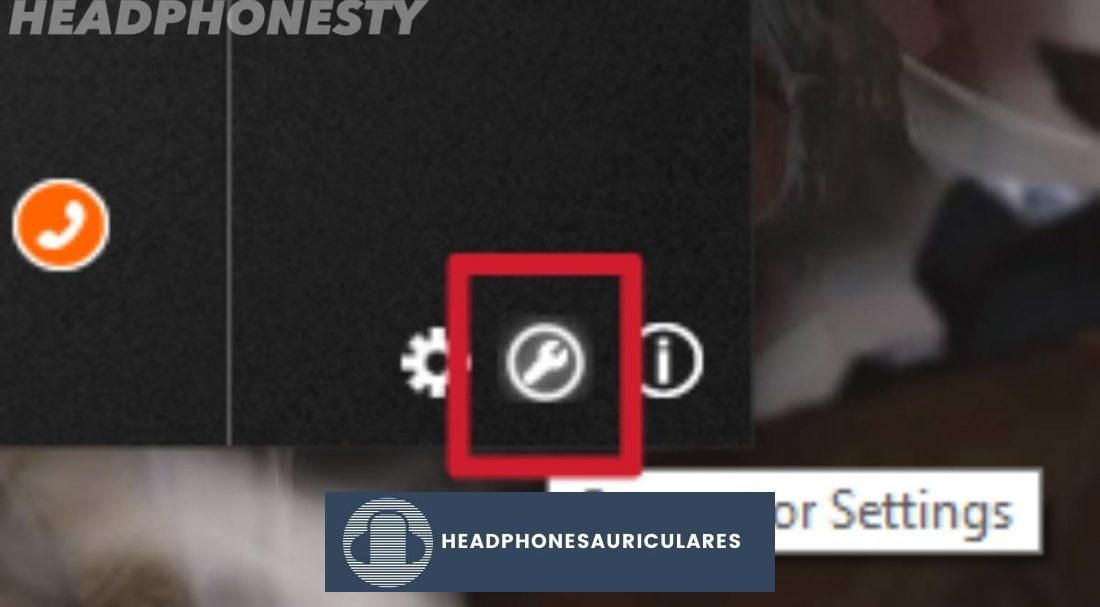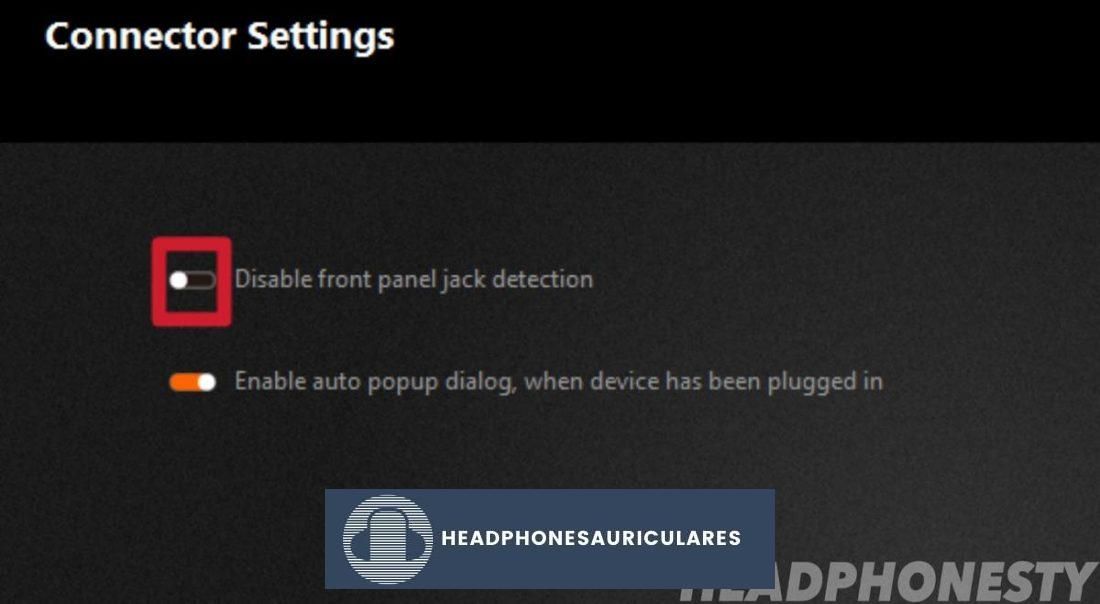Una guía detallada que brinda soluciones para deshabilitar el conector para auriculares en computadoras y teléfonos inteligentes con Windows.
Una de las situaciones más molestas para cualquier persona que usa su teléfono o computadora portátil es que el dispositivo se atasca en el modo de auriculares. Esto puede suceder debido a una configuración incorrecta del dispositivo, problemas con el sistema operativo o que el conector de los auriculares se rompa y se atasque dentro del puerto de audio.
Lo que es peor es cuando el dispositivo TODAVÍA está en modo de auriculares, incluso si los auriculares ya están desconectados. Esto significa que el audio no puede salir de los parlantes integrados ni de ninguna otra salida, ya que el dispositivo cree que los auriculares todavía están conectados.
Es por eso que hemos creado esta guía detallada que le muestra cómo deshabilitar el conector de auriculares para su computadora, computadora portátil y dispositivos móviles para que finalmente pueda reproducir audio a través de otros medios.
¿Por qué necesita deshabilitar su conector para auriculares?
Si crees que este problema rara vez le sucede a otros, entonces estás equivocado. Las personas que desean deshabilitar su conector para auriculares suceden con mucha más frecuencia de lo que piensas, y esto se atribuye en gran medida al hecho de que los conectores para auriculares se consideran frágiles.
Hay varias razones por las que alguien querría deshabilitar su conector para auriculares en una computadora o dispositivo móvil con Windows. Algunas de las razones más comunes incluyen:
- El enchufe de los auriculares se rompió y ahora está atascado en el conector de los auriculares
- El enchufe de los auriculares está físicamente roto
- Quiere reproducir audio a través de los altavoces incluso cuando los auriculares están conectados
- Su dispositivo está atascado en el modo de auriculares debido a problemas con la configuración o el sistema operativo
Cómo deshabilitar el conector para auriculares en Windows
Es importante saber que hay diferentes formas de deshabilitar el conector para auriculares en una PC con Windows. Algunos métodos solo necesitan ajustes simples en la configuración de la computadora, mientras que otros son más profundos y pueden requerir cierto nivel de acceso administrativo a la computadora. Depende de usted decidir qué método se adapta mejor a usted
- Uso de la configuración de salida de sonido
- Uso del Administrador de dispositivos
- Usando el Editor del Registro de Windows
- Uso del administrador de audio Realtek HD
Uso de la configuración de salida de sonido
Este método es la opción más fácil y menos disruptiva. Sin embargo, tenga en cuenta que estas instrucciones están destinadas a usuarios de PC con Windows 10.
Propiedades del dispositivo
- Accede a los ajustes pulsando Tecla de Windows + S y escriba «ajustes” en el cuadro de búsqueda, luego haga clic en Ajustes. Alternativamente, puede presionar el botón tecla de Windows y haga clic en el Icono de configuración que se puede encontrar en la parte inferior izquierda de la pantalla, justo encima del icono de encendido.
Acceso a la configuración - Sobre el Configuración de Windows pantalla, haga clic en el Sistema icono.
Acceso a la configuración del sistema en Windows - Haga clic en el Sonido pestaña en el lado izquierdo de la pantalla, luego elija la correspondiente dispositivo de salida de sonido que desea deshabilitar desde el cuadro de selección. Una vez seleccionado, haga clic en Propiedades del dispositivo.
Configuración de sonido en Windows - Comprobar el Deshabilitar cuadro para deshabilitar el dispositivo de salida/conector de auriculares elegido.
Propiedades del dispositivo en Windows
Administrar dispositivos de sonido
- Sobre el Ajustes del sistema ventanahaga clic en el Sonido pestaña en el lado izquierdo de la pantalla, luego haga clic en Administrar dispositivos de sonido.
Configuración de sonido en Windows - Haga clic en el dispositivo de salida desea deshabilitar, luego haga clic en el Botón deshabilitar para desactivarlo.
Administrar dispositivos de sonido en Windows
Uso del Administrador de dispositivos
- Accede al administrador de dispositivos presionando Tecla de Windows + S y escriba «administrador de dispositivos” en el cuadro de búsqueda, luego haga clic en Administrador de dispositivos. Alternativamente, puede presionar Tecla de Windows + X y haga clic en el Administrador de dispositivos pestaña.
Abrir el administrador de dispositivos en Windows - Ampliar la Pestaña de entradas y salidas de audio luego haga clic derecho en su dispositivo de salida de sonido y haga clic en Deshabilitar dispositivo.
Administrador de dispositivos en Windows
Usando el Editor del Registro de Windows
- Presionar Tecla de Windows + R abrir Correrluego escriba «regeditar” y haga clic OK.
Abrir el Editor del Registro en Windows - Navegar a esta parte del registro (puede copiarlo y pegarlo en la barra de navegación del editor de registro):
HKEY_LOCAL_MACHINESOFTWAREMicrosoftWindowsCurrentVersionMMDevicesAudioRender
Navegando por el editor de registro - Ampliar la Prestar en el lado izquierdo del editor de registro y abra el Propiedades subclave de cada identificador único global (GUID) hasta que encuentre el dispositivo de salida que desea deshabilitar.
GUID de ejemplo: {106817ea-5798-4f12-b707-73dfd781ac23}
Localice el dispositivo de salida de audio en el editor de registro - Una vez que haya determinado el GUID al que pertenece el dispositivo de salida, haga clic en el GUID. Luego, haga doble clic en el Estado del dispositivo DWORD para editar su valor. Para deshabilitarlo, cambie el campo de datos de valor de 1 a 10000001.
Deshabilitar el dispositivo de salida de audio
Uso del administrador de audio Realtek HD
- Abre el bandeja del sistema en la parte inferior derecha de la barra de tareas y haga clic en el Administrador de audio Realtek HD icono. Si el icono no está allí, vaya a la Panel de control y verlo por Iconos grandes.
Abrir el administrador de audio Realtek HD - En la esquina inferior derecha de Realtek HD Audio Manager, haga clic en el Configuración del conector (icono de llave inglesa).
Configuración del conector de apertura - En la ventana Configuración del conector, marque el control deslizante en el Deshabilitar la detección de jack del panel frontal para deshabilitar el conector de auriculares.
Deshabilitar la detección de jack del panel frontal
Cómo deshabilitar el conector para auriculares en dispositivos móviles
Los siguientes métodos lo ayudarán a solucionar el problema de que su dispositivo móvil se atasque en el modo de auriculares, incluso cuando no haya auriculares conectados.
Asegúrate de que el conector de tus auriculares esté limpio
Una de las razones más comunes por las que los dispositivos móviles se atascan en el modo de auriculares es por la suciedad y los desechos atascados dentro del conector de audio. Es por eso que es importante tener en cuenta que no solo necesita auriculares limpios, sino que también debe tener un conector para auriculares limpio.
- Necesitarás un bastoncillo de algodón, un clip o un palillo y un poco de alcohol isopropílico.
Materiales necesarios para la limpieza. - Retire un trozo de algodón de un lado del bastoncillo de algodón, dejando solo una pequeña cantidad de algodón.
Quitar un trozo de algodón - Inserte el bastoncillo de algodón en el puerto de audio de su dispositivo móvil y pase un hisopo por el interior del conector de los auriculares para extraer la suciedad o los residuos.
Inserción del bastoncillo de algodón - Inserte el clip o palillo en el puerto de audio de su dispositivo y muy raspe ligeramente el interior del gato para liberar la suciedad o los residuos restantes.
Insertar el palillo - Repite el paso 3, pero esta vez humedece ligeramente el bastoncillo de algodón con un poco de alcohol isopropílico.
Usar alcohol isopropílico ayuda a limpiar la corrosión de los puntos de contacto del conector de los auriculares.
- Inserte sus auriculares firmemente mientras los gira un poco antes de sacarlos. Esto debería desactivar el modo de auriculares en su dispositivo móvil.
Inserción de los auriculares
Instalar aplicaciones para desactivar el modo de auriculares
En este momento, no hay aplicaciones disponibles para esta función específica para usuarios de Apple/iOS. Las aplicaciones enumeradas a continuación solo funcionan para dispositivos Android.
- Deshabilitar auriculares
- Interruptor de audio menor
- Modo de auriculares desactivado
Deshabilitar auriculares (Habilitar altavoz)
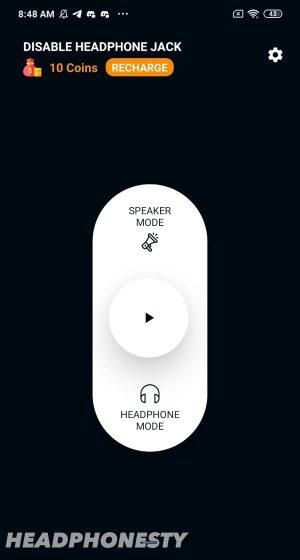
La aplicación «Disable Headphone (Enable Speaker)» tiene una interfaz muy minimalista que es muy fácil de usar. Puede reproducir audio fácilmente a través de los parlantes integrados del dispositivo móvil incluso cuando los auriculares están conectados con solo presionar un interruptor.
- Descargar «Desactivar auriculares»
Interruptor de audio menor
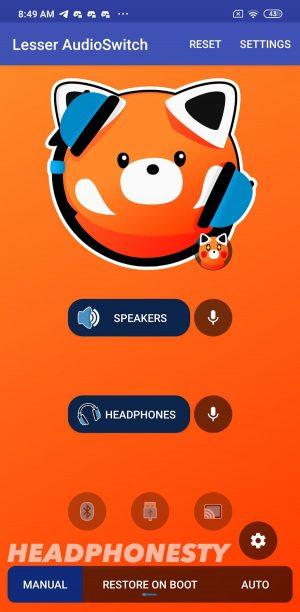
La aplicación «Lesser AudioSwitch» le permite forzar la salida de audio a los parlantes del teléfono, auriculares o cualquier otra salida, como dispositivos USB y Bluetooth. Además, la aplicación también tiene características adicionales, como cambiar la salida de audio al arrancar y controlar la aplicación desde la pantalla de inicio.
- Descarga “Menor AudioSwitch”
Modo de auriculares desactivado
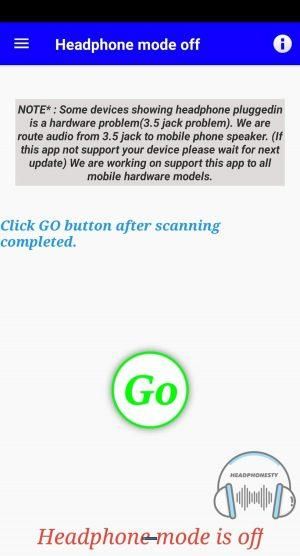
El «Modo de auriculares desactivado» le permite cambiar al modo de altavoz y reproducir audio desde el altavoz, independientemente de si sus auriculares están conectados o no. Cuenta con una interfaz robusta pero simple que es fácil de entender.
- Descargar «Modo de auriculares desactivado»
Conclusión
Con este artículo, ahora debería saber cómo deshabilitar el conector para auriculares en su computadora con Windows y teléfono móvil. Incluso si el enchufe de sus auriculares está roto o se atasca dentro del puerto de audio de su dispositivo, aún podrá reproducir audio a través de los parlantes integrados de su dispositivo o cualquier otro dispositivo de salida.
¿Cómo encontraste esta guía? ¿Algunos de los pasos no estaban claros? ¿Aún necesita más ayuda? ¡Háganos saber en los comentarios y estaremos encantados de responder sus preguntas y abordar sus inquietudes!