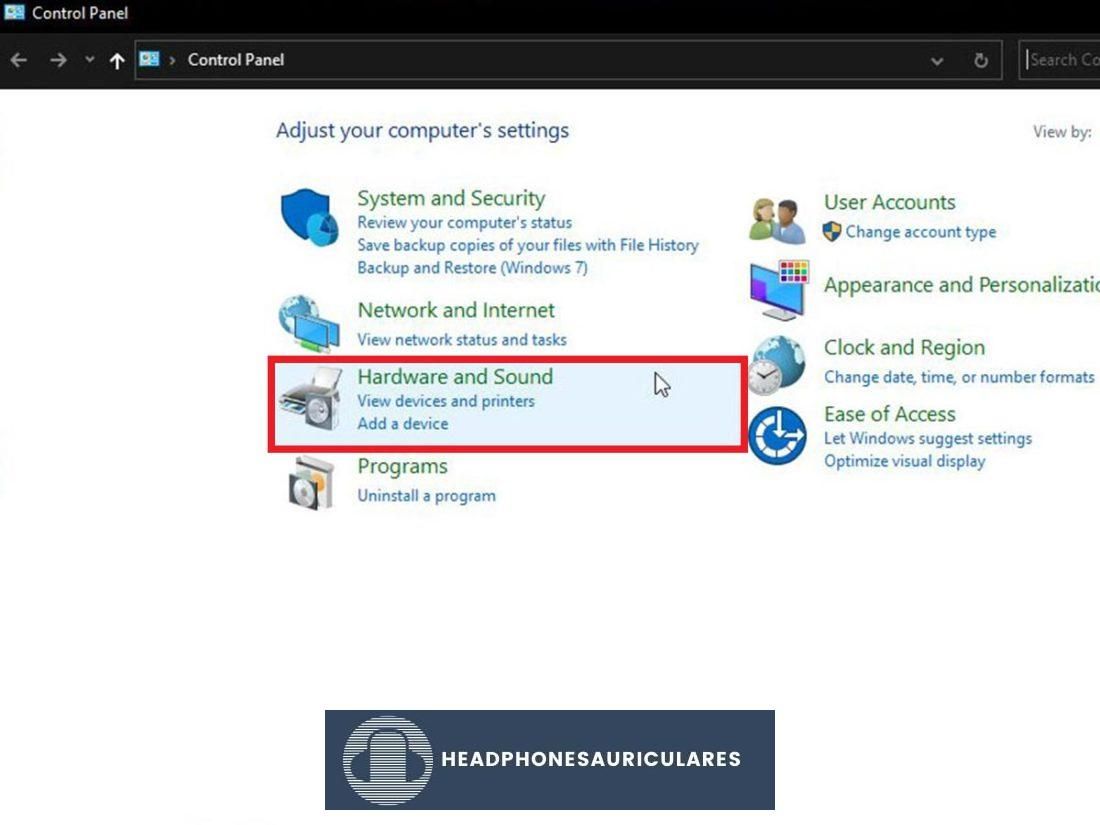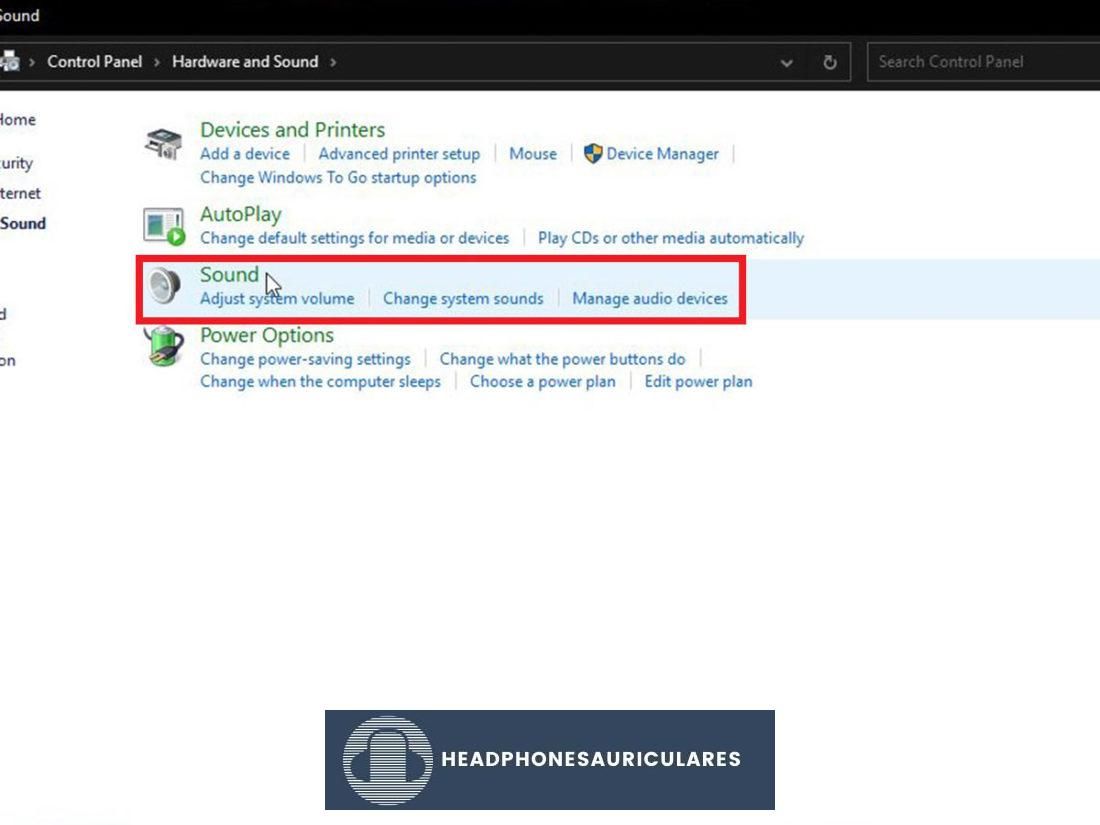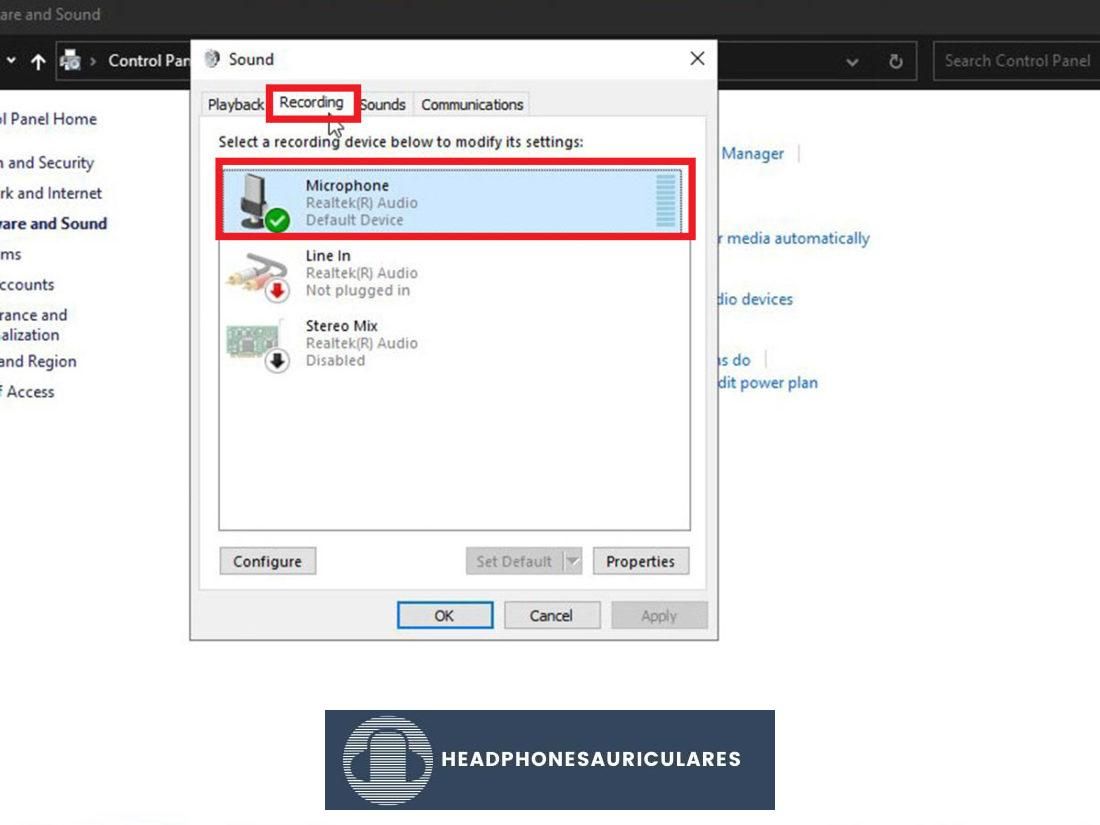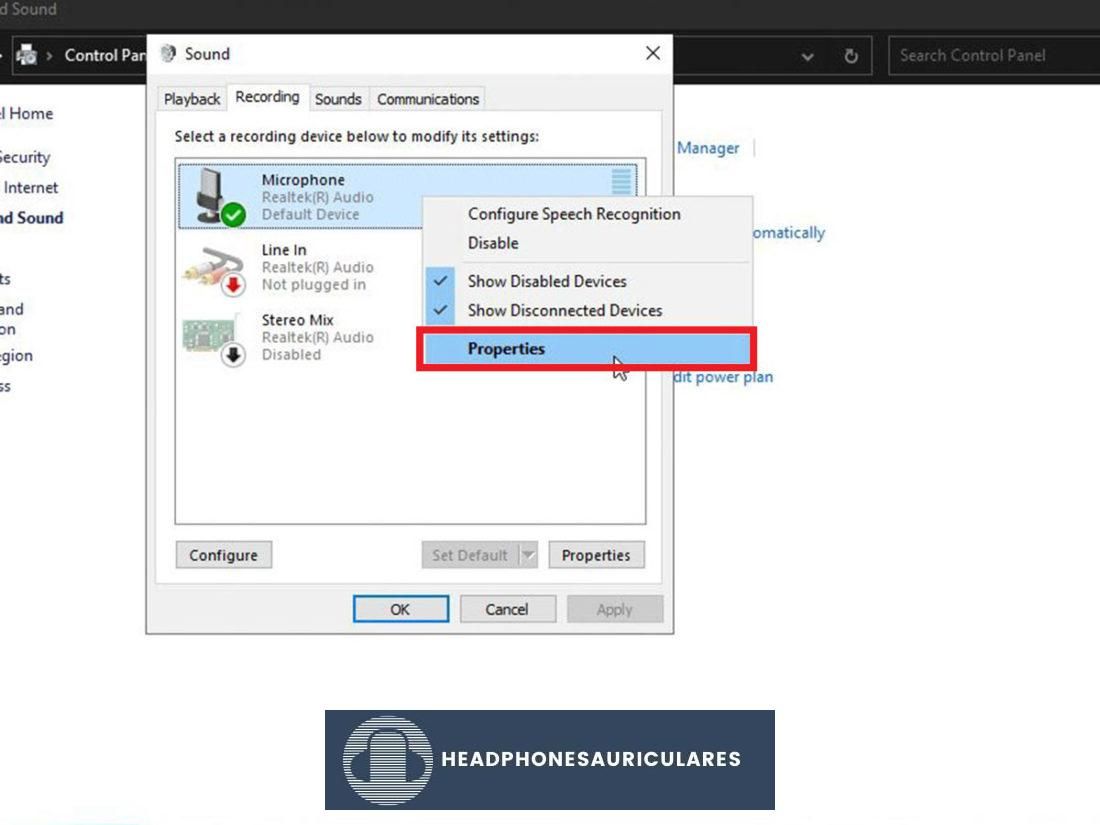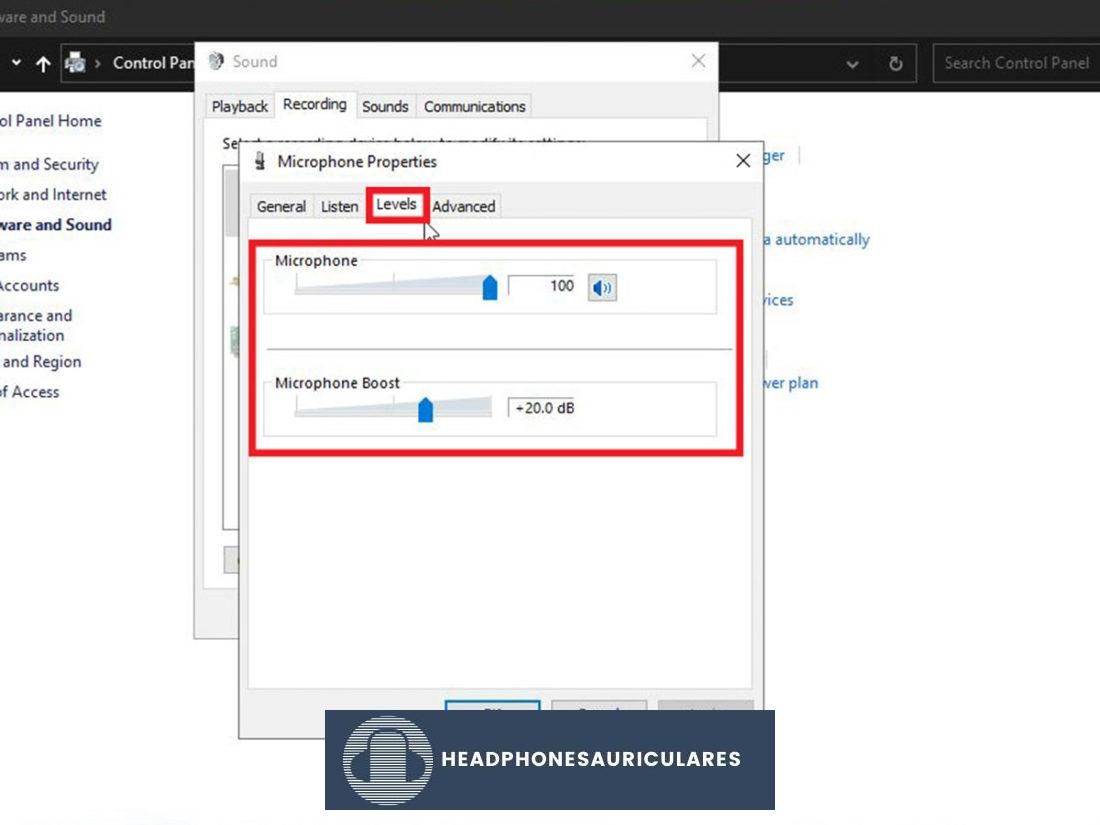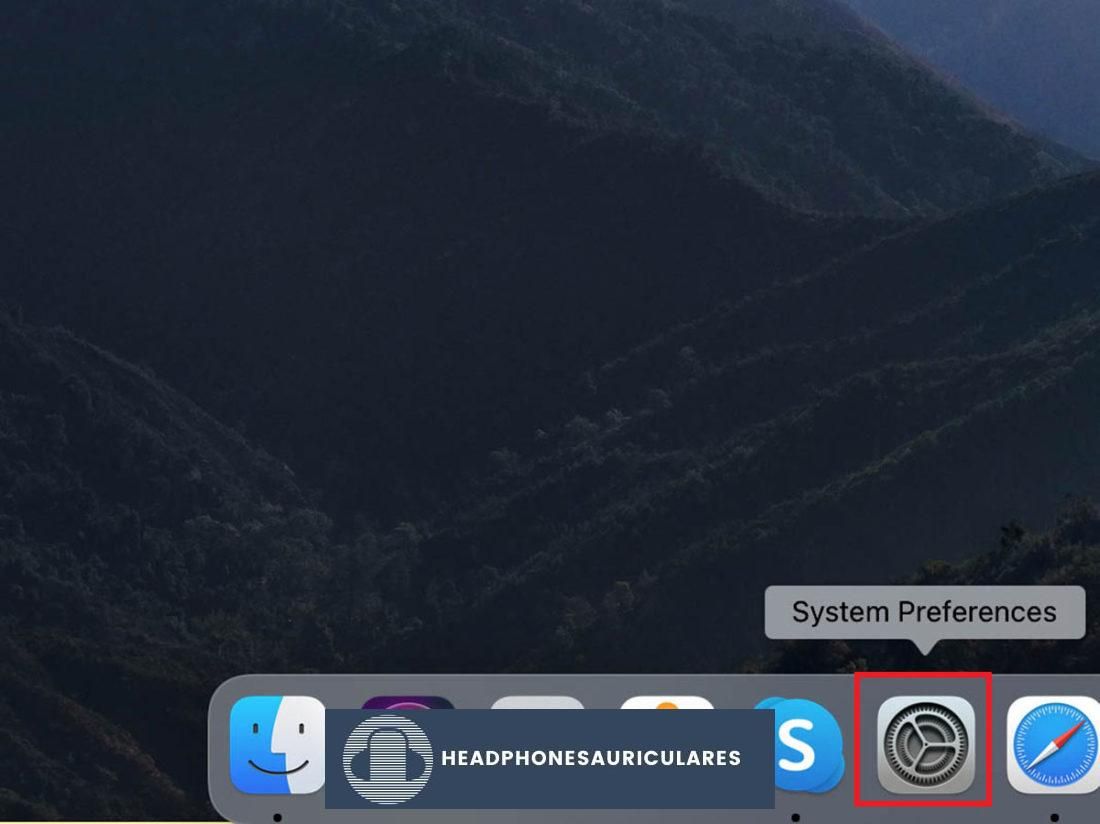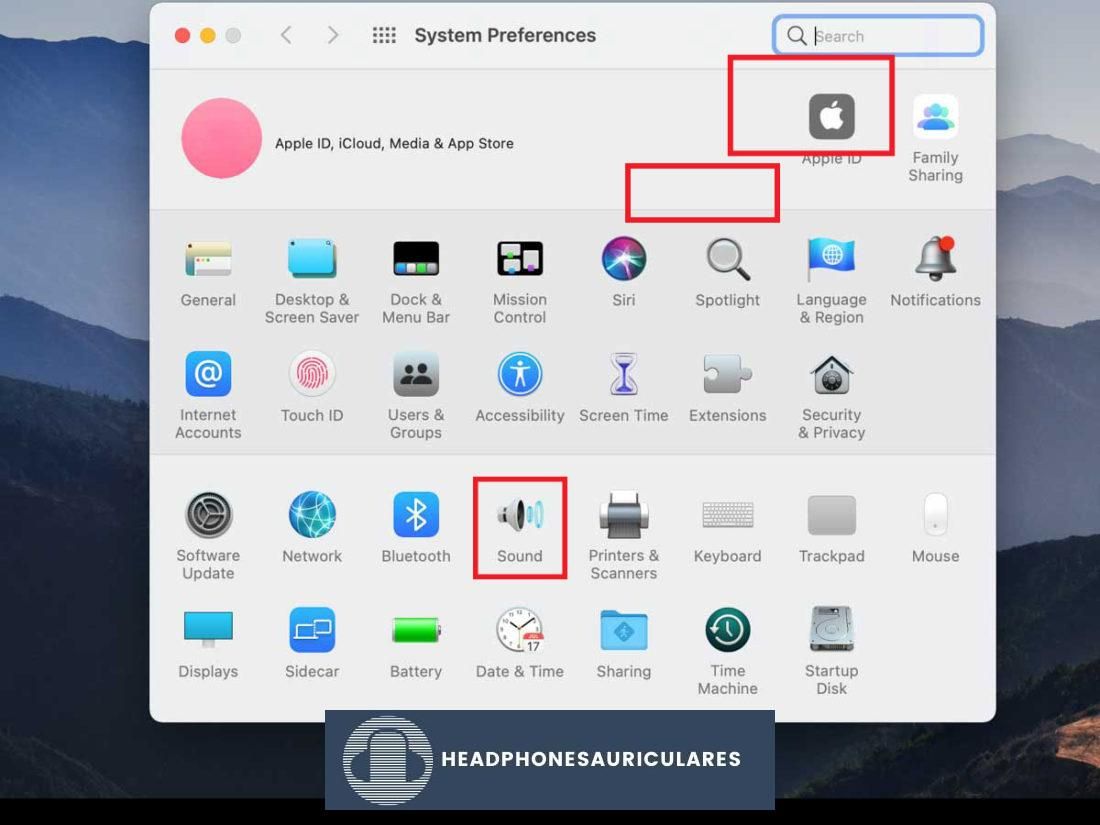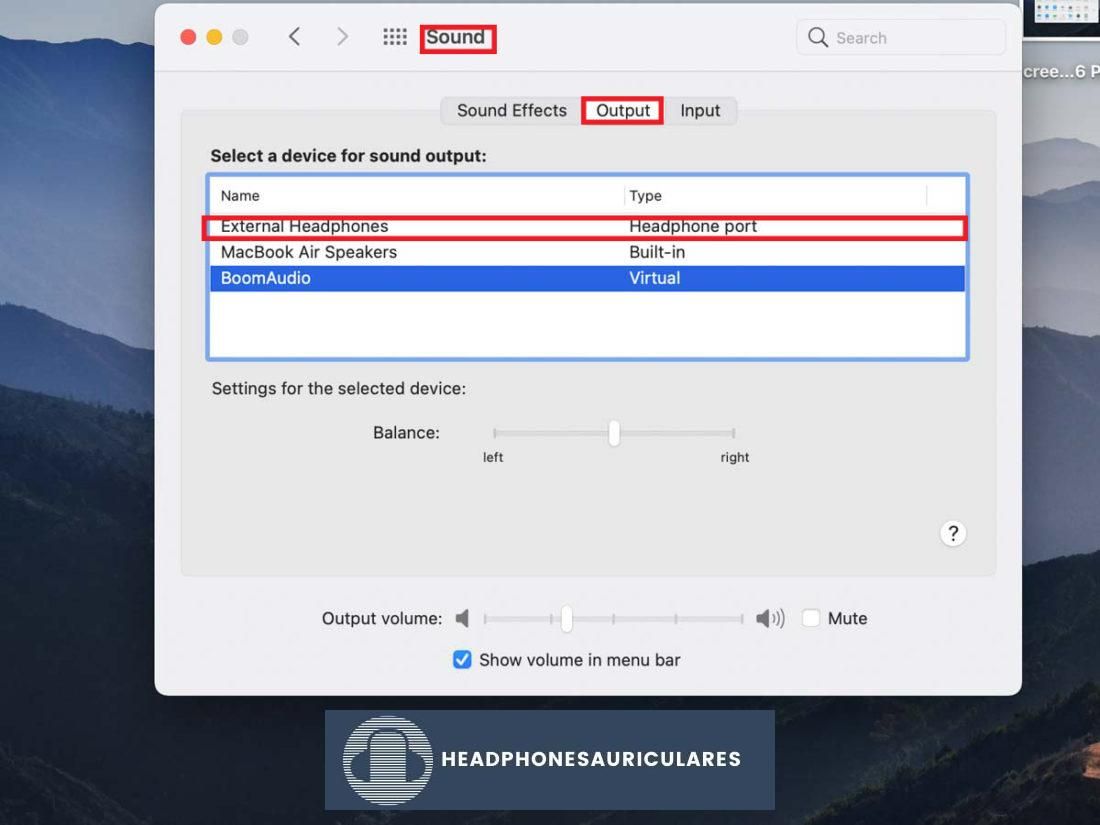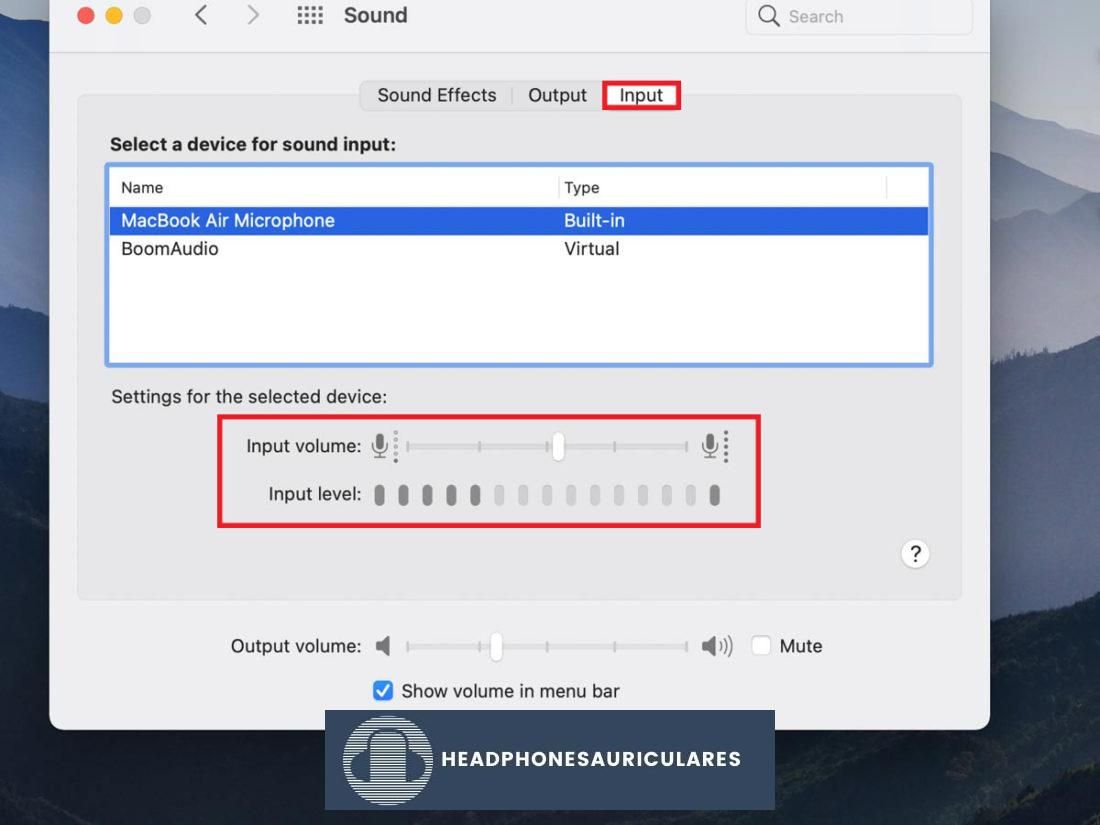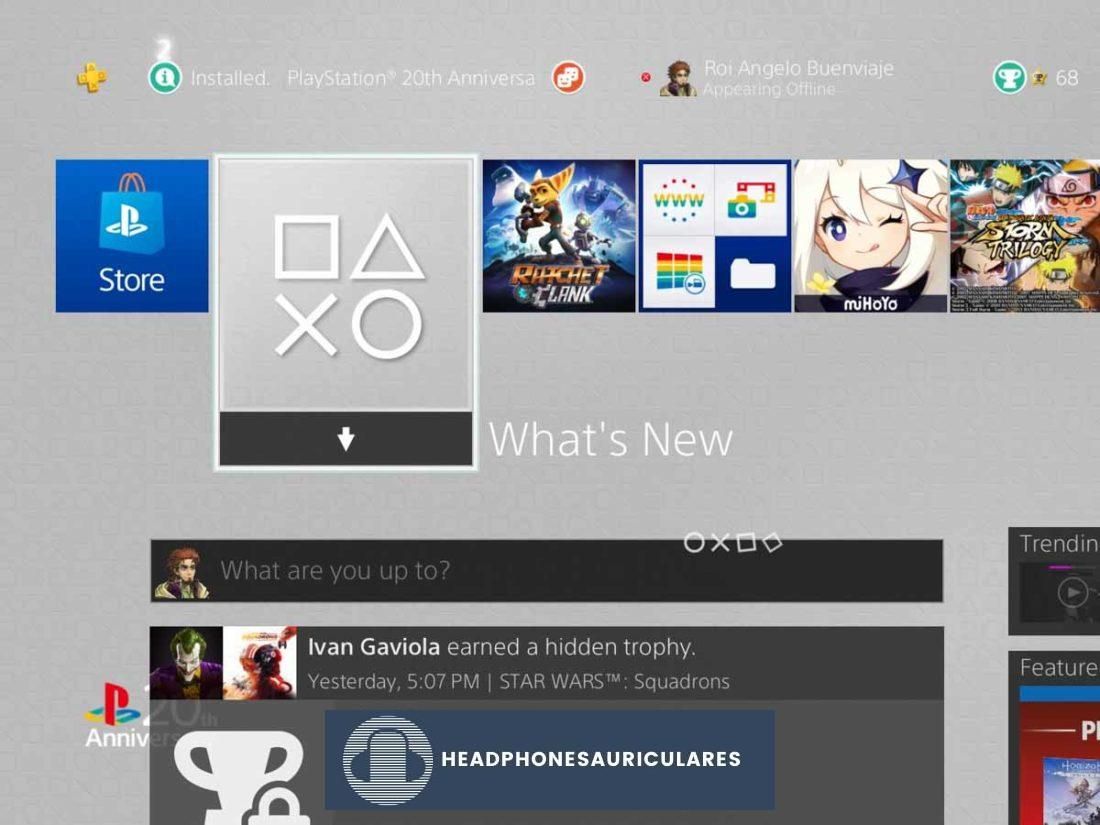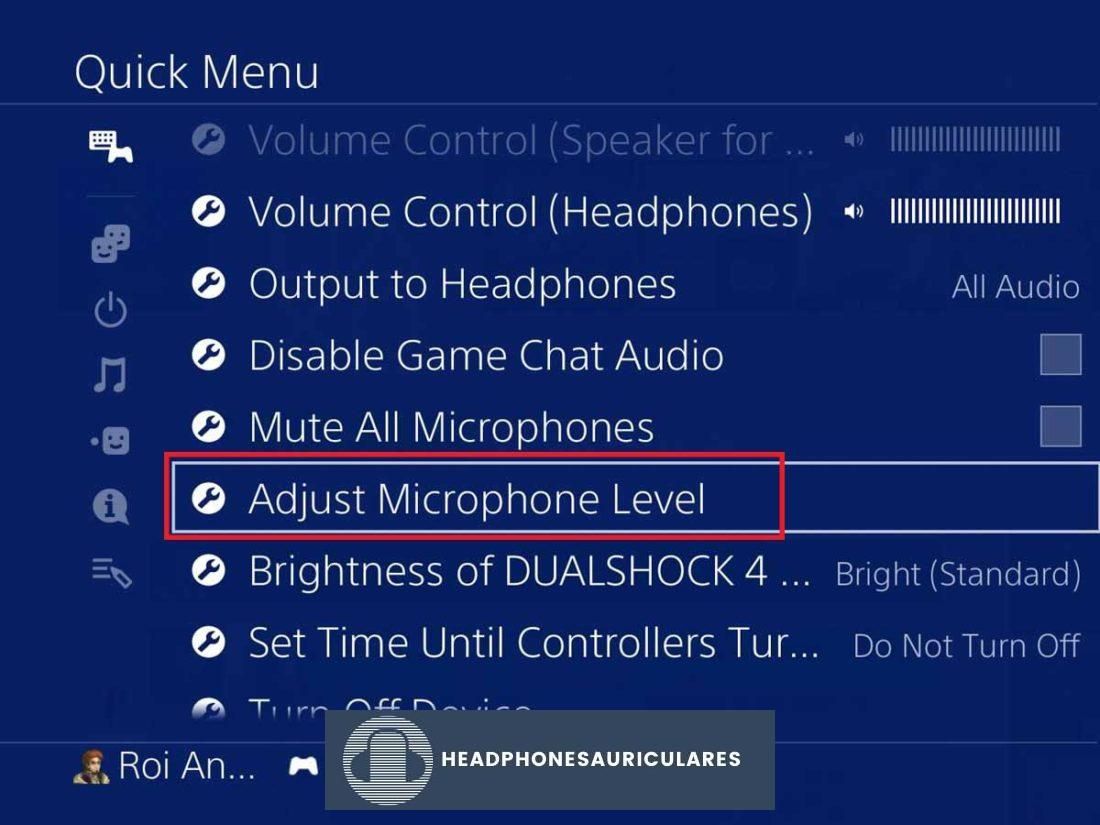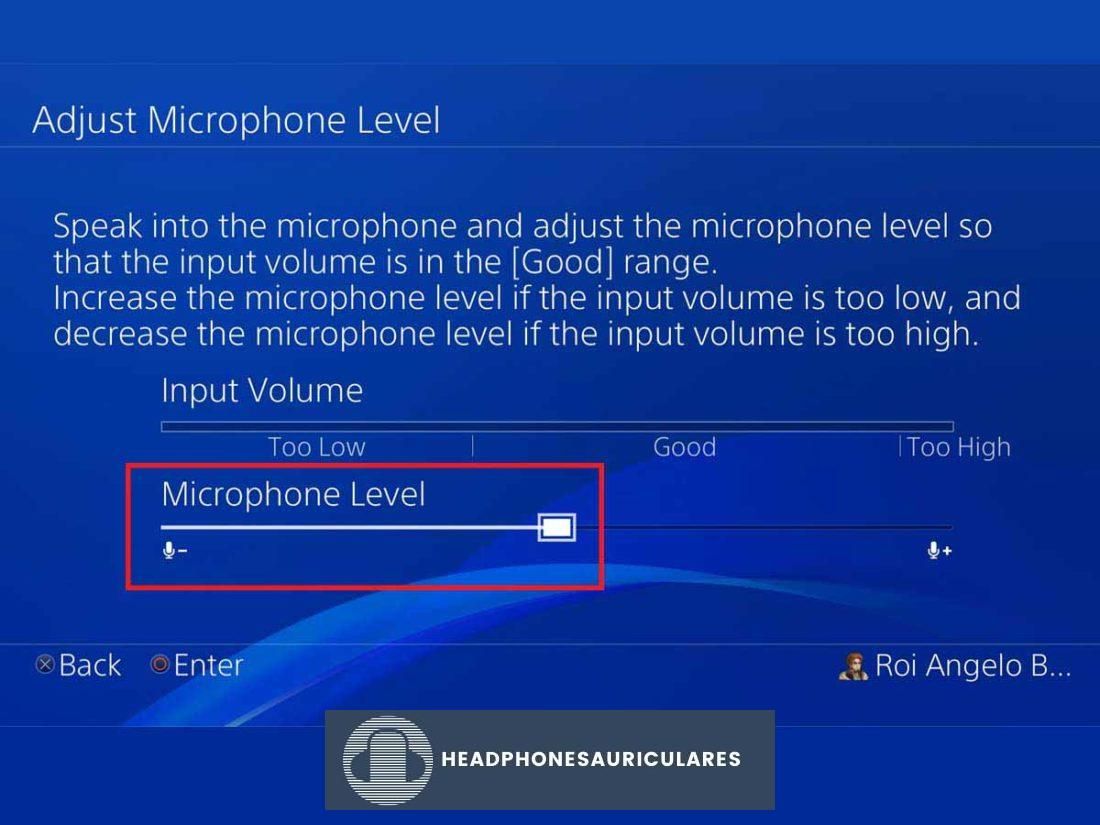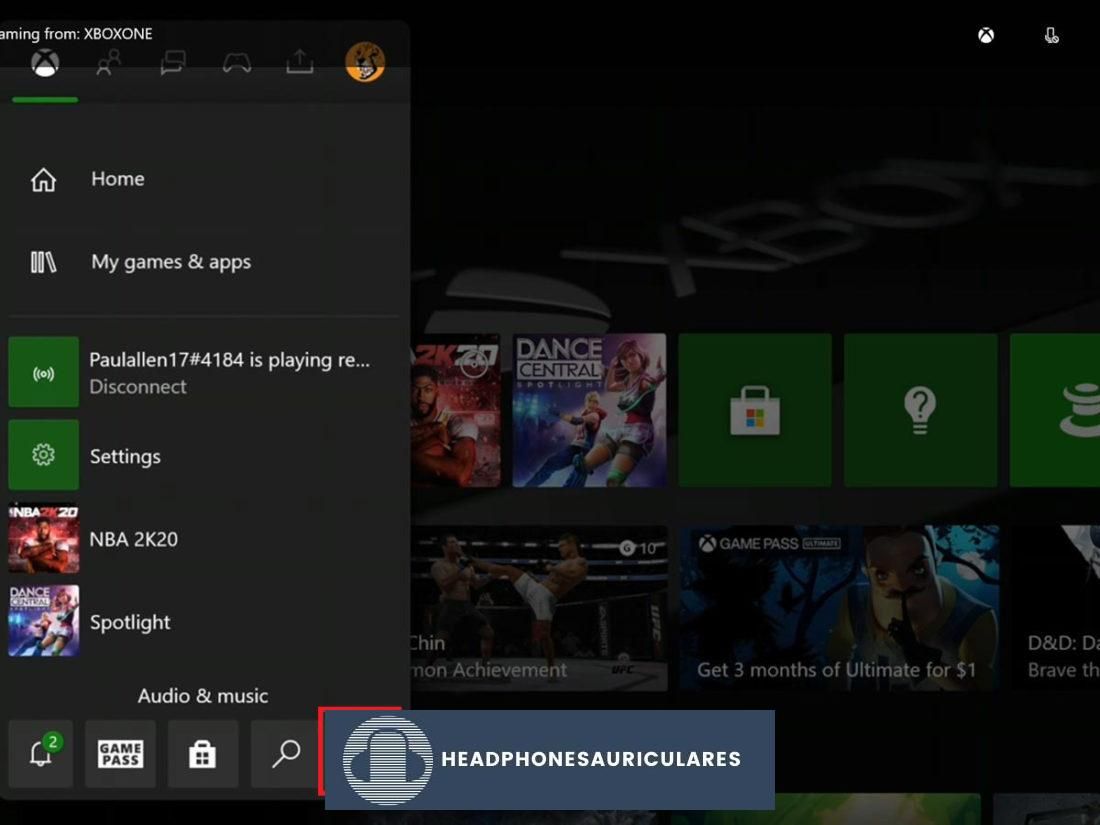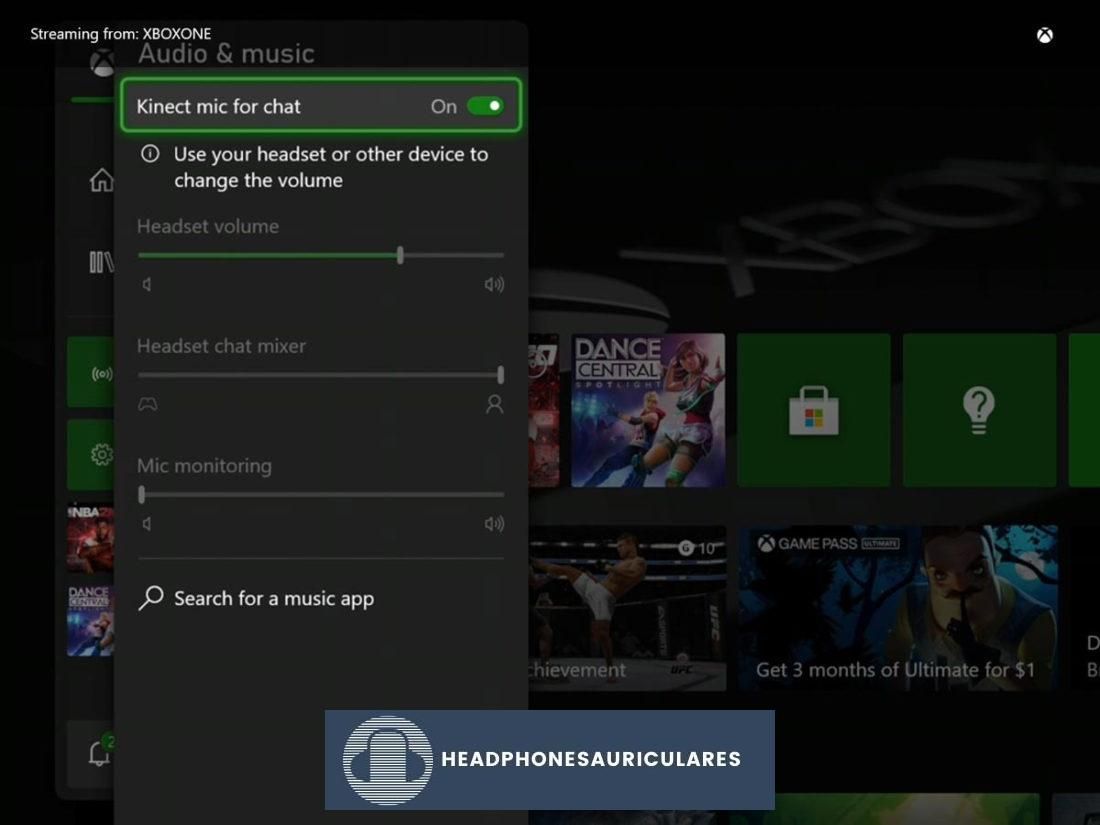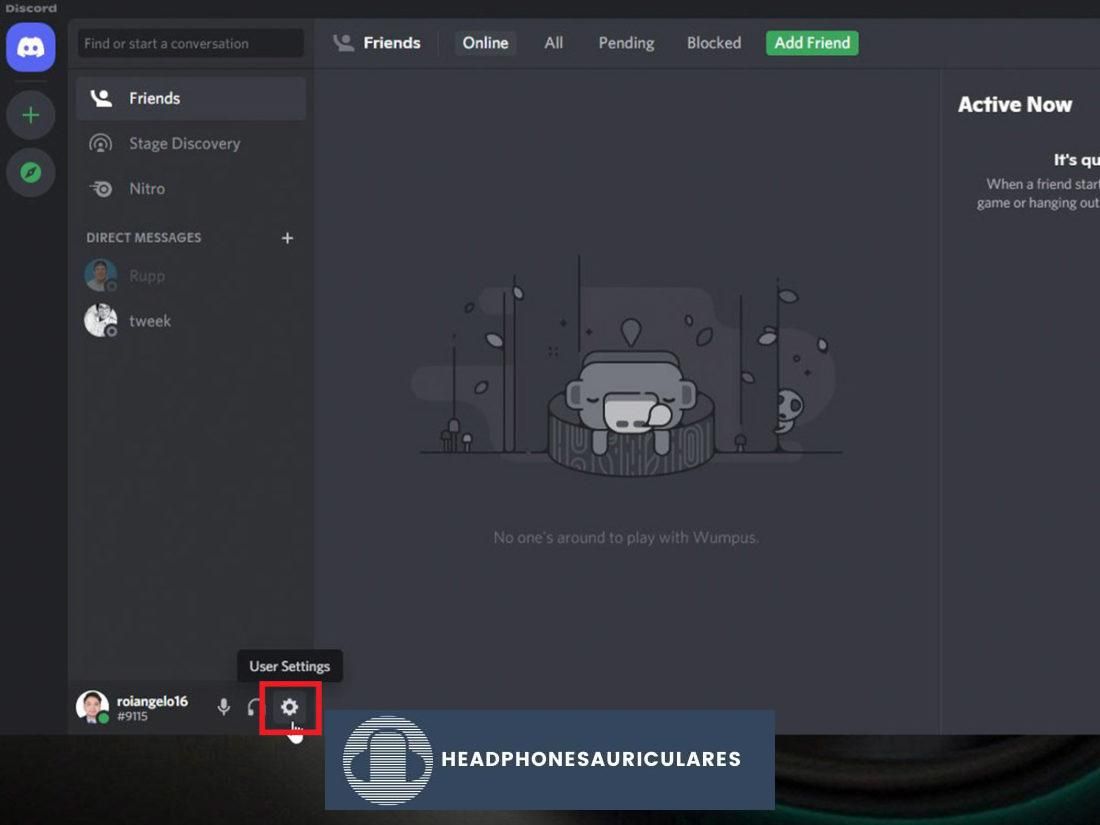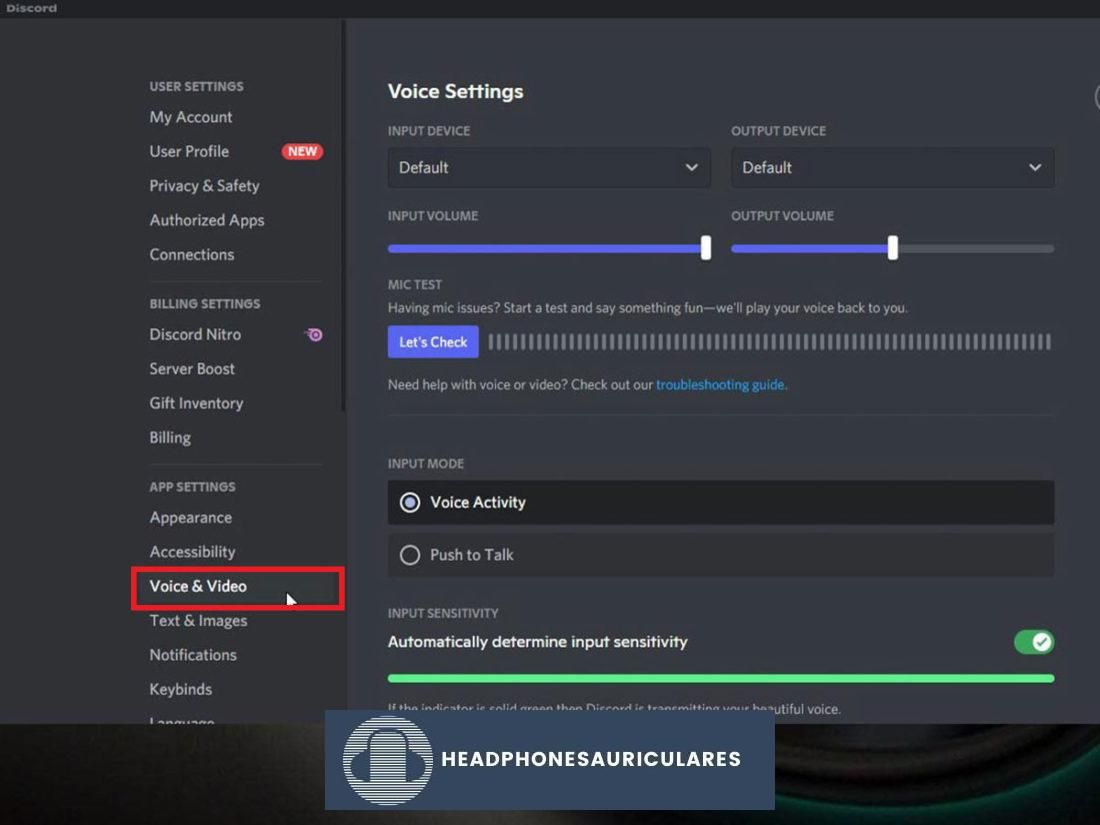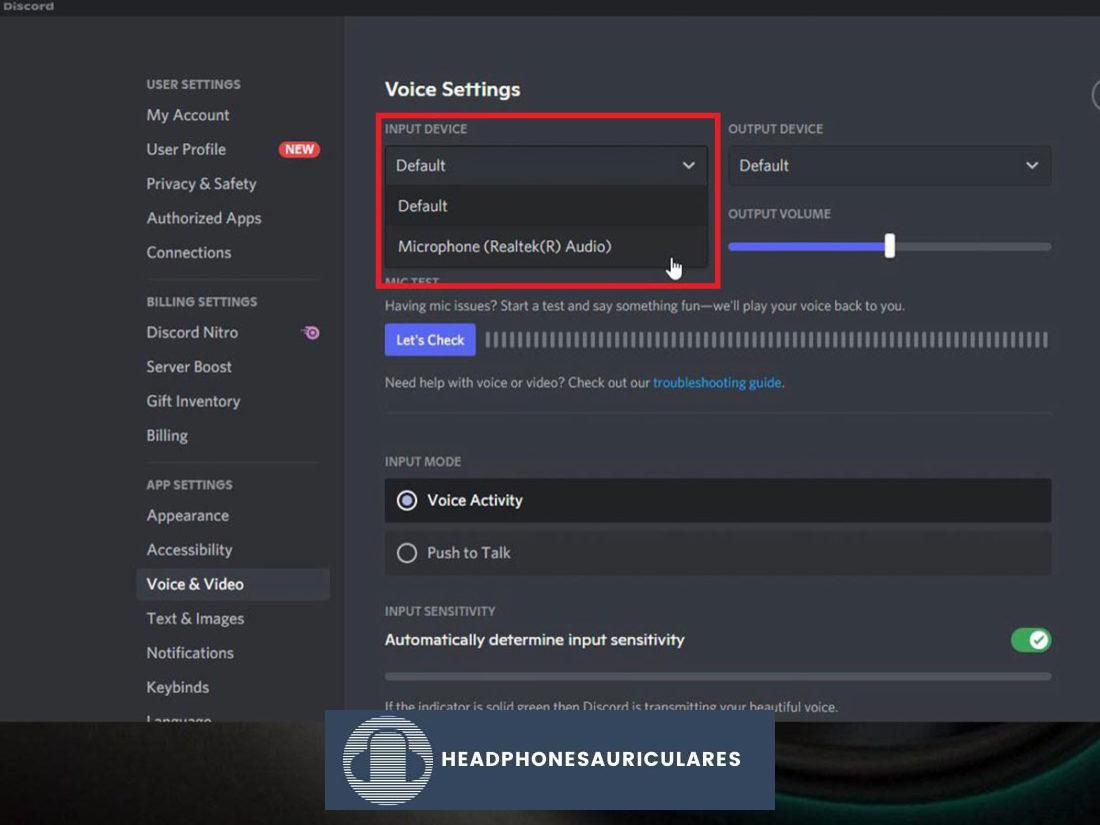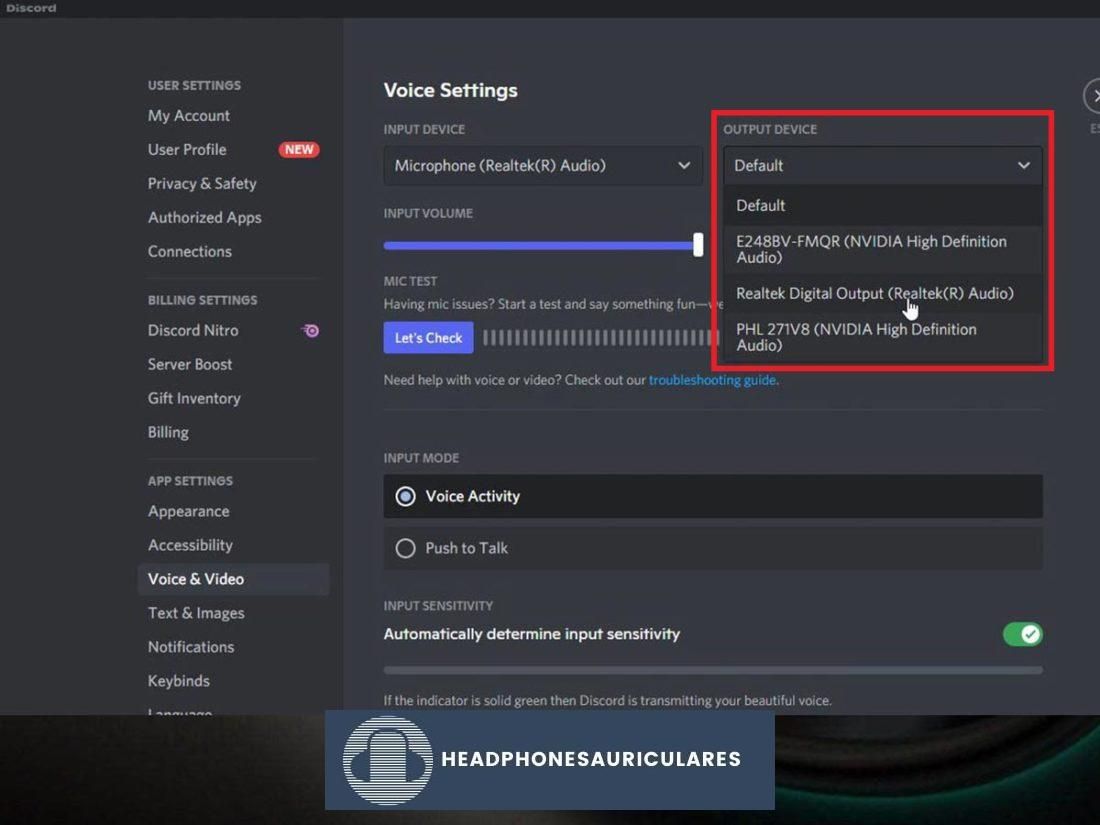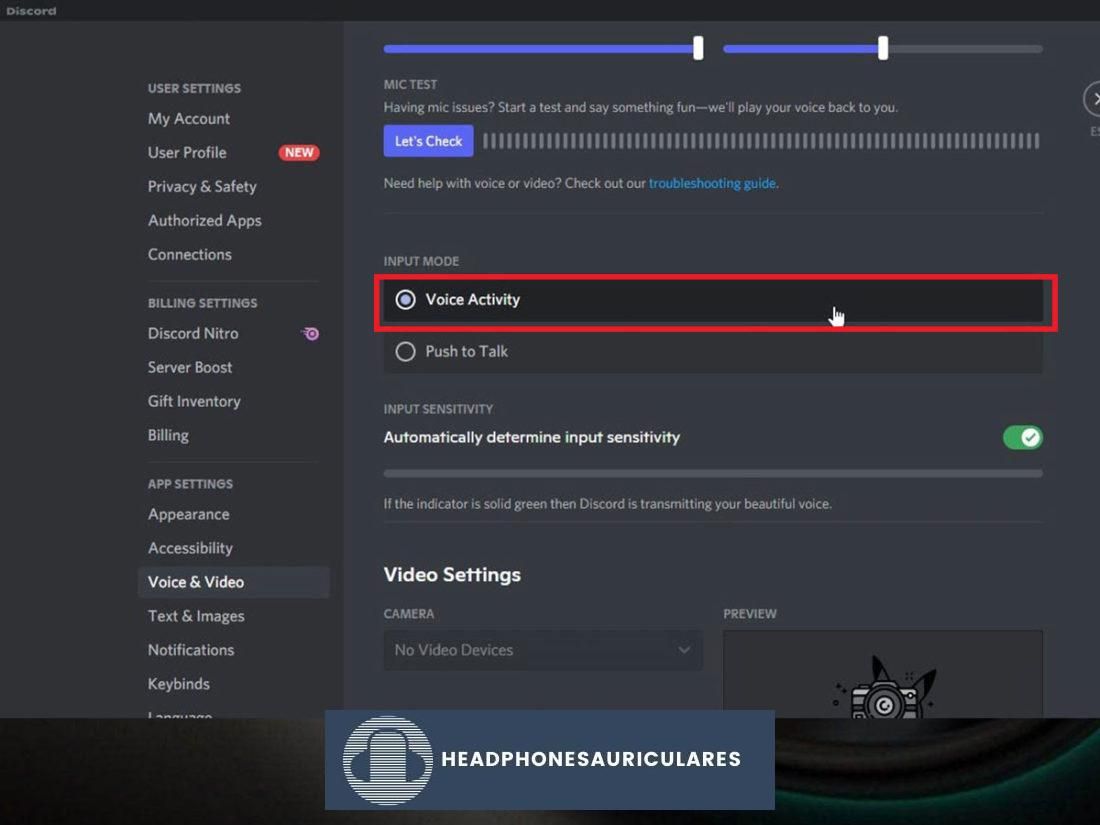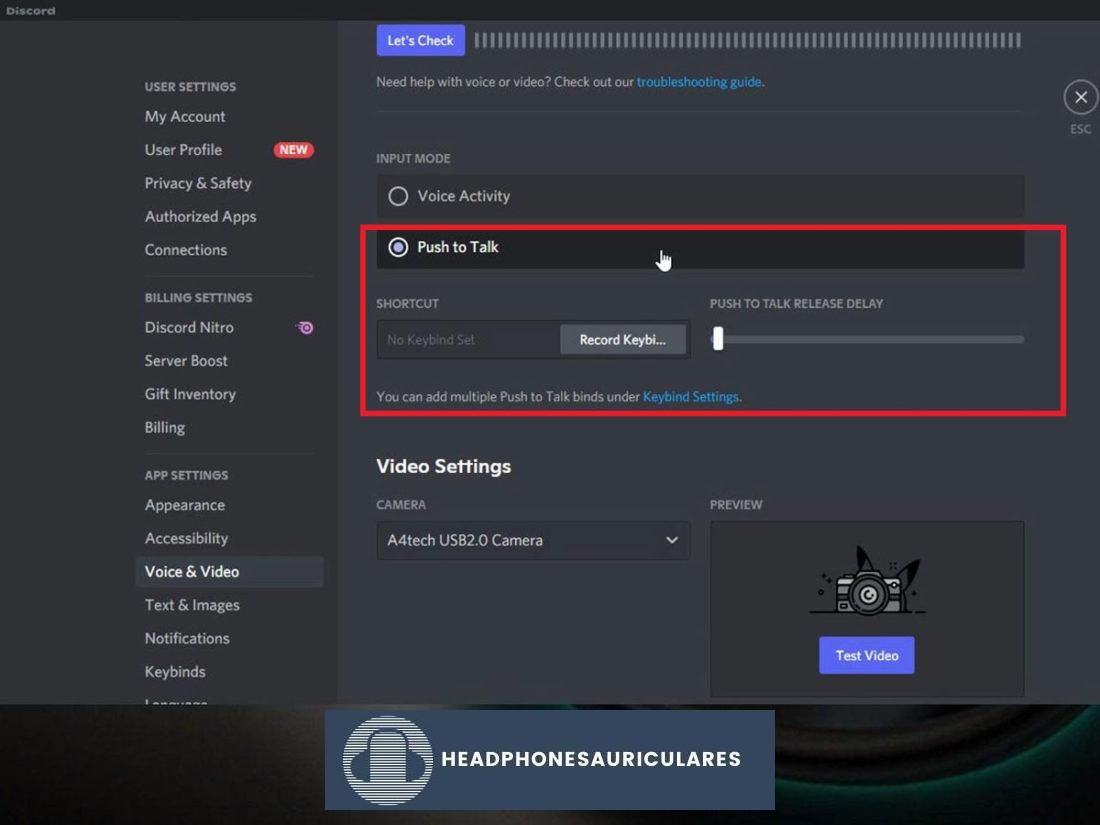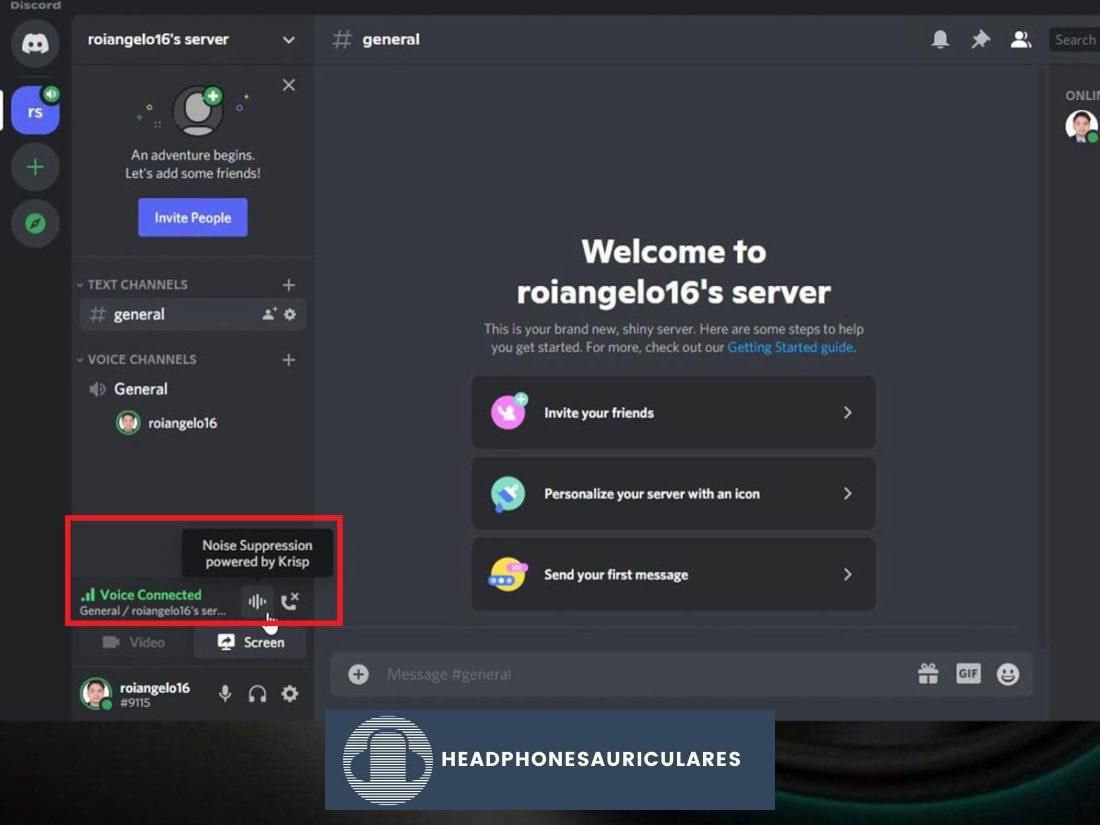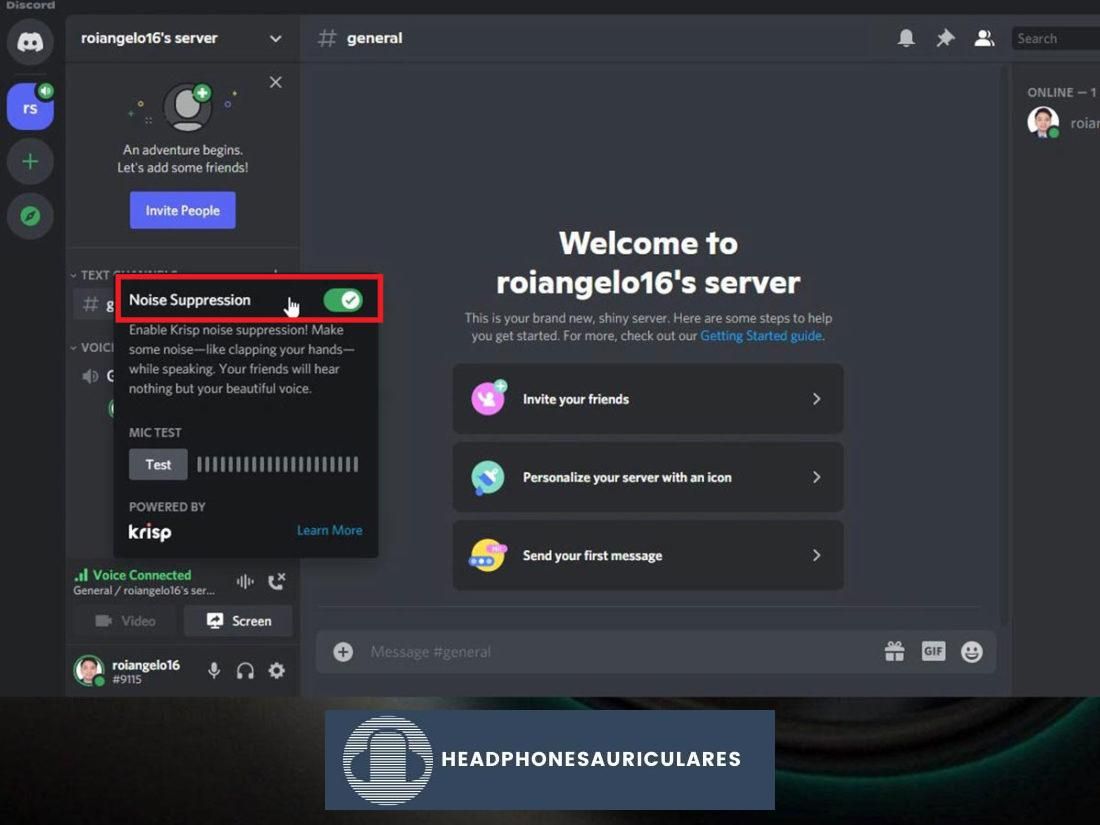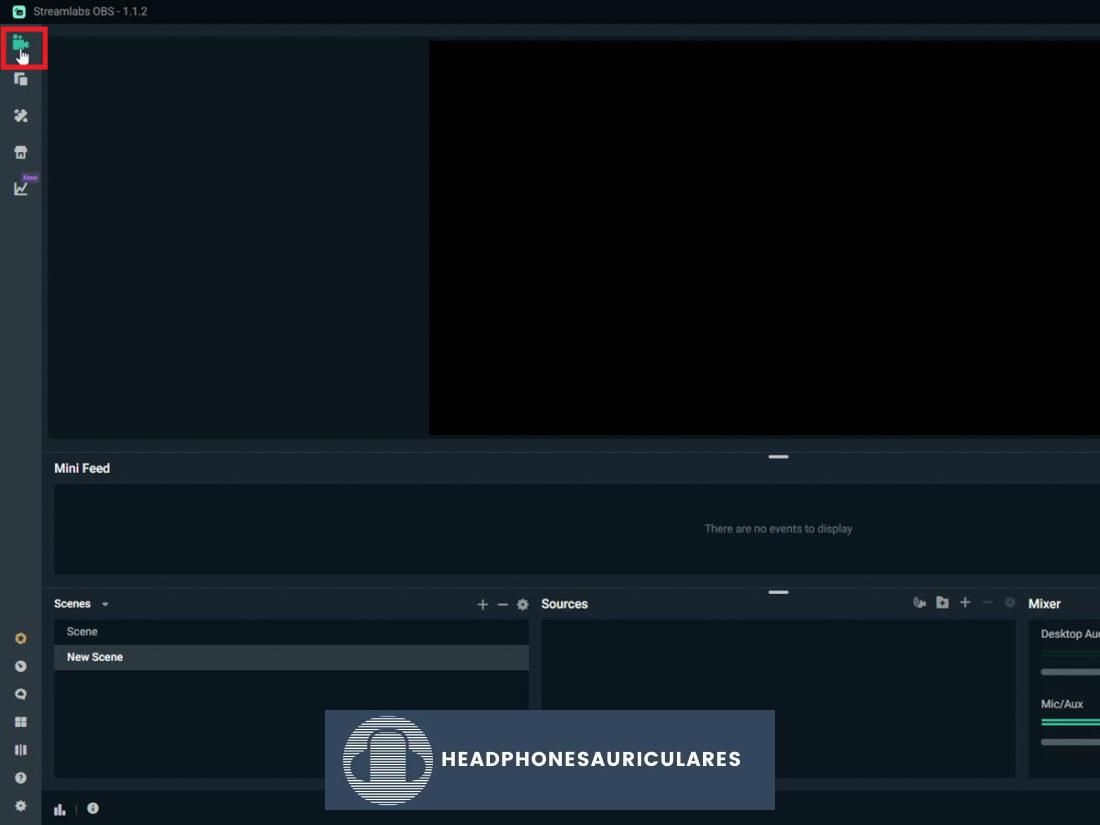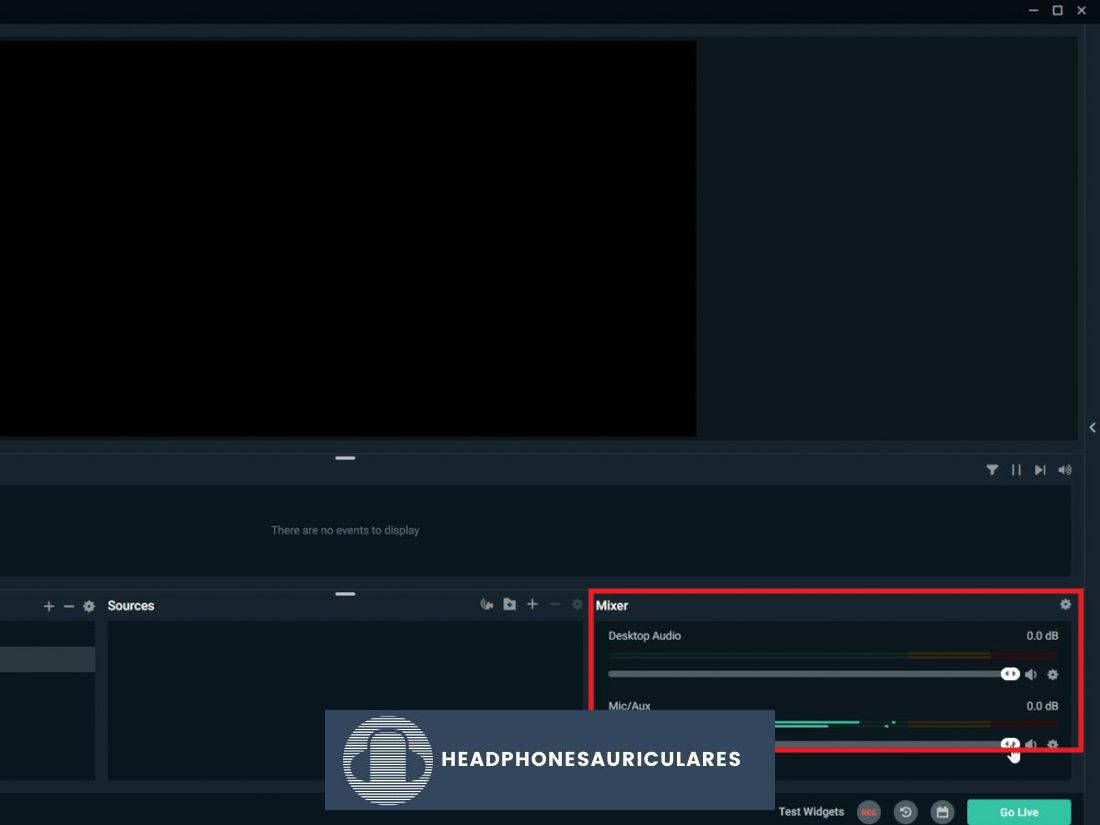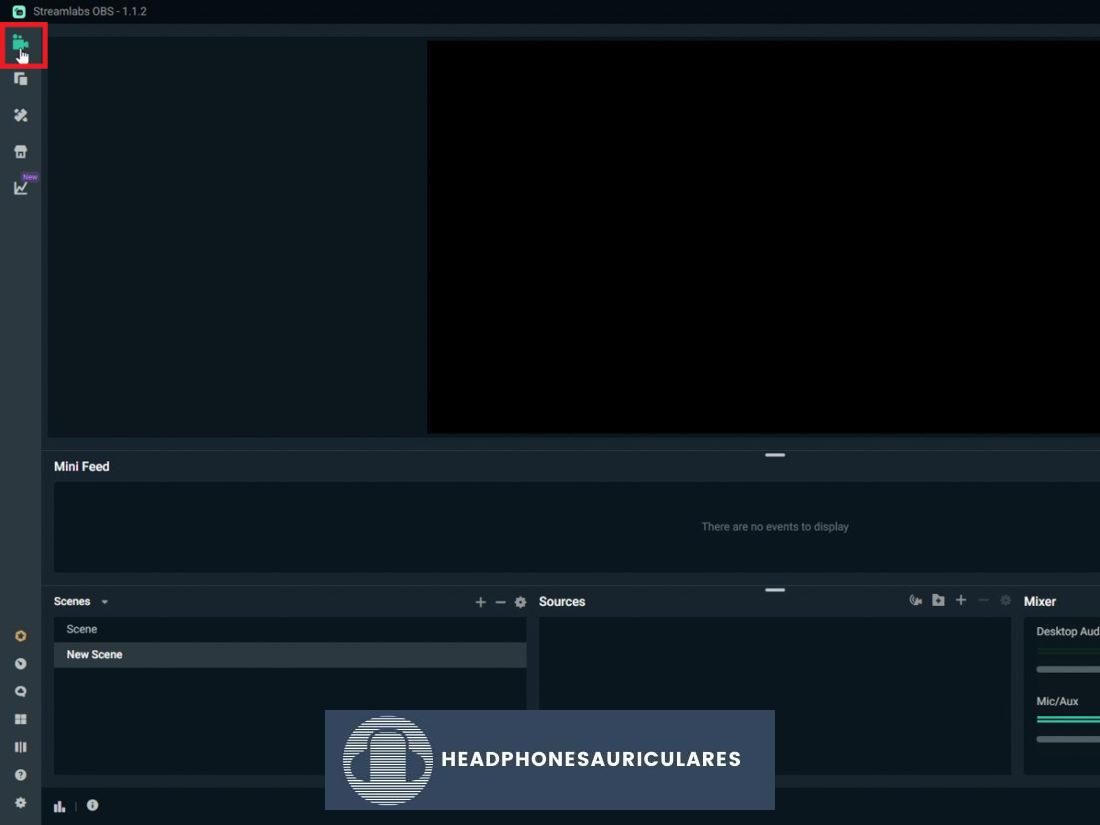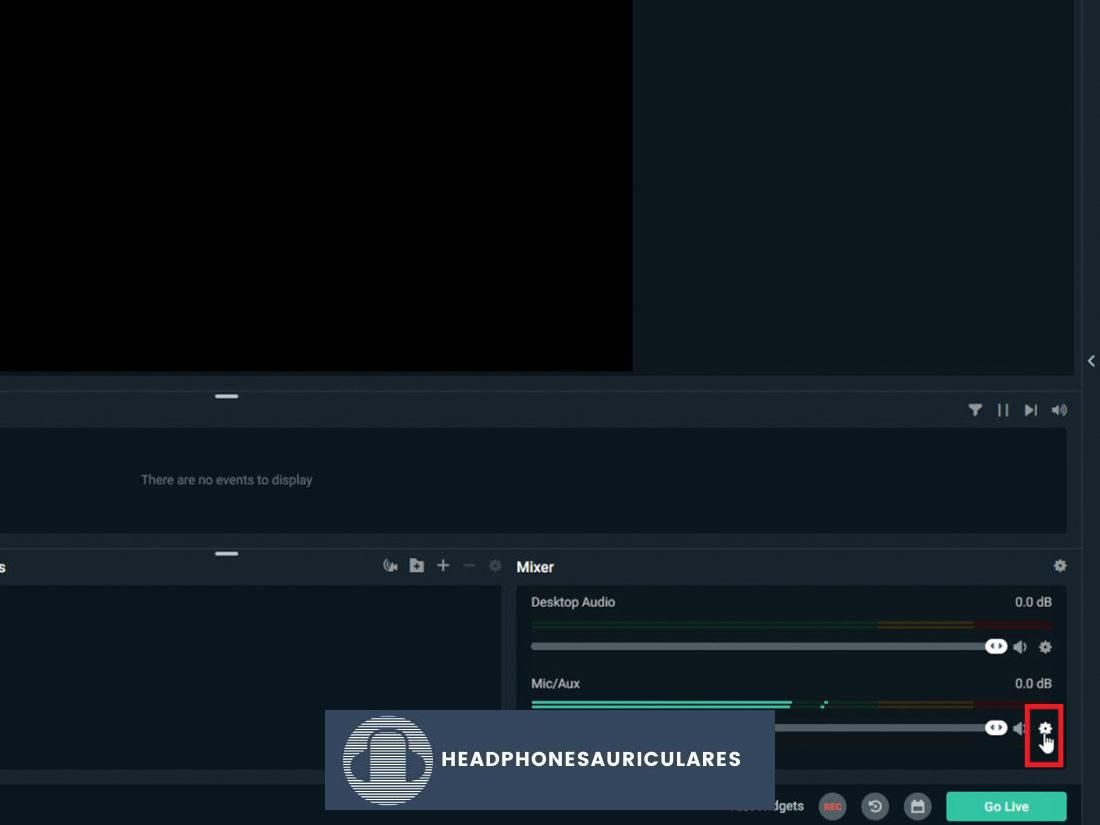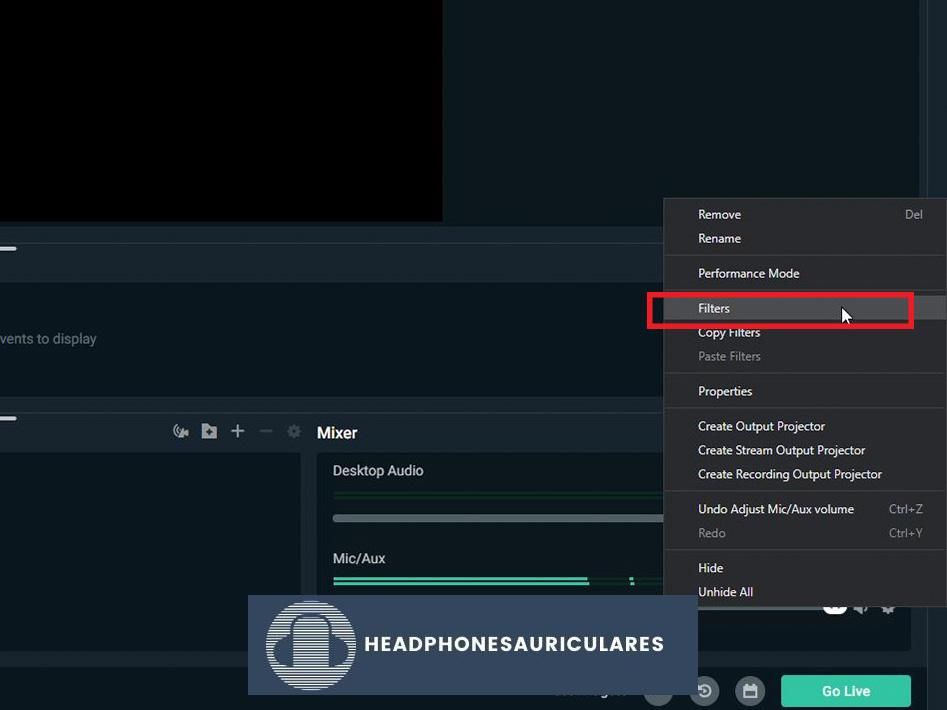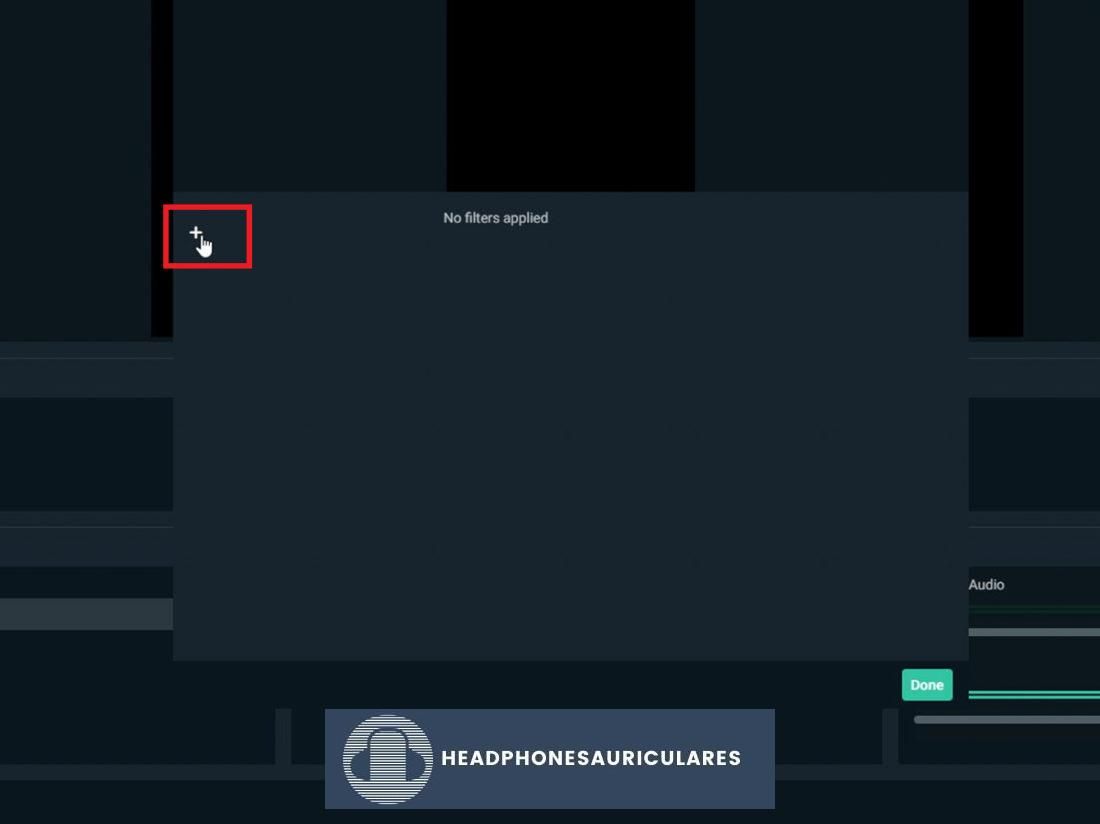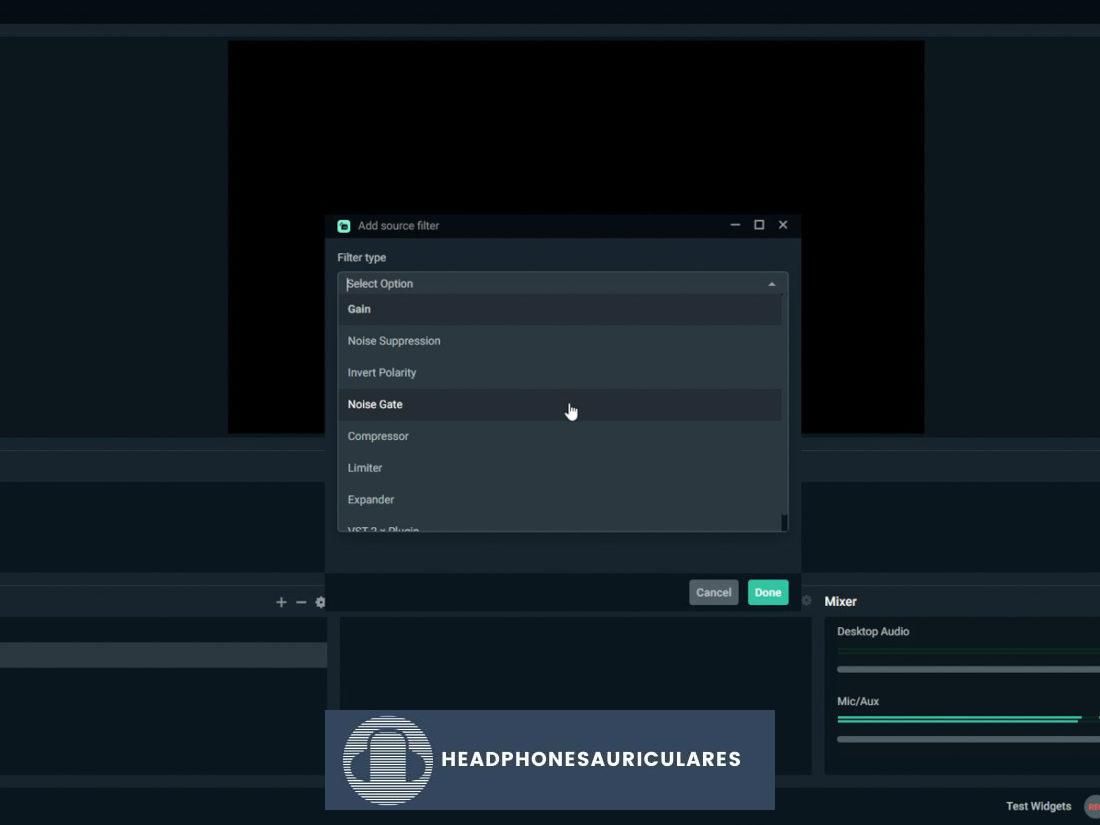Descubra los diferentes factores que afectan la calidad de audio de su micrófono y aprenda más sobre cómo hacer que su micrófono suene mejor.
¿Has experimentado jugar en línea pero todos tus compañeros de equipo siguen diciendo: «¿Qué?» en todo lo que dices? Todos lo hicimos. Y puede arruinar un buen juego en poco tiempo. Del mismo modo, nadie quiere ver la transmisión en vivo de alguien con una calidad de micrófono horrible. Puede mostrar los últimos trucos de rotación en League of Legends, pero nadie lo sabrá, ya que nadie puede soportar su micrófono.
Si lamentablemente eres una de estas personas, entonces este artículo es perfecto para ti. Siga leyendo para obtener más información sobre los diferentes factores que afectan la calidad de su micrófono en alguna plataforma. Además, cómo lidiar fácilmente con ellos.
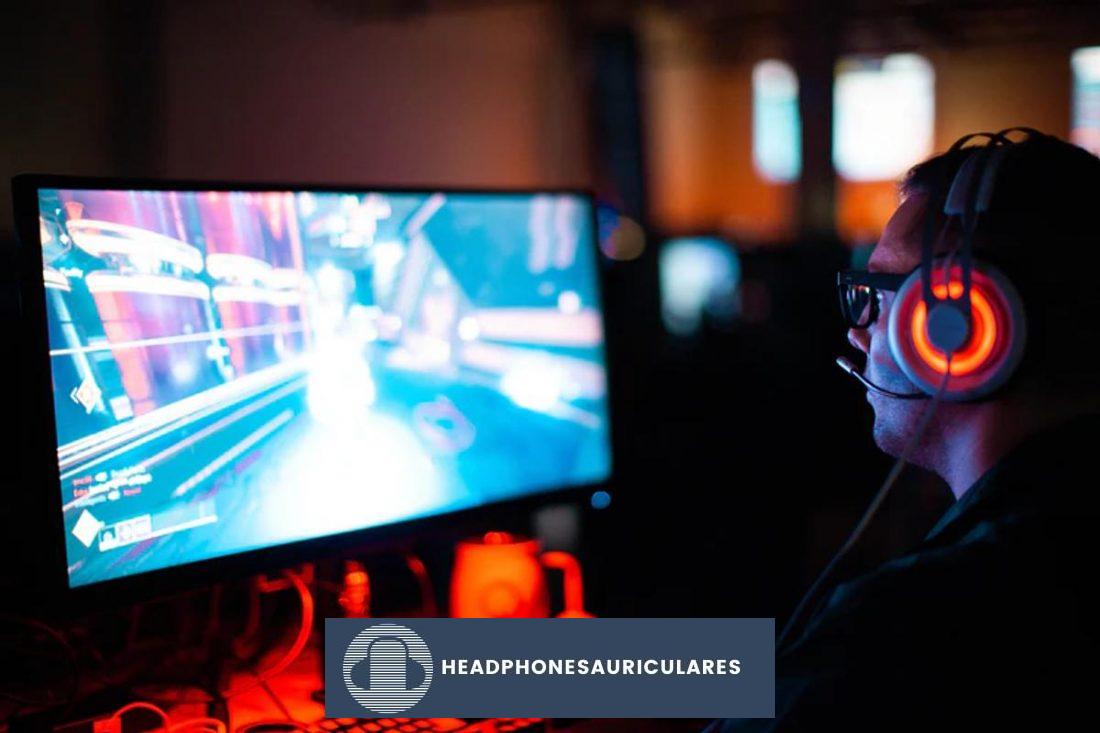
¿Por qué el micrófono de sus auriculares suena mal?

Muchos factores diferentes pueden causar una entrada de audio terrible. El audio deficiente de su micrófono puede deberse a uno, algunos o todos estos factores. Para que podamos abordar mejor esta frustrante situación, analicemos cada una de las siguientes causas a continuación.
Problemas de conectividad Bluetooth
Si bien Bluetooth es ahora la conexión estándar utilizada por la mayoría de los dispositivos, todavía tiene algunos inconvenientes sin resolver. Estos son:
- Bandas de frecuencia superpobladas: Por lo general, estos son causados por diferentes dispositivos que usan las mismas bandas de frecuencia que su dispositivo Bluetooth. Algunos ejemplos son conexión WiFi, hornos microondas, cables de alimentación, etc.
- Obstrucciones físicas: Las obstrucciones importantes entre los auriculares y el dispositivo pueden provocar problemas de conectividad graves. Los materiales como el metal, el hormigón y el yeso presentan un alto potencial de interferencia para las conexiones Bluetooth.
- Firmware obsoleto: Pueden ocurrir problemas de incompatibilidad de firmware cuando no actualiza regularmente su dispositivo. Esto puede afectar el rendimiento general de su dispositivo, incluida su conectividad Bluetooth.
- Transmisión de códec Bluetooth: Los datos de audio perdidos durante la transmisión del códec Bluetooth pueden disminuir la calidad del audio de salida.
Tamaño del diafragma
El diafragma de un micrófono es una membrana delgada que se encarga de convertir el sonido en datos mecánicos.
Básicamente, cuanto más grande es el diafragma, más datos de audio puede captar. Esto permite una calidad de sonido más clara para el otro extremo de la llamada/grabación.
Sin embargo, los fabricantes de auriculares no pueden exactamente poner micrófonos gigantes en los auriculares. Es por eso que la mayoría de ellos utilizan sistemas microelectromecánicos (MEMS).
Los micrófonos para auriculares vienen en diferentes tamaños y formas. Los más comunes son los micrófonos en línea y boom. Vea una comparación rápida de los dos a continuación:
Micrófono en línea

Un micrófono en línea es un tipo de micrófono que se construye ‘en línea’ con el cable de los auriculares. La mayoría de ellos vienen con controles incorporados para el volumen y la reproducción. Los micrófonos en línea son ligeros y compactos. Sus micrófonos generalmente se colocan entre el pecho y el cuello.
Micrófono boom
Un micrófono boom, por otro lado, está montado en el extremo de la pértiga de los auriculares. Se coloca cerca de la boca y el micrófono de este tipo tiende a ser relativamente grande. Ofrecen audio de micrófono de gran calidad que es altamente direccional y preciso.
Entre los dos, los micrófonos boom ofrecen un audio de micrófono mejor y con mayor precisión direccional. Debido a su tamaño, puede recopilar más datos de audio que los micrófonos en línea. En términos de costo, los micrófonos en línea son más asequibles que los micrófonos boom.
Los micrófonos boom también ofrecen más estabilidad que los en línea. Debido a que los micrófonos en línea se encuentran en los cables de los auriculares, es más susceptible a las interrupciones físicas. Algunos movimientos bruscos pueden producir sonidos de frotamiento innecesarios. Esto inevitablemente puede afectar la calidad de audio de su micrófono.
demasiado ruido de fondo
Cuando usa sus auriculares en un lugar concurrido o lleno de gente, existe una alta probabilidad de que el micrófono de sus auriculares capte todos esos sonidos. Esto es especialmente cierto si el micrófono de sus auriculares no tiene una tecnología de cancelación de ruido incorporada.
Esto es peor para los micrófonos de alta sensibilidad. A veces, estos ruidos de fondo pueden incluso dominar tu voz.
Configuración del dispositivo o la aplicación
La configuración de su dispositivo y aplicación también juega un papel vital en la calidad del sonido de entrada. Si desea mejorar el audio de su micrófono, es posible que deba hacer algunas excavaciones y ajustes.
Puede hacer esto alterando algunas configuraciones internas. Con el enfoque correcto, puede hacer que su micrófono suene mejor en cualquier plataforma. Ya sea en PC, Mac, Xbox o PS4 (e incluso en Discord y Streamlabs), tenemos la hoja de trucos que necesitas.
Daño físico al micrófono
Si sus auriculares han sufrido una o dos caídas graves, es posible que se hayan producido daños visibles o no visibles en el micrófono. Ejecute una prueba de micrófono para asegurarse de que el micrófono de sus auriculares siga funcionando correctamente.
- Verifique las conexiones. A veces, el problema puede resolverse de la forma más sencilla. Si tiene un audio de micrófono entrecortado o intermitente, verifique si sus auriculares están conectados correctamente a su dispositivo. Además, esté atento a cualquier daño físico como cables deshilachados o piezas rotas.
- Grábate a ti mismo. Si tiene un software de grabación de sonido en su dispositivo, intente activar la configuración de monitoreo del micrófono. Luego grábate mientras hablas y emites sonidos. Durante la reproducción, sabrá si su micrófono está comprometido.
- Haga una prueba de micrófono de Skype. Si tiene una cuenta de Skype, puede usarla para probar el audio de su micrófono de Skype. Simplemente busca Eco / servicio de prueba de sonido en su lista de contactos. Llamada Eco y graba tu mensaje. Haga clic en la opción de reproducción para escuchar su mensaje de voz. Si su voz es clara, entonces su micrófono funciona bien.
3 consejos sobre cómo hacer que el micrófono de sus auriculares suene mejor

Ahora que hemos identificado las razones más comunes, ¡procedamos con la solución! Aquí hay algunas modificaciones que puede hacer para que su micrófono suene mejor.
- Asegurar una conexión estable
- Ajustar la posición del micrófono
- Ajustar la sensibilidad y el volumen del micrófono
Asegurar una conexión estable
Si está utilizando un auricular con cable, un ajuste perfecto del enchufe garantizará una conexión estable a su dispositivo. A veces, sin embargo, los conectores de los auriculares se aflojan y los enchufes de los auriculares se doblan. Si esto es a lo que te enfrentas, debes arreglar el conector de los auriculares limpiándolo, ajustándolo y reparándolo. Pero si todo lo demás falla, es posible que deba considerar comprar uno nuevo.
Mientras tanto, si está utilizando un auricular inalámbrico, puede mejorar la estabilidad de su conexión siguiendo los siguientes consejos:
Solucionar problemas de interferencia
Bluetooth funciona con una radiofrecuencia de 2,4 GHz. Sin embargo, no es el único que funciona bajo esa banda de frecuencia. Otros dispositivos y electrodomésticos también usan la misma frecuencia. Debido a esto, a veces pueden ocurrir problemas de interferencia.
Para contrarrestar esto, intente seguir los pasos a continuación:
- Eliminar todas las barreras físicas: Asegúrese de que ninguna barrera separe su fuente de audio de sus auriculares Bluetooth. Trate de acercar sus dispositivos lo más posible.
- Aléjese de las microondas y la iluminación fluorescente: Manténgase alejado de microondas y luces fluorescentes. Estos funcionan en la misma banda de frecuencia que sus auriculares Bluetooth (2,4 GHz) y pueden causar problemas de interferencia.
- Cerrar aplicaciones que no estén en uso: Ejecutar demasiadas aplicaciones en su dispositivo también puede afectar su conexión Bluetooth. Cierre las aplicaciones que no estén en uso actualmente para evitar interferir con la transmisión de Bluetooth.
- Comprueba tu conexión WiFi: La mayoría de los enrutadores WiFi funcionan con la misma frecuencia que Bluetooth. Debido a esto, uno puede dominar al otro que está más lejos. Intente acercarse a su enrutador WiFi para que su conexión sea más sólida cuando esté de guardia.
De esta manera, tanto su WiFi como su dispositivo Bluetooth tendrán conexiones fuertes pero equilibradas.
Haga coincidir los códecs de audio entre el dispositivo y los auriculares
Los códecs de Bluetooth son responsables de codificar y comprimir los datos de audio de un dispositivo. Los datos de audio comprimidos luego se envían a otro dispositivo para su decodificación. Al final de este proceso, se produce el audio de salida.
A diferencia de los conceptos erróneos comunes, los códecs de Bluetooth no solo afectan la calidad del sonido sino también la calidad de entrada del micrófono.
Idealmente, todos los datos de audio se transmitirían sin problemas y sin problemas. Sin embargo, la tecnología Bluetooth tiene sus limitaciones. Hay varios tipos de códecs y no todos pueden procesar y transferir datos sin problemas.
La regla es que sus auriculares deben admitir el mismo códec que su fuente de audio. De lo contrario, cambiará al códec SBC predeterminado, que no es el más confiable.
Puede consultar nuestra guía informativa para obtener más información sobre los códecs de Bluetooth y cómo combinarlos con su dispositivo.
Ajustar la posición del micrófono

Posicionamiento del micrófono se refiere a la ubicación del micrófono de los auriculares; es decir, qué tan lejos está de tu boca. Esto crea un gran impacto en la calidad general del audio del micrófono. Puede dictar la diferencia entre el audio del micrófono echoey o la entrada de audio clara.
Además, colocar el micrófono en su posición más óptima evitará molestos comentarios e interferencias de audio.
Para la mejor ubicación del micrófono, siga los pasos a continuación:
- Colóquese el auricular en la cabeza. Asegúrese de encontrar la posición más cómoda para ello.
- Asegúrese de que la parte frontal del micrófono esté frente a usted.
- Doble el micrófono del auricular y colóquelo en el borde de la boca. La distancia entre el lado de la boca y el micrófono debe ser de al menos 1 pulgada.
- Si se sale de su lugar, ajústelo en consecuencia.
Además de los factores mencionados anteriormente, la posición óptima del micrófono también puede depender de la anatomía de los usuarios. Realmente no existe una regla de medición estricta y rápida en lo que respecta al posicionamiento del micrófono.
Las distancias del micrófono pueden verse influenciadas por la respiración entrecortada de la producción de voz de una persona, la frecuencia del movimiento facial del usuario o incluso el tamaño de la mejilla de una persona. Incluso una sonrisa constante puede desplazar el micrófono del auricular. En estos casos, es mejor alejar un poco el micrófono.
Ajustar la sensibilidad y el volumen del micrófono
Cuando se exponen diferentes micrófonos a la misma fuente de sonido, sus niveles de salida (volumen) no serán los mismos. Esto se debe a que diferentes micrófonos tienen diferentes niveles de sensibilidad del micrófono
Las plataformas como PC, Mac, PS4 y Xbox tienen configuraciones que se pueden personalizar para mejorar la sensibilidad del micrófono y los niveles de volumen. Software como Streamlabs y Discord también tienen esta configuración.
Lea la guía detallada a continuación para aprender cómo hacerlo.
- Para PC con Windows
- Para Mac
- para ps4
- para xbox
Para PC con Windows
- Ve a la Panel de control. Haga clic en Hardware y Sonidos.
Panel de control - Seleccione Sonido.
Seleccionar sonido - Haga clic en Grabación y elige tu micrófono de auriculares activo.
Pestaña de grabación - Haz clic derecho sobre él y elige Propiedades.
Propiedades - Haga clic en Niveles. Ajuste la sensibilidad de su micrófono como desee. Arrastre el puntero hacia la derecha para aumentar la sensibilidad del micrófono. Arrástrelo en la dirección opuesta para disminuirlo. Opcionalmente, puede hacer uso de la configuración de refuerzo de micrófono. Tenga en cuenta, sin embargo, que demasiada sensibilidad del micrófono puede provocar distorsión del sonido y eco.
Ajustar la sensibilidad
Para Mac
Mac tiene una función integrada que te permite personalizar la configuración de sensibilidad de tu micrófono. Siga los pasos a continuación para hacer que el micrófono de su auricular suene mejor en Mac:
- Ir a Preferencias del Sistema.
Preferencias del Sistema - Haga clic en Sonido.
Seleccionar sonido - Seleccione Producción y haga clic en su auricular/micrófono activo.
Seleccione su auricular - Seleccione Aporte. Ajustar la sensibilidad del micrófono arrastrando la flecha hacia la izquierda o hacia la derecha.
Ajustar la configuración
para ps4
Si tiene problemas con los ruidos de fondo y los ecos en el micrófono de sus auriculares cuando está jugando o transmitiendo en vivo, el problema podría estar en la configuración del nivel del micrófono de su PS4. Pruebe estos sencillos pasos para resolver estos problemas de audio del micrófono:
- Mantenga presionado el icono de PlayStation en el controlador para acceder a la Menú rápido.
Ir al menú rápido - Escoger Dispositivo de sonido y haga clic en Ajuste el nivel del micrófono.
Menú rápido - Ajuste el nivel de su micrófono en consecuencia. Cuanto más lo arrastre hacia la derecha, más fuerte sonará el micrófono y viceversa.
Si el nivel de su micrófono es demasiado alto, el ruido de fondo será mucho más notorio. Esto puede incluso causar ecos de micrófono no deseados. Para evitar esto, intente mantener el nivel de su micrófono en el nivel medio bajo.
Ajustar el nivel del micrófono
para xbox
Si los niveles del mezclador de chat y del micrófono de Xbox no están lo suficientemente equilibrados, es posible que pierda una buena experiencia de juego. Para ayudarlo con esto, aquí hay una guía paso a paso sobre cómo hacer que su micrófono suene mejor en Xbox:
- Conecte sus auriculares a su controlador de Xbox. Presiona el ícono brillante de Xbox para acceder al menú.
Menú de configuración de Xbox - Haga clic en Audio y ajuste la configuración de audio como desee.
Ajustar la configuración de audio
No hay configuraciones de sensibilidad de micrófono personalizables en Xbox. Sin embargo, puede omitir esto cubriendo el micrófono de los auriculares con una cubierta de espuma para micrófono. Esto puede ayudar a reducir el ruido de fondo que capta el micrófono.
Cómo hacer que el micrófono suene mejor en plataformas de transmisión
Como jugadores, algunos de nosotros realmente no queremos mantenernos solos, especialmente cuando se trata de juegos increíbles. ¿Quién sabe? Tal vez puedas ser el próximo Ninja o Shroud.
Sin embargo, no importa cuántos disparos a la cabeza puedas hacer en una partida en Valorant, nadie te observará si no puede entenderte. Si ya ha realizado los consejos discutidos anteriormente y su micrófono aún no suena bien, podría ser un problema de plataforma.
Aquí hay un resumen de lo que puede hacer para que su micrófono suene mejor en las principales plataformas de transmisión en vivo: Discord y Streamlabs.
Cómo hacer que el micrófono suene mejor en Discord
Discord es una plataforma de transmisión en vivo que los jugadores suelen usar para transmitir su juego en tiempo real. Es una plataforma conveniente donde los jugadores pueden reunirse, discutir y comunicarse con otros jugadores. Esta es una aplicación gratuita, pero puede optar por comprar dentro de la aplicación para acceder a más funciones, como avatares animados y emojis.
Los jugadores profesionales de esports también realizan transmisiones en vivo a través de Discord para mostrar y enseñar estrategias de juego a otros jugadores.
Debido a que la entrada de micrófono es un gran problema para esta plataforma, tiene configuraciones de micrófono separadas que pueden ayudar a que su micrófono suene mejor. Para ello, sigue los pasos de este tutorial de youtube:
- Abierto Ajustes de usuario haciendo clic en el icono de engranaje en la parte inferior izquierda de su pantalla.
Configuración de usuario de discordia - Seleccione Voz y Vídeo.
Voz y Vídeo - En el Dispositivo de entrada menú desplegable, seleccione su Micrófono de auriculares activo. Ajustar el Volumen de entrada como se desee.
Ajustar el volumen de entrada - En el Dispositivo de salida menú desplegable, seleccione su auriculares o cualquier otro altavoz quieres usar. Ajusta tu Volumen de salida de discordia como se desee.
Seleccionar dispositivo de salida - Marque la casilla diciendo Actividad de voz si desea que Discord transmita su audio cada vez que capte un sonido.
Actividad de voz - Marque la casilla diciendo Pulsar para hablar si desea que Discord transmita su audio solo cuando presiona un botón específico. Puedes personalizarlo haciendo clic en Editar combinación de teclas y eligiendo tu botón preferido.
Pulsa para hablar
Si se encuentra en un entorno ruidoso, es posible que los auriculares capten un ruido de fondo innecesario. Para contrarrestar esto, puedes usar Krisp.ai. Esta es una aplicación gratuita que puede usar que ofrece una configuración avanzada de supresión de ruido.
Cómo habilitar Krips.ai en Discord
- Haga clic en su canal y seleccione el Icono de supresión de ruido.
Supresión de ruido - Enciende Krisp. Puede realizar una prueba de micrófono en Discord hablando a través de su micrófono y aplaudiendo al mismo tiempo. Tenga en cuenta que solo se transmite su voz mientras que los sonidos de aplausos que está haciendo no se transmiten. Puedes ver este tutorial de youtube para ver cómo se hace.
Enciende Krisp Ai
Cómo hacer que el micrófono suene mejor en Streamlabs
Streamlabs es un software de transmisión en vivo que permite a las personas, especialmente a los jugadores, transmitir sus videos en vivo en diferentes plataformas (Twitch, YouTube, Facebook, etc.). También cuenta con herramientas de participación del espectador y opciones de propinas/monetización.
Este software atrae a jugadores y transmisores en vivo no solo porque es gratuito, sino también porque es muy fácil de usar y personalizable. Además de los controles de volumen simples, también cuenta con filtros de audio, editores de diseño y superposiciones de transmisión.
Para ajustar el volumen del micrófono, siga los pasos en este video de YouTube:
Ajustar el volumen del micrófono en Streamlabs
- Inicie Streamlabs y elija Editor.
editor de Steamlabs - En la esquina inferior derecha de su pantalla, encontrará el Mezclador. Ajuste su configuración Mic/AUX como desee.
Configuración de micrófono/AUX
Streamlabs aconseja a los usuarios que mantengan el volumen de su micrófono en el rango amarillo para un mejor audio del micrófono.
Optimizar los filtros de audio de Streamlabs
Además de ajustar la configuración de su micrófono/AUX, puede mejorar la calidad de su micrófono en Streamlabs optimizando su Filtros de audio Streamlabs. Aquí hay un video de Youtube que muestra cómo optimizar los filtros de audio de Streamlabs:
- Inicie Streamlabs y abra Editor.
Streamlabs - Haga clic en el icono de la rueda junto al icono del altavoz.
Seleccionar icono de engranaje - Escoger Filtros.
filtros - Haga clic en el símbolo más A la derecha.
símbolo más - Elige tu filtro de audio y ajustar en consecuencia. Puede agregar varios filtros de audio a la vez.
Lista de filtros de audio
Para darle una idea de lo que hacen los filtros de audio, aquí hay un resumen informativo de cada uno de ellos:
Ganar
La ganancia se refiere al volumen del audio. Cuanto más alto sea, más fuerte será el audio. Tenga en cuenta, sin embargo, que cuanto más suba el nivel de ganancia, más ruido de fondo captará el micrófono del auricular.
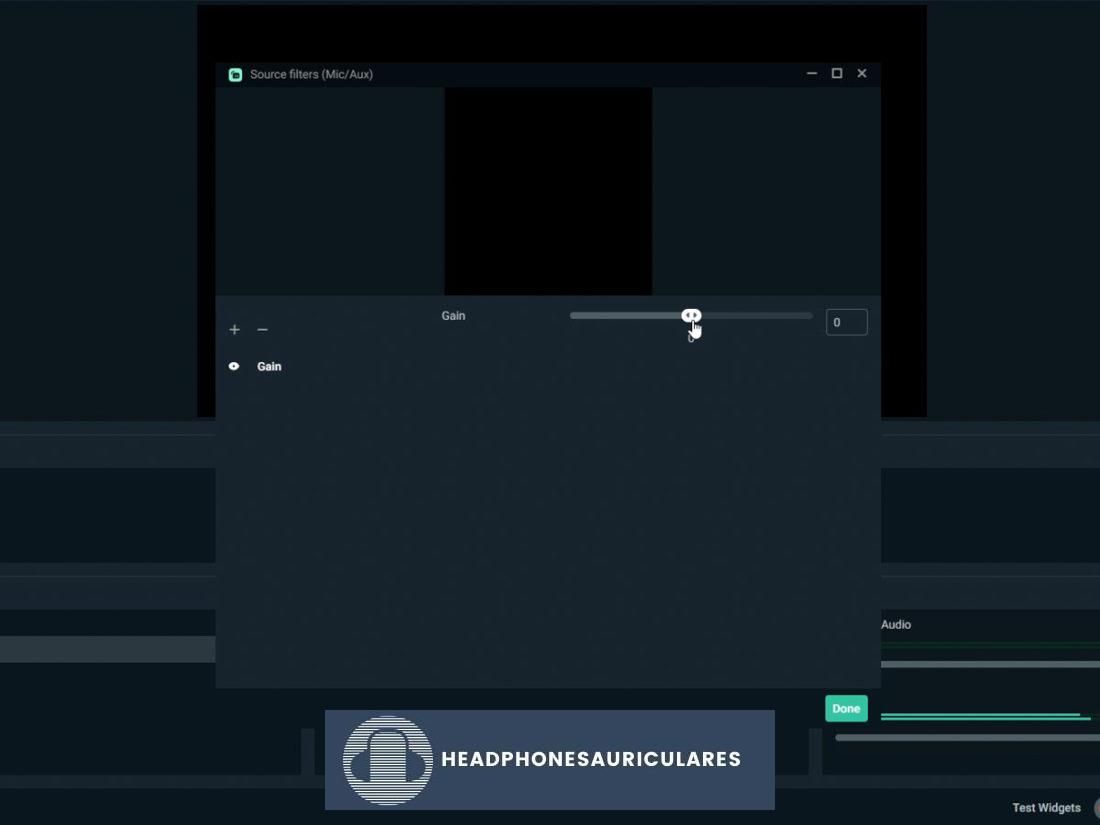
Supresión de ruido
Evidentemente por su nombre, el filtro de supresión de ruido cancela el ruido ambiental. Esta característica es particularmente útil cuando tiene un aire acondicionado ruidoso, un vecino ruidoso o incluso un hermano ruidoso en la puerta de al lado.
Para usar este filtro sin sacrificar demasiado la calidad de su micrófono, comience el nivel de supresión en 0. Aumente hasta que ya no pueda escuchar ningún ruido de fondo innecesario.
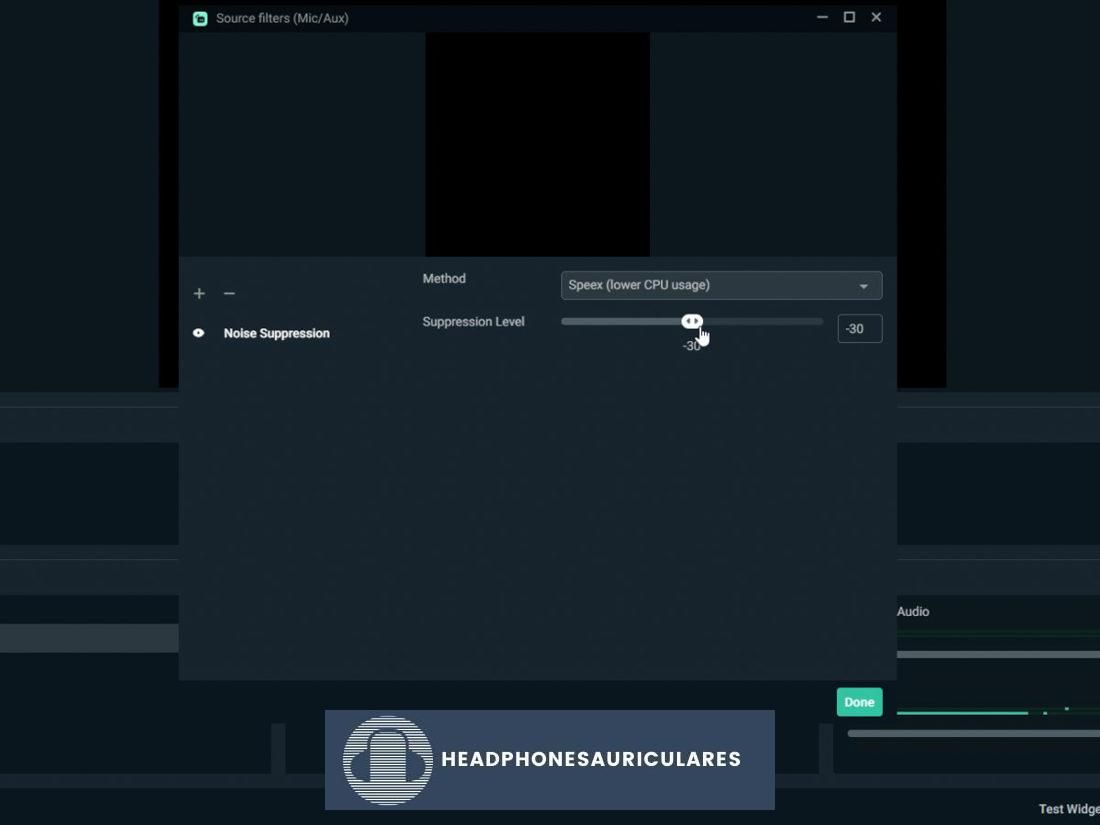
puerta de ruido
Similar a la supresión de ruido, el filtro de audio Noise Gate también bloquea el ruido de fondo. Los sonidos de escritura del teclado y los clics del mouse pueden ser bastante fuertes, especialmente cuando estás bajo el intenso calor del juego. Esta función puede filtrar este tipo de ruidos.
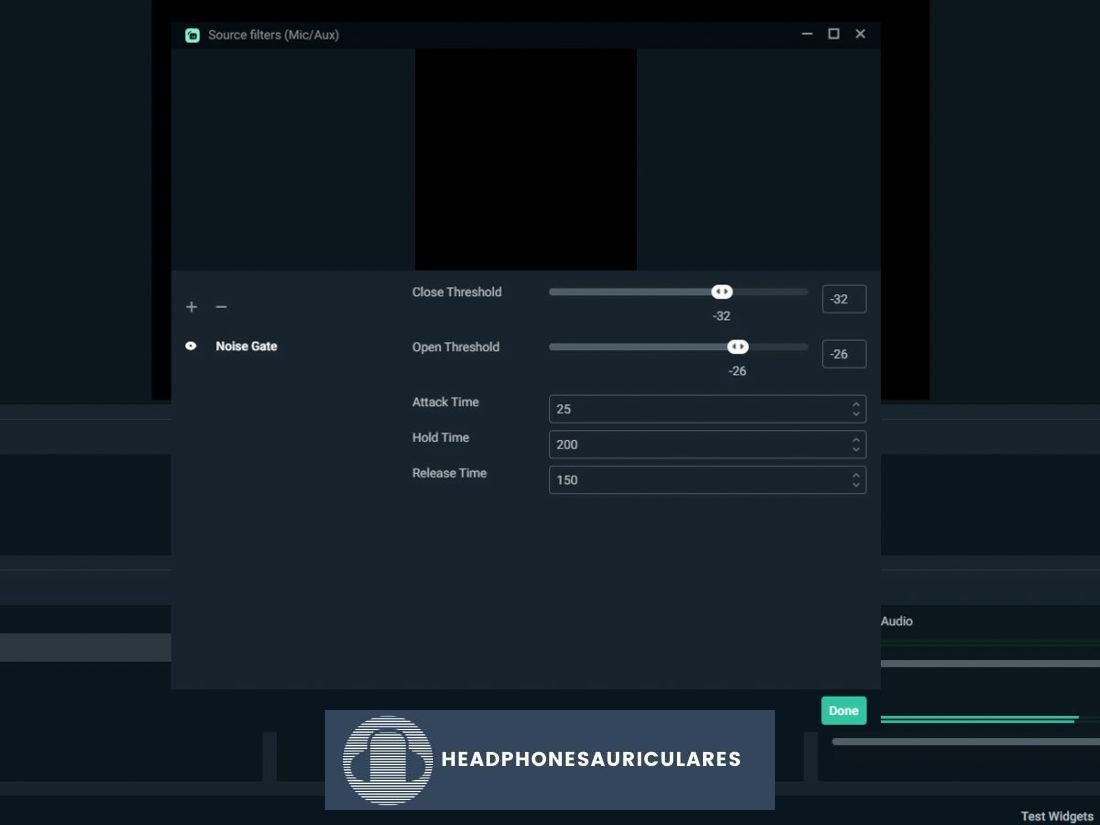
Además, a diferencia de la supresión de ruido, este filtro proporciona configuraciones más personalizables. Estos son:
- Umbral abierto: Esta función le permite establecer el nivel mínimo de decibelios (dB) que debe alcanzarse antes de que el micrófono de los auriculares capte el sonido.
Por ejemplo, si lo configura a -30 dB, el micrófono solo captará sonidos que tengan -30 dB o más. Entonces, si los sonidos de escritura y clic son inferiores a -30 dB, el micrófono no lo captará.
- Cerrar umbral: Esta función le permite establecer un nivel de dB específico en el que se desactivará el audio de su micrófono. Por ejemplo, si lo configura a -35 dB, su micrófono no captará ningún sonido una vez que la entrada de audio caiga por debajo de -35 dB.
Streamlabs recomienda configurar su Cerrar umbral al menos cinco dB por debajo de su Umbral abierto.
- Tiempo de ataque: Esto se refiere al momento en que el puerta de ruido función se activará cuando el Umbral abierto se cumple.
- Hora de espera: Esto se refiere al tiempo que el micrófono permanece activo después de que el sonido de entrada cae por debajo del Cerrar umbral.
- Tiempo de liberación: Esto se refiere al tiempo que le toma al micrófono volver a silenciarse una vez que el sonido de entrada cae por debajo del Cerrar umbral. Al igual que las dos características anteriores, esto se mide en milisegundos.
Compresor
Este filtro garantiza que los ruidos muy fuertes no se transmitan a su transmisión en vivo a todo su volumen. Esto es especialmente útil cuando hay muchos gritos y gritos en medio del juego. Este filtro reduce automáticamente el nivel de volumen de los ruidos fuertes a un dB máximo específico.

Este filtro se puede personalizar aún más de la siguiente manera:
- Relación: Esto se refiere a la cantidad de compresión que se aplica cada vez que una entrada de audio supera el umbral de compresión. Cuanto más bajo lo establezca, menor será la compresión, y viceversa.
- Límite: Esto se refiere al umbral máximo de entrada de audio que desea aplicar. El filtro solo se activará cuando el audio supere el umbral de compresión establecido.
- Ataque: Se refiere al intervalo de tiempo entre la entrada de audio que supera el umbral establecido y la activación del filtro.
- Lanzamiento: Esto se refiere al período de tiempo entre que el nivel de entrada de audio cae por debajo del umbral establecido y la desactivación del filtro.
- Ganancia de salida: La aplicación de esta función hará que el rango promedio del audio vuelva a su nivel de volumen normal.
- Compresión de cadena lateral: Esta herramienta te permite bajar el volumen del audio de tu escritorio cuando estás hablando. Cuando deja de hablar, el audio del escritorio vuelve a su nivel de volumen normal.
expansor
Similar al filtro de compresión, este filtro aplica reducción de ganancia a una entrada de audio. Sin embargo, la diferencia es que esta herramienta lo aplica por debajo del umbral y no por encima. En pocas palabras, hace que los sonidos silenciosos sean más silenciosos.
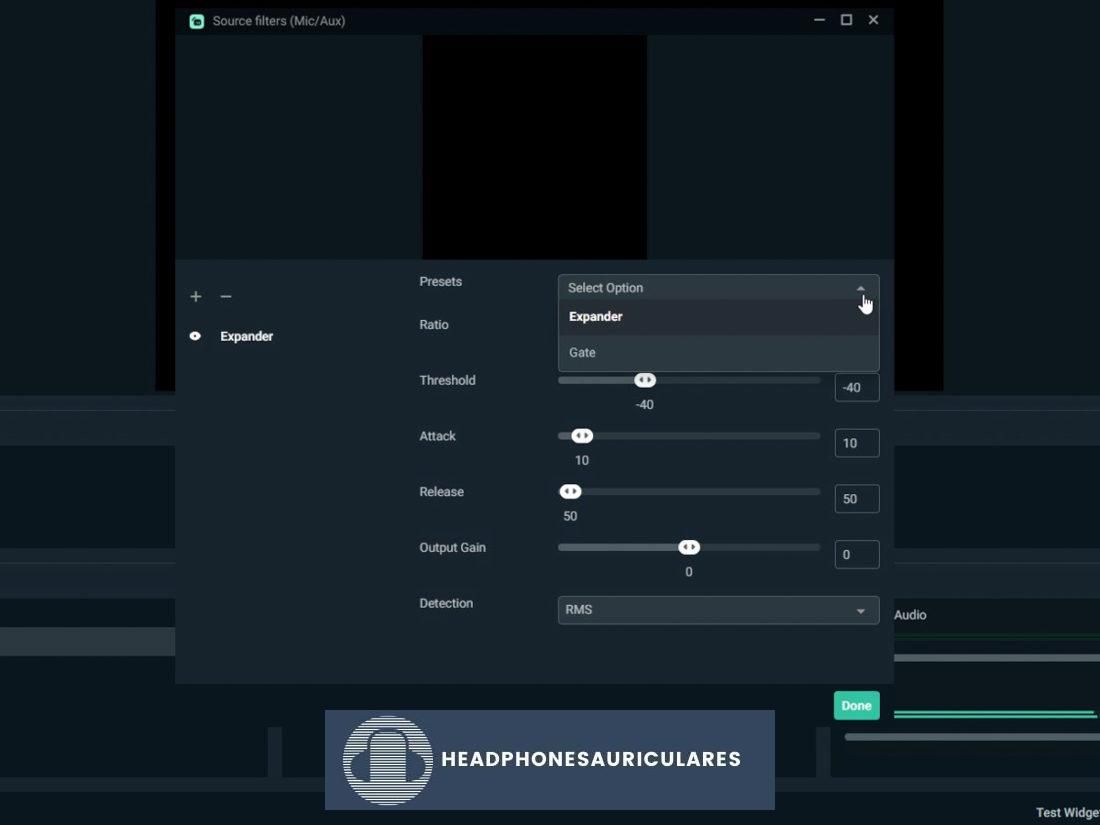
Este filtro tiene los siguientes preajustes:
Preajuste del expansor –Este preajuste presenta una relación baja y un tiempo de liberación bajo. Es ideal para la reducción de ruido ligero.
Preajuste de puerta –Este preajuste presenta una relación alta y un tiempo de liberación alto. Es ideal para una alta reducción de ruido.
Si desea modificar los ajustes preestablecidos, puede jugar con las siguientes configuraciones personalizables:
- Relación: Se refiere al grado de expansión que se aplicaría una vez que la señal de audio esté por debajo del umbral establecido.
Proporciones sugeridas:
- Reducción de ruido ligero: 2:1
- Reducción de ruido equilibrada: 4:1 (altamente recomendado)
- Alta reducción de ruido: 10:1 (esta relación disminuirá por completo el volumen de la entrada de audio)
- Límite: Esto se refiere al nivel en el que el expansor dejará de reducir la ganancia de la señal de audio. Para una mejor calidad de micrófono, comience desde el punto más bajo. Sube más hasta que te deshagas por completo del ruido. Tenga cuidado de configurarlo demasiado alto para que la calidad de su voz no se distorsione.
- Ataque: Se refiere al intervalo de tiempo entre la señal de audio que supera el umbral establecido y la activación del expansor.
- Lanzamiento: Esto se refiere al período de tiempo entre la caída de la señal de audio por debajo del umbral establecido y la desactivación del expansor.
- Ganancia de salida: Esta es una función opcional que puede usar si desea aumentar el nivel de salida de su filtro expansor.
- Detección: Esta característica le permite cambiar cómo se mide el nivel de entrada. Afecta a la sensibilidad de la detección de umbral. Puede detectarse a través de RMS o Peak.
- valor eficaz: Esta característica promedia las mediciones de nivel de entrada durante los últimos 10 ms. Produce un flujo de audio más suave al evitar la activación innecesaria del expansor debido a picos de ruido repentinos. (recomendado)
- Pico: Esta característica no promedia las mediciones de nivel de entrada, a diferencia de RMS. Hace que el filtro reaccione más rápido a los cambios de nivel de entrada.
limitador
Este filtro limitador es otro tipo de compresor que evita que las señales de audio superen los 0 dB. Tiene un ataque y ratio muy rápido.
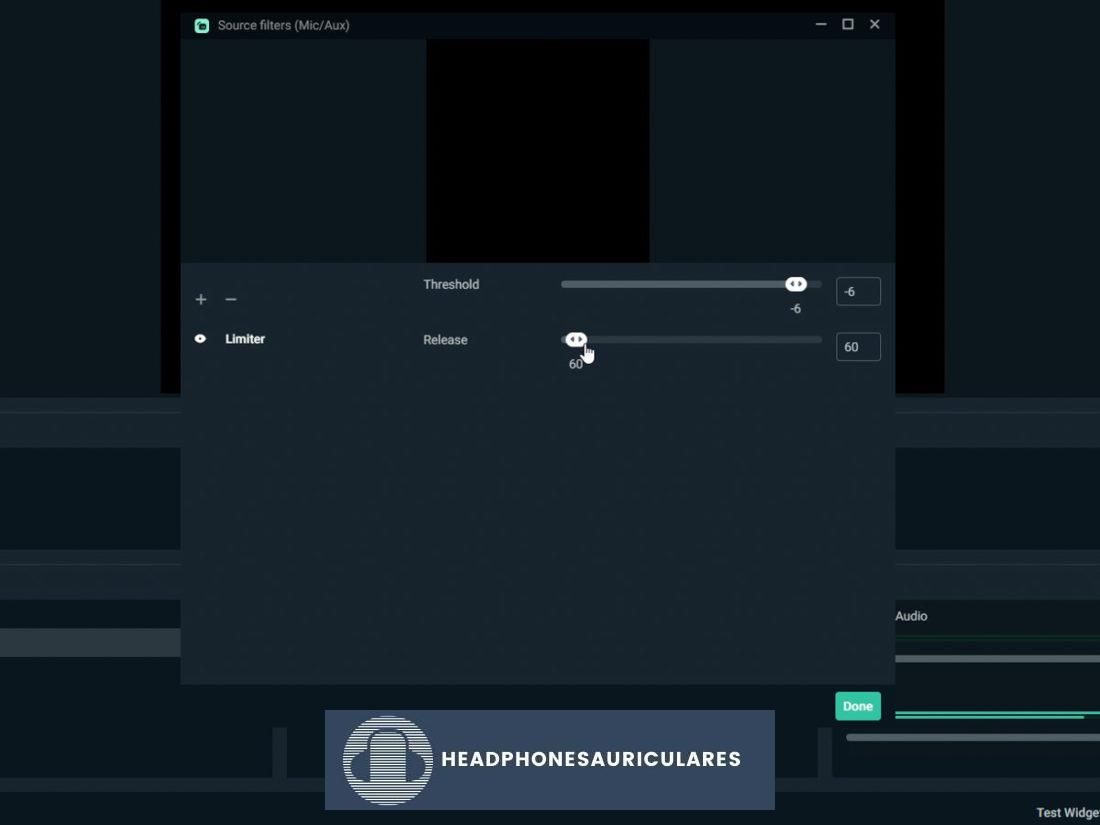
- Límite: Esto establece el nivel de salida máximo que puede alcanzar una señal de audio.
- Lanzamiento: Se refiere al intervalo de tiempo entre la caída de la señal de audio por debajo del umbral establecido y la desactivación del limitador.
Conclusión
Como se discutió, muchos factores pueden afectar la calidad de audio de su micrófono. Rastrear el problema hasta su origen y abordarlo desde allí marcará la diferencia.
Ahora, puede disfrutar de un audio de micrófono preciso y súper direccional sin tener que preocuparse por la respuesta de audio y los ecos. Además, ahora puede hacer transmisiones en vivo de alta calidad con una calidad de audio de primer nivel. No más molestos sonidos estáticos y voces entrecortadas.
Esperamos que este artículo le haya ayudado a mejorar el sonido del micrófono de sus auriculares. Si tiene algún comentario o sugerencia, háganoslo saber en la sección a continuación.