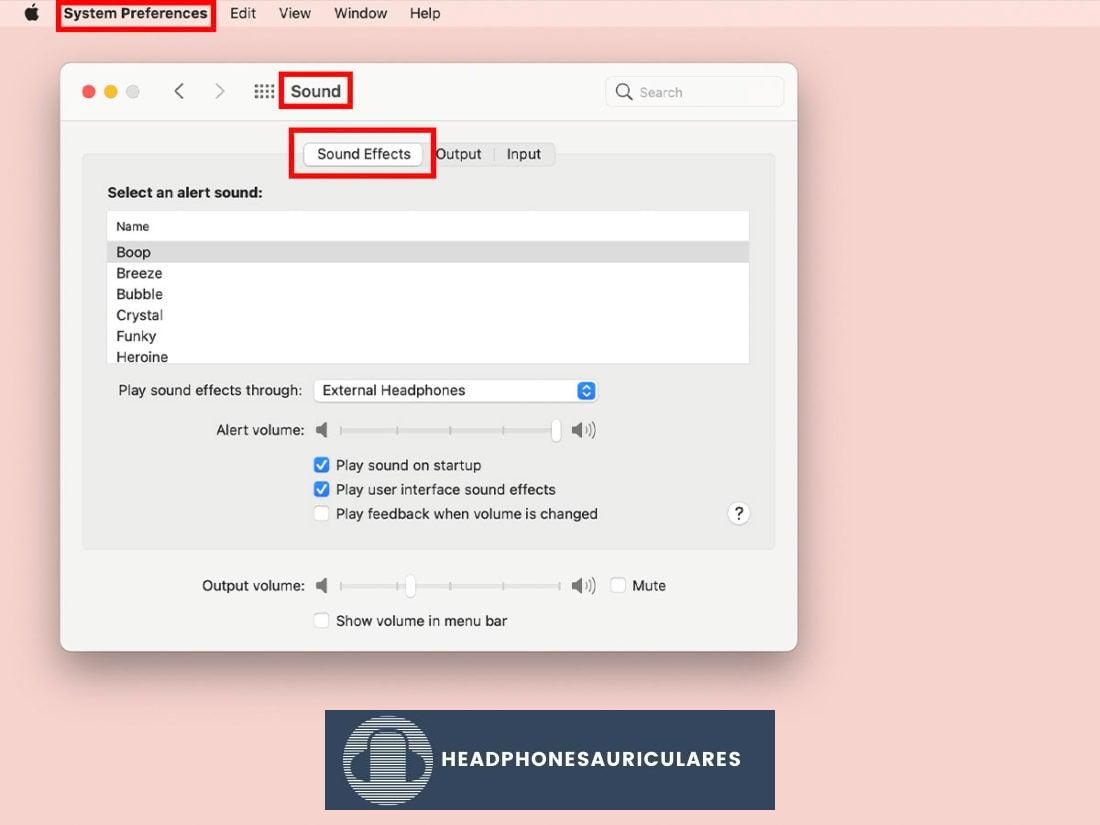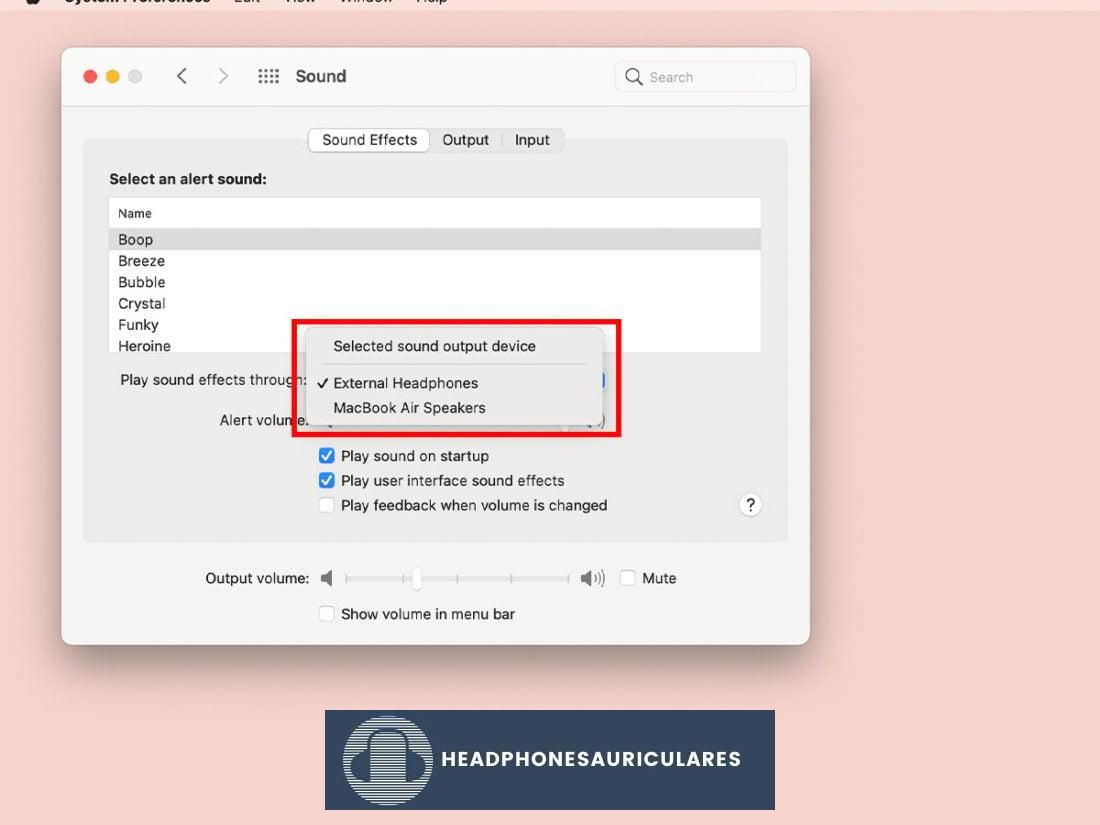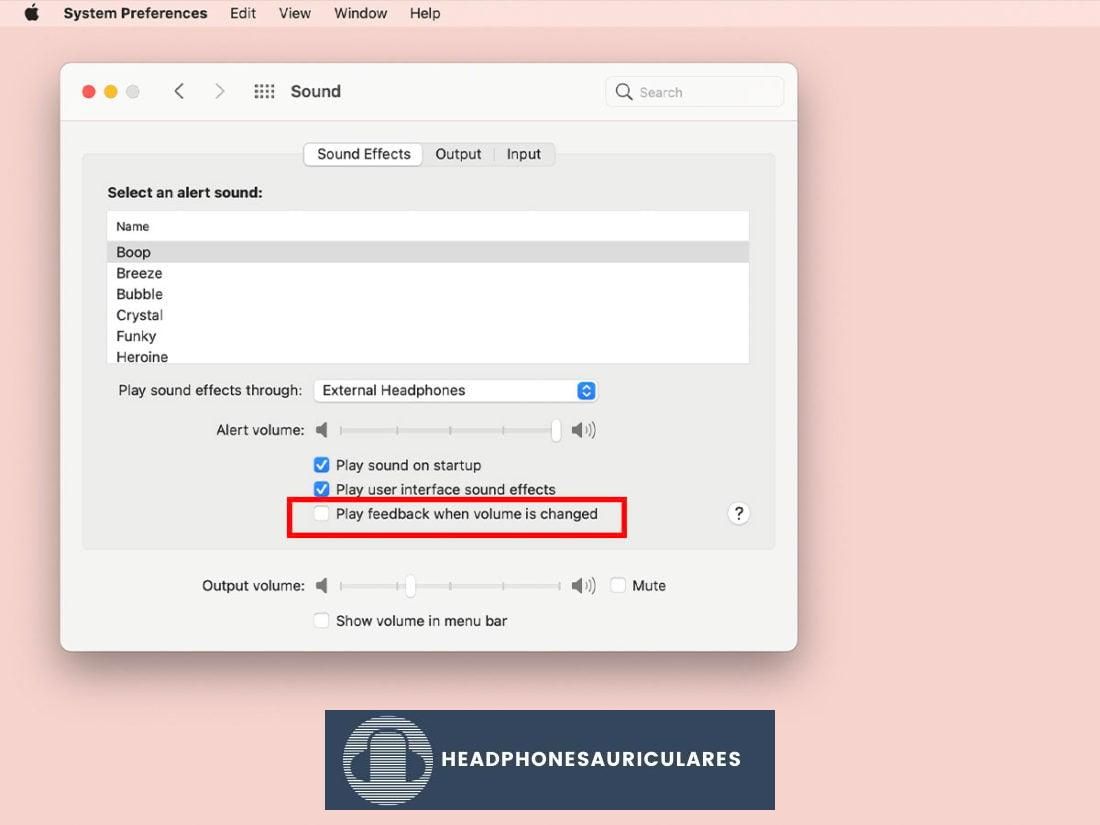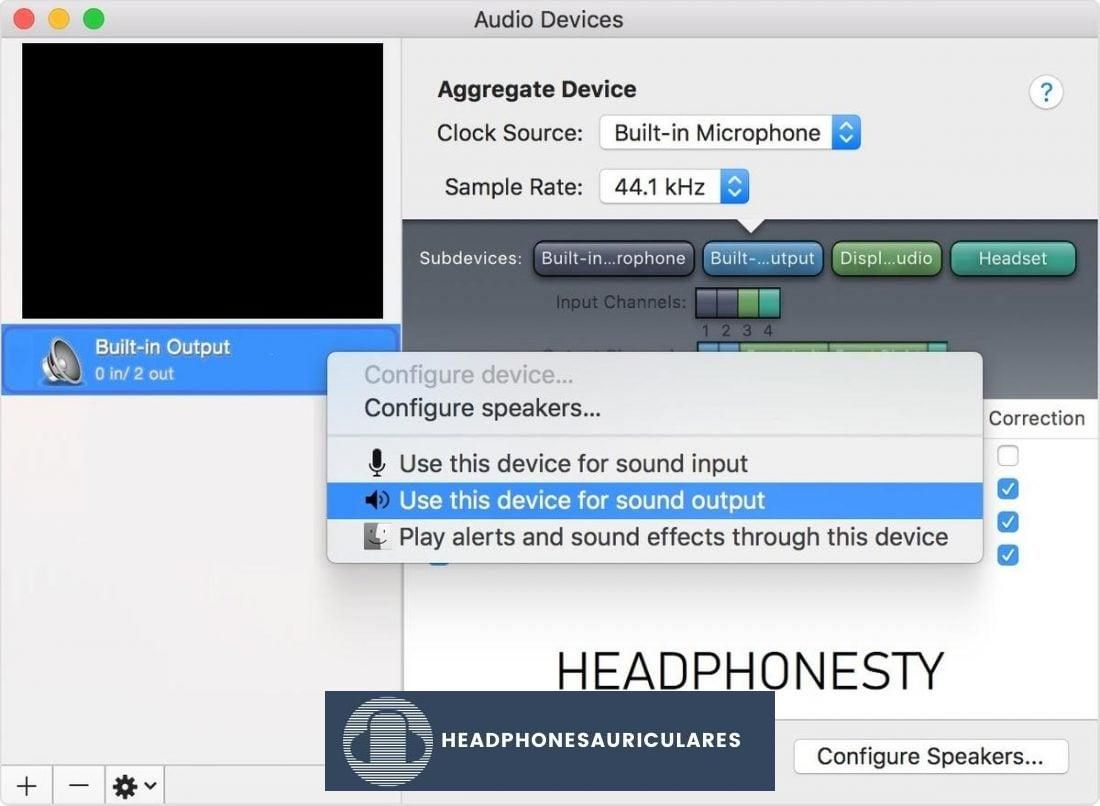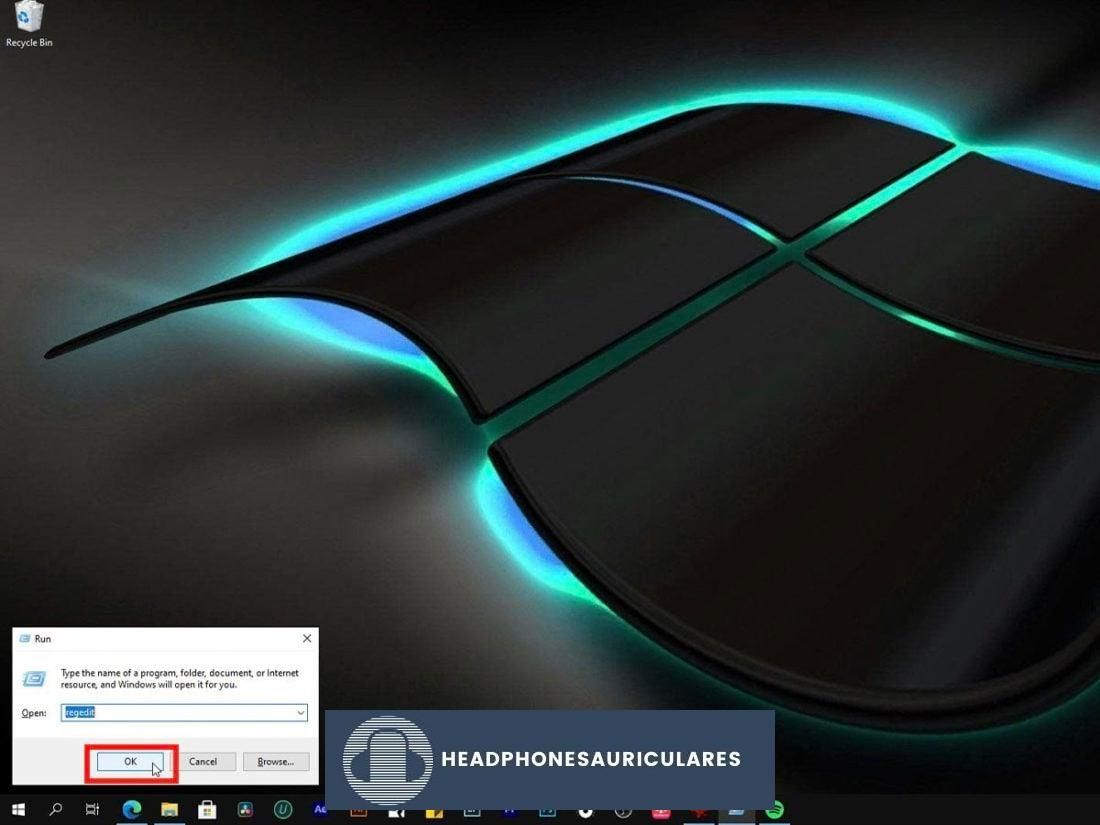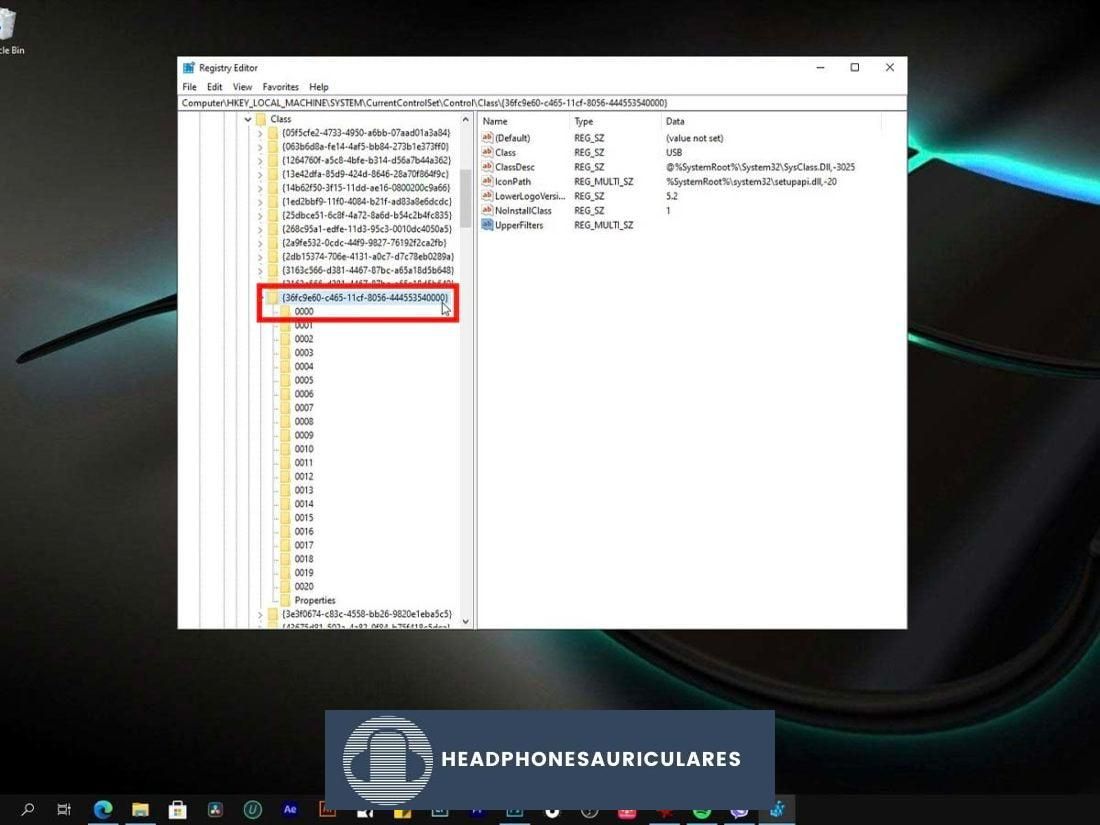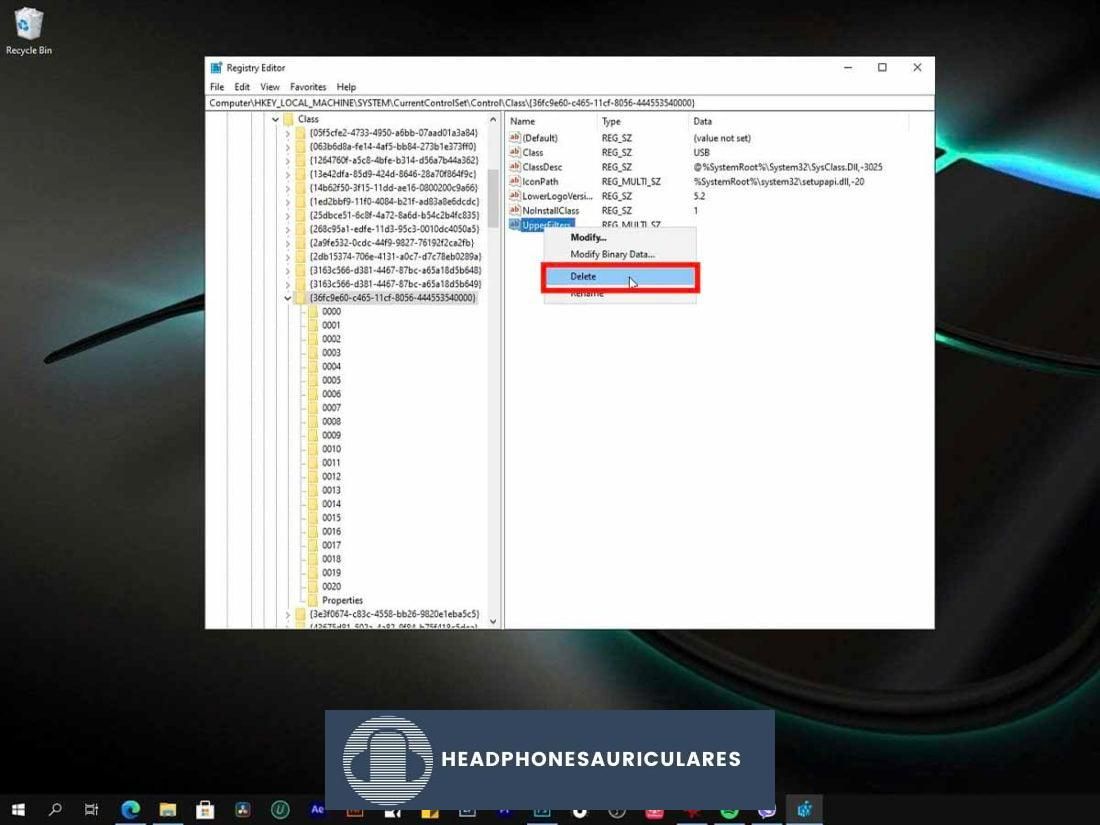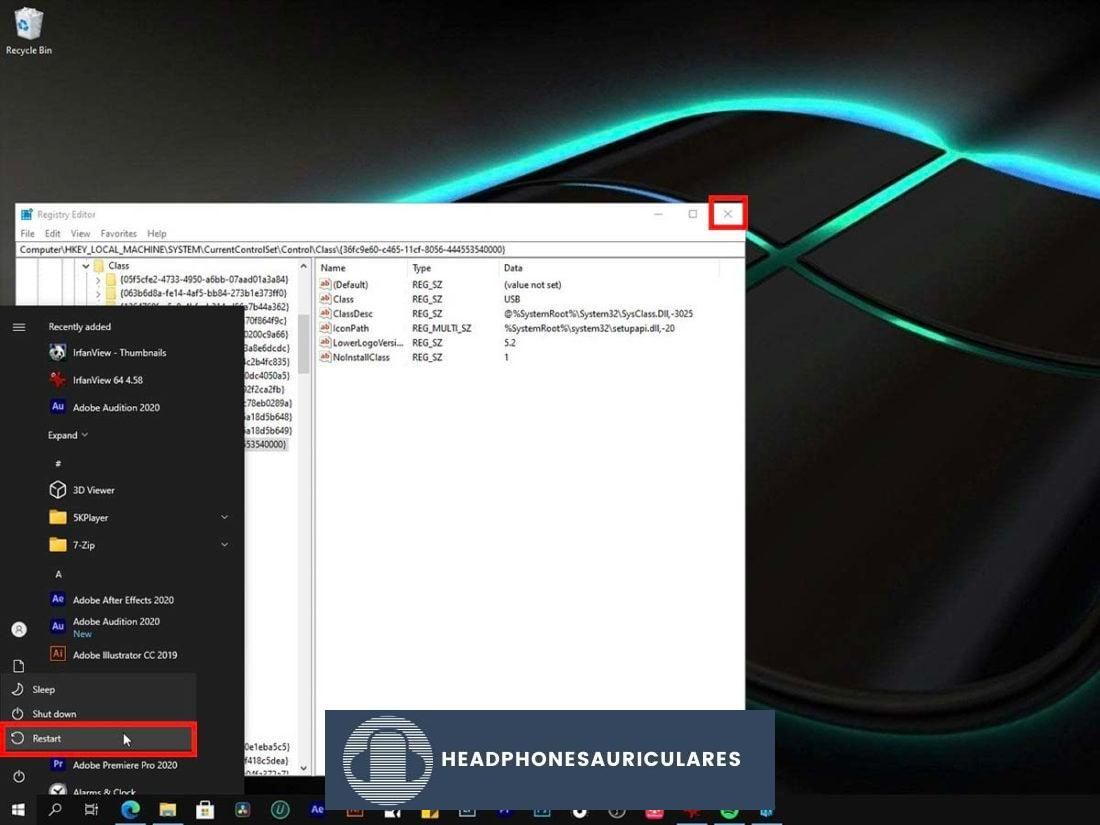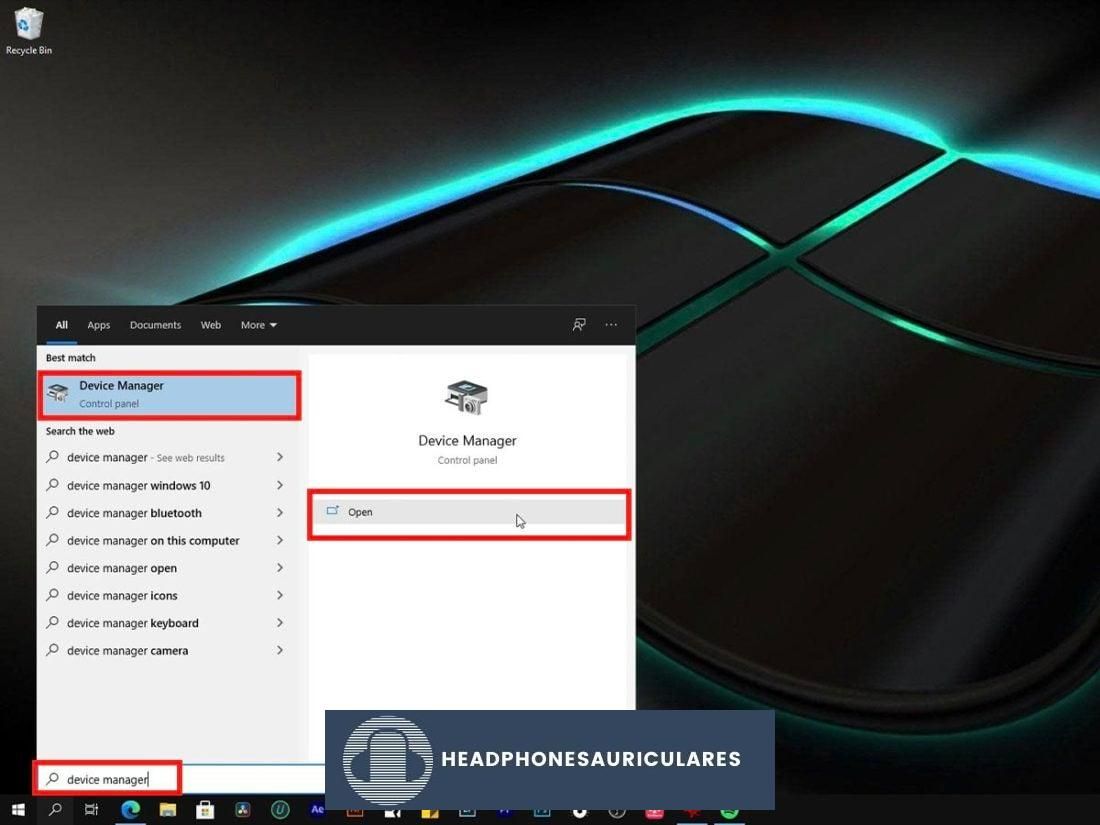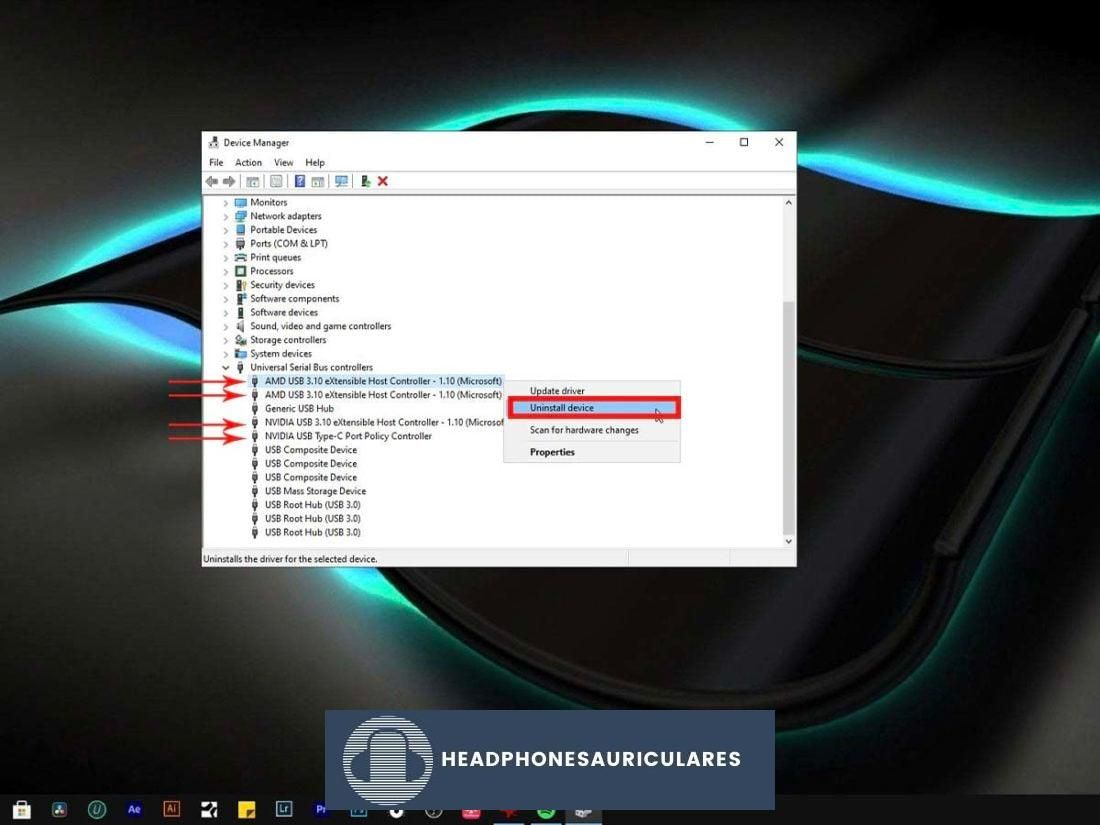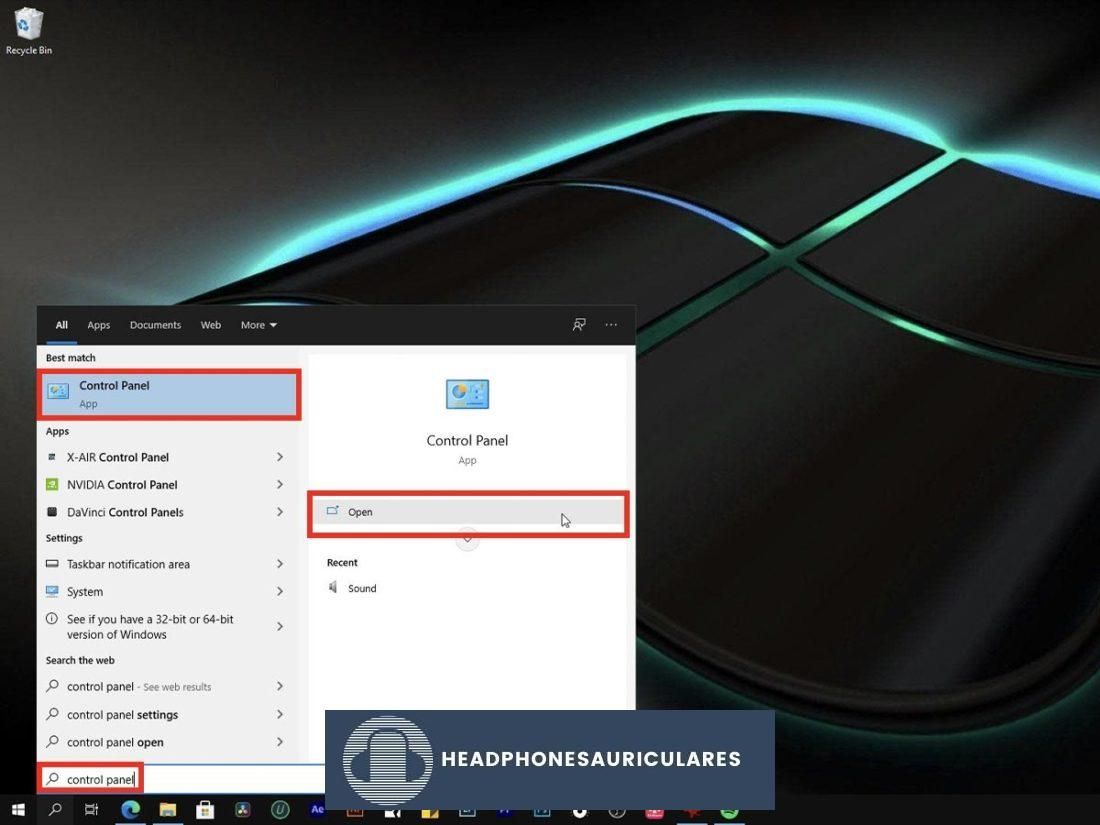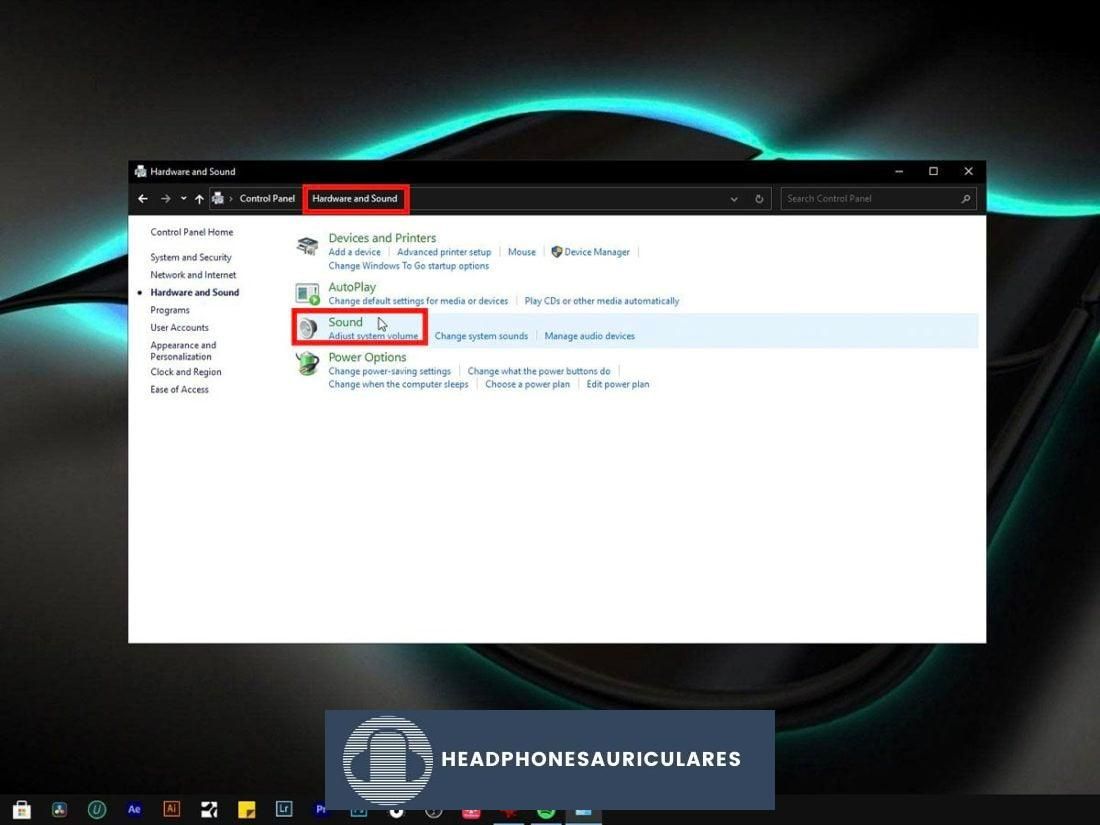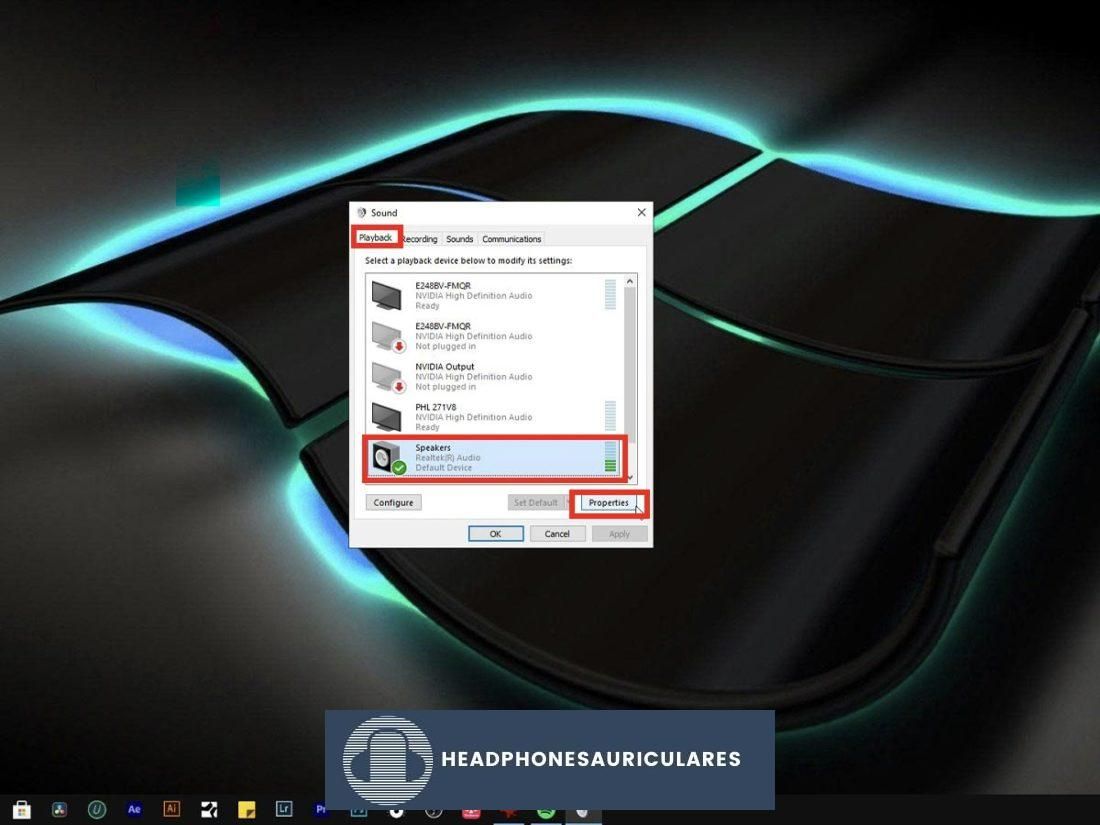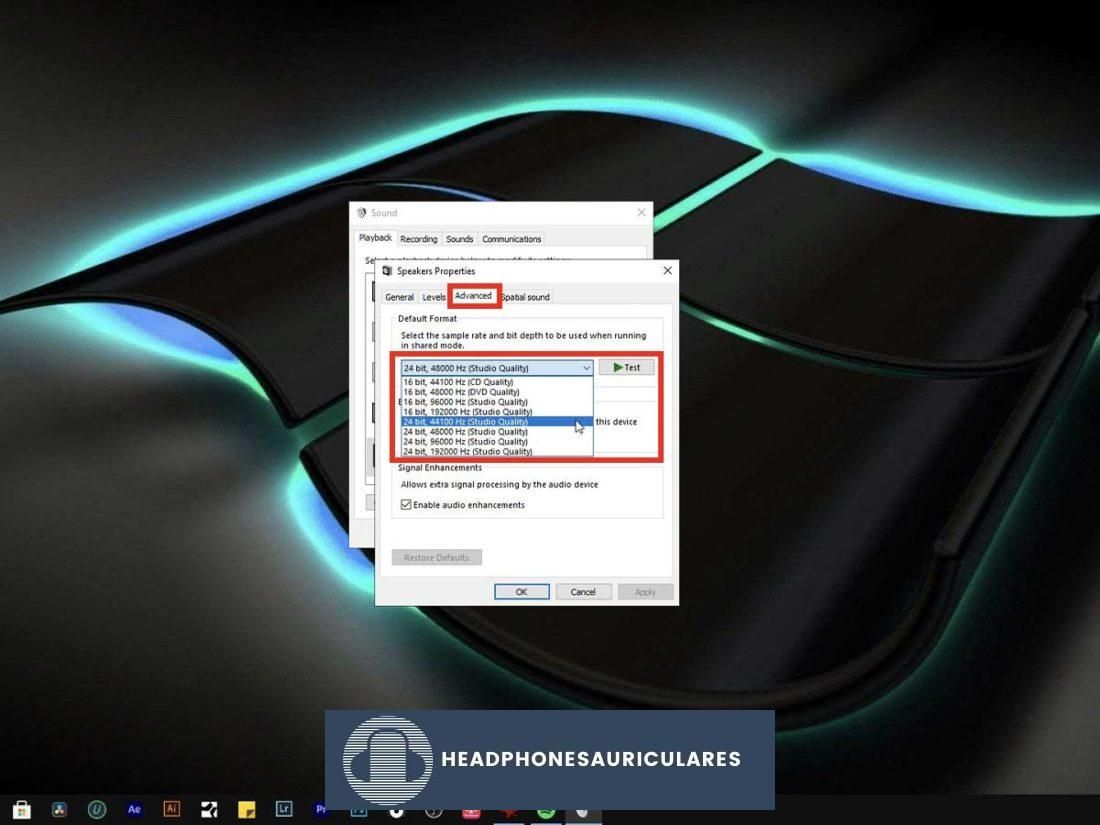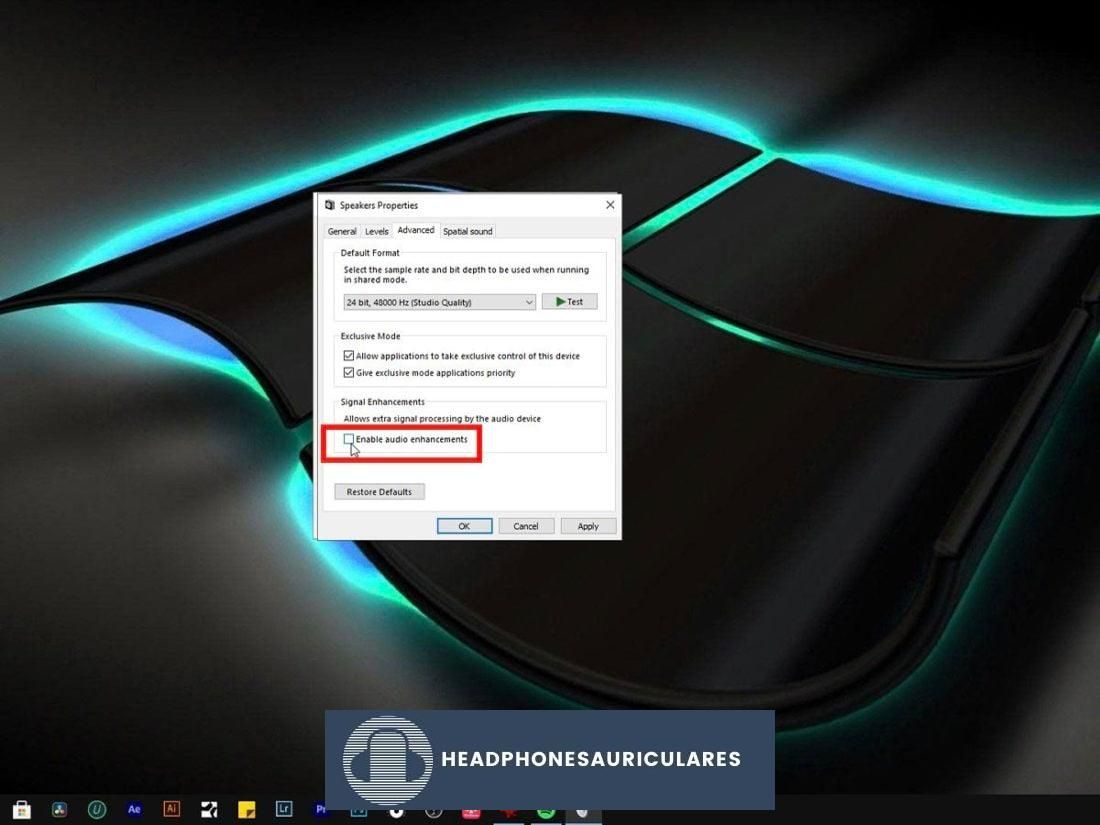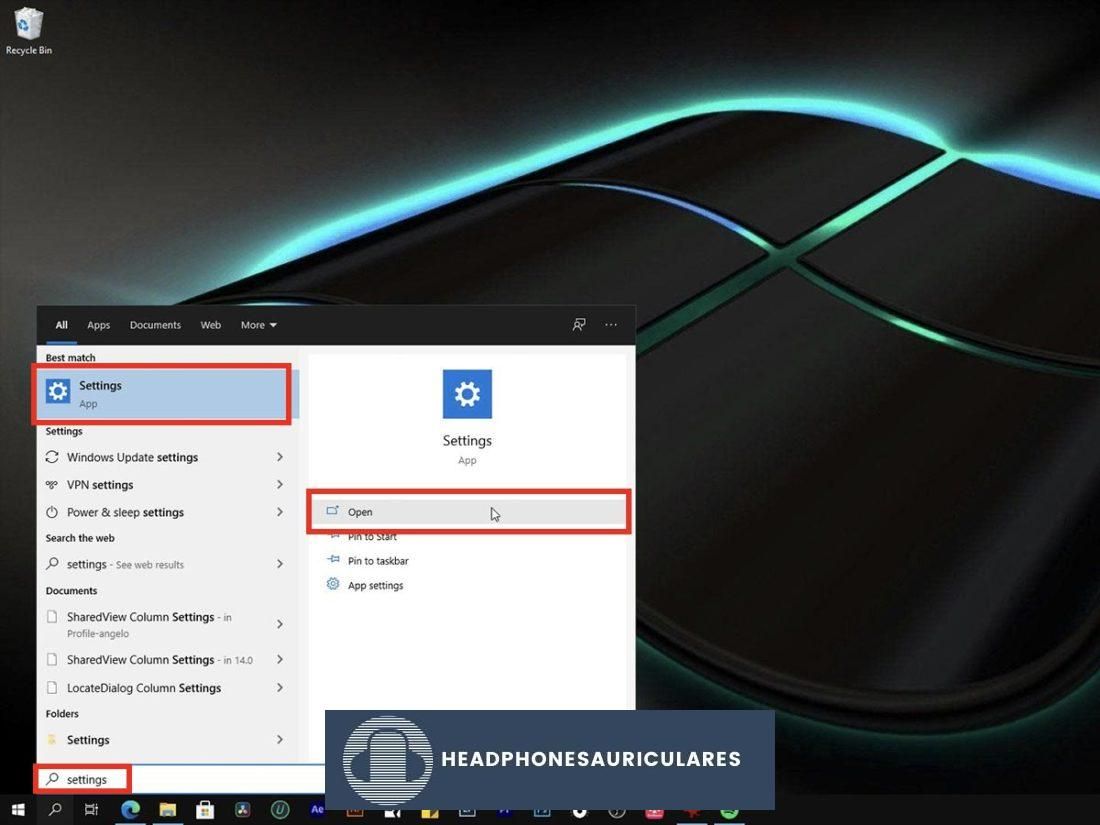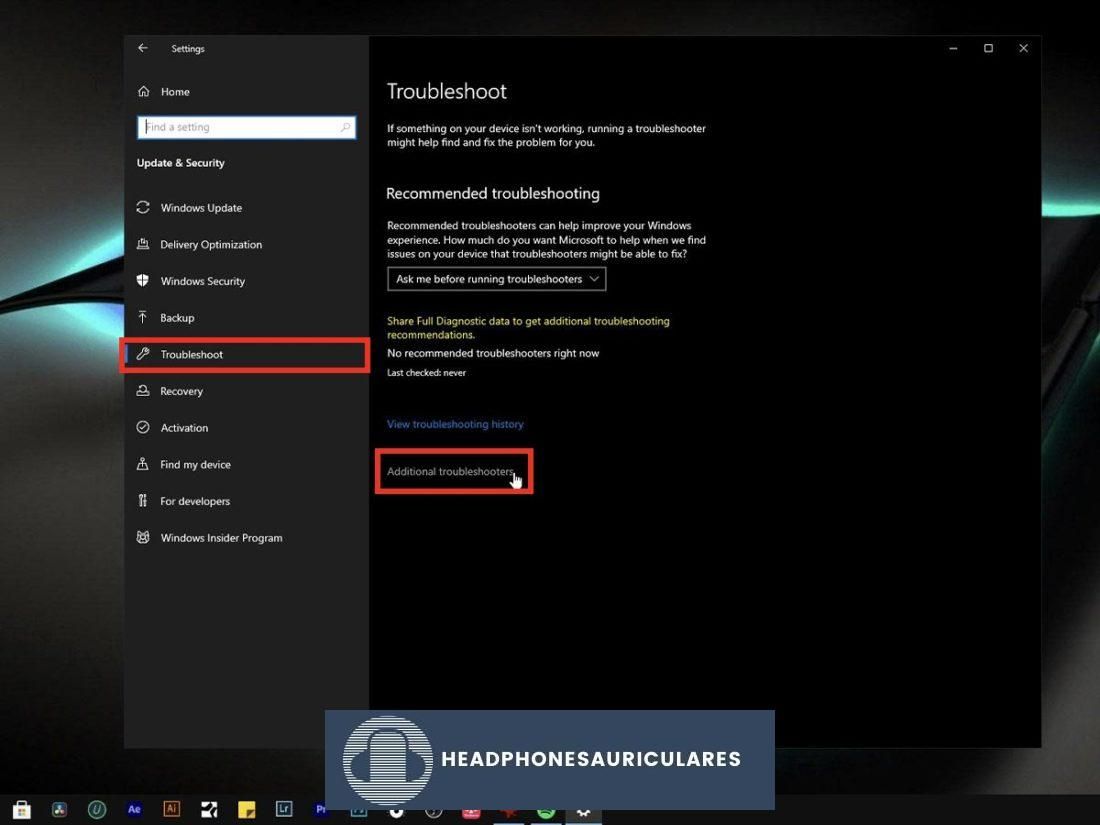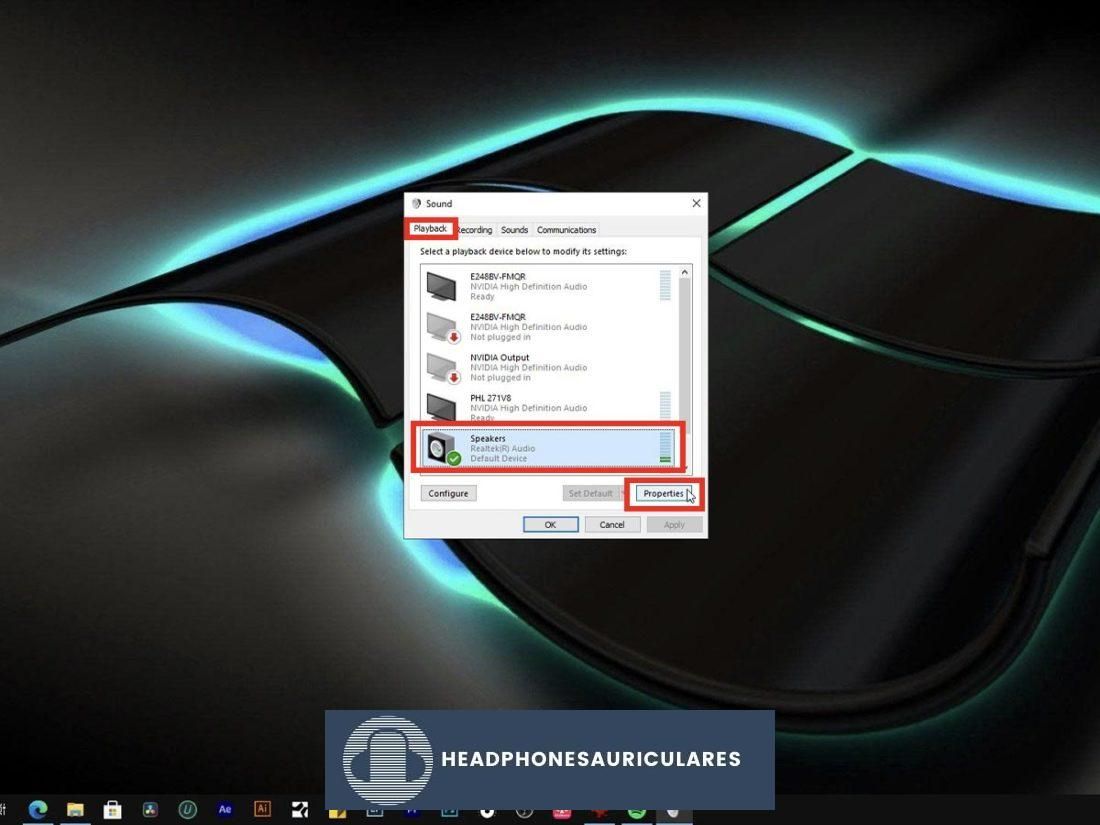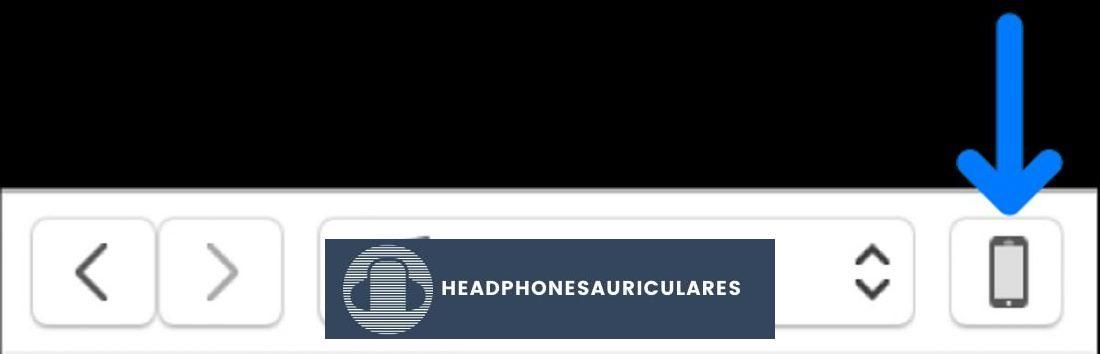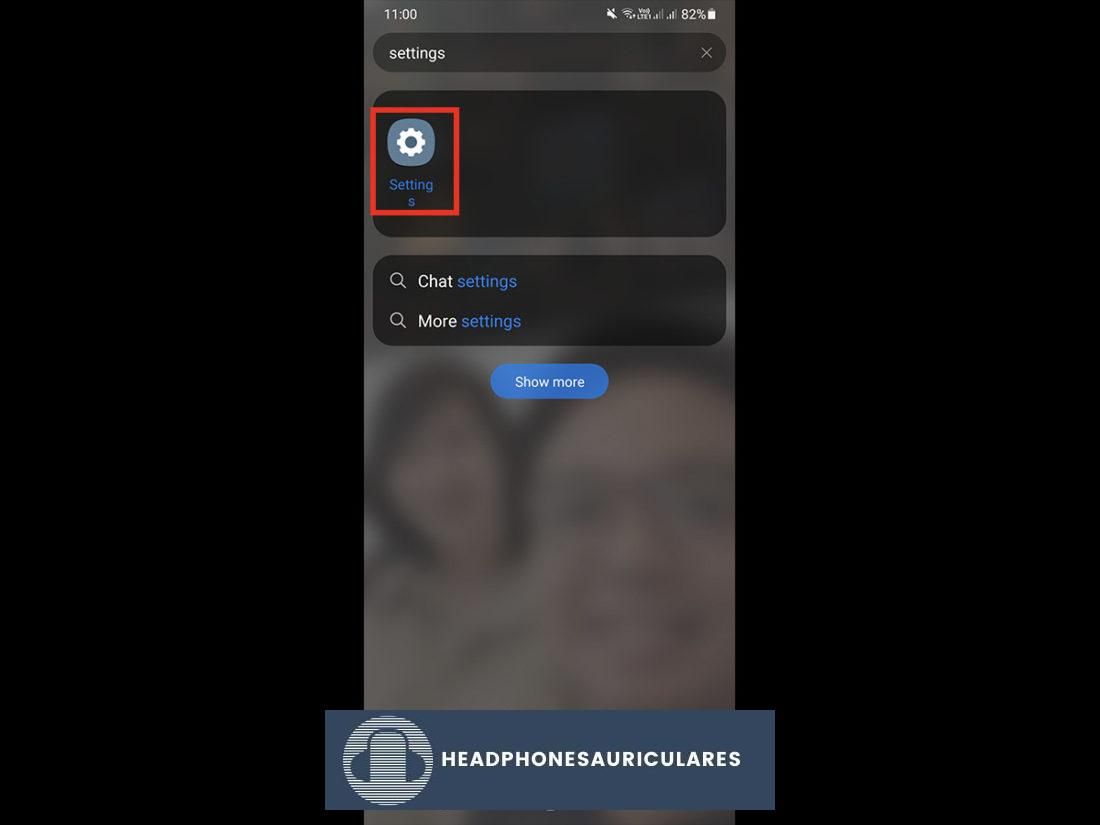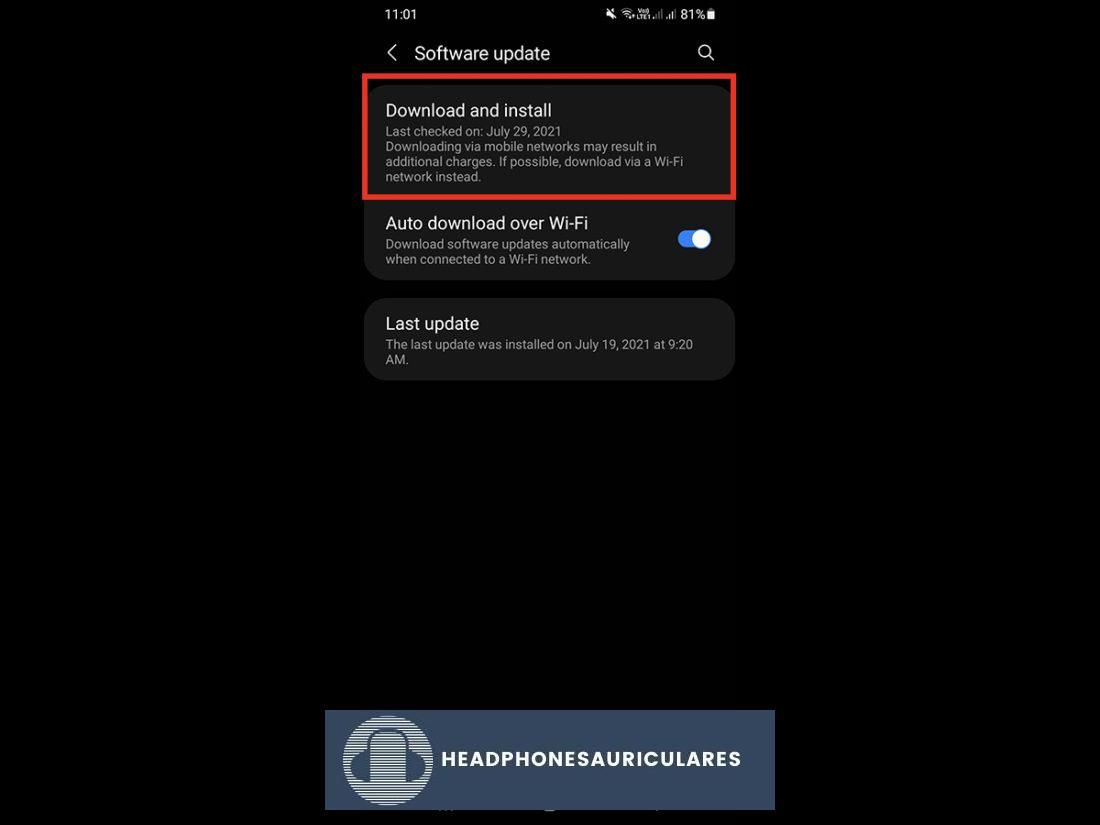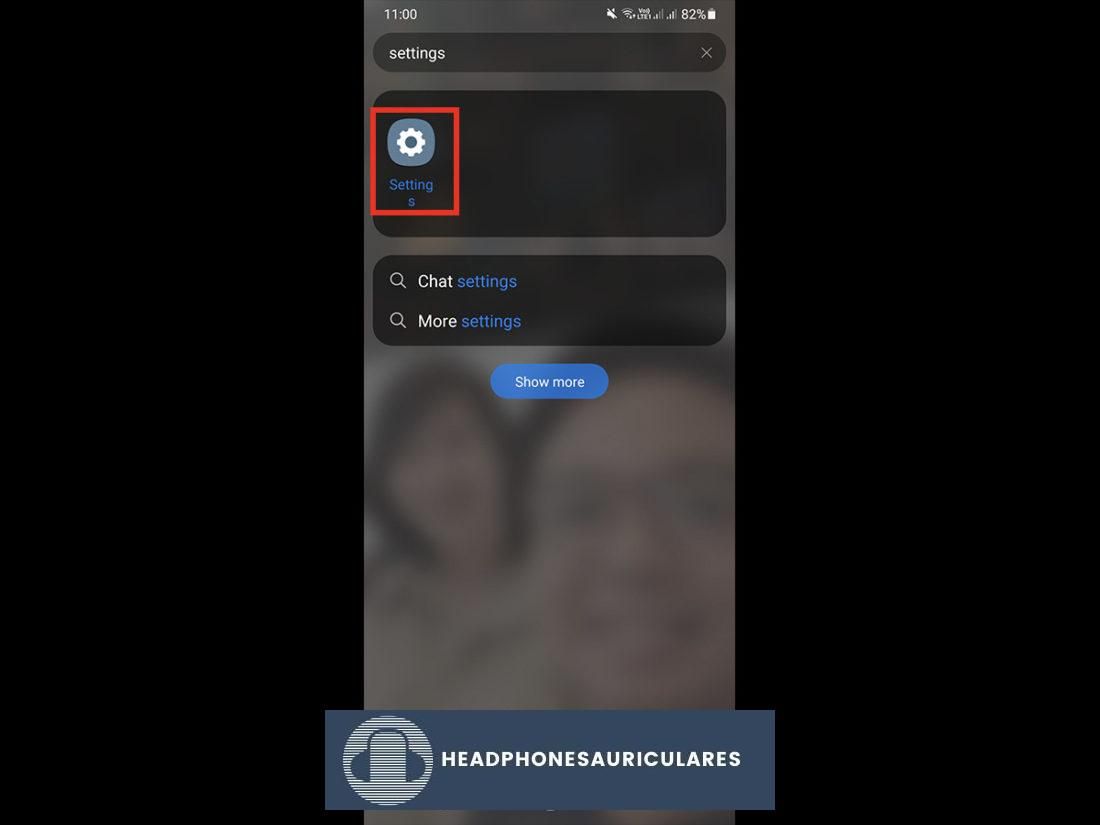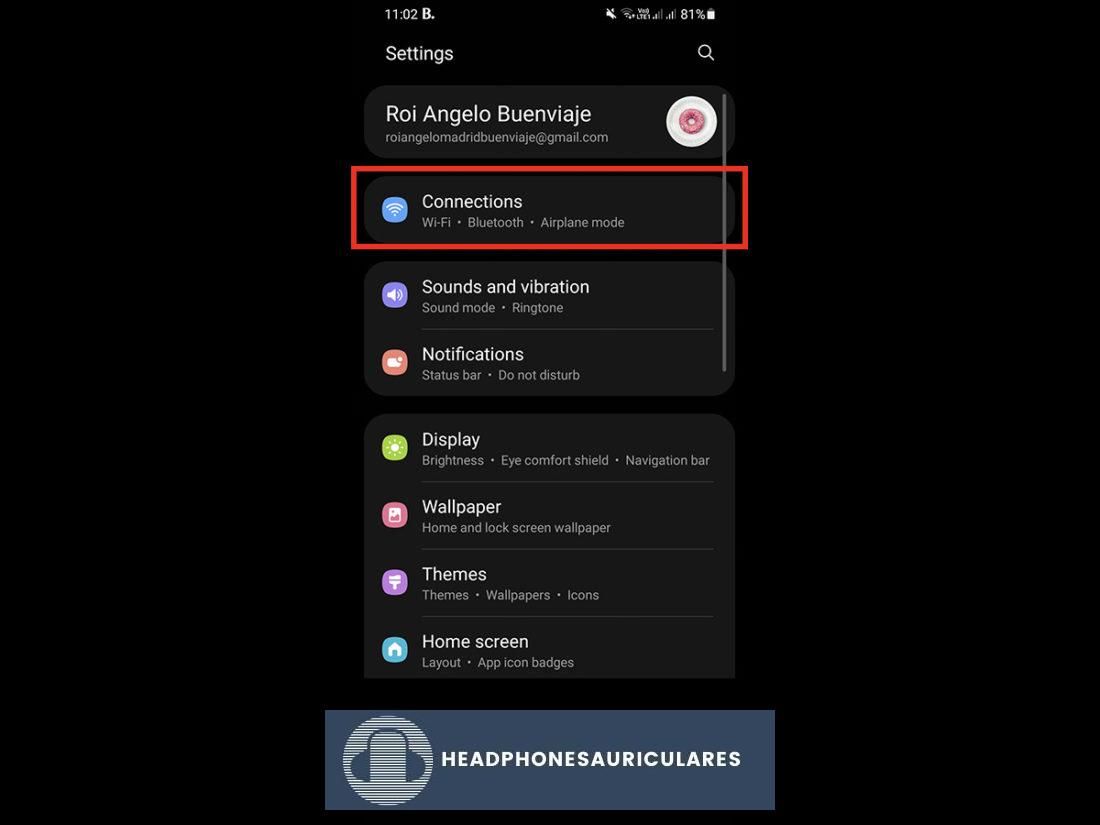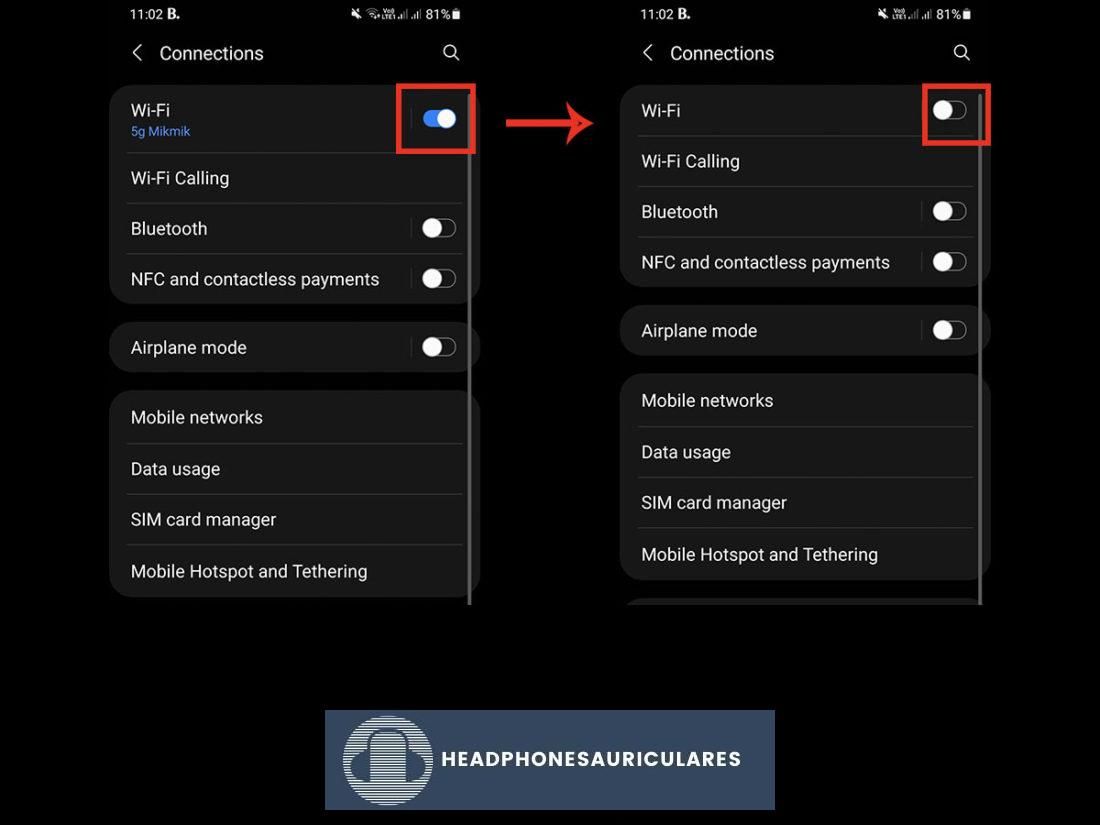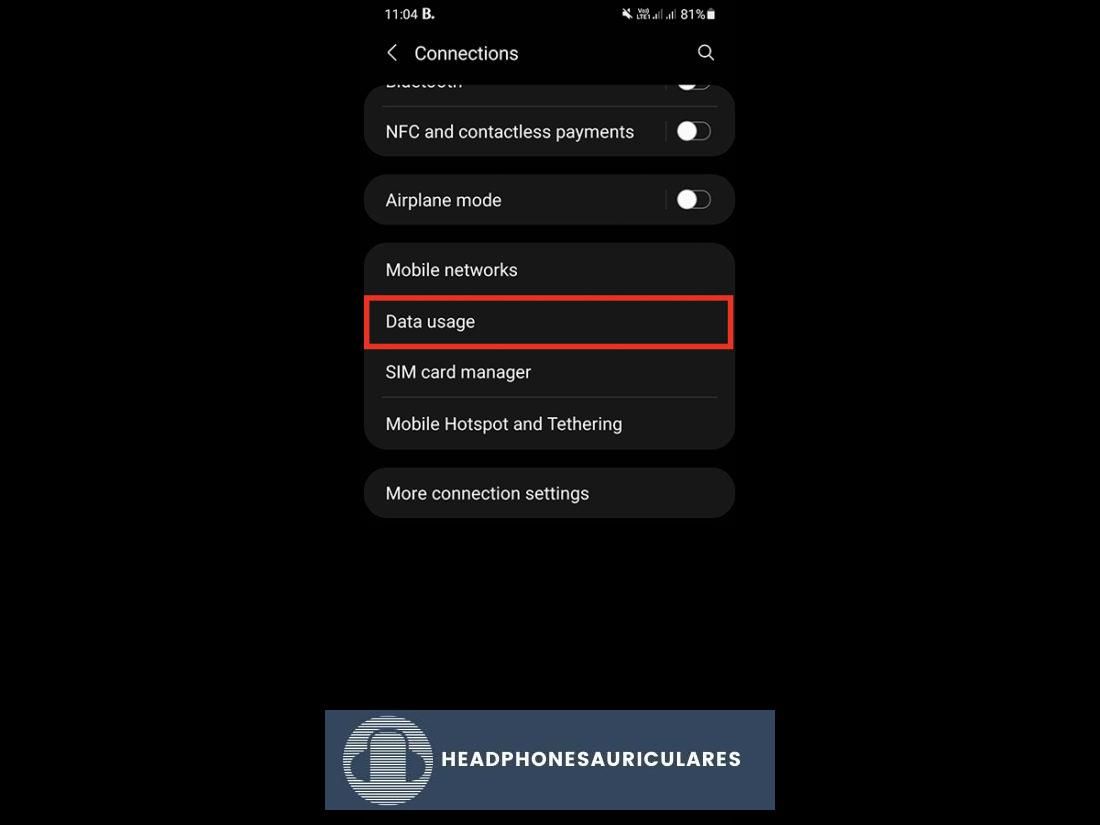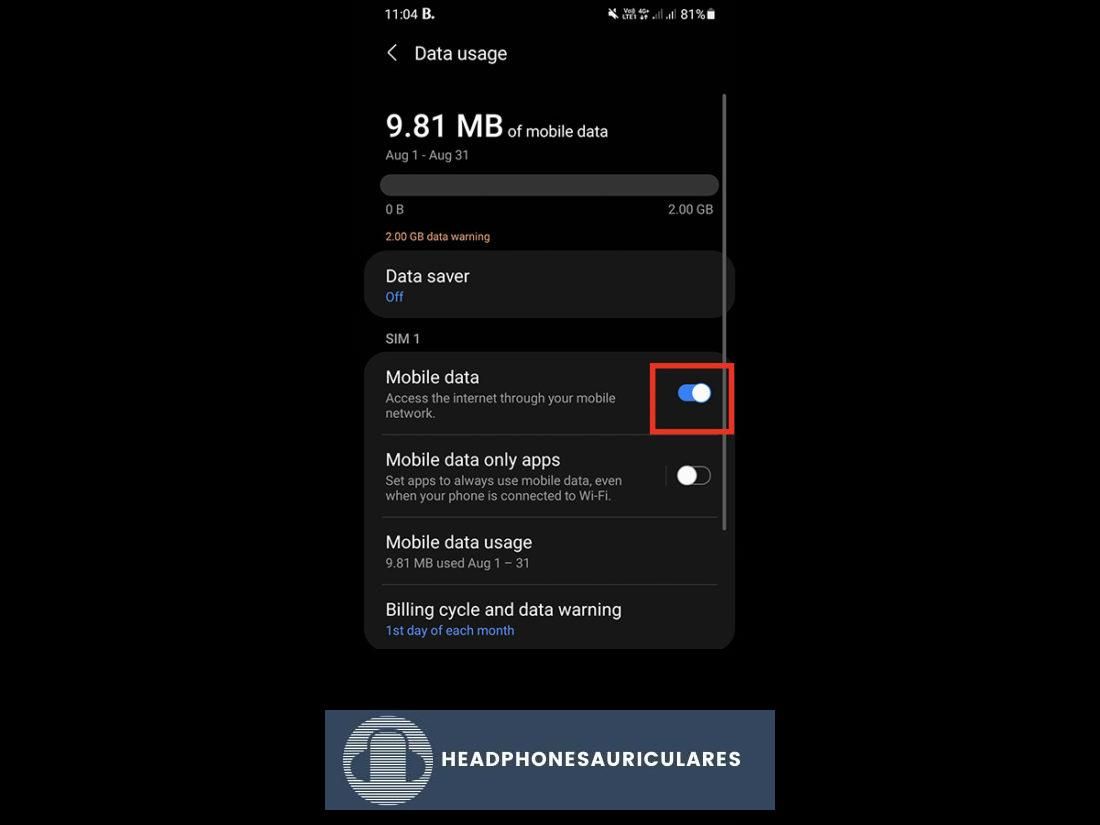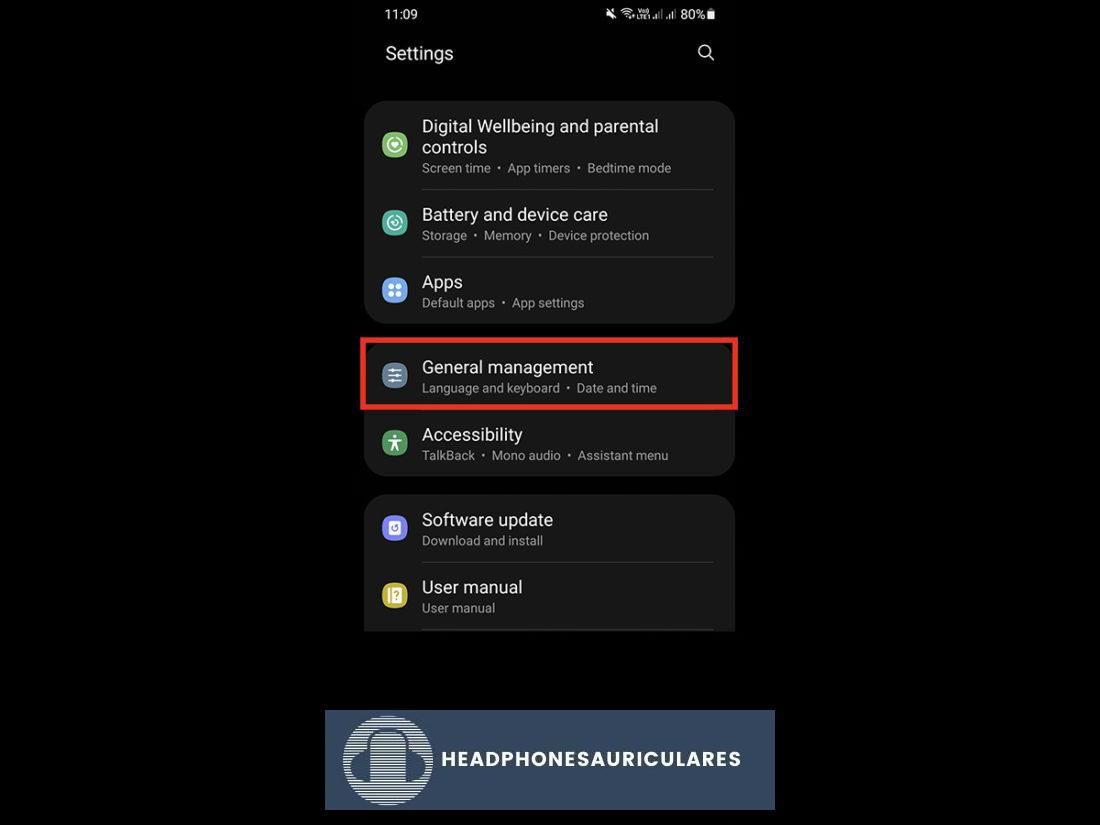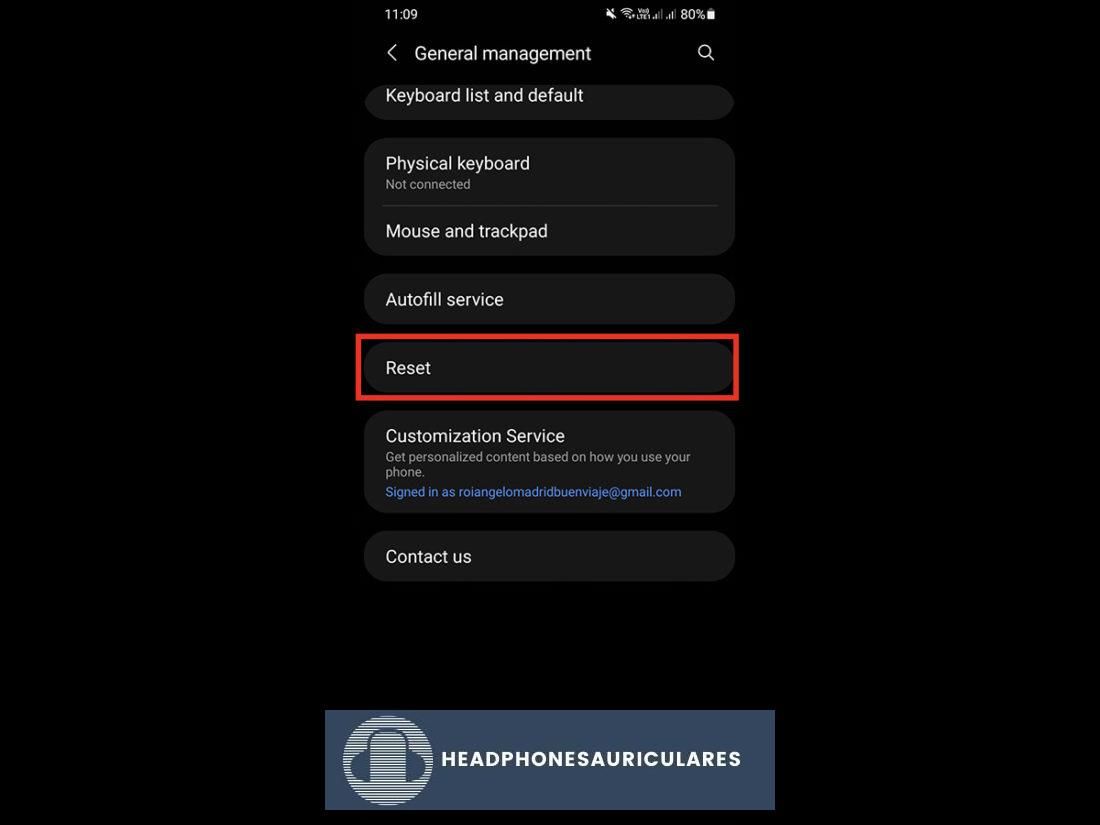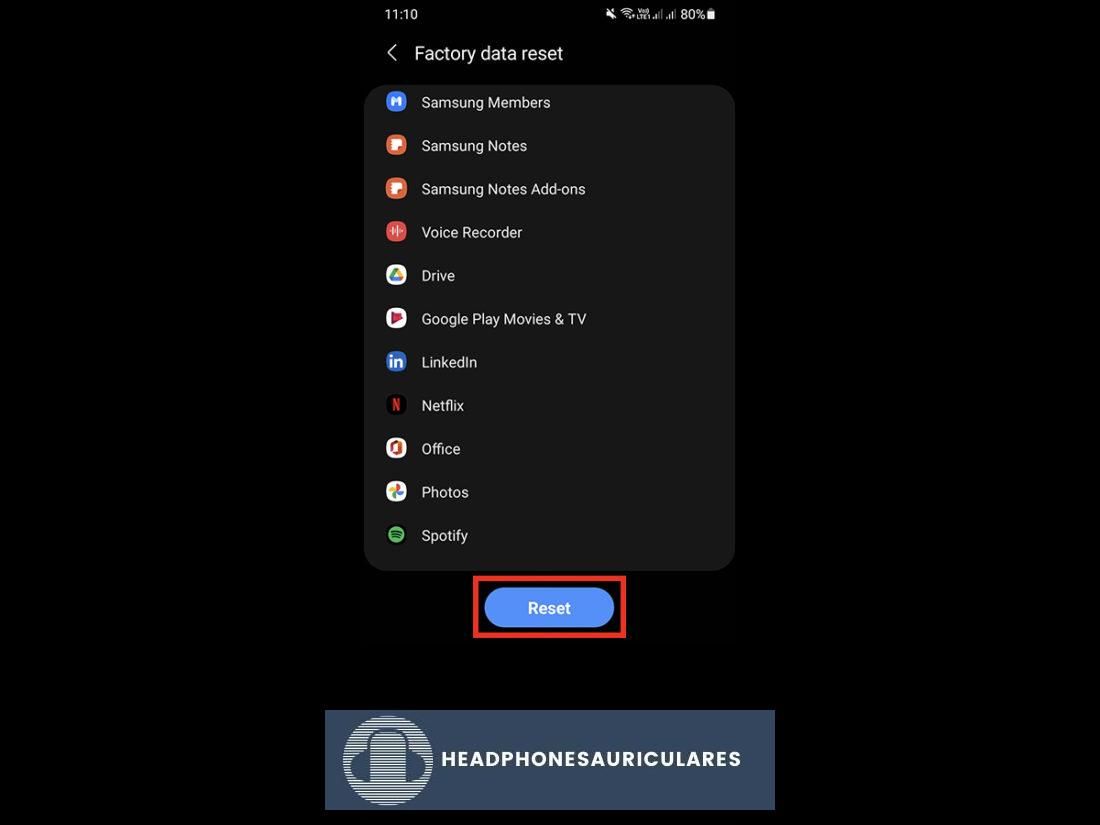Descubra las razones comunes por las que escucha estática en sus auriculares. Y las mejores formas de ayudarte a deshacerte de ese molesto zumbido.
Uno de los inconvenientes más molestos es cuando quieres sentarte y escuchar buena música, pero solo escuchas ruidos estáticos o reproducción de audio intermitente.
Lo que es peor es que no importa cuánto juegues con tus auriculares o dispositivo de audio, parece que no puedes entender qué está causando el problema. ¿Cómo podrá hacer que los molestos sonidos estáticos y zumbidos desaparezcan?

Por suerte para ti, hemos creado una guía completa que cubre todas las posibles causas y soluciones para deshacerte de la estática en tus auriculares para diferentes dispositivos. Cada método depende de la causa del problema, por lo que es importante que comprenda qué está sucediendo exactamente antes de continuar con la solución de problemas.
¿Por qué escucho estática en mis auriculares?
Es importante que sepa que existen algunas posibles causas o razones por las que los auriculares emiten ruido estático. Conocer la causa inicial del problema puede cambiar la forma en que aborda el problema con sus soluciones de reparación de bricolaje.
A continuación se presentan algunas de las posibles causas del ruido estático y cómo puede solucionar este problema en consecuencia.
- Configuración de audio incorrecta
- Cables sueltos o desconectados
- Problemas del puerto auxiliar
- Altavoz de auriculares dañado
- Ruido estático de auriculares inalámbricos
Cables sueltos o desconectados

Aunque la mayoría de los auriculares generalmente están bien construidos, existe la posibilidad de que el cableado interno de los auriculares se dañe. Esta puede ser otra razón por la que escuchas estática en tus auriculares. Los cables internos de los auriculares son más débiles en el punto de conexión con el conector de audio de 3,5 mm.
Algunas personas tienden a tirar del área justo debajo de la carcasa de plástico del conector y esto puede ejercer una presión innecesaria sobre los cables internos, lo que hace que se aflojen o se desconecten. Cuando conecte o desconecte sus auriculares con cable a un dispositivo, sosténgalo siempre en el conector de audio. NO tire del cable.
Si tiene las herramientas adecuadas a mano y desea saber cómo reparar el ruido estático debido a los cables de sus auriculares, consulte esta guía detallada sobre cómo reparar los cables de los auriculares para realizar las reparaciones necesarias.
Problemas del puerto auxiliar
Otro problema que puede ocurrir es que el puerto de audio de su dispositivo de reproducción sea el que cause el ruido estático. Esto suele suceder cuando el interior del puerto auxiliar del dispositivo está sucio y oxidado, lo que afecta la calidad de audio de tus auriculares.
Para solucionar el problema, todo lo que tiene que hacer es limpiar el puerto auxiliar hasta que desaparezca la suciedad y ya no se escuche el ruido de estática. Siga nuestra guía sobre cómo reparar un conector de auriculares suelto para conocer las diferentes formas de hacerlo de manera eficiente.
Altavoz de auriculares dañado
Verificar el hardware de los auriculares debe ser el primer paso al solucionar problemas para que no pierda el tiempo jugando con la configuración de su dispositivo de audio. Para saber si los parlantes dañados son la razón por la que escucha estática en sus auriculares, simplemente conéctelo a un dispositivo de reproducción de audio confiable que sepa que funciona correctamente y vea si el ruido estático todavía se puede escuchar.
Si el sonido persiste, lo más probable es que se trate de un problema de hardware con los auriculares. Puede ser mejor encontrar audífonos de reemplazo o hacer uso de la garantía de sus audífonos si aún está disponible.
Ruido estático de auriculares inalámbricos
Escuchar estática en tus auriculares inalámbricos es más común de lo que crees. Vale la pena señalar que el uso de auriculares inalámbricos lo hace más susceptible a escuchar sonidos de estática o zumbidos debido a las interferencias de otros dispositivos u objetos en el área.
Puede resolver esto asegurándose de que no haya barreras entre sus auriculares Bluetooth y el dispositivo de audio. Cosas como un escritorio de metal o usar los auriculares en la otra habitación pueden afectar la conectividad y la calidad general del sonido.
Configuración de audio incorrecta
En algunos casos, la razón principal por la que hay estática en sus auriculares no se debe a los auriculares en sí, sino a la configuración de audio incorrecta establecida en su dispositivo de reproducción.
Entonces, si pudo determinar que la estática de los auriculares no se debe a un cableado suelto, hardware defectuoso de los altavoces de los auriculares, problemas con el puerto auxiliar o interferencias de frecuencia de Bluetooth, entonces el problema puede resolverse cambiando la configuración de su dispositivo de reproducción de audio.
Cómo solucionar el problema del ruido estático de los auriculares en tu Mac
Es más probable que experimente ruido estático y otros problemas de audio justo después de una actualización de MacOS. Una solución rápida para este problema sería simplemente reiniciar su computadora, pero si reiniciar no es una opción o si no parece funcionar, entonces los siguientes pasos pueden funcionar.
- Conectar tus auriculares a tu computadora Mac.
Auriculares conectados en Mac - Ir a Preferencias del Sistema y seleccione Sonido. Ahora debería estar bajo el Efectos de sonido pestaña.
Ficha Efectos de sonido de Mac - Doble verificación que el dispositivo de salida seleccionado son sus auriculares.
Tus auriculares como dispositivo de salida seleccionado - Desmarque la “Reproducir comentarios cuando se cambia el volumen” marque la casilla, luego muévala encendido y apagado mientras revisa sus auriculares si el ruido estático desaparece.
Reproducir comentarios cuando se cambia el volumen
Otras opciones de solución de problemas para Mac:
Si los pasos anteriores no funcionan, intente esto.
- Ir a Aplicaciones > Carpeta de utilidades > Configuración de AudioMIDI.
- En la lista de dispositivos disponibles que se muestra a la izquierda de su pantalla, haga clic con el botón derecho en «Salida incorporada» opción.
- Seleccione «Utilice este dispositivo para la salida”.
Configuración de audio MIDI en su computadora MAC
Cómo solucionar el problema de ruido estático de los auriculares en su PC
Hay varios enfoques y métodos que puede probar para corregir el ruido estático en sus auriculares cuando los usa con una computadora con Windows 10.
- Repare los controladores corruptos o actualícelos
- Reemplace el ventilador de la CPU y/o la fuente de alimentación
- Cambiar el formato de audio actual
- Deshabilitar todas las mejoras de sonido
- Pruebe el Solucionador de problemas de audio de Windows
Repare los controladores corruptos o actualícelos
A veces, la causa principal del ruido estático en los auriculares podría ser tener controladores dañados o desactualizados. Siga estos pasos para solucionar el problema:
- Presionar «Tecla de Windows + R” y luego escriba “regeditar” para abrir el Editor de registro. Haga clic en «Sí” si aparece un mensaje de Windows.
Abra el editor de registro de Windows ¡Tenga cuidado al realizar cambios en el editor de registro! Cualquier movimiento incorrecto o edición incorrecta de valores puede causar problemas importantes en su computadora. Haz una copia de seguridad de tu registro (Archivo > Exportar > Guardar) antes de continuar si quieres estar seguro. - Navegue a esta parte del registro (puede copiarlo y pegarlo en la barra de navegación en el editor de registro):
ComputadoraHKEY_LOCAL_MACHINESYSTEMCurrentControlSetControlClass{36fc9e60-c465-11cf-8056-444553540000}
Navegar al conjunto de control actual - En el lado derecho, debería ver “Filtros superiores”. Continúe y haga clic con el botón derecho en él y luego seleccione «Borrar”.
Filtros superiores del Editor del Registro de Windows - Cierre el editor de registro y reinicia tu computadora.
Reiniciar PC
Si eso no soluciona el problema y el ruido estático aún no desaparece, siga estos pasos:
- Presionar «Tecla de Windows + S” y luego escriba “Administrador de dispositivos” y haga clic en “Abierto” para abrir el administrador de dispositivos.
Ir al Administrador de dispositivos - Expandir Controladores de bus serie universal y desinstalar TODOS los elementos que están etiquetados como controladores.
Desinstalar controladores - Cierra el administrador de dispositivos y reinicia tu computadora.
Reemplace el ventilador de la CPU y/o la fuente de alimentación

Los ruidos estáticos pueden ocurrir cuando su computadora se calienta demasiado y requiere más energía para funcionar de lo habitual.
Es por eso que reemplazar el viejo ventilador de la CPU para proporcionar un enfriamiento más efectivo y/o reemplazar la fuente de alimentación para brindarle a su computadora más potencia general puede ser una solución viable para deshacerse de los zumbidos o los ruidos estáticos de sus auriculares.
Sustitución del ventilador de la CPU
- Desenchufar el cable del ventilador de la placa base.
- Con un destornillador de cabeza Phillips, desenroscar el viejo ventilador de la caja de la computadora y desconecte los cables. Siéntete libre de reutilizar los tornillos viejos si el ventilador de reemplazo no viene con otros nuevos.
- Sostenga el ventilador nuevo en el posición de montaje adecuada con una mano. Sabrá que está en el lugar correcto cuando los tornillos se alineen con los orificios de la caja.
- Atornillar el ventilador en su lugar con la otra mano y conecte los cables.
- Enciende tu computadora para ver si el ruido estático se ha ido.
Sustitución de la fuente de alimentación

- Desenchufar los cables de alimentación de la placa base, los discos duros, las grabadoras de CD/DVD y cualquier otro lugar de la placa base.
- Con un destornillador de cabeza Phillips, desenrosque la fuente de alimentación antigua de la caja de la computadora y sáquelo de la caja.
- Conecte la nueva fuente de alimentación a un tomacorriente de pared antes de instalarla en su computadora para probar si el ventilador funciona correctamente.
- Coloque la nueva fuente de alimentación en el área apropiada y atornillarlo en su lugar mientras que también conectar los cables a las áreas apropiadas.
- Vuelva a conectar el cable de alimentación y vuelva a enchufar su computadora para que pueda encenderla nuevamente.
- Enciende tu computadora para ver si el ruido estático se ha ido.
Cambiar el formato de audio actual
También existe la posibilidad de que el formato de salida de audio actual no sea óptimo para los auriculares que está utilizando. Simplemente cambie el formato de audio siguiendo estos sencillos pasos.
- Presionar «Tecla de Windows + S” y luego escriba “Panel de control” y haga clic en “Abierto” para abrir el panel de control.
Abra el panel de control - Ir a Hardware y sonido después Sonido.
Ir a Configuración de sonido - Bajo la Reproducción pestaña, haga clic derecho en Altavocesluego haga clic en Propiedades.
Propiedades del altavoz - Navegar a la Avanzado pestaña y debajo Formato predeterminado, cambiar el formato de audio. Haga clic en Solicitar después OK.
Cambiar el formato de audio en una computadora con Windows 10
Deshabilitar todas las mejoras de sonido
Las mejoras de sonido también pueden contribuir al ruido estático en sus auriculares. Deshabilitarlos te permitirá deshacerte de los crujidos o zumbidos por completo.
- Presionar «Tecla de Windows + S” y luego escriba “Panel de control” y haga clic en “Abierto” para abrir el panel de control.
- Ir a Hardware y sonido después Sonido.
- Bajo la Reproducción pestaña, haga clic derecho en Altavocesluego haga clic en Propiedades.
- Navegar a la Mejoras pestaña y debajo Configuración de efectos del sistemamarque la casilla de verificación junto a “Deshabilitar todos los efectos de sonido”. Haga clic en Solicitar después OK.
Pestaña de mejoras en las propiedades del altavoz
Pruebe el Solucionador de problemas de audio de Windows
Windows también viene con su propio solucionador de problemas para tratar de resolver problemas específicos. Simplemente inicie el solucionador de problemas correspondiente y solucionará el problema por sí solo.
- Presionar «Tecla de Windows + S” y luego escriba “Ajustes” y haga clic en “Abierto” para abrir la configuración de la computadora.
Ir a la configuración - Ir a Actualización y Seguridad luego dirígete a la Solucionar problemas pestaña que se encuentra en el lado izquierdo de la pantalla.
Opción de solución de problemas de seguridad y actualización - Por debajo «Ponte en marcha«, haga clic en Reproducción de audio después Ejecute el solucionador de problemas.
Ejecute el solucionador de problemas
Cómo solucionar el problema del ruido estático de los auriculares en tu iPhone
Experimentar ruidos estáticos usando iPhones es muy poco común (con la excepción del iPhone 8), y la mayoría de los usuarios no tienen problemas después de poder instalar el último parche de iOS. Si aún experimenta este problema, esto es lo que debe hacer para deshacerse del ruido estático en su iPhone.
- Hacer un reinicio suave
- Buscar escombros
- Desactive la función «No molestar»
- Cerrar todas las aplicaciones en ejecución en segundo plano
- Restaurar el iPhone
Hacer un reinicio suave
Encender y apagar su iPhone es una solución simple pero efectiva para resolver el problema. Así es como lo haces:
- Mantenga presionado el botón de encendido de su iPhone durante unos segundos hasta que vea el «Desliza para apagar» pantalla.
- Arrastre el control deslizante para apaga tu iPhone.
- Esperar un minuto más o menos, luego mantenga presionado el botón de encendido nuevamente durante unos segundos hasta que vea el logotipo de apple.
- Prueba para ver si el problema de estática persiste.
Buscar desechos (para iPhones con conector para auriculares)
Con el uso prolongado, sus auriculares o audífonos pueden acumular suciedad y residuos que pueden afectar el sonido general que escucha. Siempre es mejor mantener sus dispositivos limpios para evitar este problema específico.
- Comprueba el puerto de audio de tu iPhone para cualquier suciedad o escombros.
Comprobación del puerto de auriculares - Inspeccione el cable de sus auriculares y conector de audio por daños y roturas.
- Mira las mallas de cada uno de los altavoces de sus auriculares o auriculares en busca de suciedad o residuos. Usando un cepillo de cerdas suaves, cuidadosamente limpiar cada abertura hasta que no quede nada de los escombros.
- Conecta tus auriculares de nuevo a tu iPhone. Asegúrate de que quede ajustado y ceñido quitando la funda del iPhone si estás usando una.
Desactive la función «No molestar»
La función No molestar (DND) es una función realmente útil que la gente usa principalmente para silenciar llamadas, notificaciones y sonidos que normalmente recibiría mientras su iPhone está bloqueado. Se puede usar para programar un período de tiempo en el que puede recibir llamadas y notificaciones.
Sin embargo, hay momentos en que su iPhone puede actuar de manera diferente con DND activado. Si experimenta ruidos estáticos mientras DND está activado, entonces puede ser mejor que desactive la función. Así es como lo haces:
- Ve a la de tu iPhone Ajustes.
- Navegar a la Menú No molestar.
- Pulse el botón de alternar para apágalo.
Cerrar todas las aplicaciones en ejecución en segundo plano
Tener varias aplicaciones ejecutándose en segundo plano puede ser excelente si desea realizar múltiples tareas, pero puede causar problemas, especialmente si alguno de los procesos de esas aplicaciones se corrompe o falla.
Por eso es mejor salir de todas las aplicaciones que no esté usando en modo de espera para evitar que esto suceda. Así es como se hace:
- Presiona el botón Inicio durante unos segundos y abra el Conmutador de aplicaciones.
- Obtenga una vista previa de sus aplicaciones deslizando hacia arriba en la vista previa de la aplicación y luego muévelo hacia arriba en la pantalla con el fin de abandonar el proceso.
Restaurar el iPhone
Esta opción generalmente se reserva para los problemas de software más complejos con su iPhone, como una actualización de software defectuosa. Hay 3 tipos de restauración de software de iPhone que puede hacer y aquí hay instrucciones para cada uno de ellos
Restauración estándar de iOS
- Conecta tu iPhone a tu computador.
- Abre iTunes y haga clic en el botón del dispositivo (parece un teléfono) que está cerca de la parte superior izquierda de la ventana de iTunes.
El botón del dispositivo en la ventana de iTunes (De: support.apple.com). - Haga clic en Resumendespués Restaurar para que pueda iniciar el proceso de restauración de su iPhone a un estado anterior.
- Siga las instrucciones en pantalla para restaurar completamente el dispositivo.
Restauración del modo de recuperación
Para realizar la restauración del modo de recuperación, simplemente debe poner su iPhone en modo de recuperación antes de continuar con los mismos pasos que la restauración estándar de iOS. A continuación, le mostramos cómo poner su iPhone en modo de recuperación:
- Conecta tu iPhone a tu computador.
- Abre iTunes.
- Presione y suelte el Sube el volumen y luego el Bajar volumen botón.
- Mantenga presionado el botón lateral hasta que veas que tu iPhone está en modo de recuperación.
Restauración del modo DFU
La restauración en modo DFU es el tipo de restauración más profundo y, por lo general, solo la realizan los técnicos y profesionales de Apple. Su iPhone puede comunicarse con iTunes sin tener que cargar su sistema operativo cuando se pone en modo DFU.
- Conecta tu iPhone a tu computador.
- Abre iTunes.
- Mientras su iPhone se está conectando, opere su iPhone para ponerlo en modo DFU.
- Presione y suelte el Sube el volumen y luego el Bajar volumen botón.
- Mantenga presionado el botón lateral hasta que veas el icono de iTunes en tu iPhone.
- Haga clic en «Restaurar” en la ventana emergente que aparece en su computadora.
Cómo solucionar el problema del ruido estático de los auriculares en su dispositivo Android
Si su dispositivo Android se cayó o se mojó (si el teléfono no es resistente al agua) recientemente y notó un ruido estático que simplemente no desaparece, lo más probable es que se trate de un problema de hardware que debe solucionarse. .
Sin embargo, si nada de eso sucedió y ha cuidado adecuadamente su dispositivo, continúe con las siguientes correcciones.
- Instale las últimas actualizaciones de software
- Apague Wi-Fi y cambie a datos móviles
- Hacer un restablecimiento de fábrica
Instale las últimas actualizaciones de software
Los errores de software no son infrecuentes y, a veces, pueden afectar el rendimiento general de su dispositivo Android y causar ruidos estáticos en su audio. Siempre es mejor instalar las últimas actualizaciones de software en su dispositivo Android para evitar tales instancias. Aquí está cómo hacerlo.
- Ve a tu Android Ajustes.
Configuración de Android - Navegar a Acerca del teléfono.
Acerca del teléfono - Haga clic en Actualizacion del sistema y su teléfono se actualizará con la última versión del software, si está disponible.
Actualizacion del sistema
Apague Wi-Fi y cambie a datos móviles
Si experimenta el problema del ruido estático cuando está transmitiendo videos en línea, entonces el problema puede deberse a una sobrecarga de Wi-Fi. Simplemente cambie a datos móviles si es posible.
- Ir a Ajustes.
Ir a la configuración de Android - Dirígete a Conexiones.
Configuración de conexiones - Haga clic en Wifi y gira el deslizador apagado.
Deshabilitar Wi-Fi - Desplácese hacia abajo y haga clic en Uso de datos.
Uso de datos - Ir a Datos móviles y gira el control deslizante en.
Activar datos móviles
Hacer un restablecimiento de fábrica
- Ir a Ajustes y elige Administración General.
Configuración de administración general - Toque en Reiniciar.
Restablecimiento de copia de seguridad - Verifique si todas las aplicaciones relevantes están en la lista y luego haga clic en Reset.
Borrar todos los datos
Cómo evitar el ruido estático en tus auriculares
Si bien las fallas de software y los problemas de hardware con la fuente de audio a menudo pueden ocurrir sin previo aviso, existen algunas medidas preventivas y mejores prácticas que puede tomar para minimizar la aparición de ruido estático en sus auriculares.
Limpie el conector y el puerto de sus auriculares regularmente
Limpiar regularmente el conector de audio de los auriculares y el puerto auxiliar de su dispositivo de audio puede ayudar a prevenir la acumulación de polvo y suciedad, que en realidad es una de las causas más comunes de ruidos estáticos.
Simplemente tome un bastoncillo de algodón o un Q-tip y rasgue ligeramente el exceso de algodón hasta que el taco sea lo suficientemente pequeño como para caber dentro del puerto auxiliar de su dispositivo de audio. Empapa ligeramente el bastoncillo de algodón con alcohol isopropílico (preferiblemente usa un limpiador de control/contactos/lubricante si lo tienes) y luego limpia el interior del puerto auxiliar del conector de reproducción y audio de tus auriculares.
Siempre revise los cables de sus auriculares
Los cables de los auriculares son susceptibles de aflojarse o dañarse con el tiempo con el uso continuo, lo que puede generar ruido estático. Compruebe secciones del cable en busca de daños, especialmente en la conexión con el conector de audio de 3,5 mm de los auriculares. Tome siempre el cable por el conector de los auriculares y no por el cable en sí cuando lo inserte o retire del puerto auxiliar.
De esta manera, sus auriculares pueden estar a salvo de diferentes problemas potenciales. Algunos de estos problemas incluyen auriculares que no funcionan en un lado o cortocircuitos en los auriculares.
Considere una actualización
Si ha estado usando el mismo par de auriculares durante varios años, entonces es posible que simplemente sea hora de que considere actualizar a un dispositivo más nuevo.
Experimentar problemas de audio como el ruido estático es normal para los auriculares que han estado en uso durante mucho tiempo. Es la degradación natural del producto, y si no desea lidiar con estos problemas, entonces sería mejor comprar un nuevo par de auriculares.
Sin embargo, asegúrese de seguir los protocolos de reciclaje cuando reemplace los auriculares rotos
Conclusión
Con esta guía, ahora puede solucionar rápidamente su problema y deshacerse de los ruidos estáticos en sus auriculares. Ya sea que esté usando sus auriculares en su teléfono móvil o computadora, puede estar tranquilo sabiendo cuáles son las causas principales de los ruidos estáticos y cómo puede abordar esos problemas específicos.
Con suerte, esta guía le ha ayudado a decir adiós a los problemas de estática de los auriculares. Sin embargo, si comienza a experimentar otros problemas con los auriculares, no dude en marcar nuestra guía definitiva para reparar auriculares rotos.
¿Pudiste resolver el problema y deshacerte del ruido estático de tus auriculares? ¿Necesita más ayuda o asistencia? ¡No dude en hacérnoslo saber en los comentarios a continuación! Estaremos encantados de darle más información sobre cualquier problema que pueda tener.