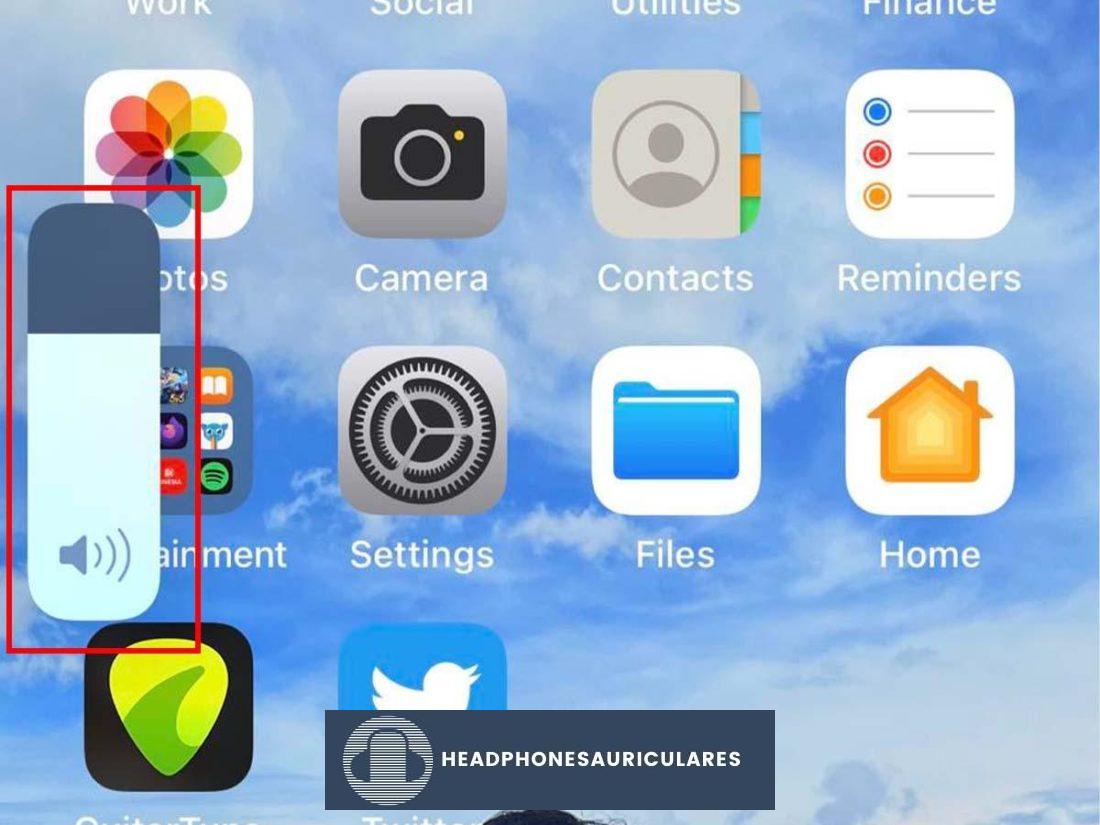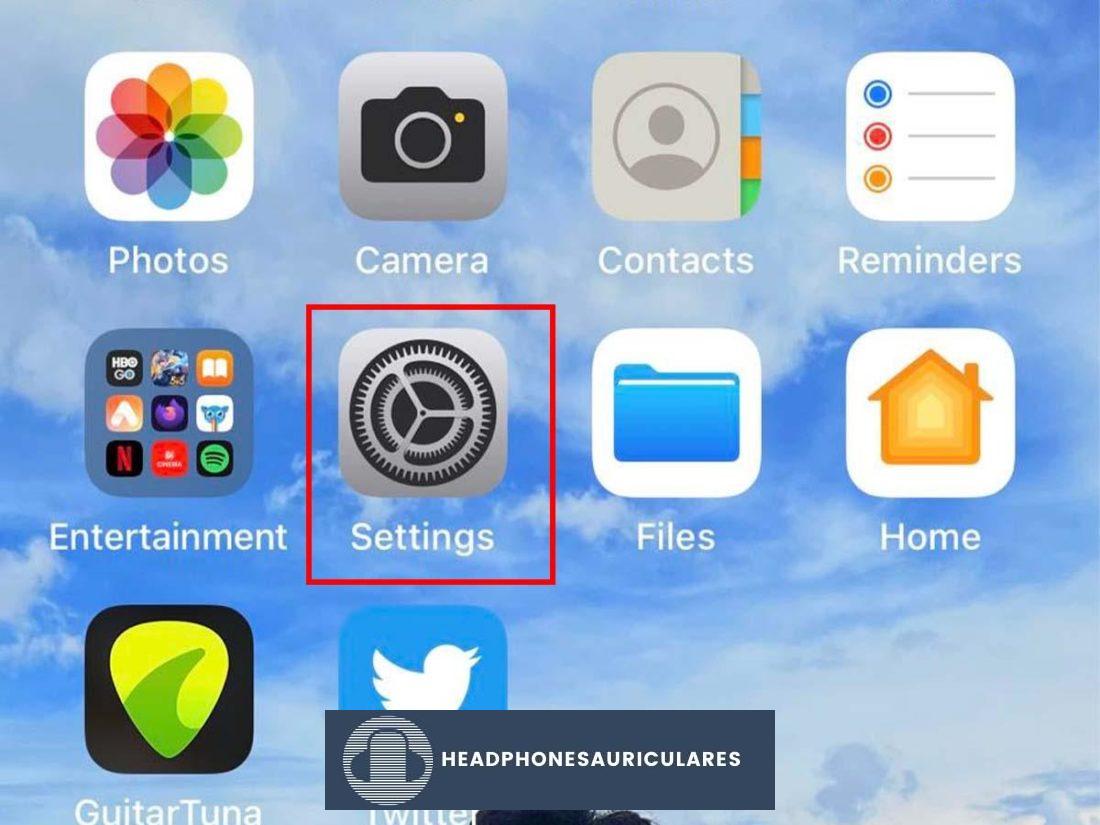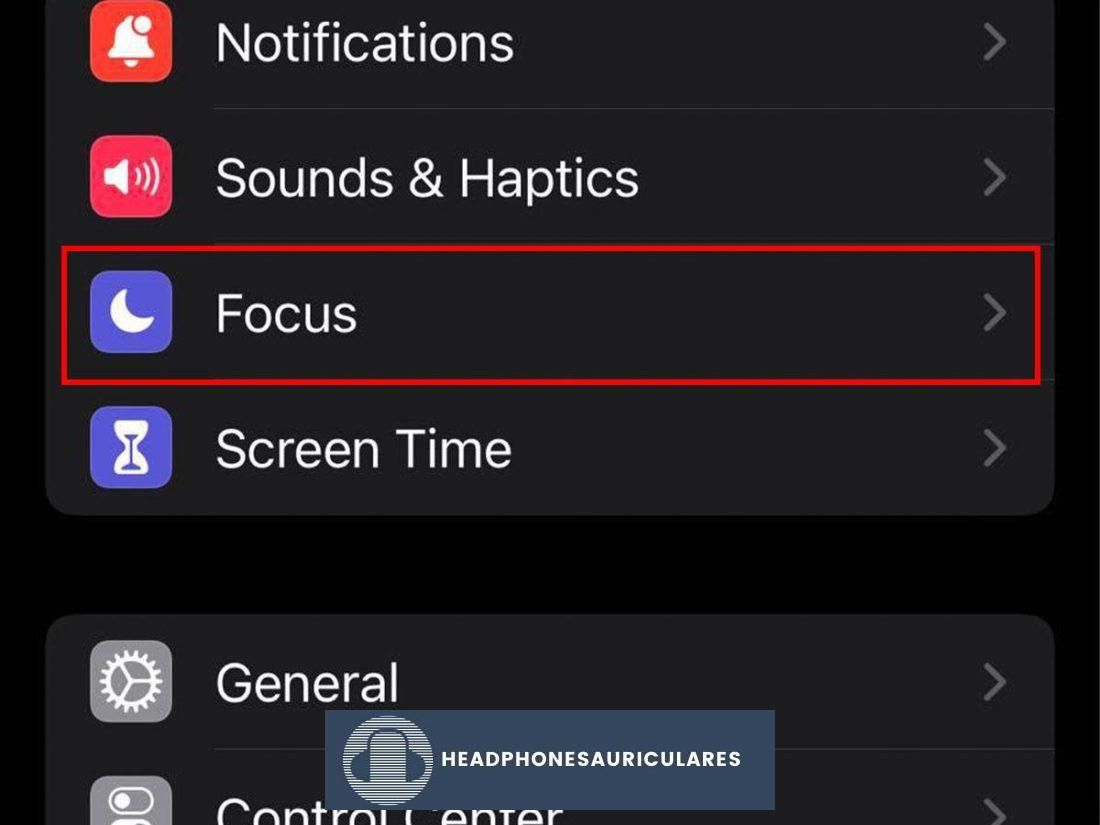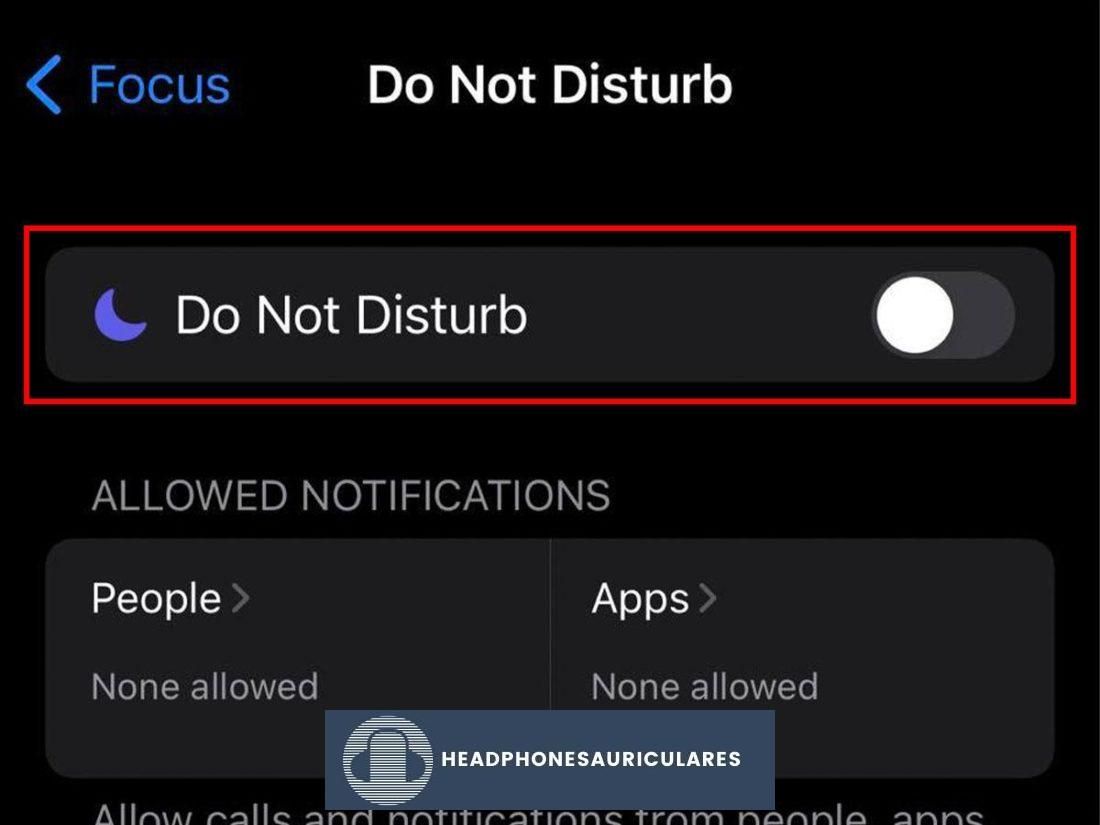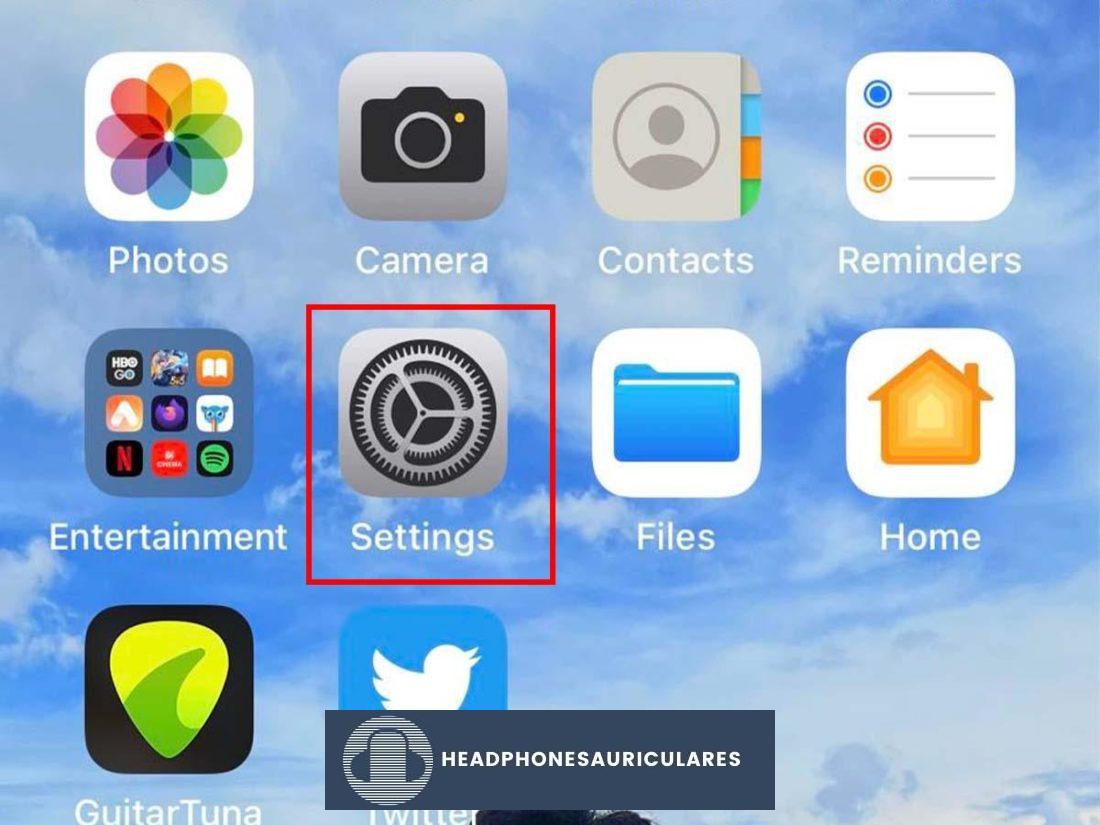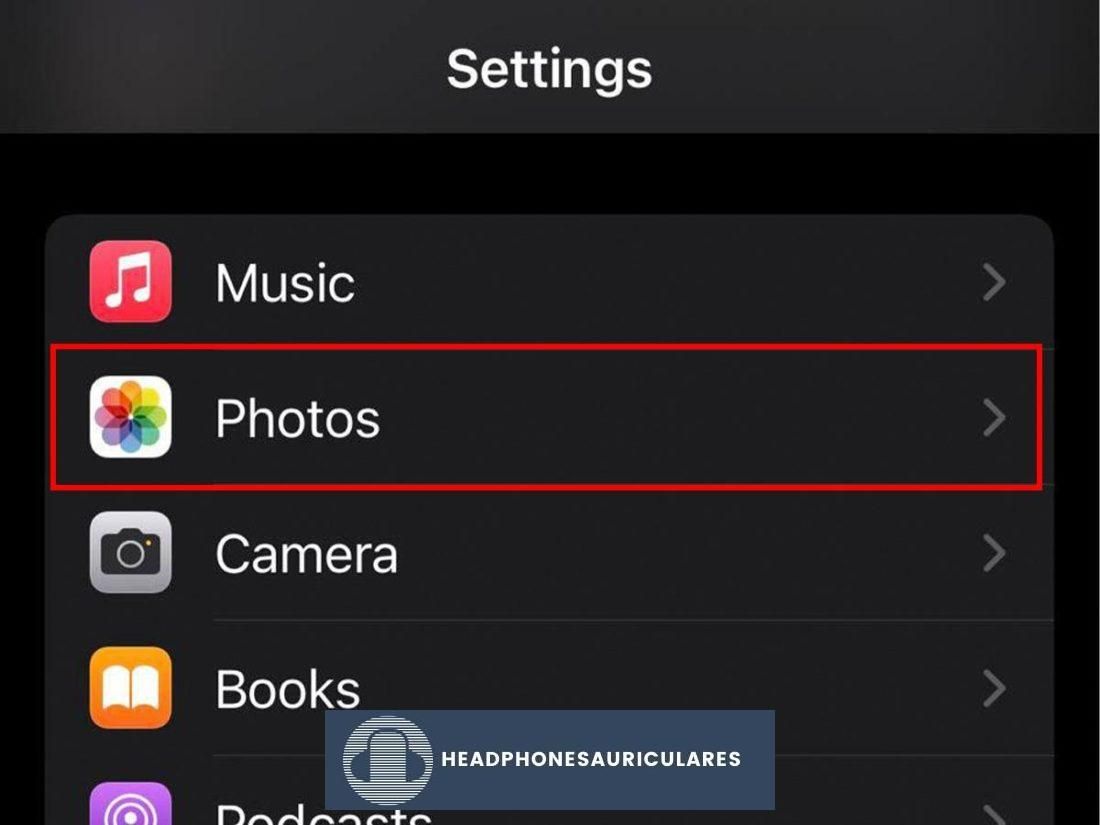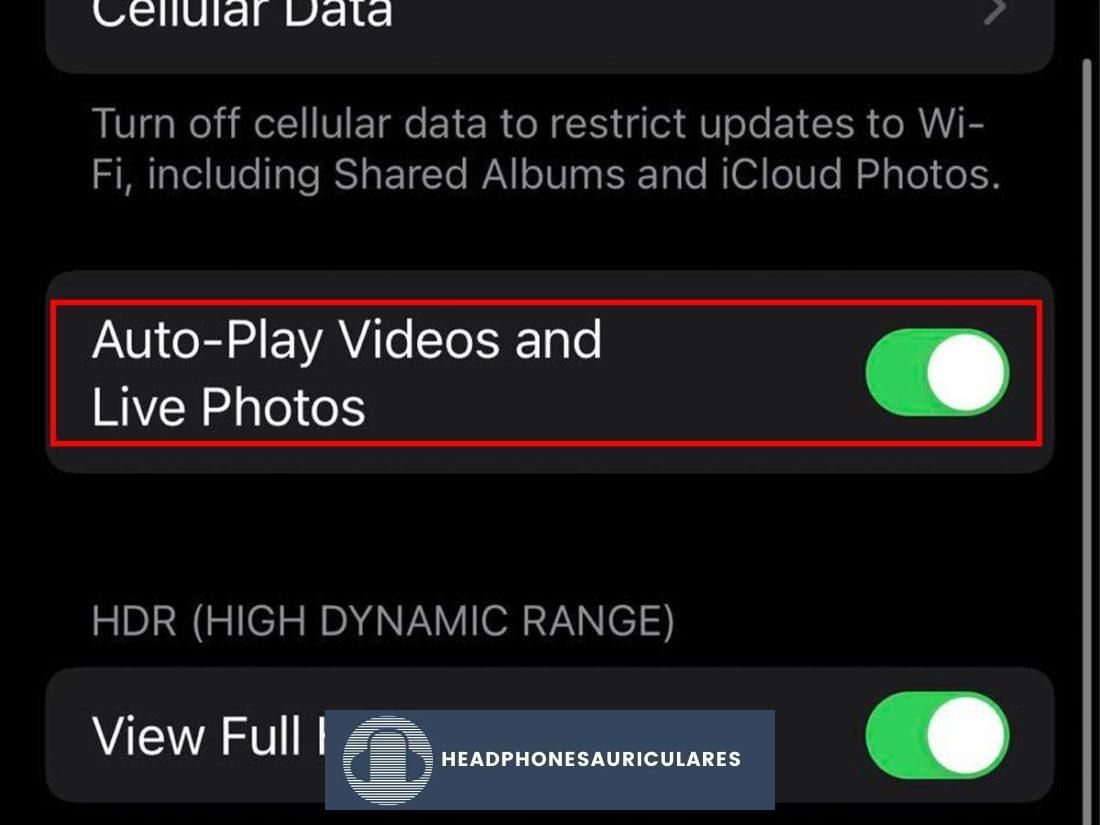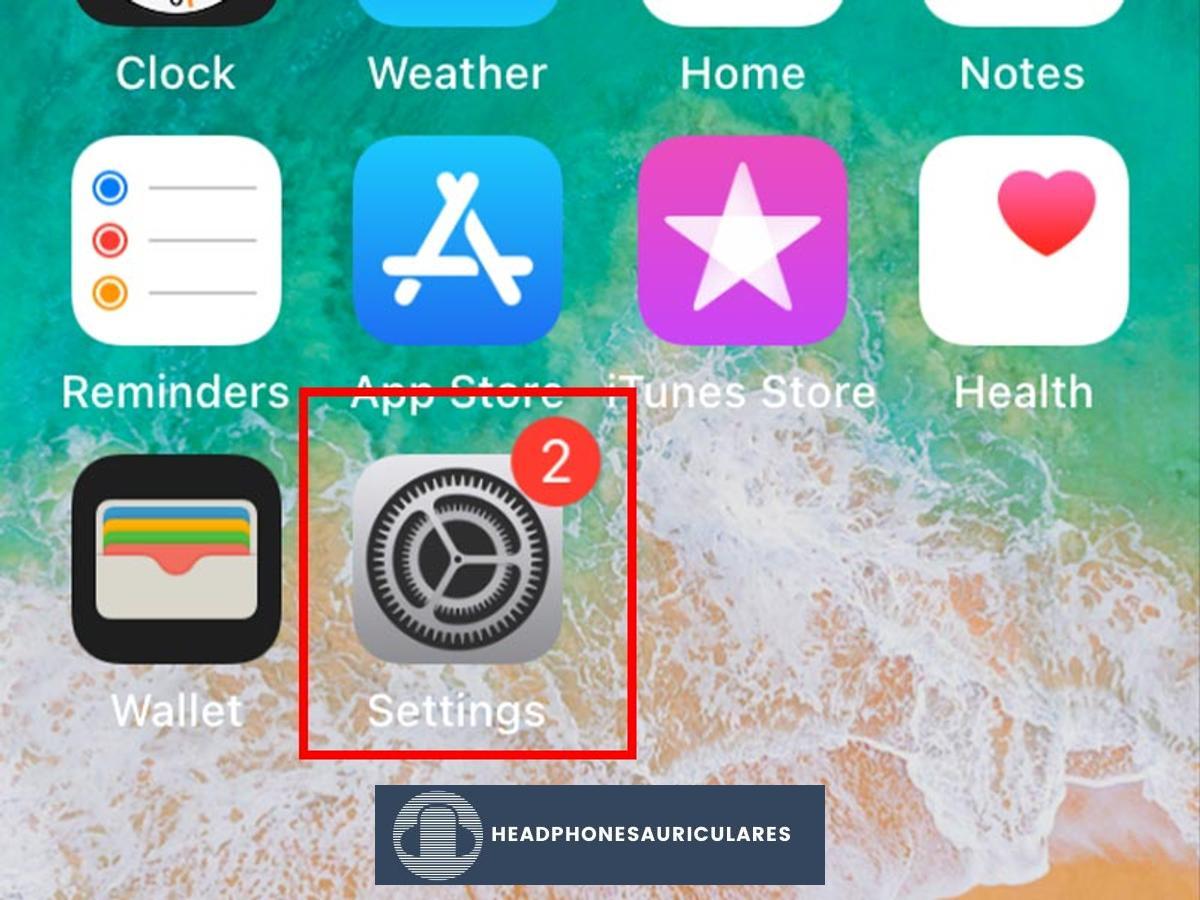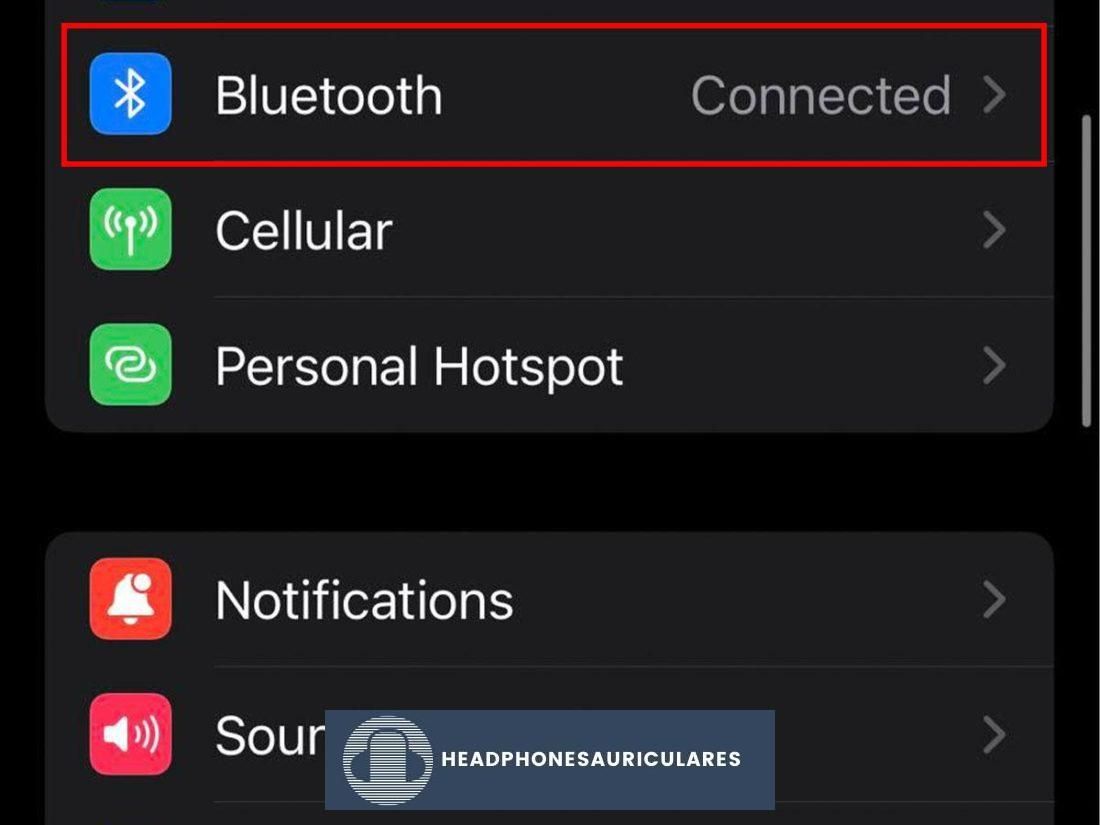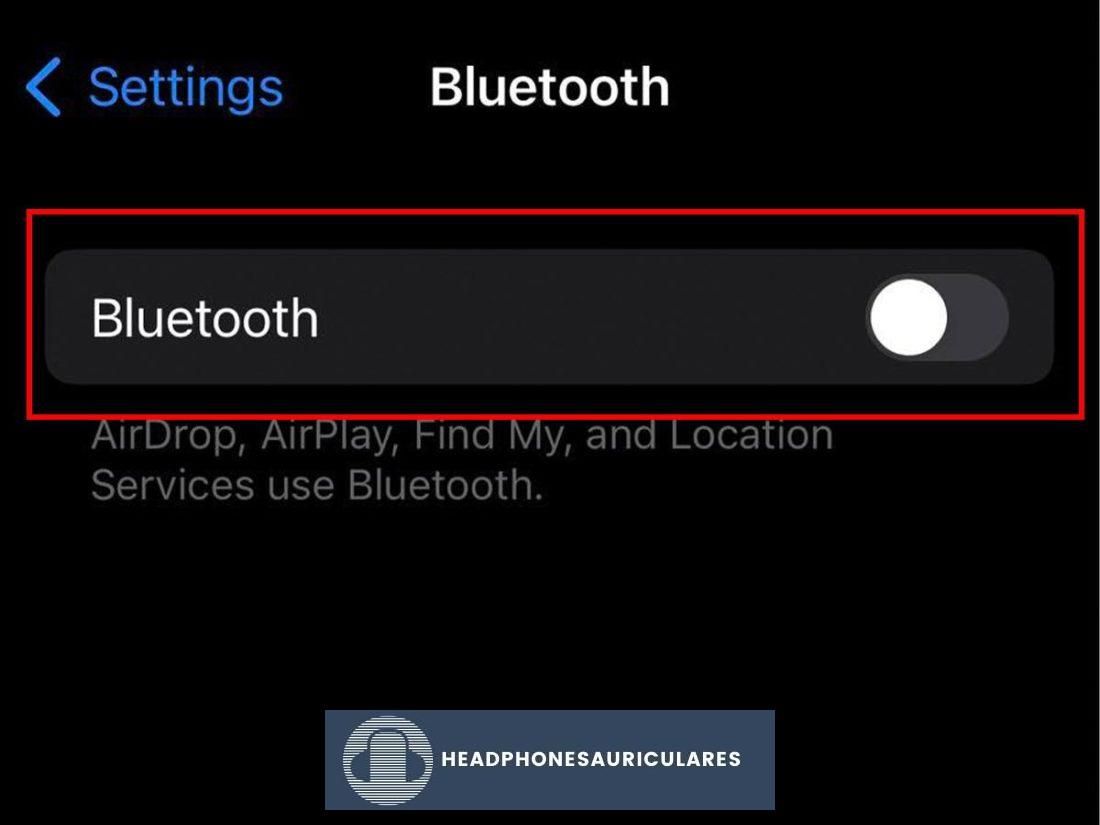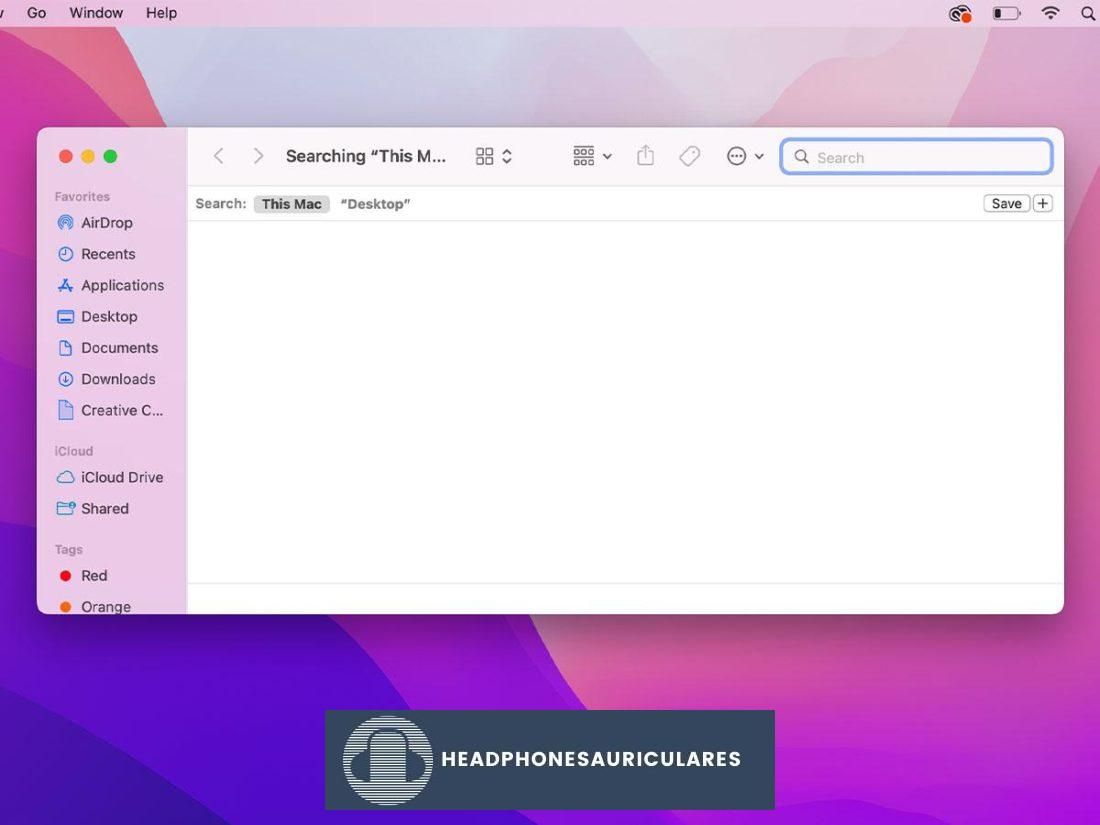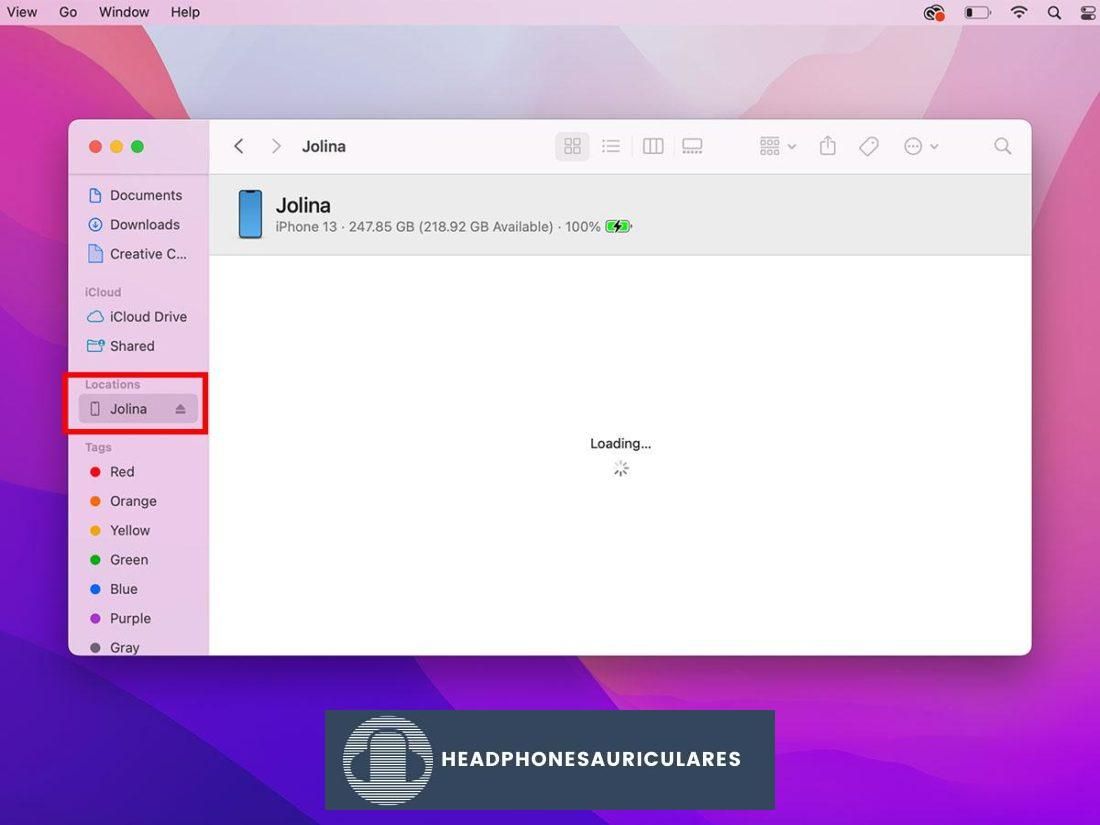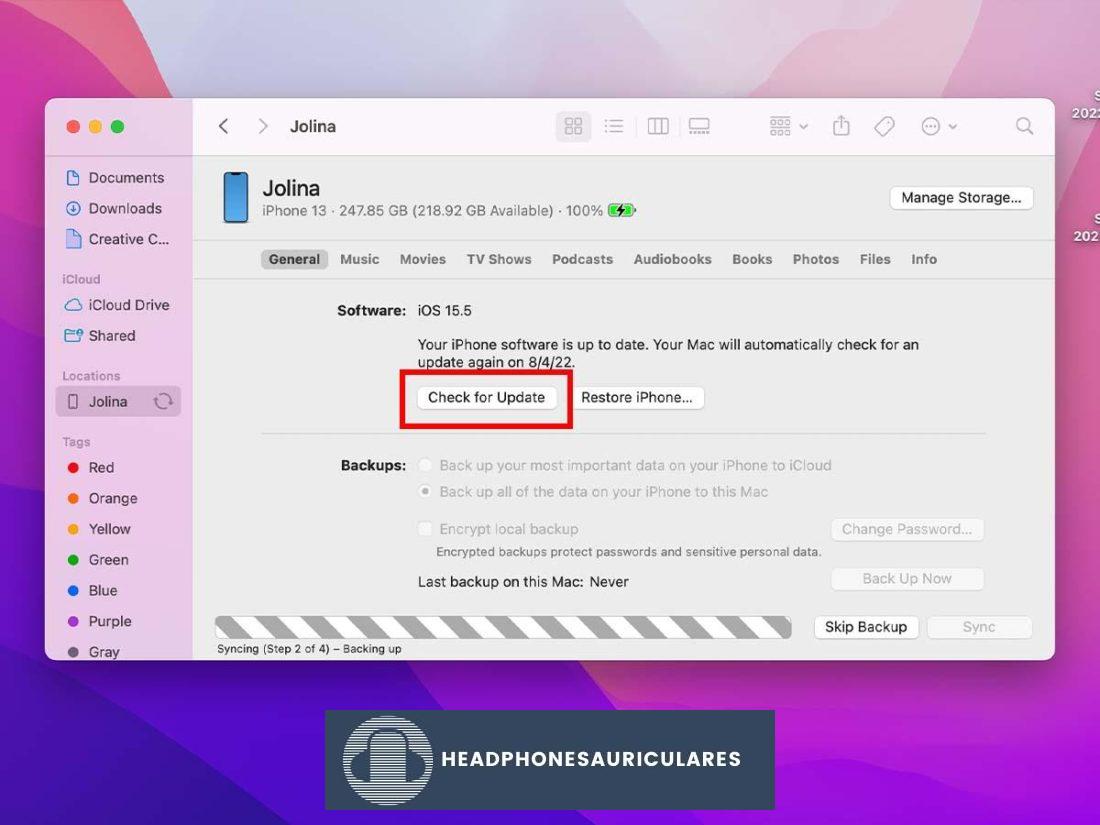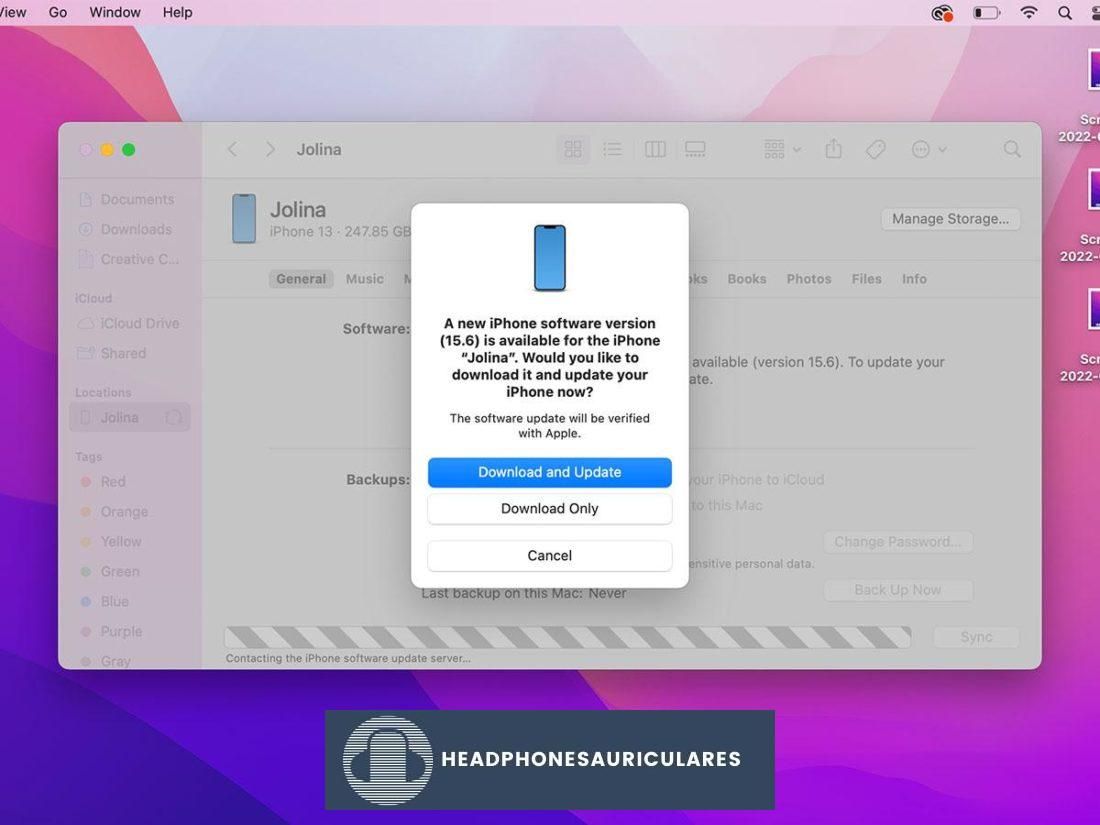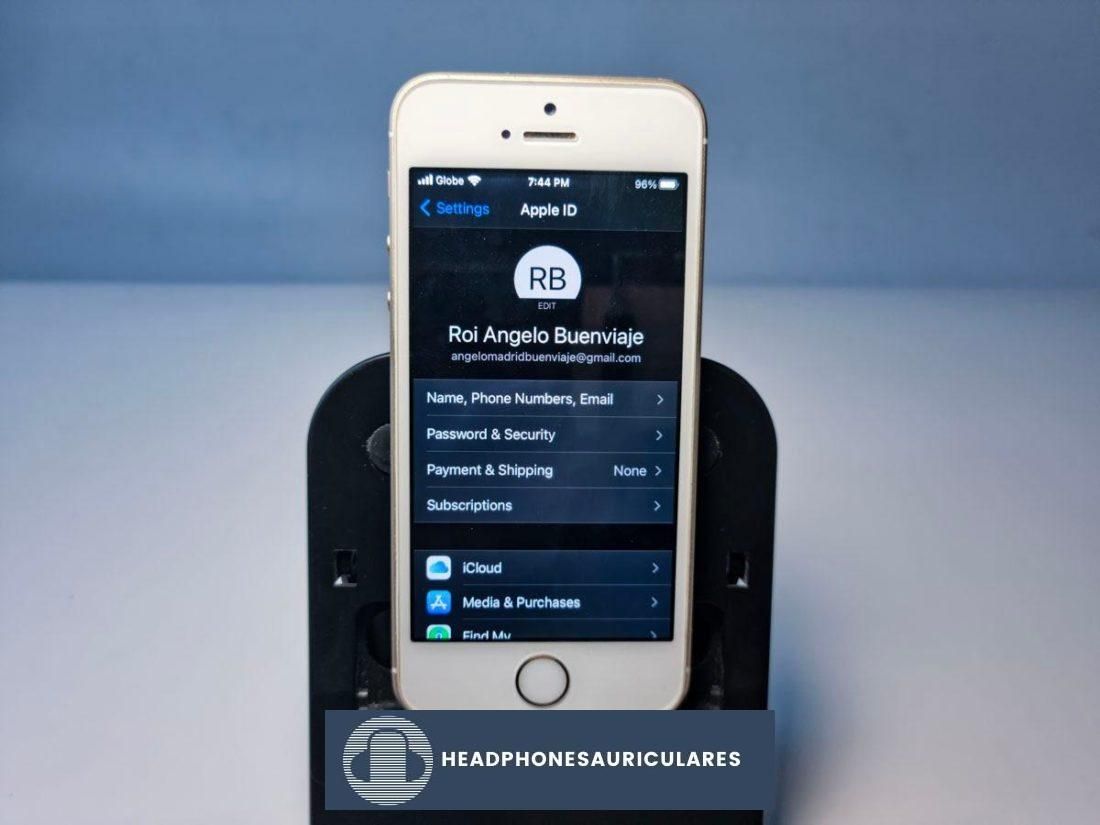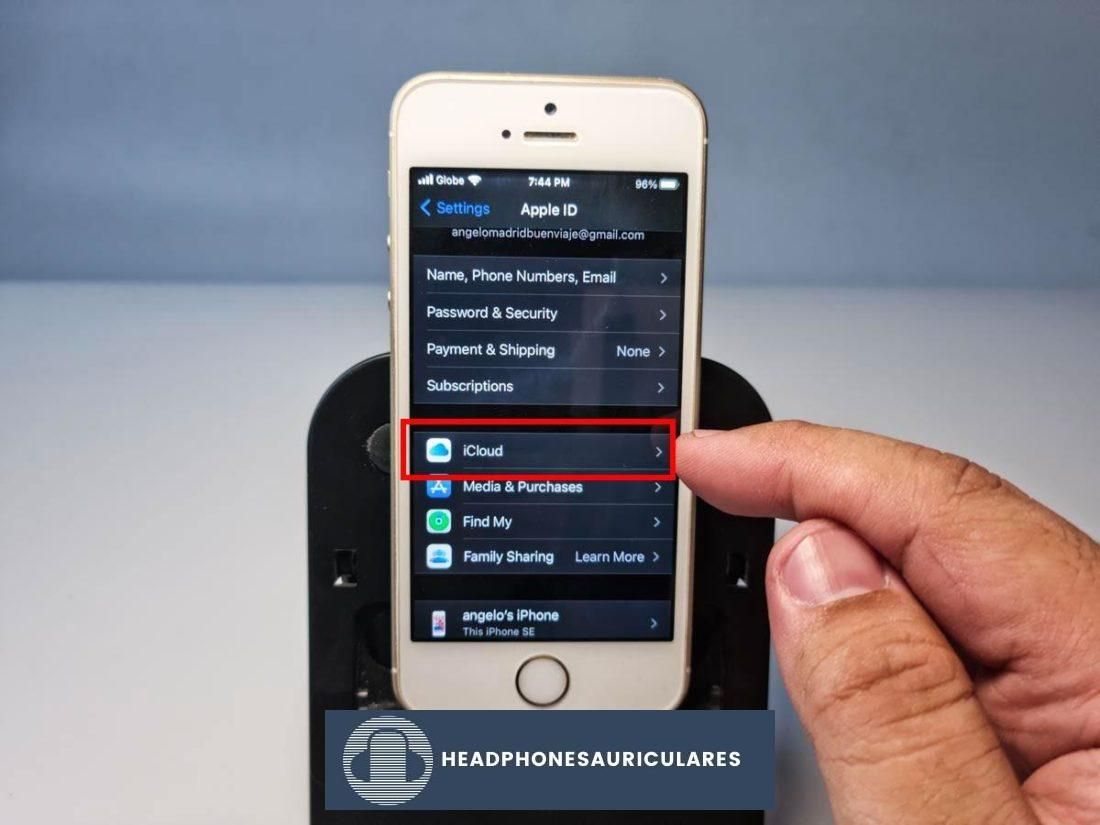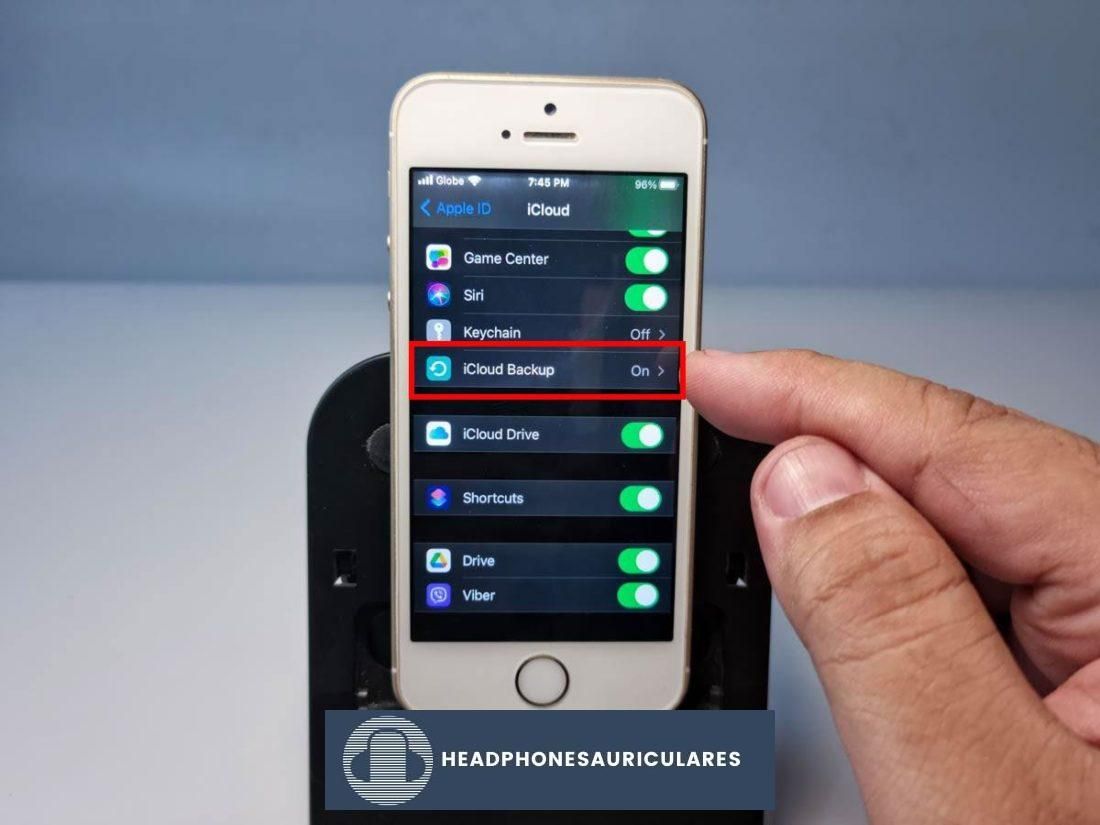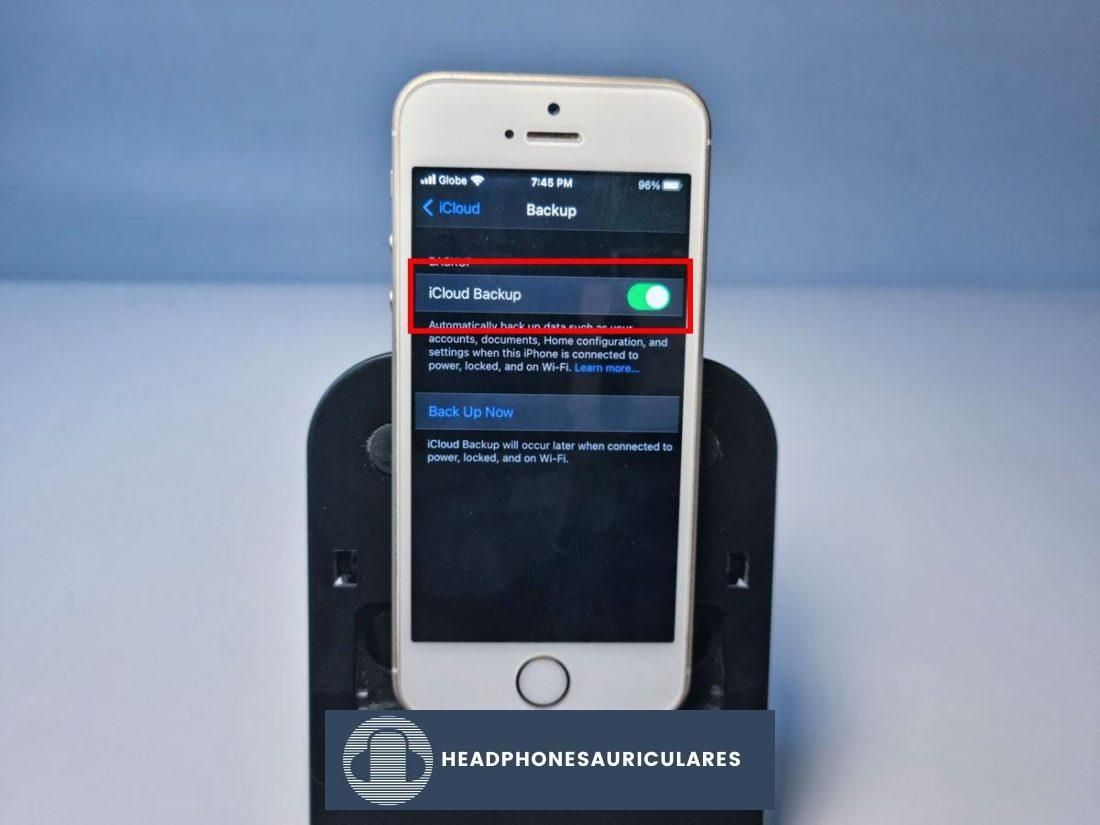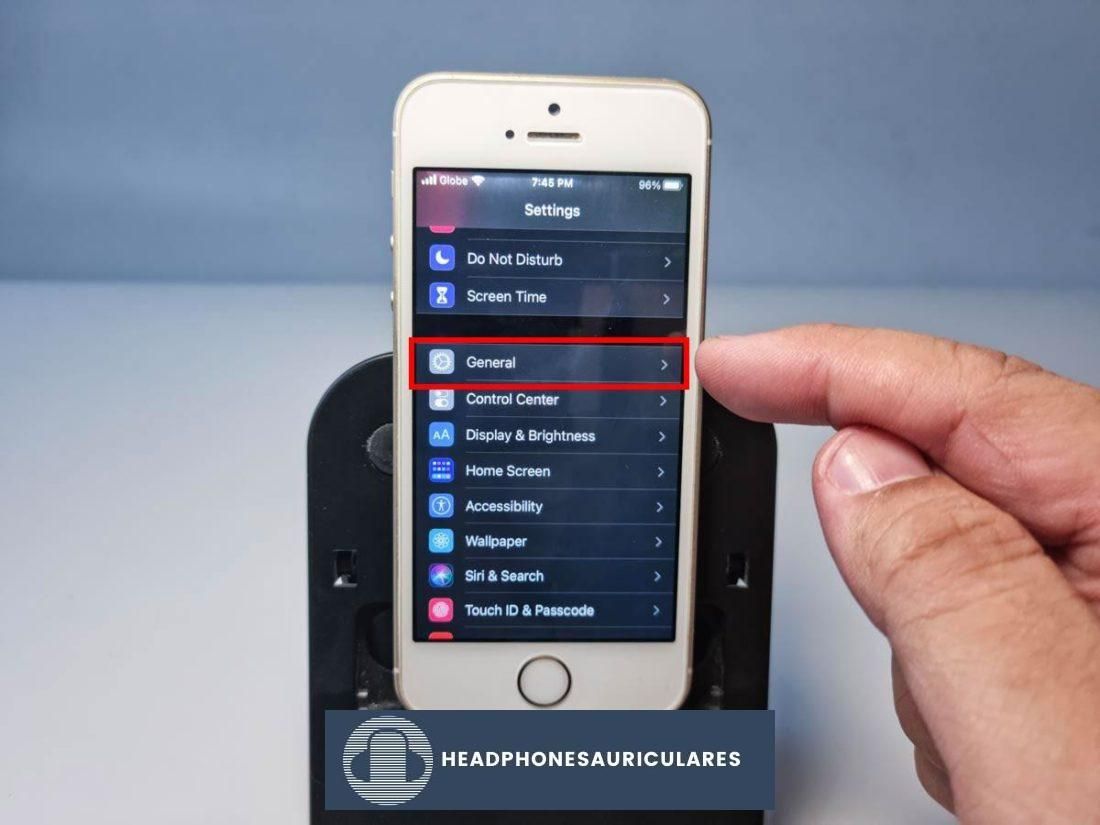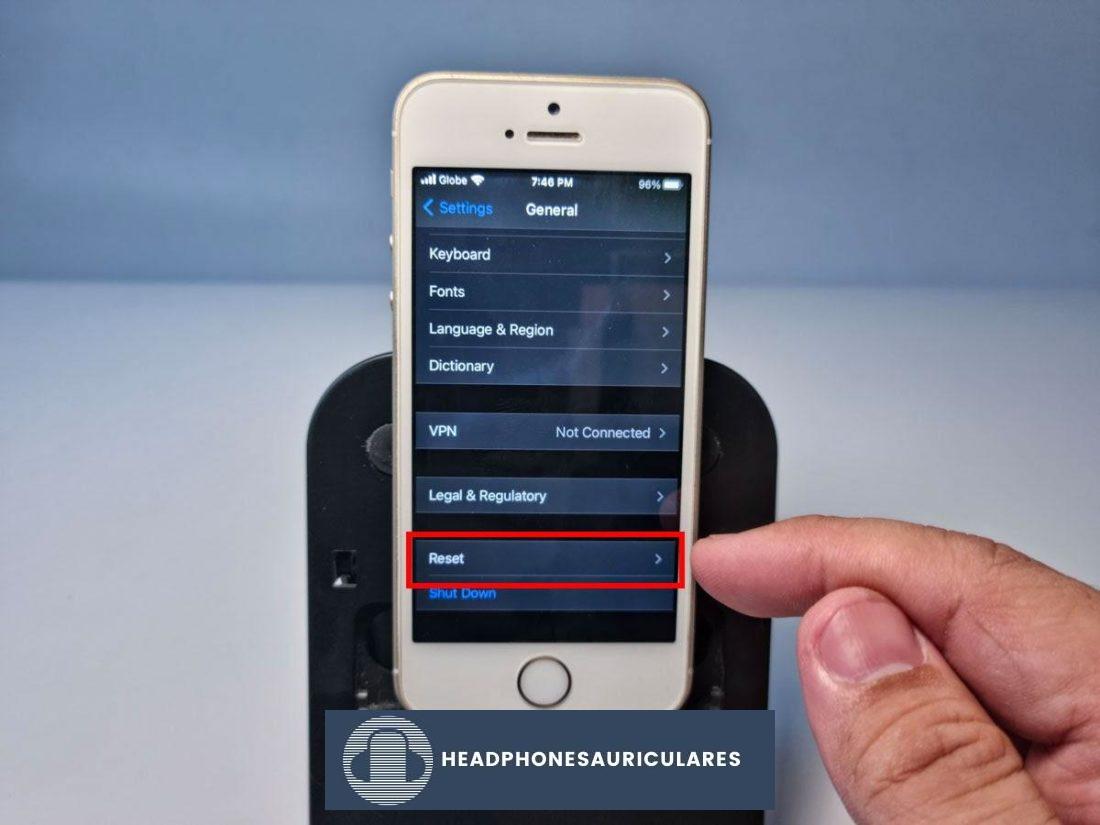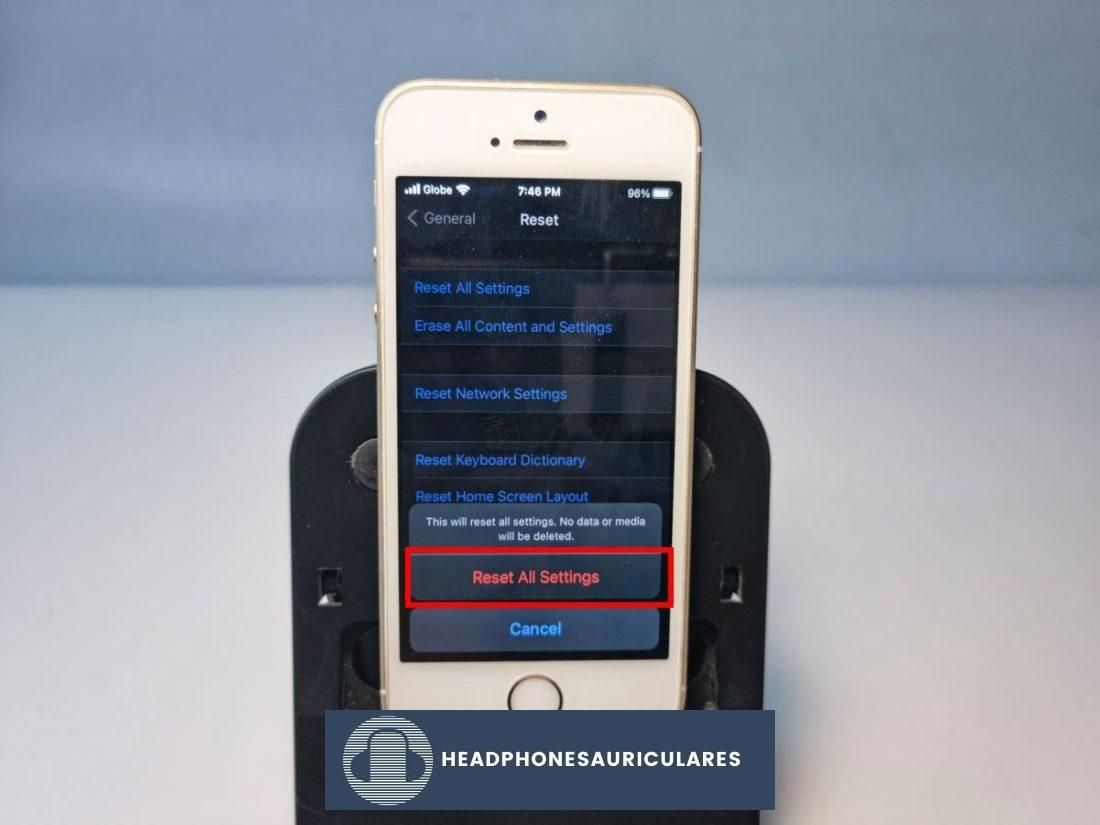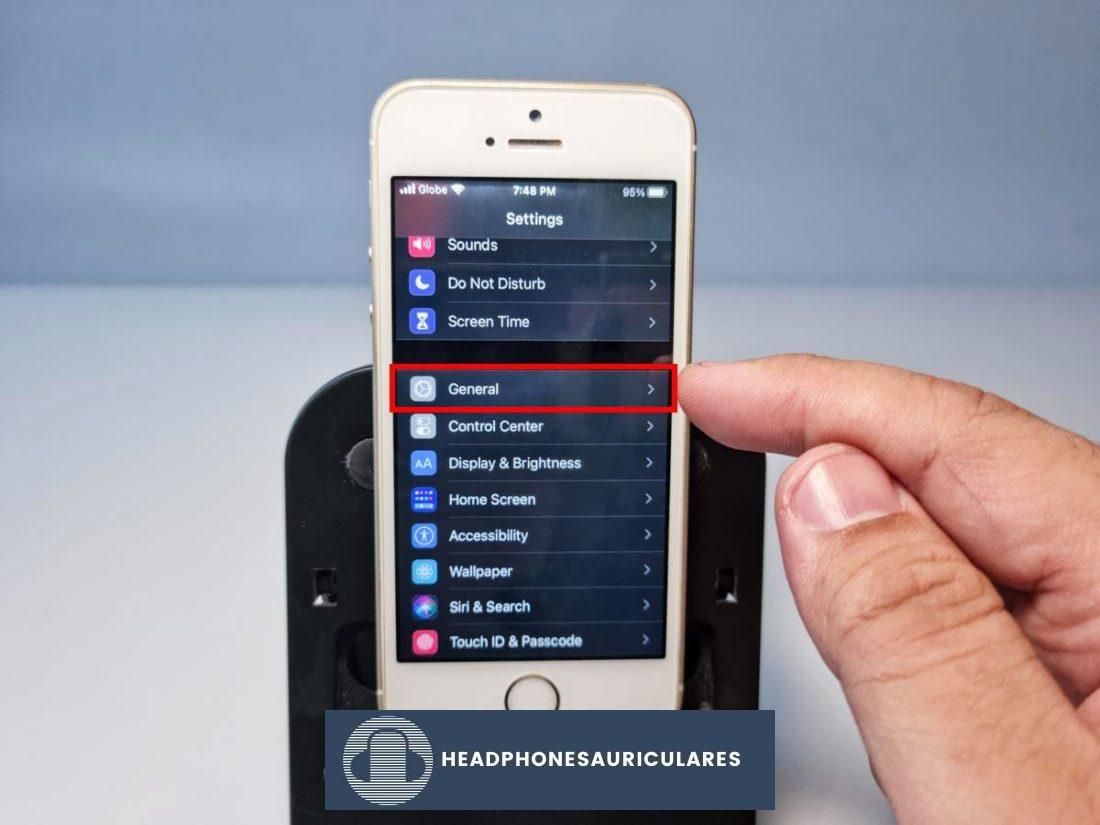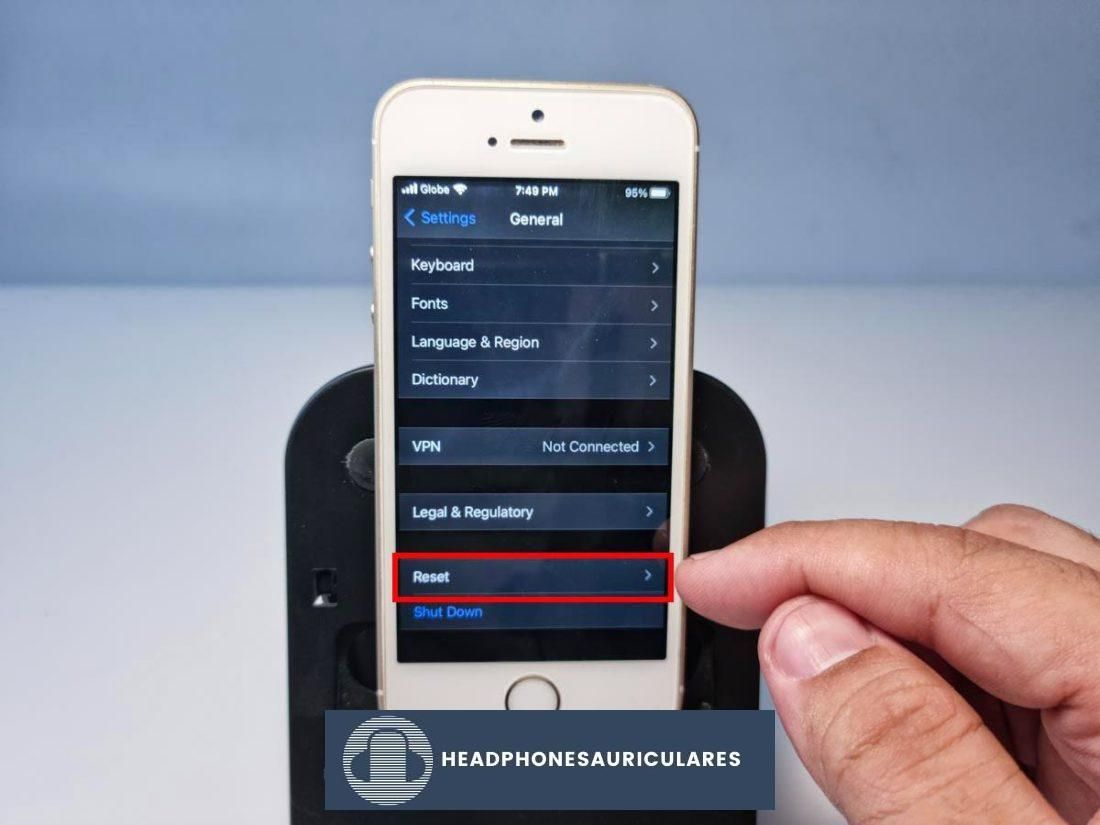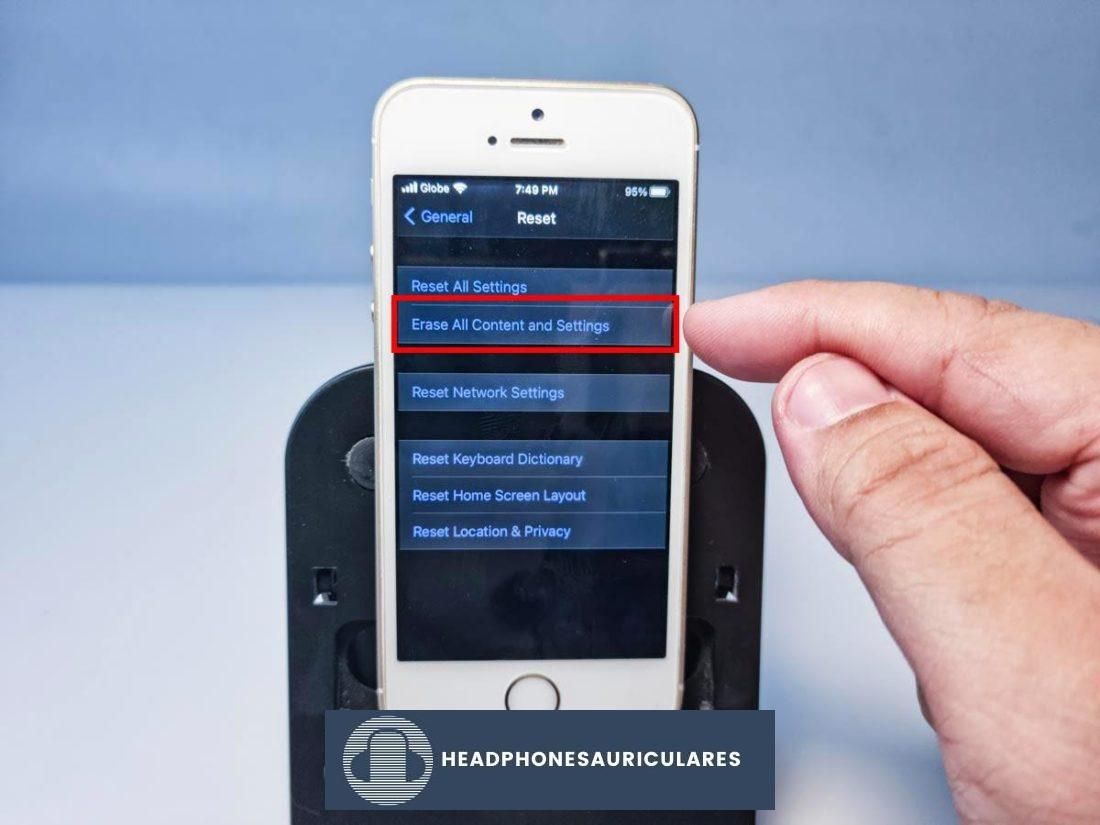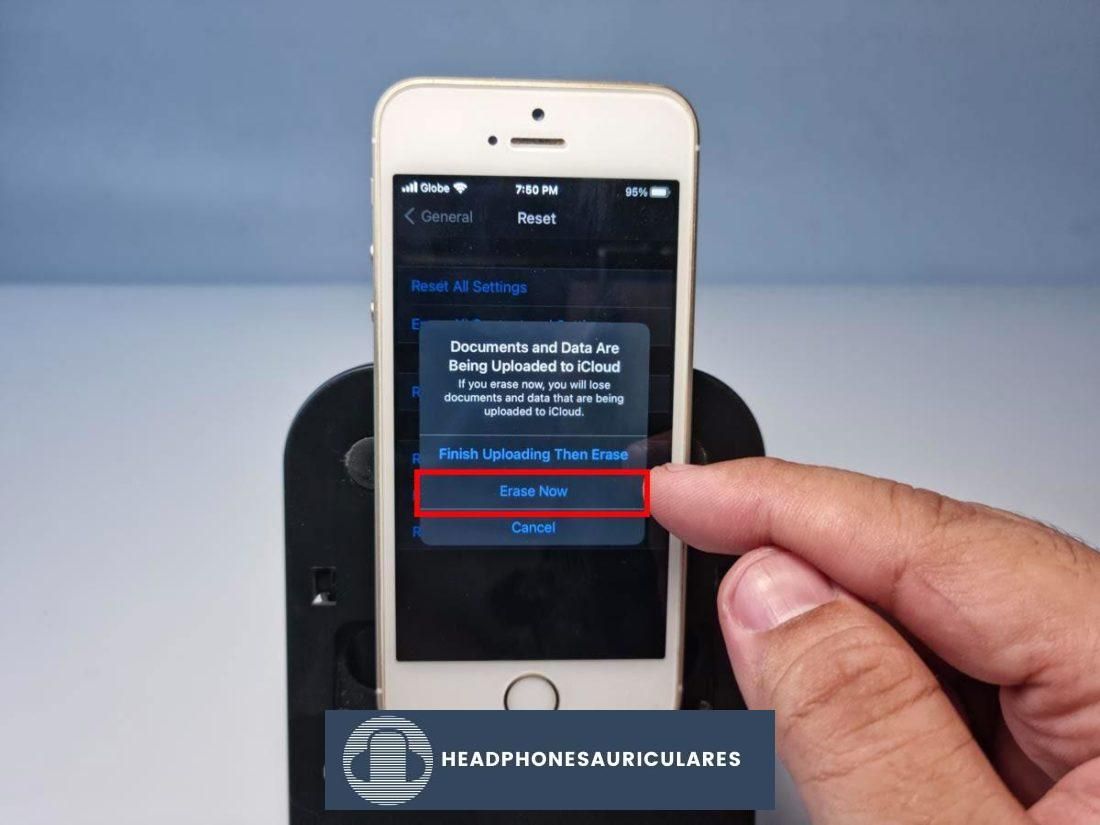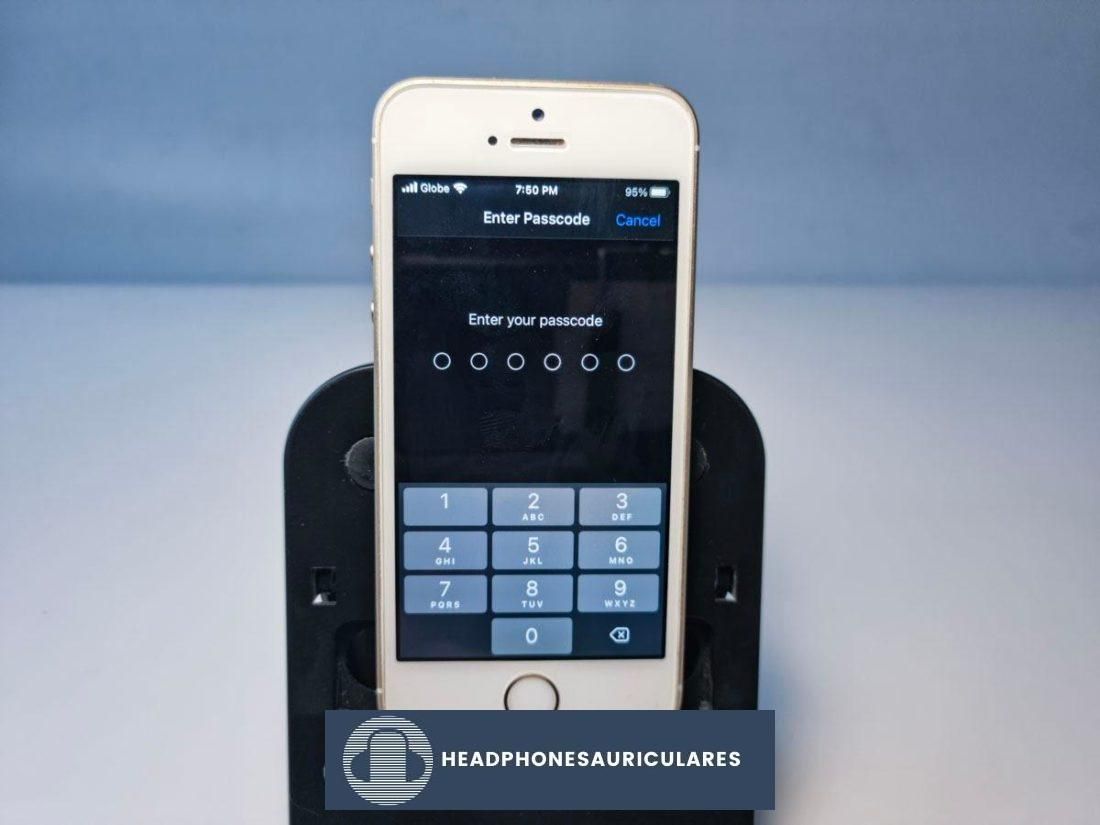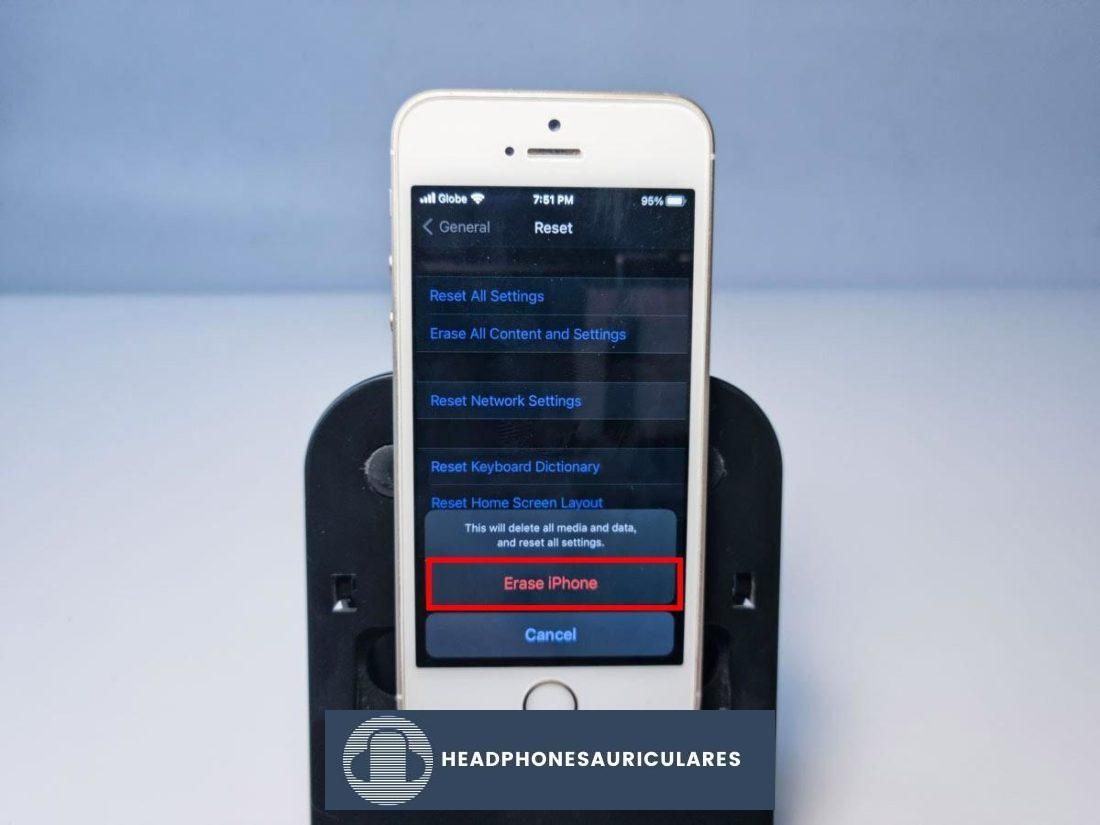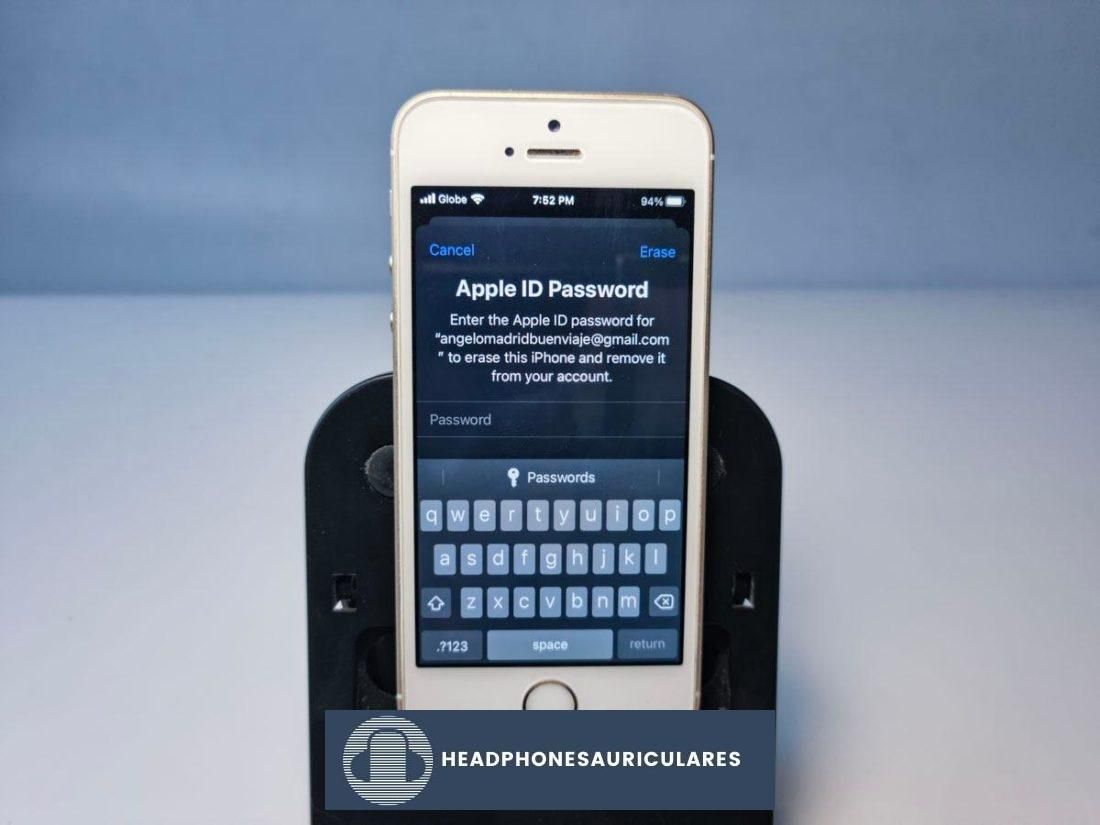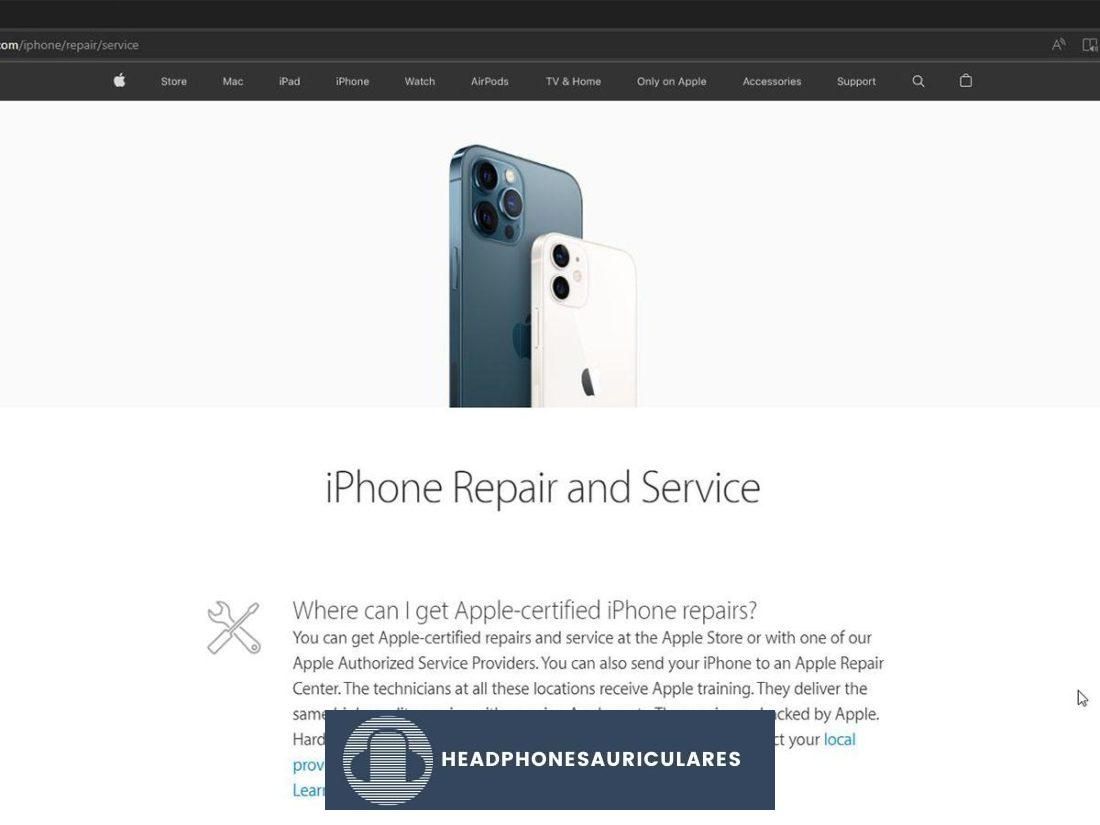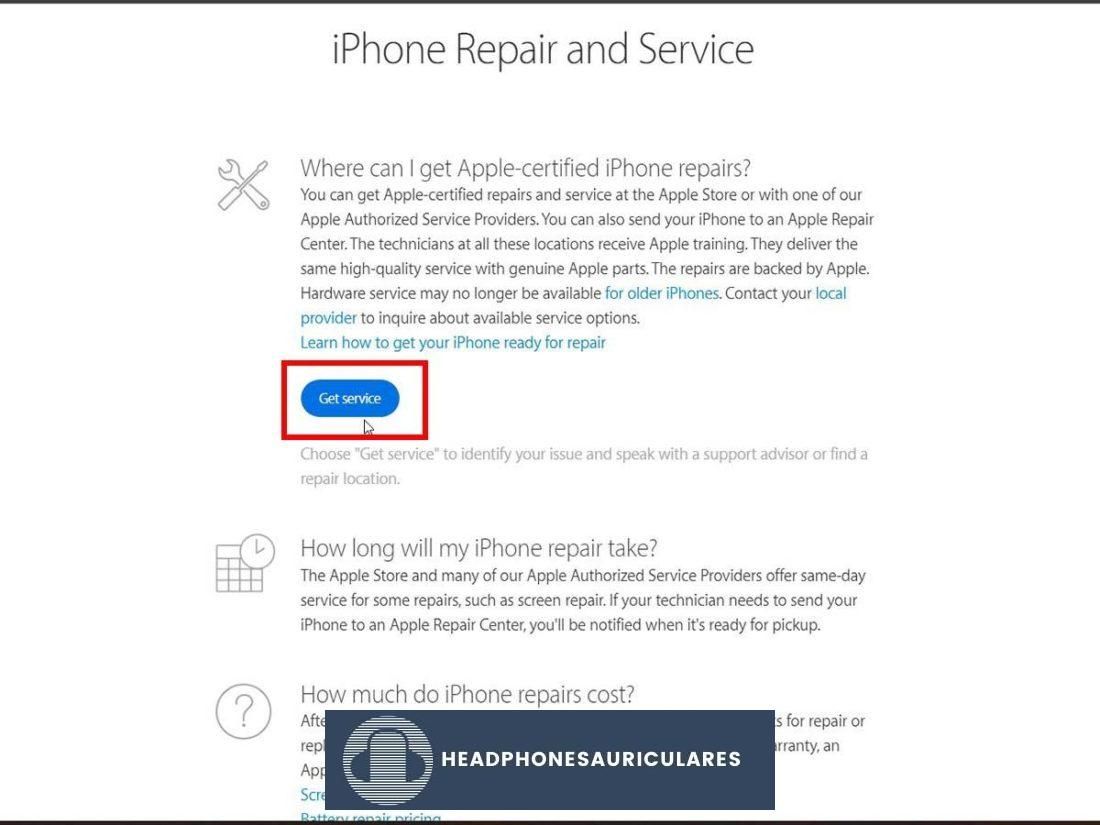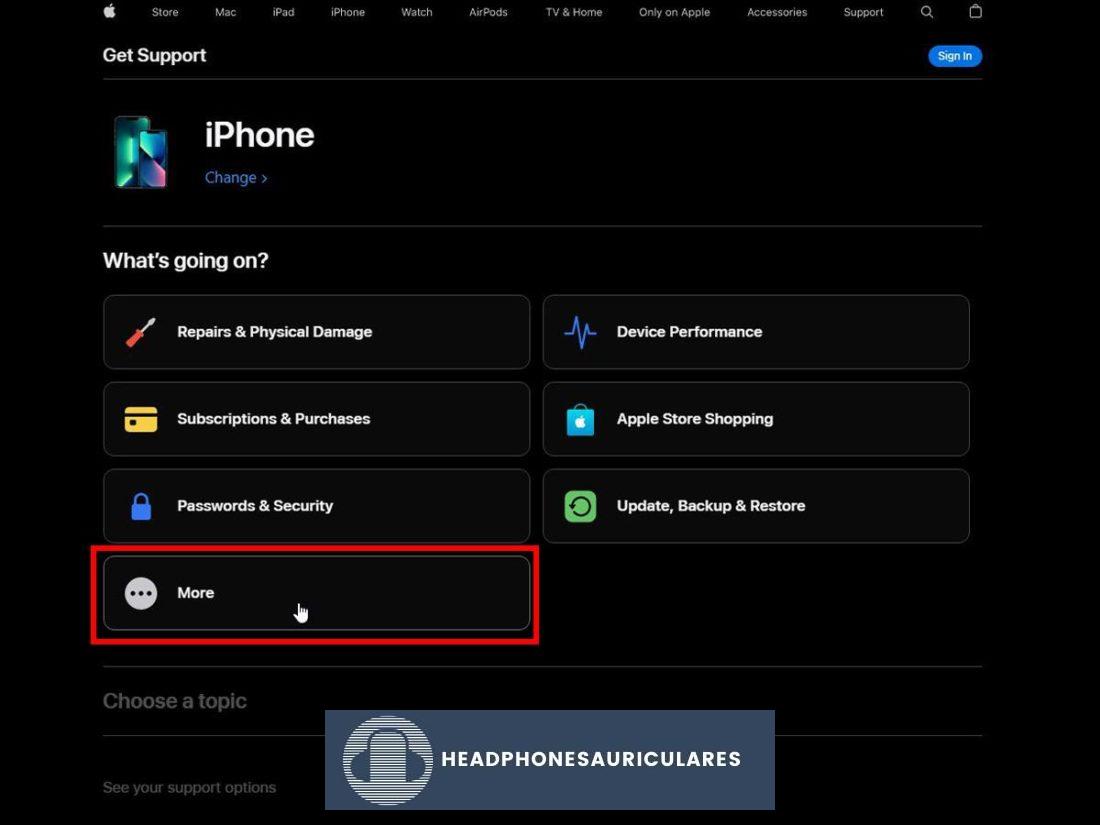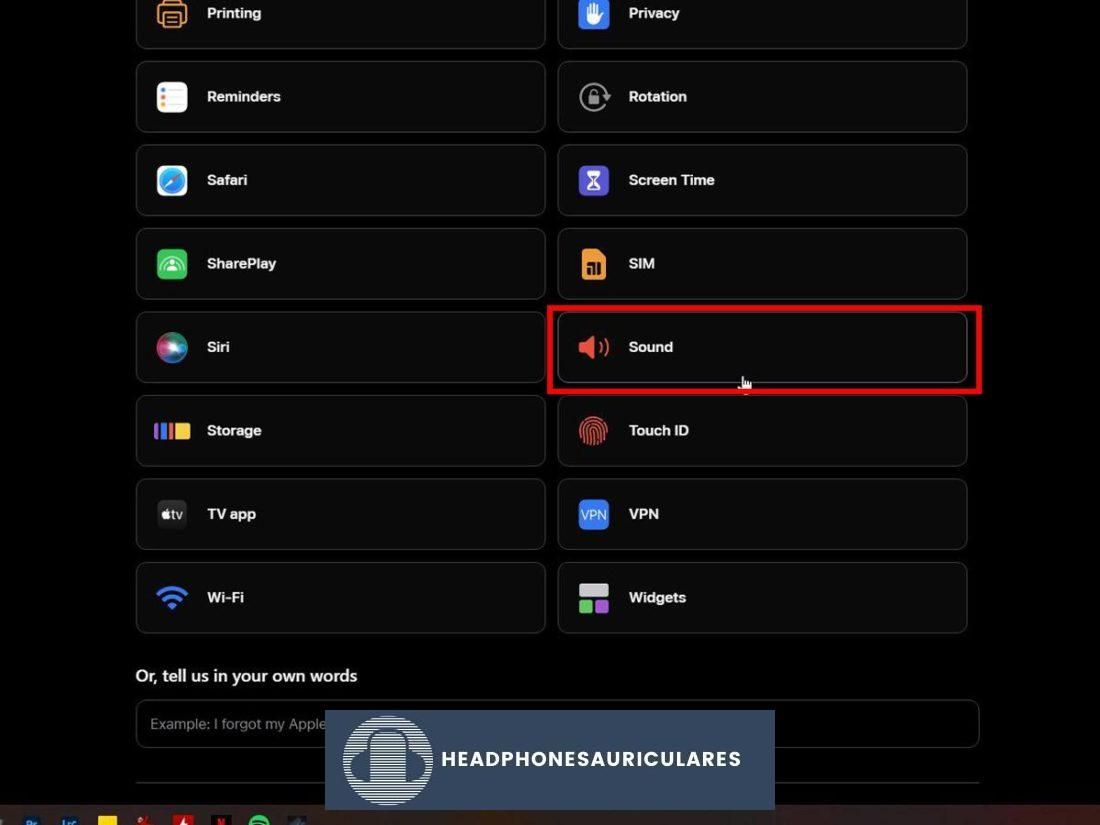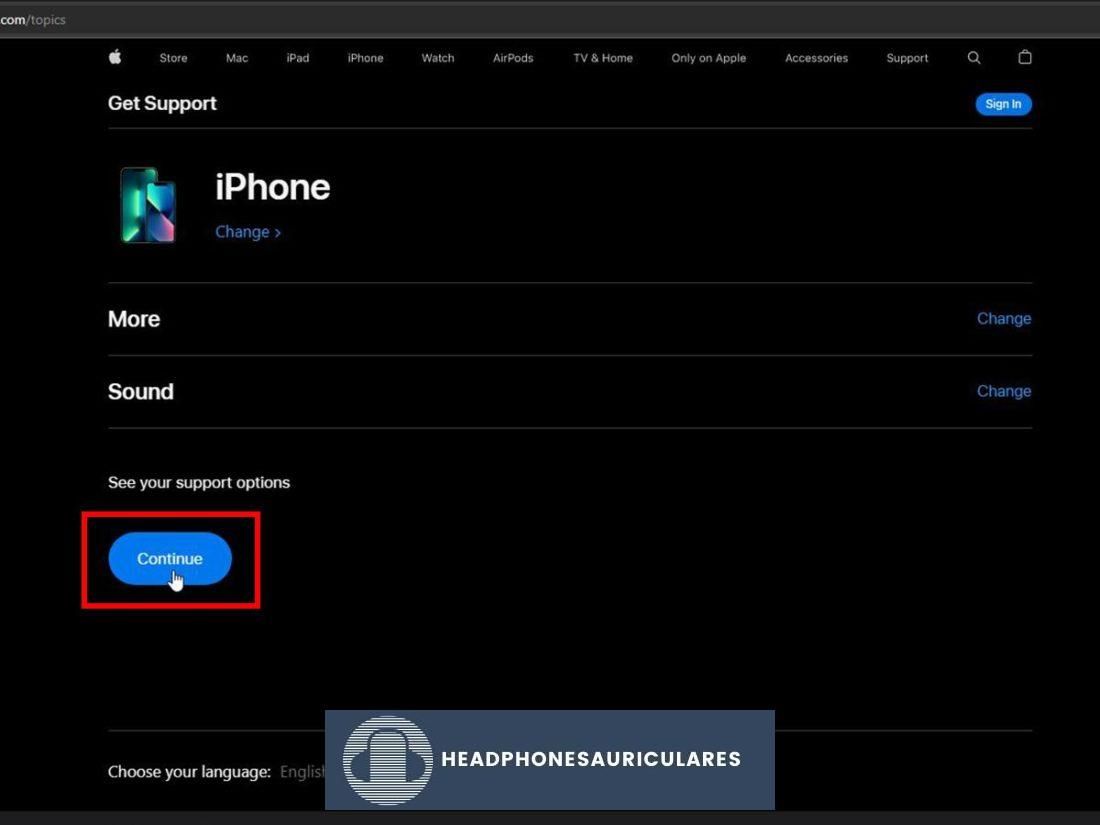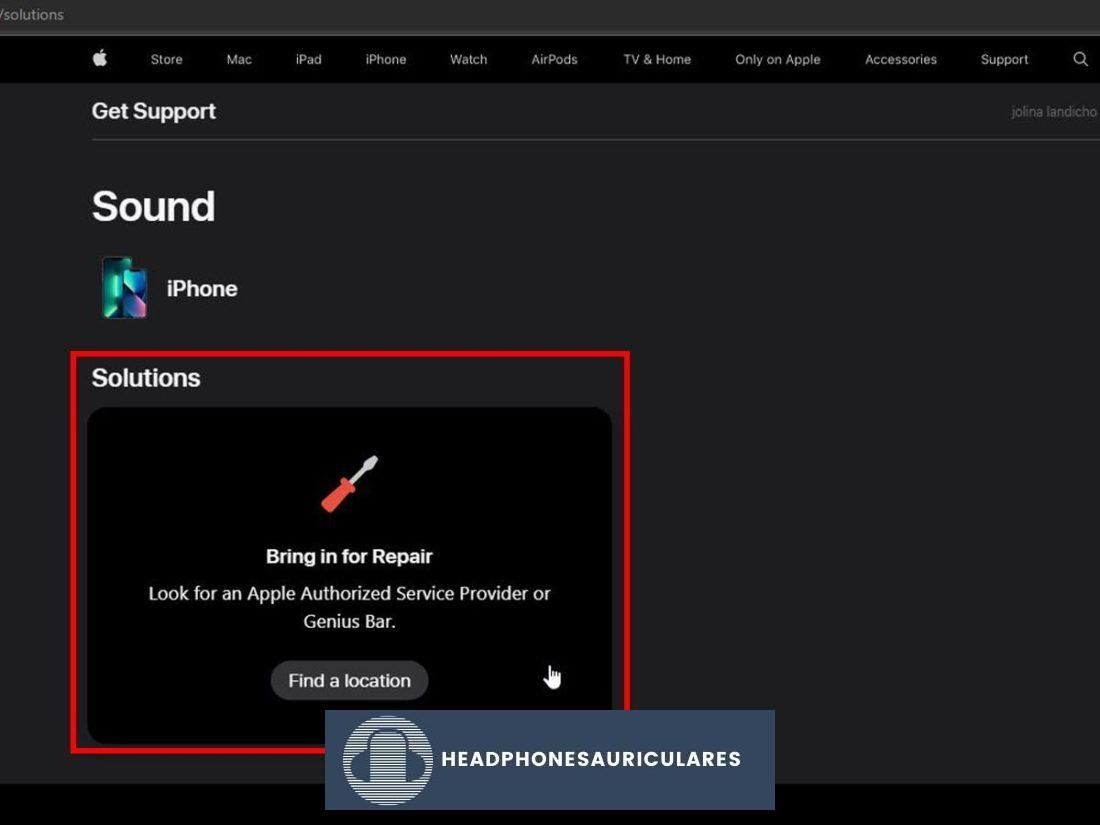Arreglamos los principales problemas que causan que no haya sonido en un iPhone.
Estás teniendo problemas con tu iPhone nuevamente. Esta vez no puedes oír lo que quieres: el teléfono está encendido, pero el sonido parece apagado.
Solucionar el problema de la falta de sonido en su iPhone puede ser un desafío porque varios problemas lo causan. Pueden ser problemas de hardware o la configuración de sonido de tu iPhone. E incluso una vez que haya diagnosticado el problema, lleva tiempo seguir los pasos para resolverlo.
Es por eso que lo hemos desglosado para usted en un estilo de problema por problema. Sigue leyendo y te guiaremos a través de cada posibilidad hasta que recuperes el sonido en tu iPhone.
¿Por qué tu iPhone no tiene sonido?
Los iPhones que no tienen sonido pueden ser causados por muchas fuentes. Desafortunadamente, su teléfono no le dirá por qué no sale sonido. En su lugar, deberá analizar las posibles razones por las que no tiene sonido en su iPhone.
Tómese un tiempo para pensar cuándo sucede el problema también. Se pregunta «¿Por qué no puedo escuchar el sonido en mi iPhone durante las llamadas?» y «¿Por qué no puedo escuchar el sonido en las aplicaciones de mi iPhone?» puede llevarte a varias soluciones.
Teniendo en cuenta tus circunstancias, estas son algunas de las posibles causas de los problemas de sonido de tu iPhone:
Ahora que tiene una idea de lo que está causando que no haya sonido en su iPhone, está listo para solucionarlo. Hemos recopilado la mejor sabiduría sobre el tema en las siguientes secciones.
Cómo solucionar el problema de «Sin sonido» en tu iPhone
Use las siguientes guías para restaurar las capacidades de sonido de su iPhone. Aunque varían en complejidad, puedes consumirlos en una sentada.
Compruebe la configuración de sonido
Las funciones más utilizadas son las que a menudo se pasan por alto. En el caso de un iPhone, esa suele ser la configuración de sonido, a saber Nivel de volumen y No molestar modo.
Comprobar el nivel de volumen
Compruebe primero el nivel de volumen. No se sorprenda si su volumen se redujo sin saberlo. Los movimientos aleatorios en su bolsillo o bolso pueden golpear los botones de control de volumen, potencialmente subir, bajar o incluso silenciar su teléfono.
Para arreglar su volumen:
Deshabilitar el modo ‘No molestar’
Si el volumen está bien, intente verificar si su iPhone se ha colocado en el modo No molestar.
Deshabilitar No molestar en iOS 15:
Deshabilitar No molestar en modelos más antiguos:
Alternar el interruptor de timbre/silencio
Puede ingresar al modo silencioso usando el interruptor Ring/Silent del iPhone. Este llamado «Modo silencioso» solo silencia los timbres y las notificaciones, no los sonidos creados a propósito a partir de música o videos.
Su iPhone podría estar en modo silencioso si puede escuchar música pero no puede escuchar llamadas telefónicas. Verifique el costado de su iPhone (vea la imagen a continuación) para asegurarse de que el interruptor Timbre/Silencio no muestre una barra roja. Si es así, mueva el interruptor Timbre/Silencio para restaurar todas las funciones de sonido. Ajuste su nivel de volumen en consecuencia.

Controlar primera fiesta aplicación sonido ajustes
Sus aplicaciones propias, o las aplicaciones desarrolladas por Apple que fueron preinstaladas en su iPhone, también tienen configuraciones de sonido.
La mayoría de las aplicaciones, como la aplicación de películas QuickTime, pueden ajustar su volumen usando los botones de control de volumen. Si bien esto debería parecer natural para la mayoría de los usuarios, no todas las aplicaciones son tan intuitivas.
Un ejemplo particularmente atroz de esto es la aplicación Fotos. A partir de iOS 13, al tocar un video en la aplicación Fotos, se reproducirá el video, pero no se escuchará ningún sonido desde su iPhone hasta que toque el ícono del altavoz en la esquina inferior derecha de la pantalla.
Lo que está causando frustración a los usuarios de Fotos es que, de forma predeterminada, debe tocar este botón cada vez usas la aplicación. Afortunadamente, puede desactivar este comportamiento desactivando la reproducción automática de videos. Tendrás que iniciar los videos manualmente pero no activarlos cada vez.
Así es cómo:
Verifique la configuración de sonido de la aplicación de terceros
Las aplicaciones de terceros también pueden afectar la configuración de sonido de un iPhone. Las aplicaciones de música como Spotify y YouTube Music tienen controles de volumen y ecualizadores independientes. Mientras tanto, otras aplicaciones como Instagram y Zoom tienen su propio control de silencio.
Muchas aplicaciones tienen un único Ajustes menú o un símbolo de engranaje donde puede cambiar la configuración de sonido. Por ejemplo, en Alphabear: Words Across Time, puede desactivar los sonidos, la música y las alertas.
Otras aplicaciones, como YouTube, tienen un control de volumen reducido mientras ves videos en la aplicación. En esta situación, los botones de control de volumen en el costado de su teléfono controlan el volumen de la aplicación. Al volver a la pantalla de inicio, volverán a afectar el volumen de su tono de llamada/alerta.
Desactiva Bluetooth
Una posible razón por la que los altavoces internos de su iPhone no funcionan son los dispositivos Bluetooth conectados. Si tiene un dispositivo Bluetooth conectado a su iPhone, por ejemplo, sus AirPods, el audio se envía a él en lugar de salir de su teléfono.
Puede resolver este problema simplemente apagando su Bluetooth. Si lo hace, desconectará todos sus dispositivos Bluetooth de su iPhone.
A continuación, le mostramos cómo deshabilitar la conexión Bluetooth de su iPhone:
Reinicia tu iPhone
A reiniciar, o reiniciar, de su iPhone y otros dispositivos electrónicos, puede corregir errores básicos. Eliminar los archivos de la memoria temporal de su iPhone le da la oportunidad de comenzar de nuevo sin eliminar muchos archivos ni realizar grandes cambios.
Cómo reiniciar iPhone X y modelos posteriores
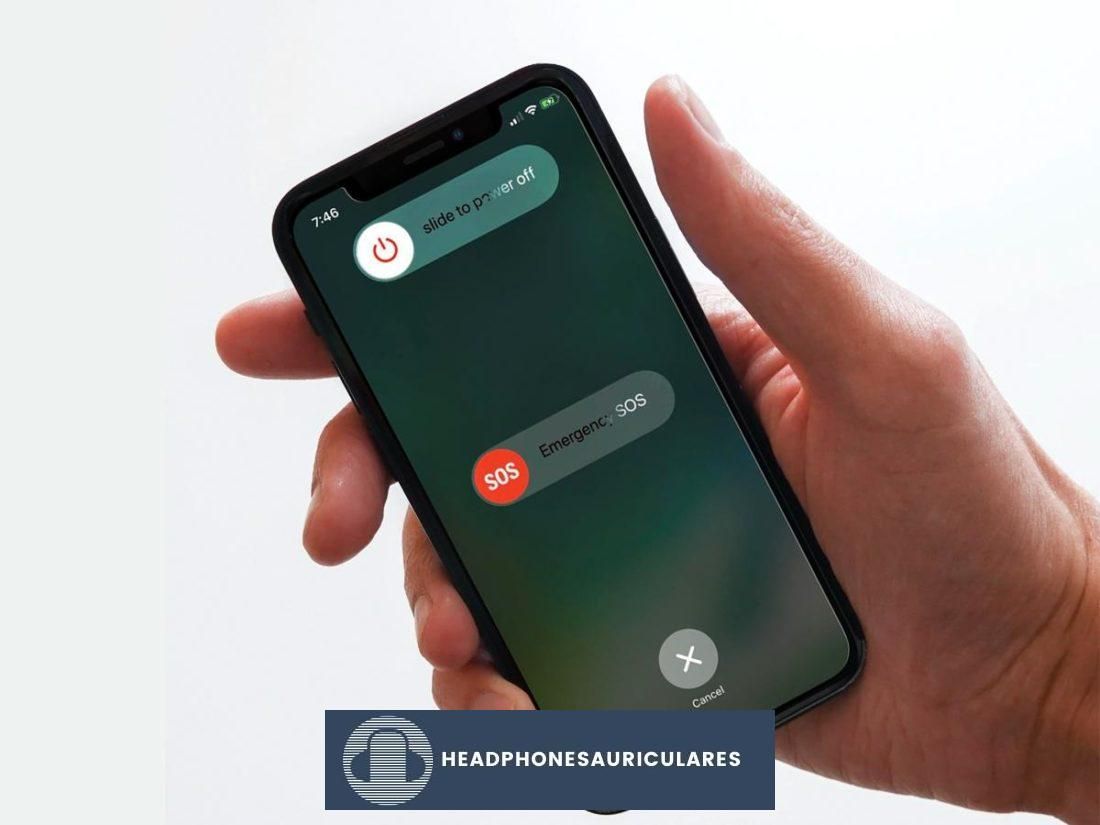
Cómo reiniciar iPhone 8 y modelos anteriores
Actualiza el software de tu iPhone
Las actualizaciones periódicas de su iPhone pueden parecer molestas, pero las actualizaciones de iPhone le brindan acceso a nuevas funciones, seguridad mejorada e incluso pueden corregir errores. Si te perdiste una actualización en tu teléfono, es posible que ese sea el motivo por el cual no hay sonido proveniente de tu iPhone.
De forma predeterminada, su iPhone se actualizará automáticamente. Sin embargo, si no tiene suficiente espacio en su iPhone cuando se implementa una actualización, la actualización no funcionará. Para resolver este problema de inmediato, puede actualiza tu iPhone a través de la computadora:
En macOS 10.15 o posterior
En macOS 10.14 o anterior o PC
Restablecer todos los ajustes
Si su iPhone aún no tiene sonidos, puede intentar restablecer todas sus configuraciones. Al hacerlo, la configuración de su iPhone volverá a su estado original predeterminado.
Por lo tanto, si bien el restablecimiento no provocará la pérdida de datos, es recomendable hacer una copia de seguridad de sus datos antes de restablecer todas las configuraciones. De esa manera, si el restablecimiento no hace nada para resolver sus problemas de sonido, puede volver a la forma en que estaban sin problemas.
Estos son los pasos para hacer una copia de seguridad de sus datos:
Si ya ha guardado una copia de seguridad, puede restablecer todas las configuraciones de su iPhone siguiendo los siguientes pasos:
Restaurar la configuración de fábrica
Restaurar la configuración de fábrica es un restablecimiento de fábrica para su iPhone. Después de restaurar la configuración de fábrica, el software del teléfono será como cuando usted, o su propietario original, lo sacó de la caja. A diferencia de la opción Restablecer todas las configuraciones, se eliminarán todos los datos.
Debido a la naturaleza extrema de un restablecimiento de fábrica, restaurar su iPhone a la configuración de fábrica debe ser el último recurso.
Puede comenzar a restaurar su iPhone a su configuración de fábrica haciendo lo siguiente:
Cuándo preguntar al soporte técnico de Apple por problemas de sonido del iPhone
Realizar los procesos de solución de problemas mencionados en las secciones anteriores ya debería haber restaurado los sonidos de su iPhone. Si ese no es el caso, el mejor curso de acción es ponerse en contacto con Apple para obtener asistencia..
Para utilizar Apple Support para reparaciones de hardware de iPhone, haga lo siguiente:
Asegúrese de hacer una copia de seguridad de sus datos antes de enviarlos al centro de servicio afiliado a Apple más cercano. Aparte de eso, Apple ha prescrito algunos pasos sobre cómo preparar tu iPhone antes de enviarlo a un centro de servicio, así que asegúrate de revisarlo primero.
Conclusión
¿Ha encontrado una solución efectiva a los problemas de sonido de su iPhone? Con suerte, no volverá a suceder. Pero incluso si lo hiciera, ahora sabe qué hacer.
¿Qué opinas de este artículo y de los métodos prescritos? ¿Qué método funcionó mejor para usted? ¿Encontraste un nuevo método de trabajo por tu cuenta?
Por favor, háganos saber sus pensamientos. ¡Déjanos un comentario a continuación!