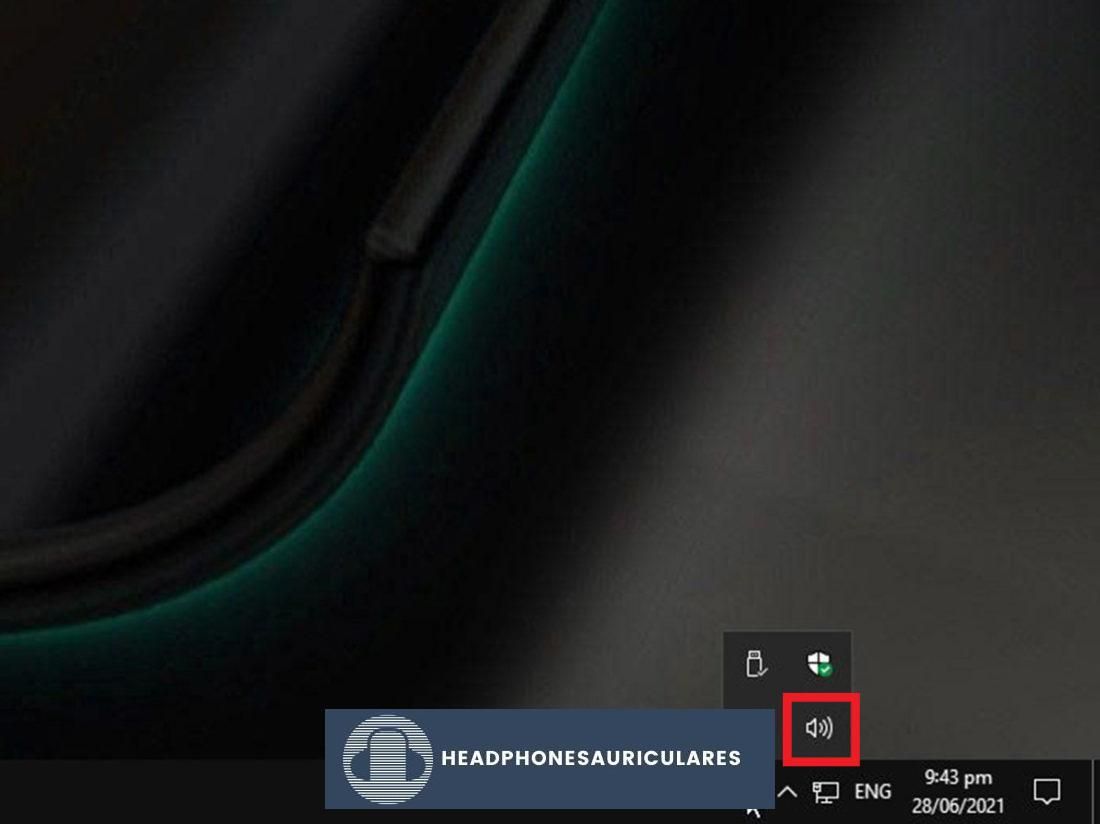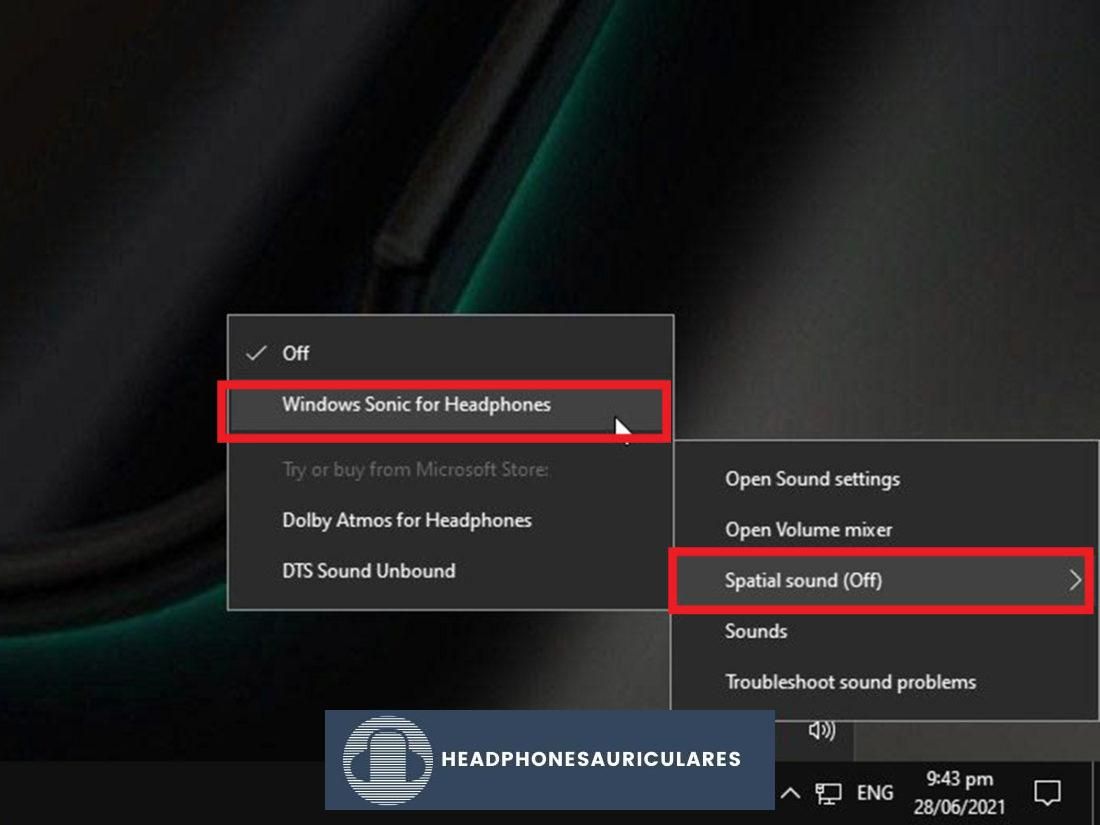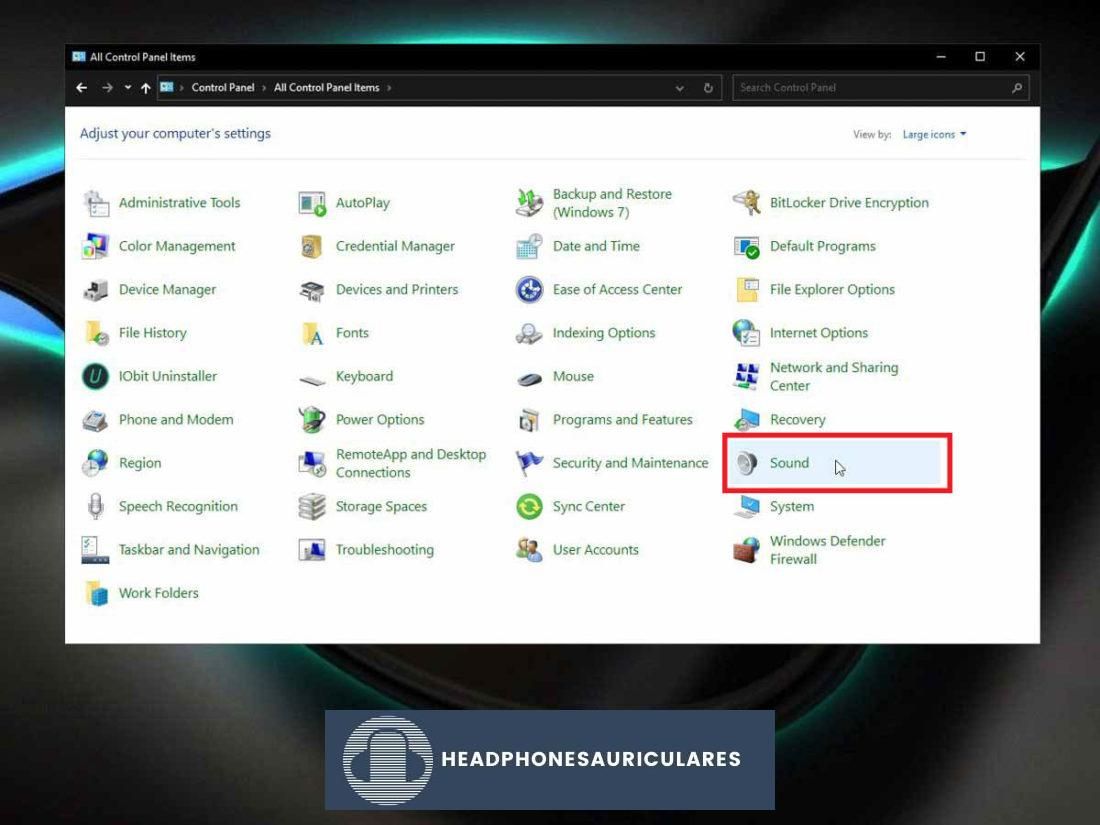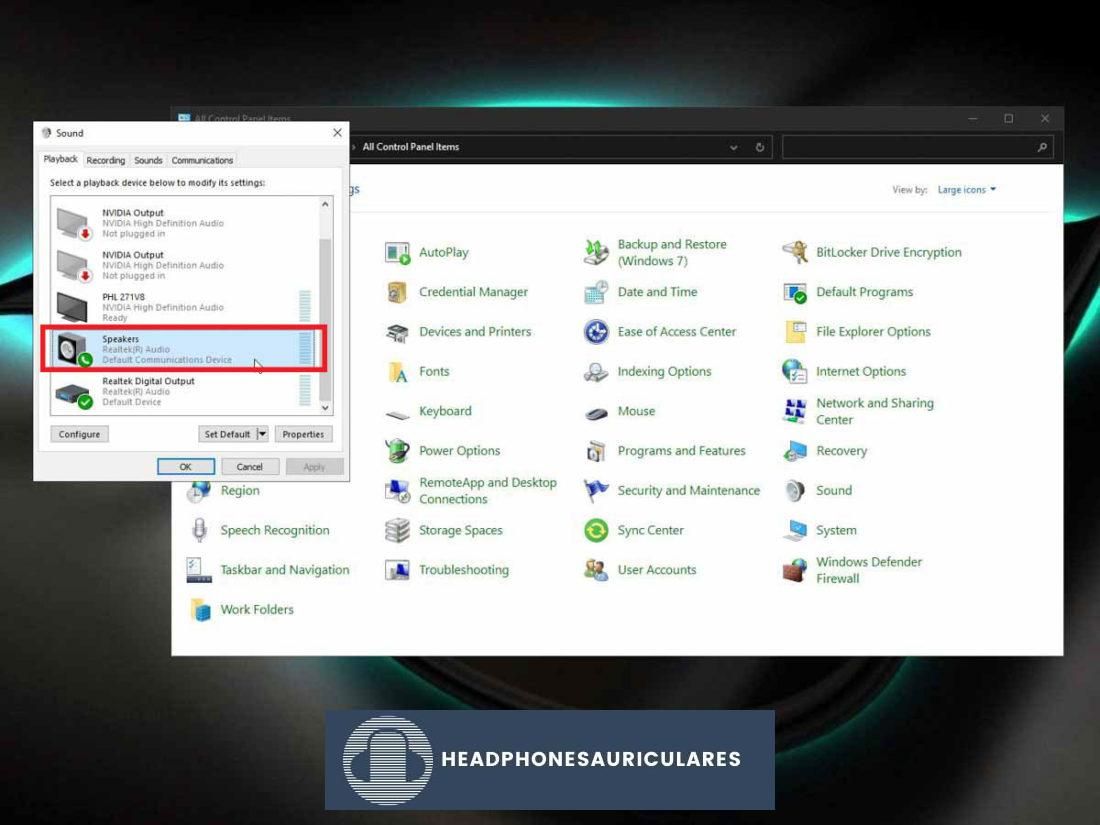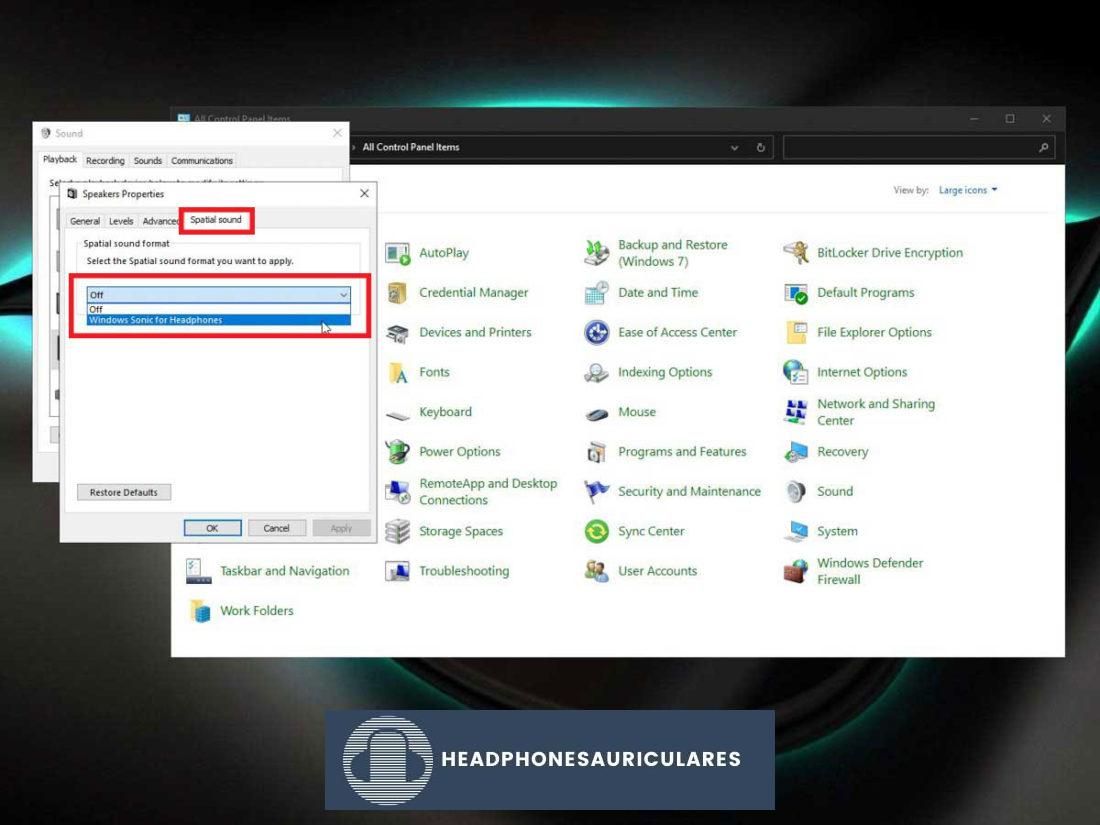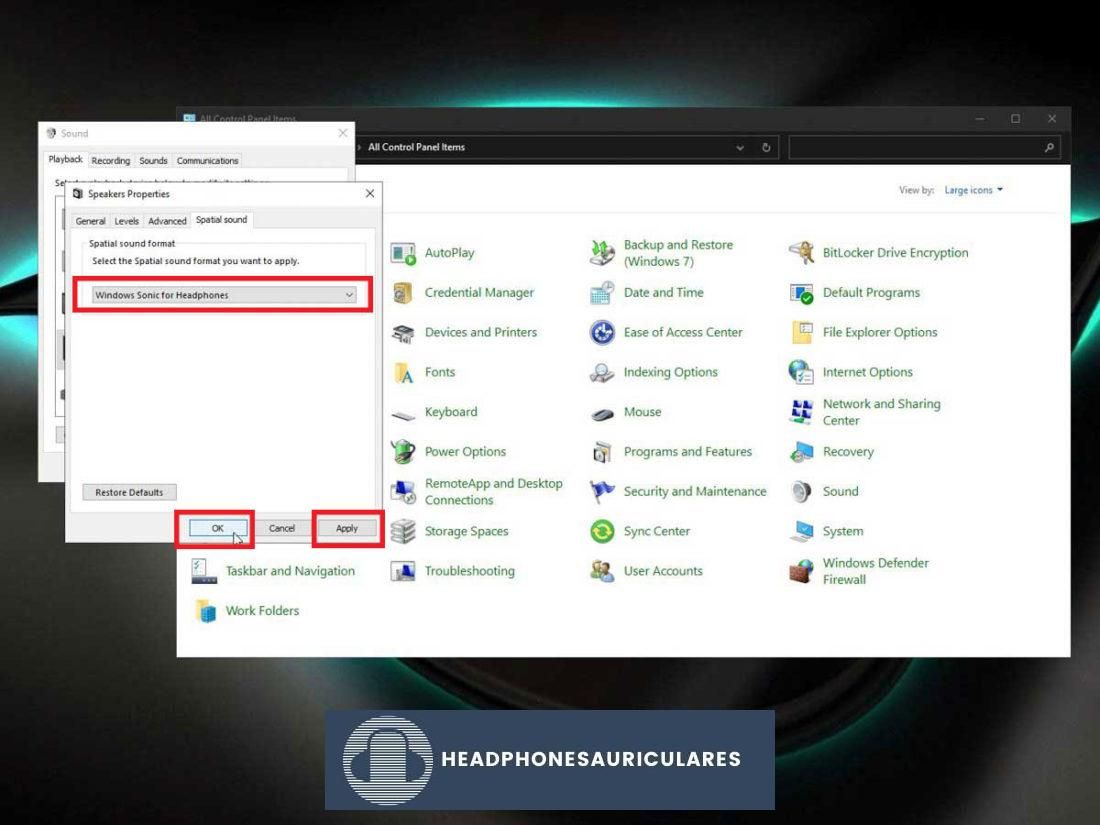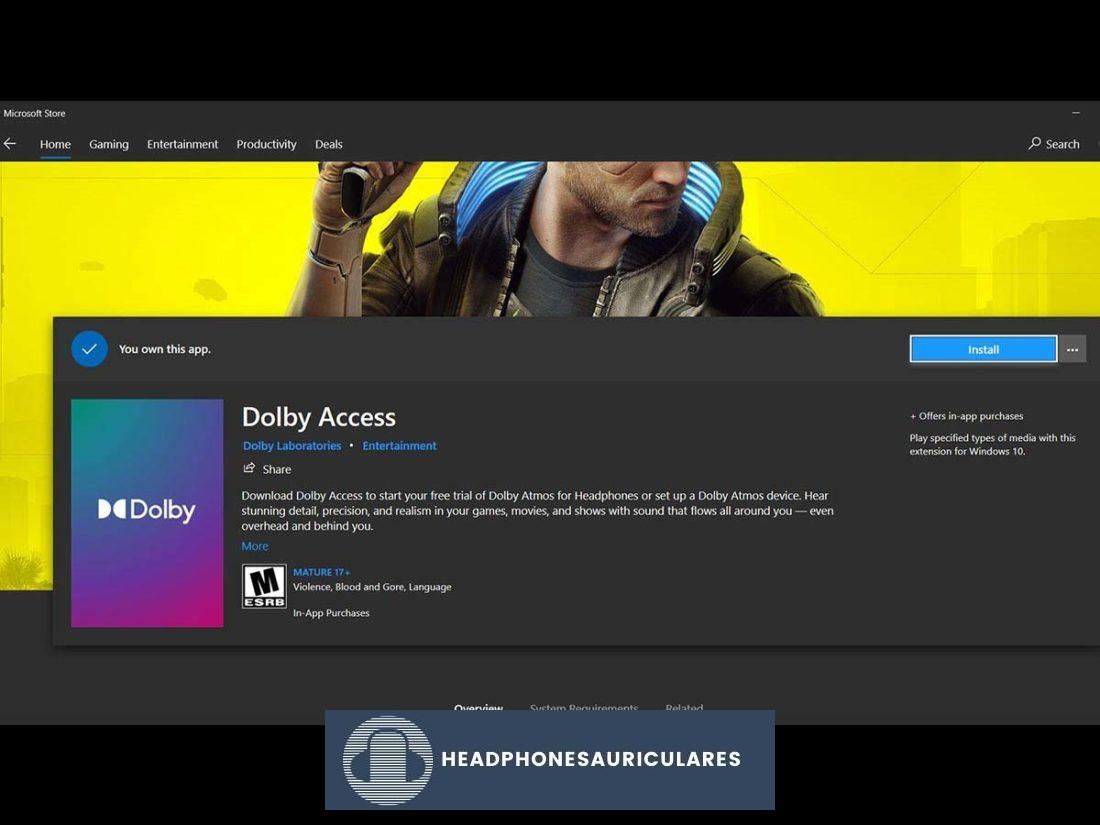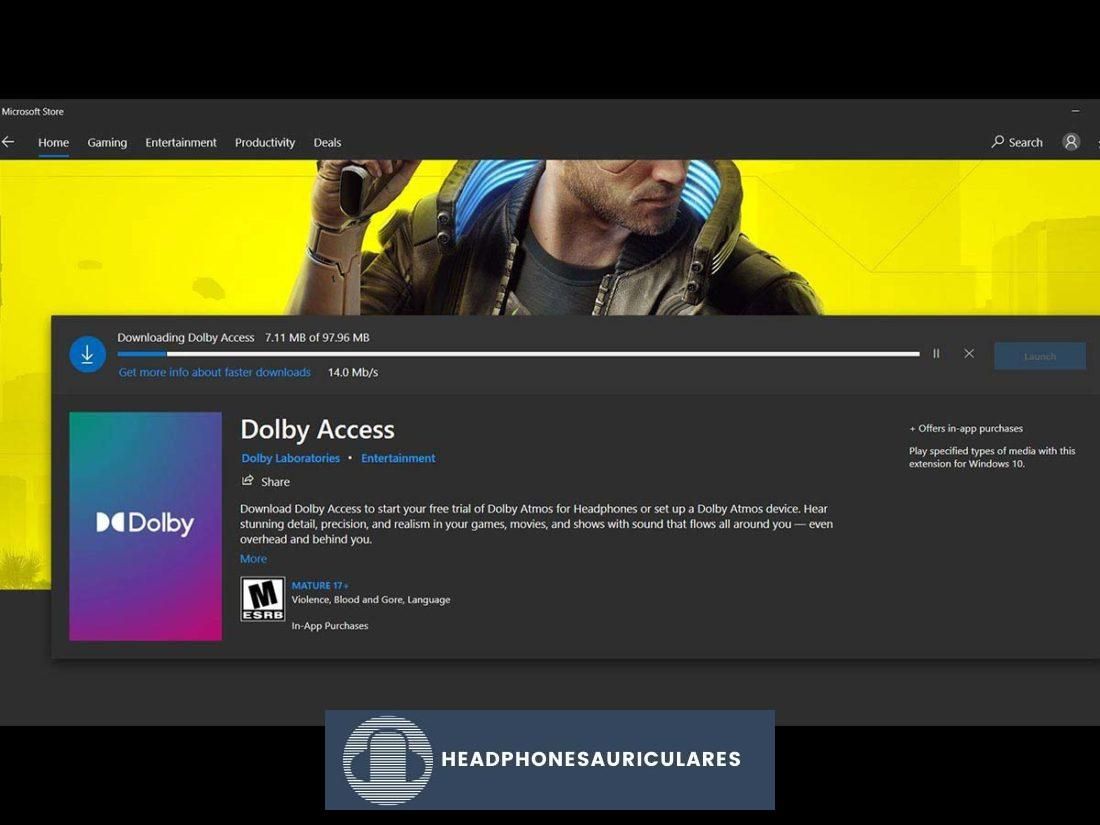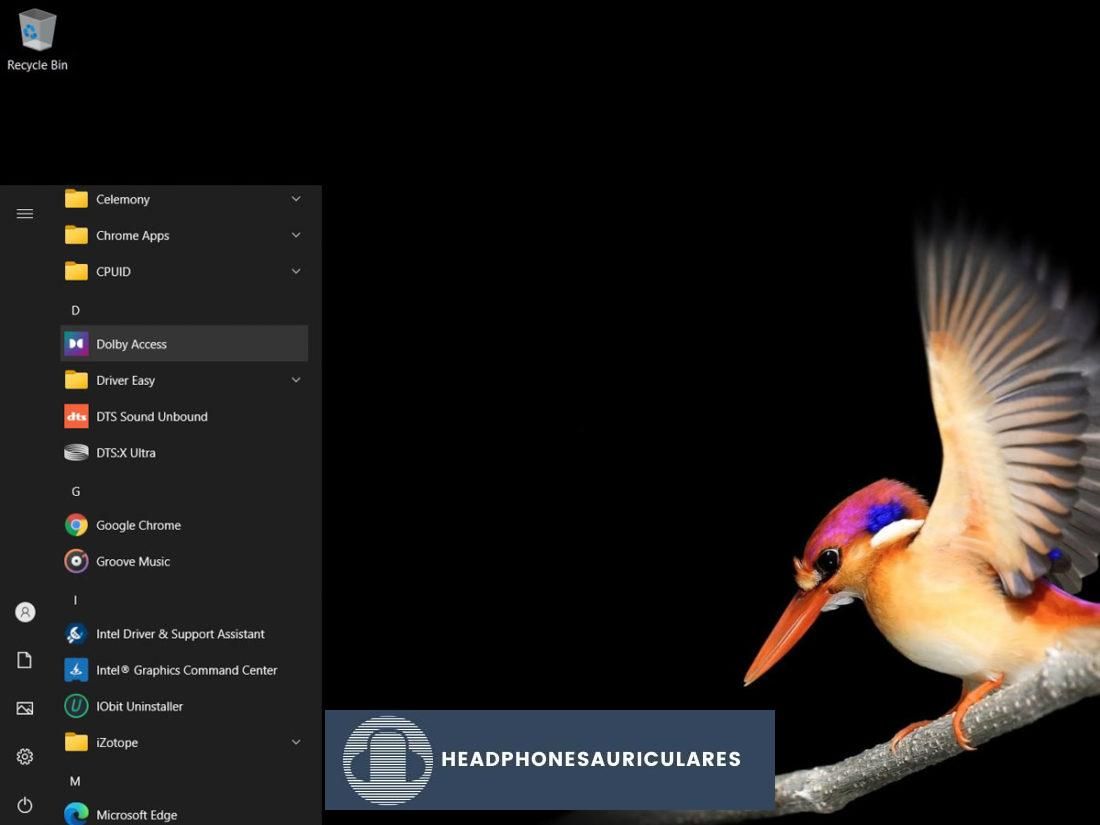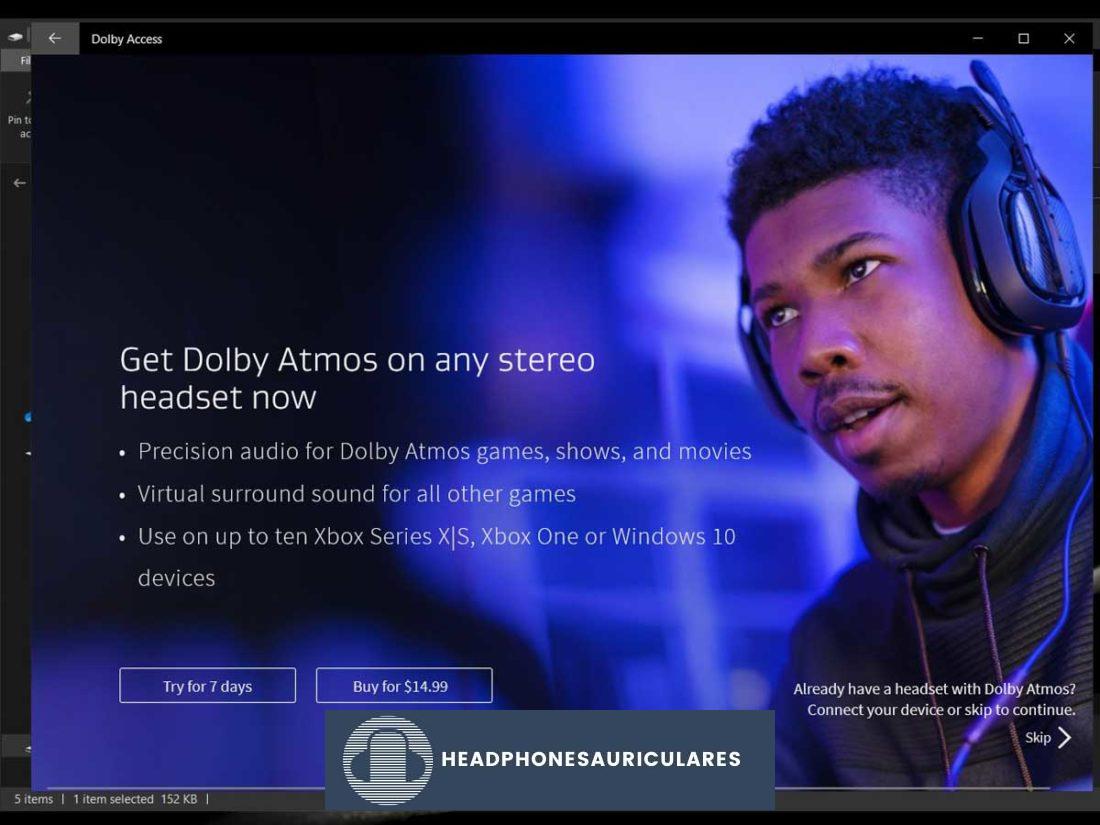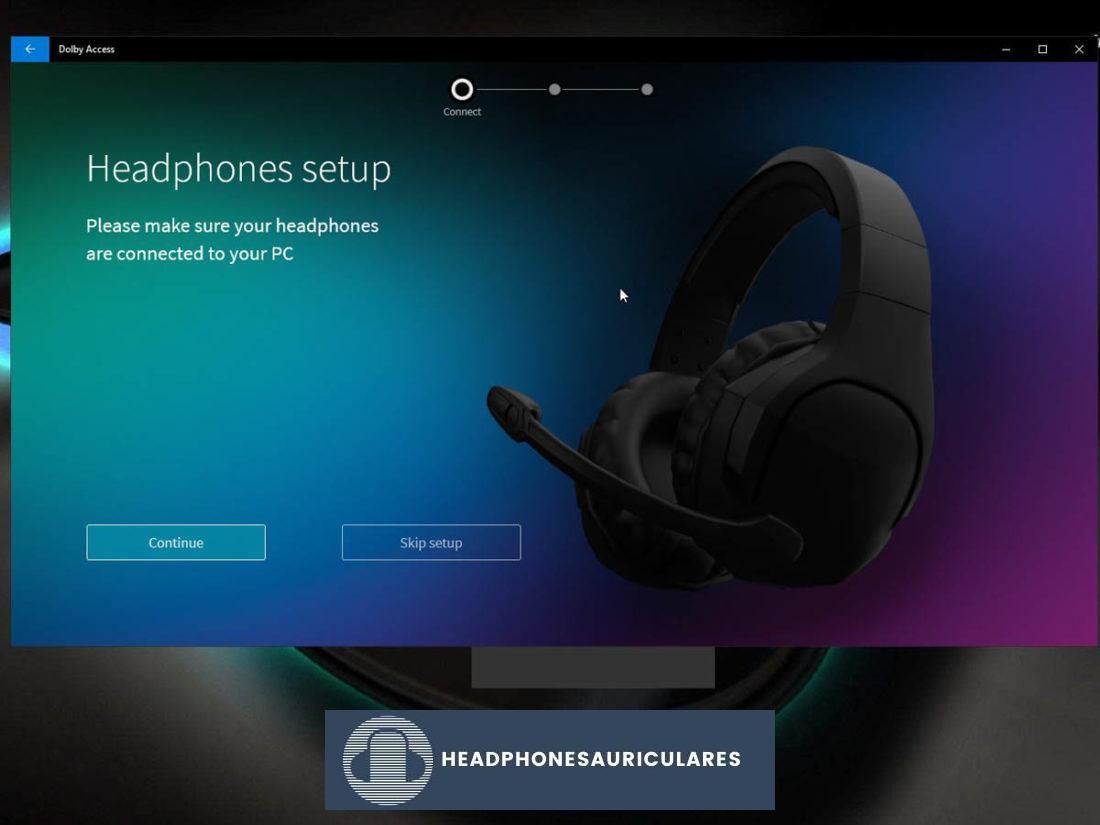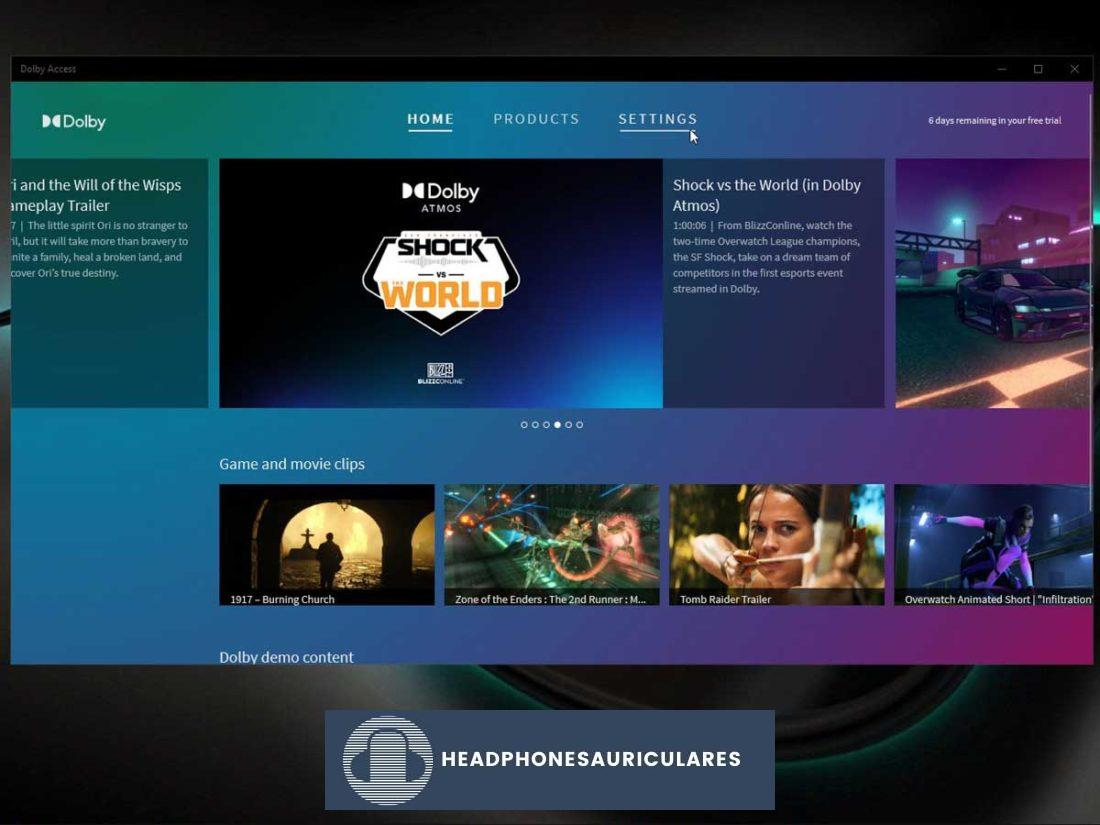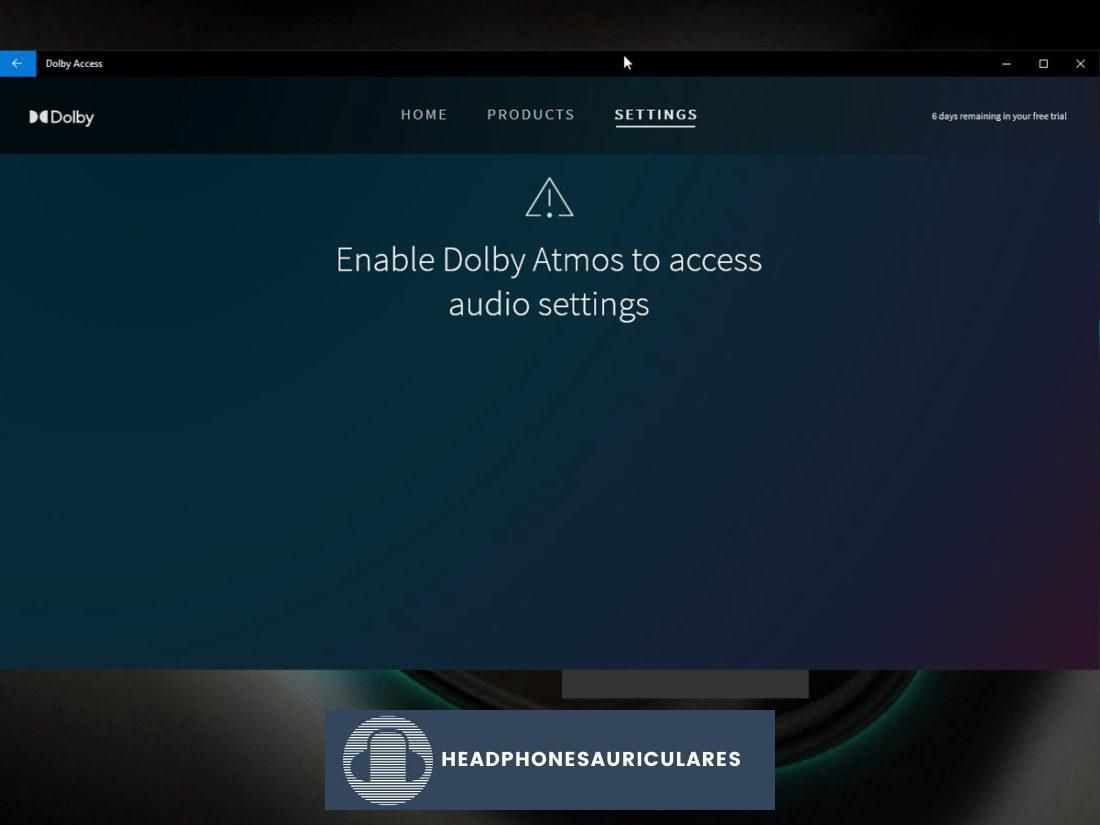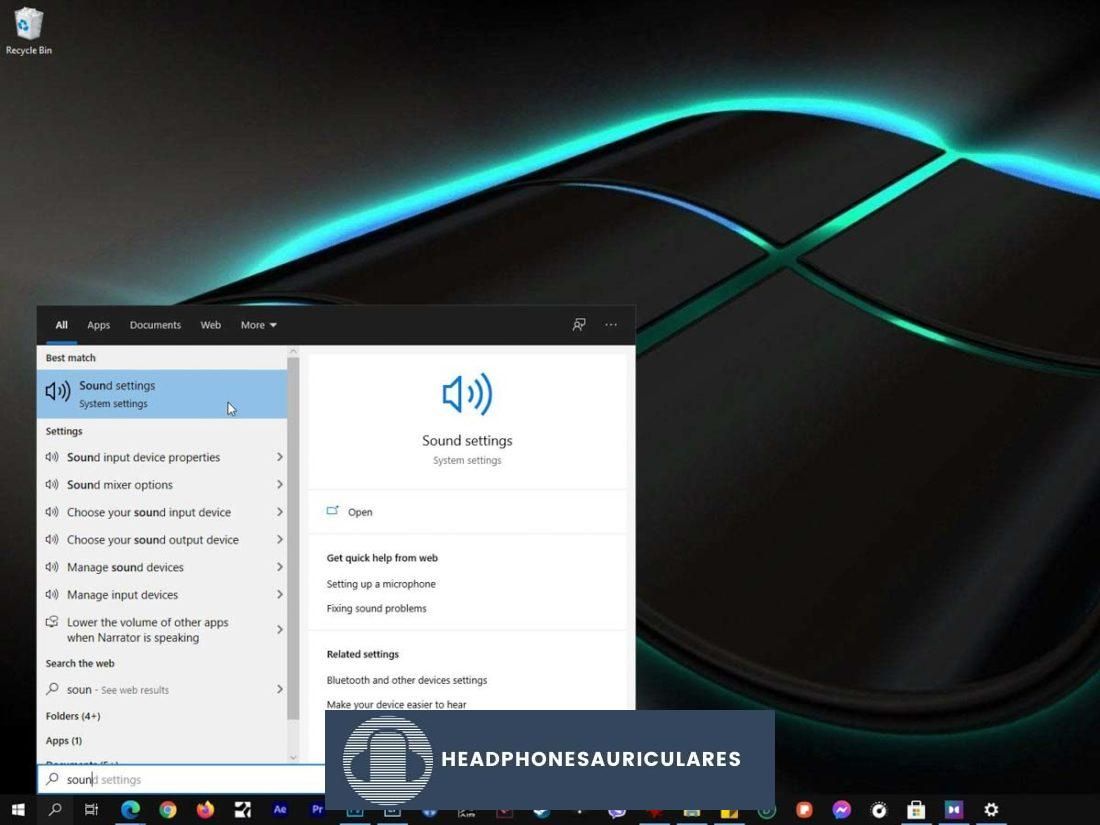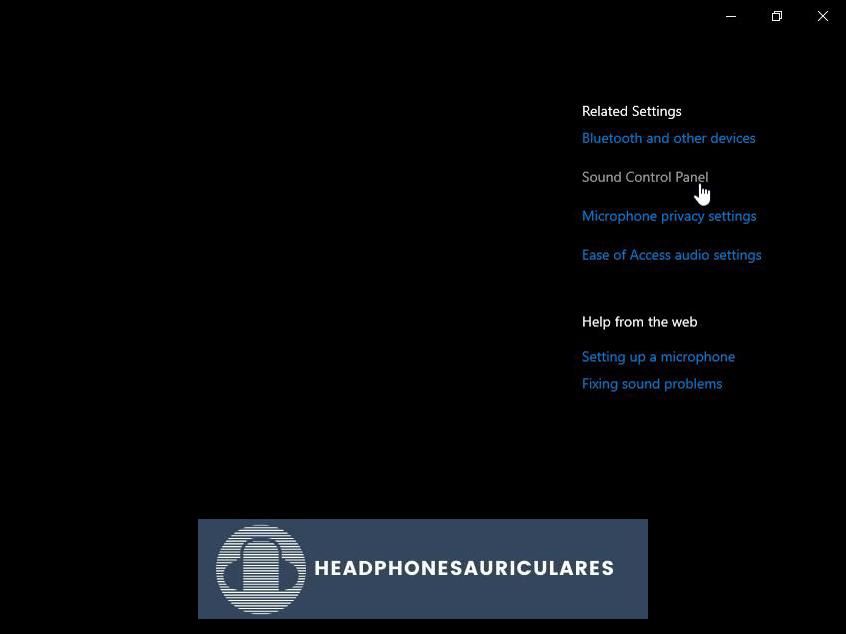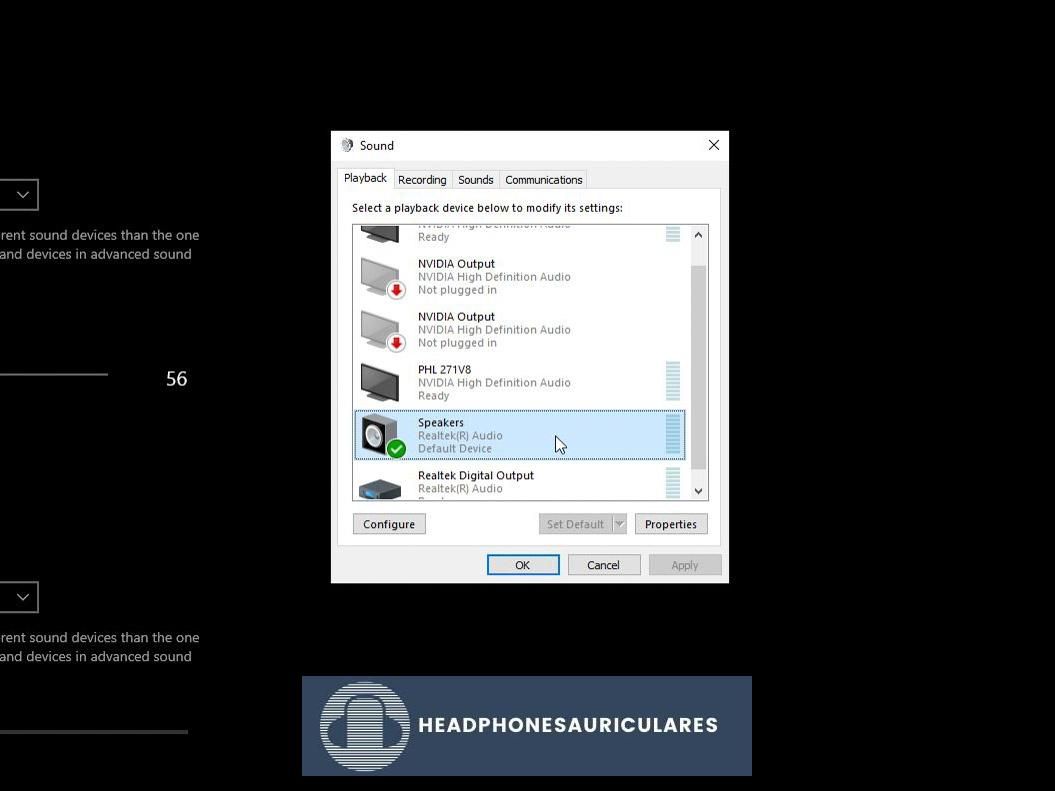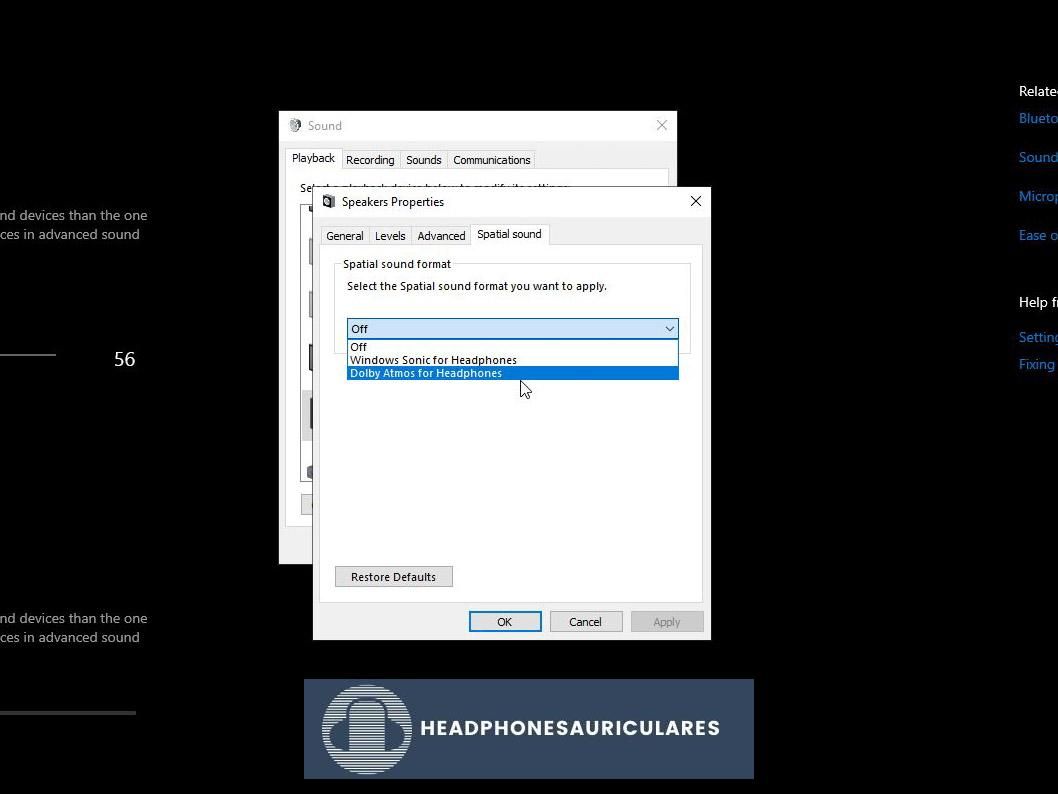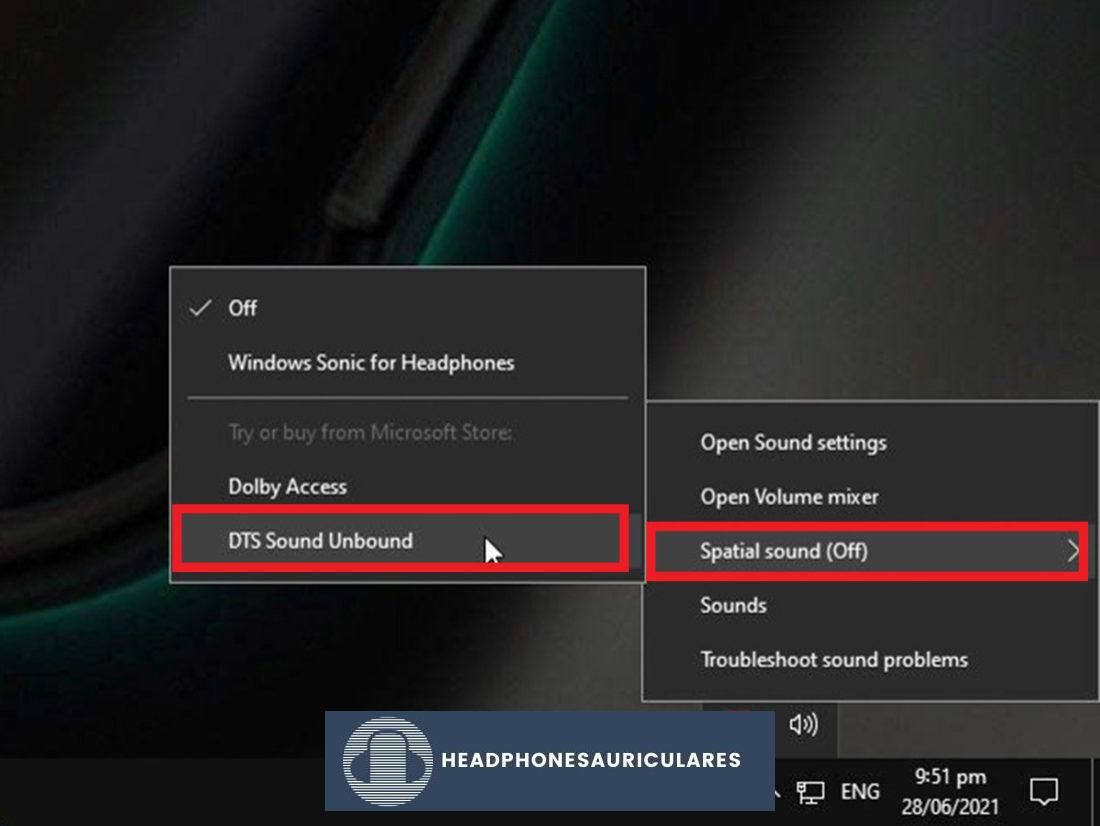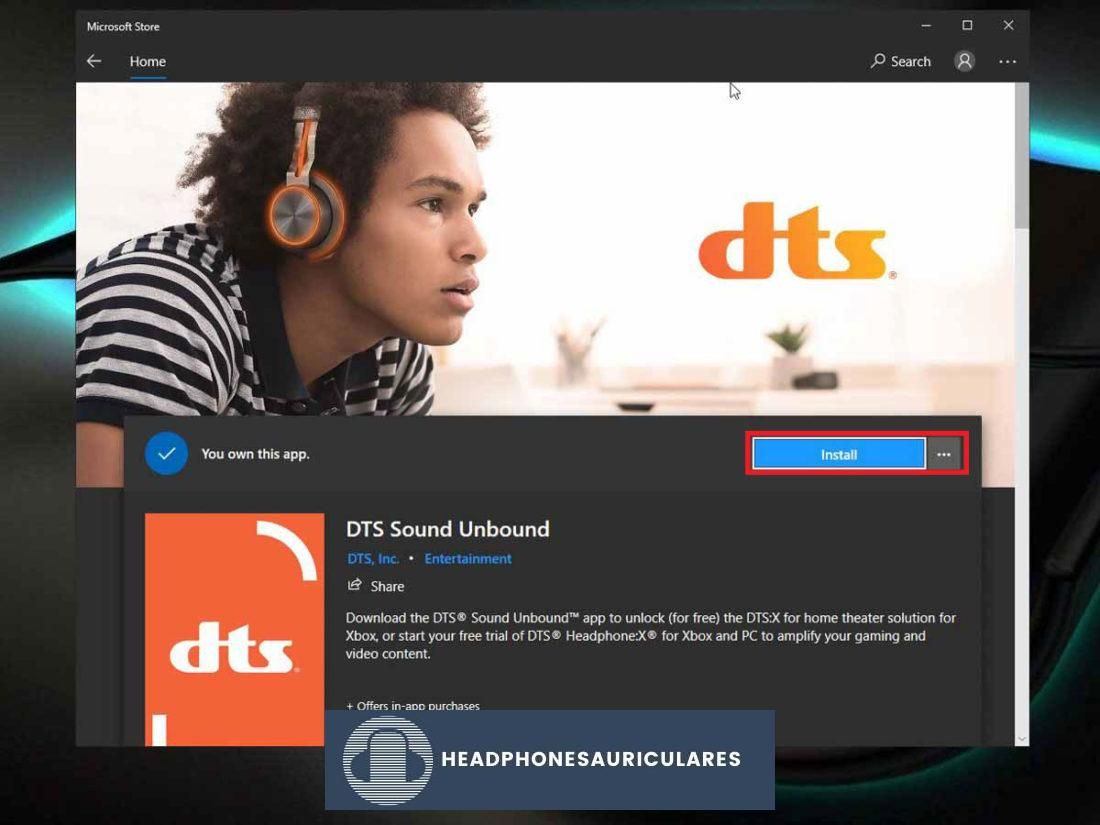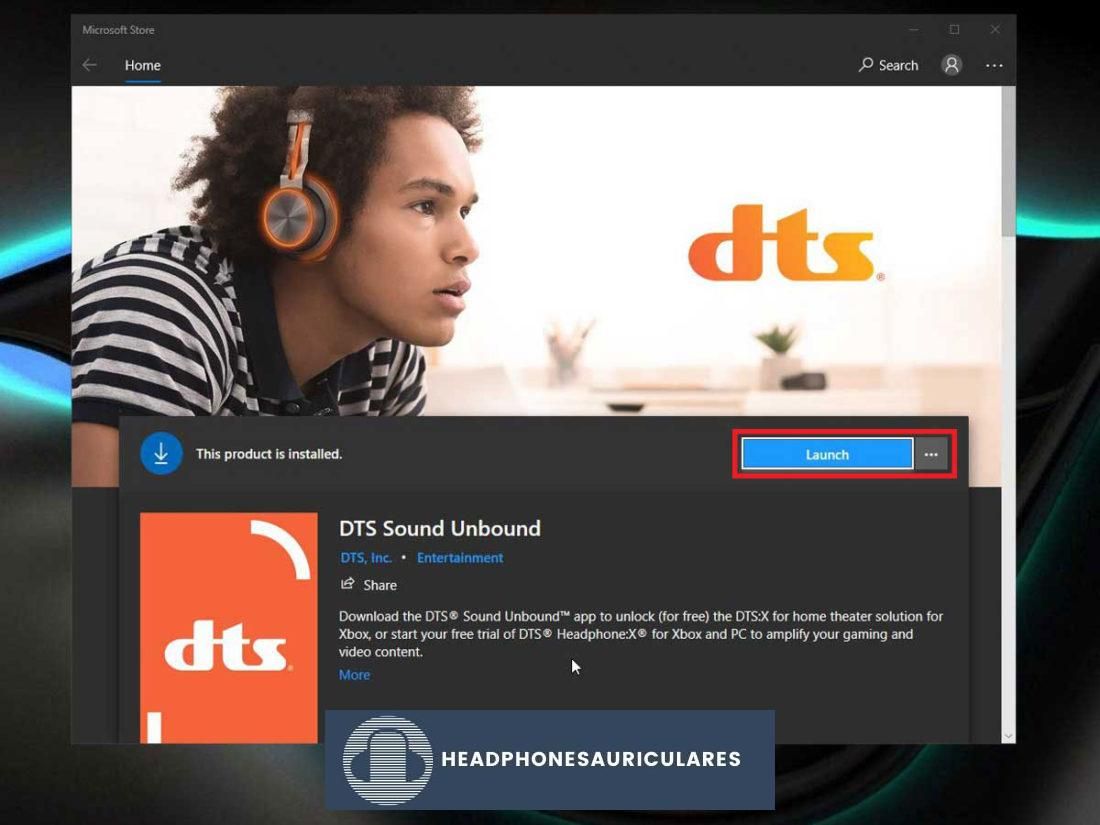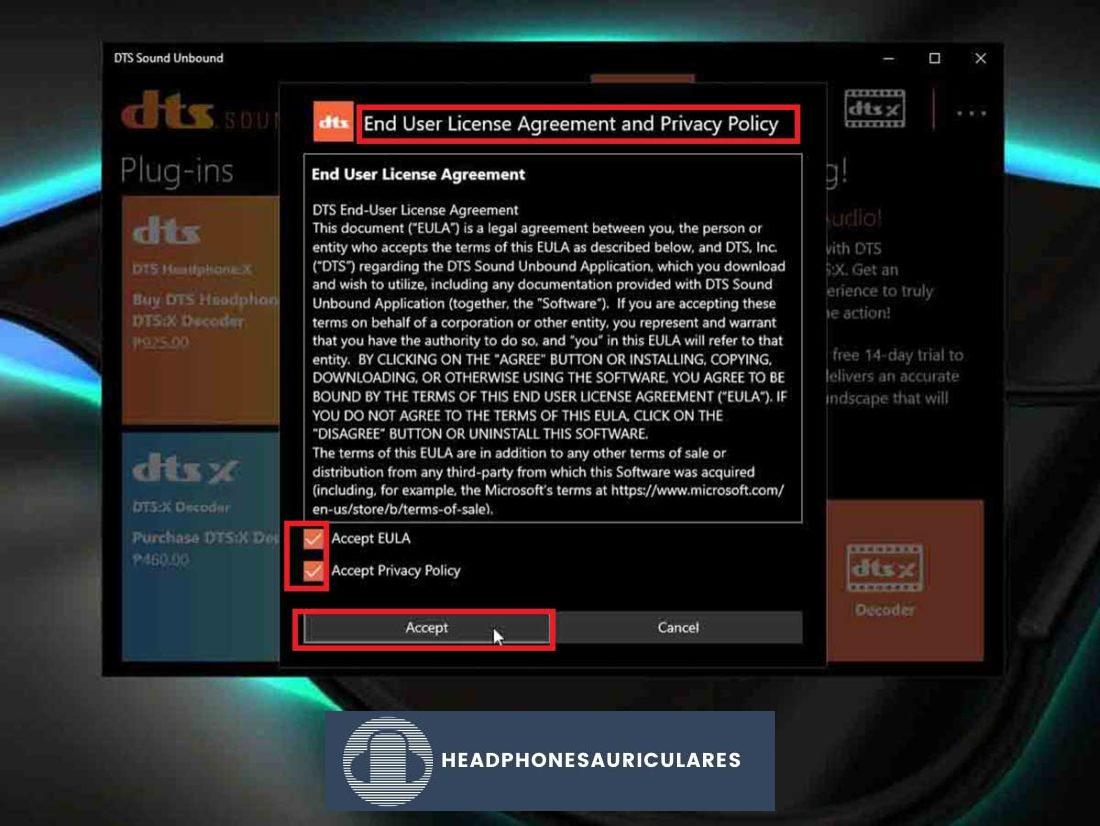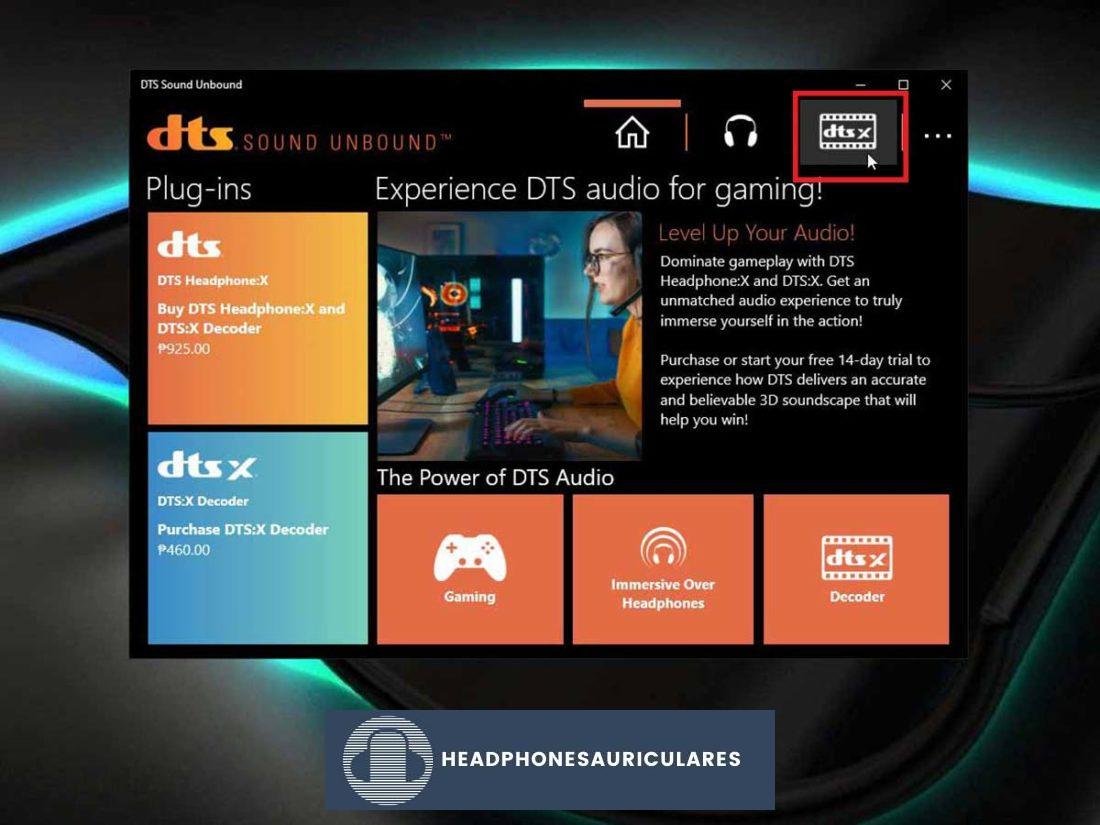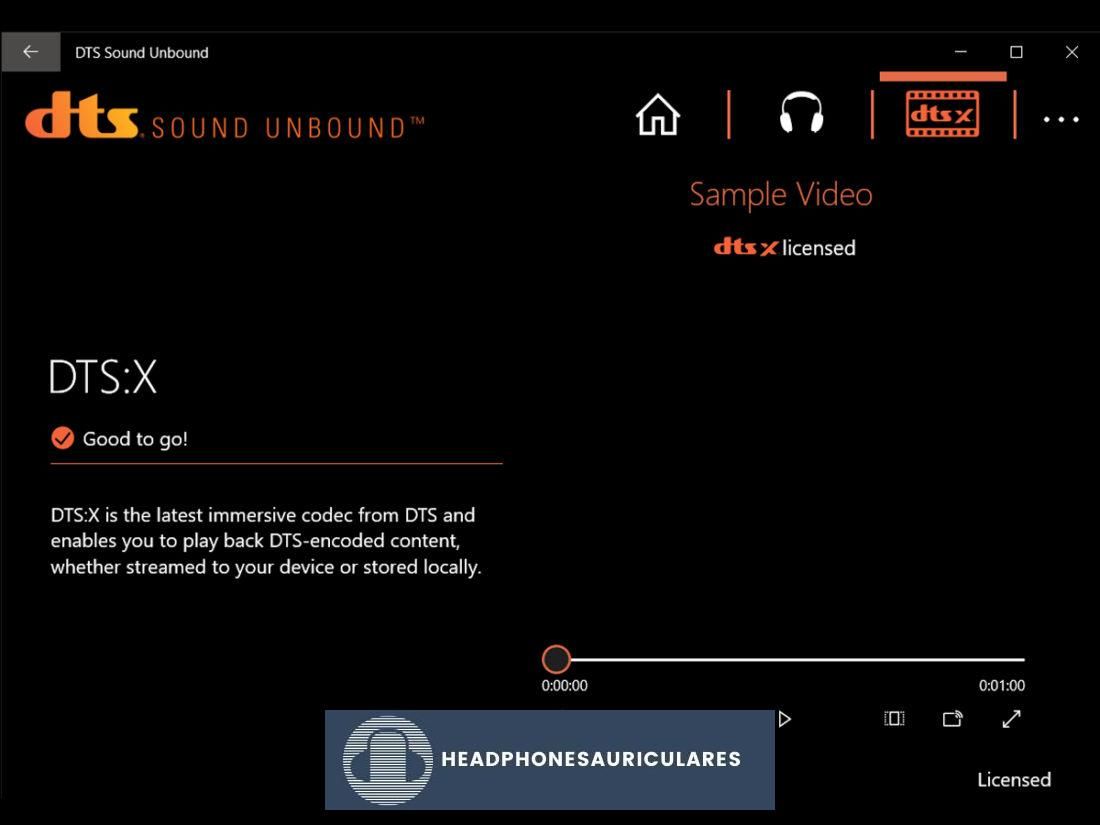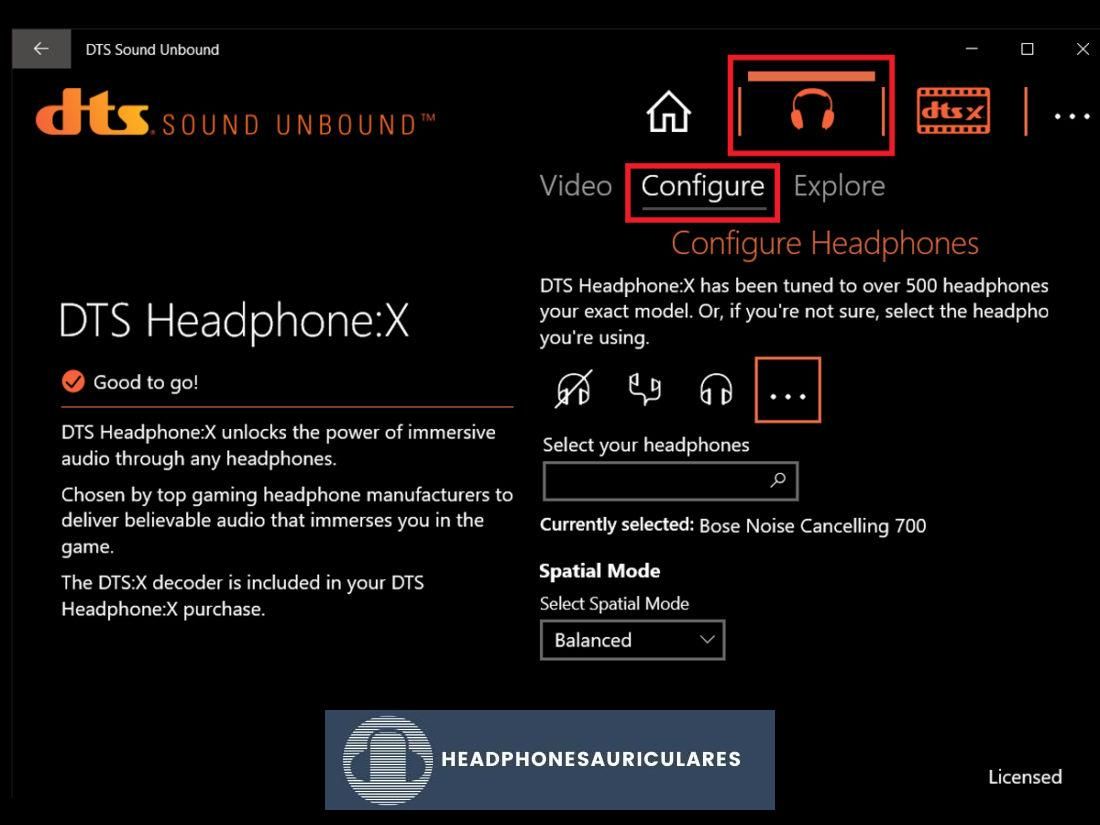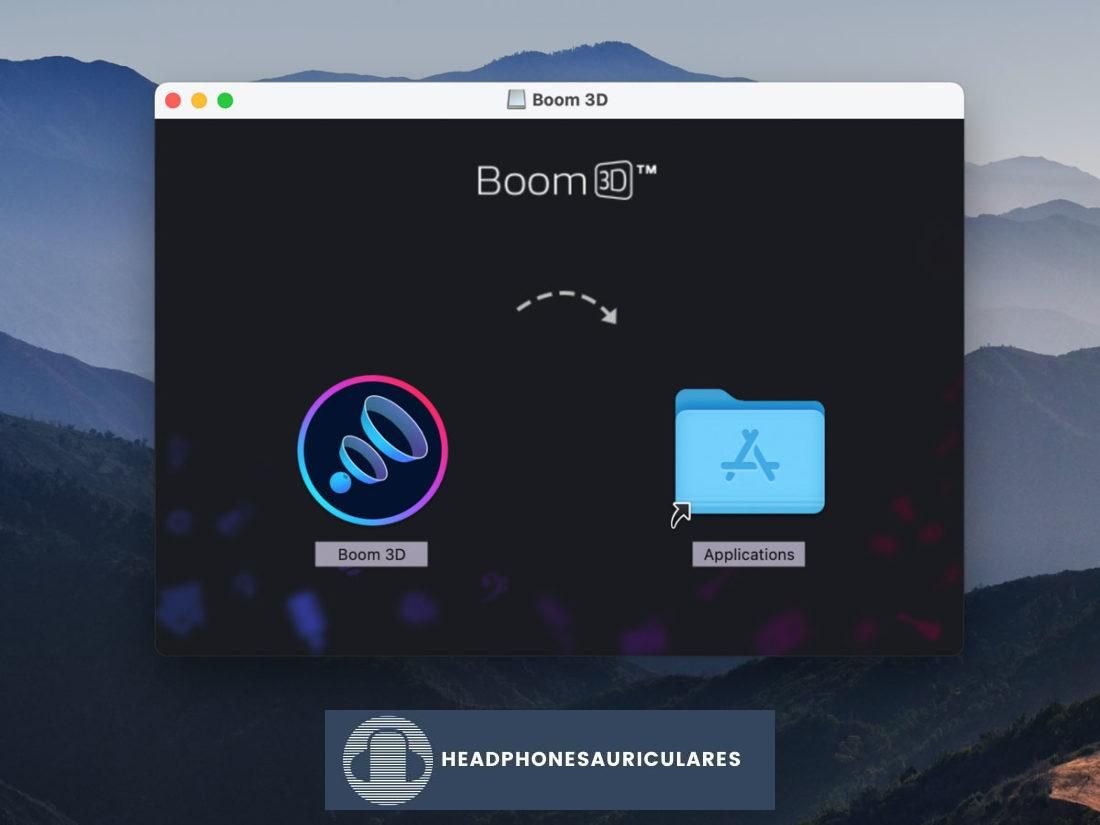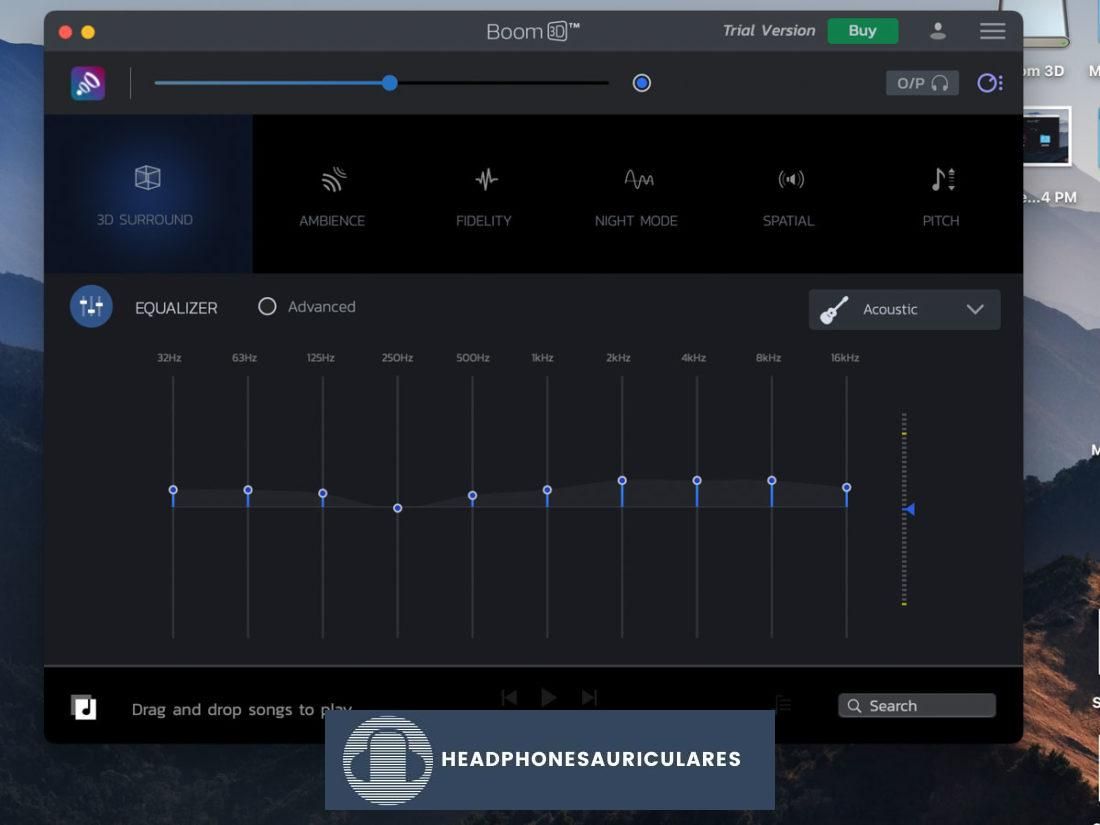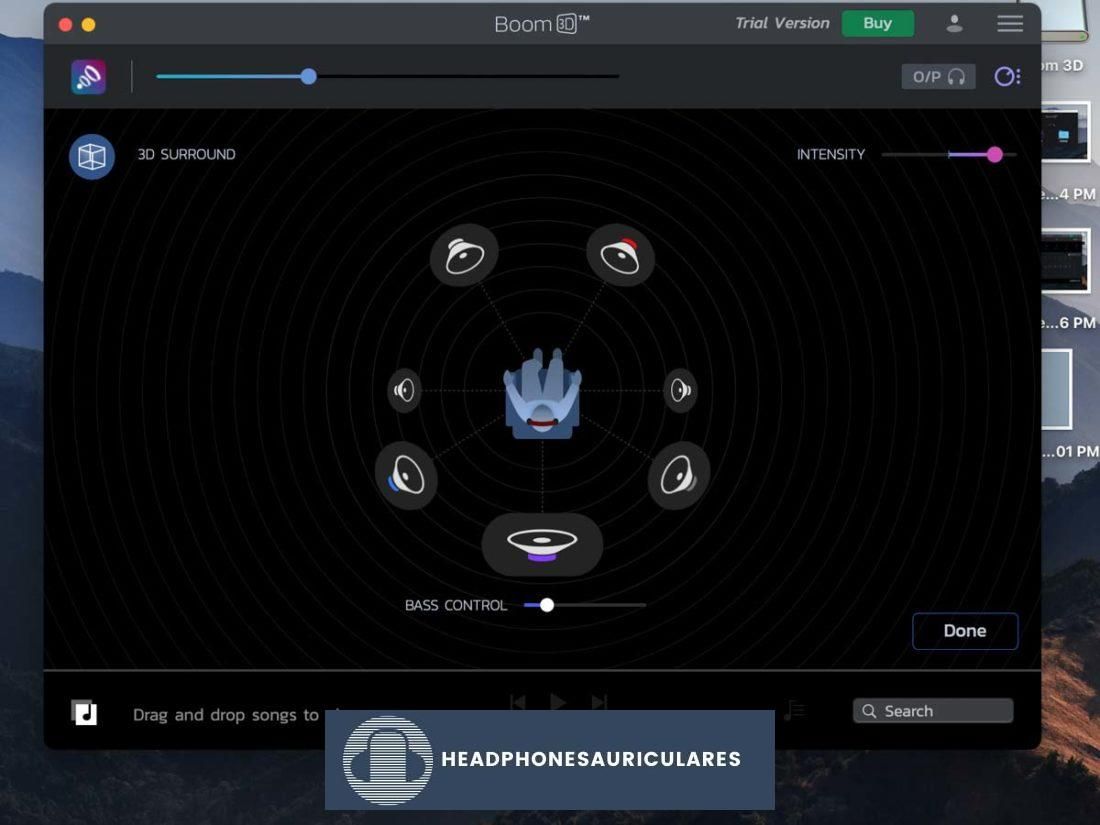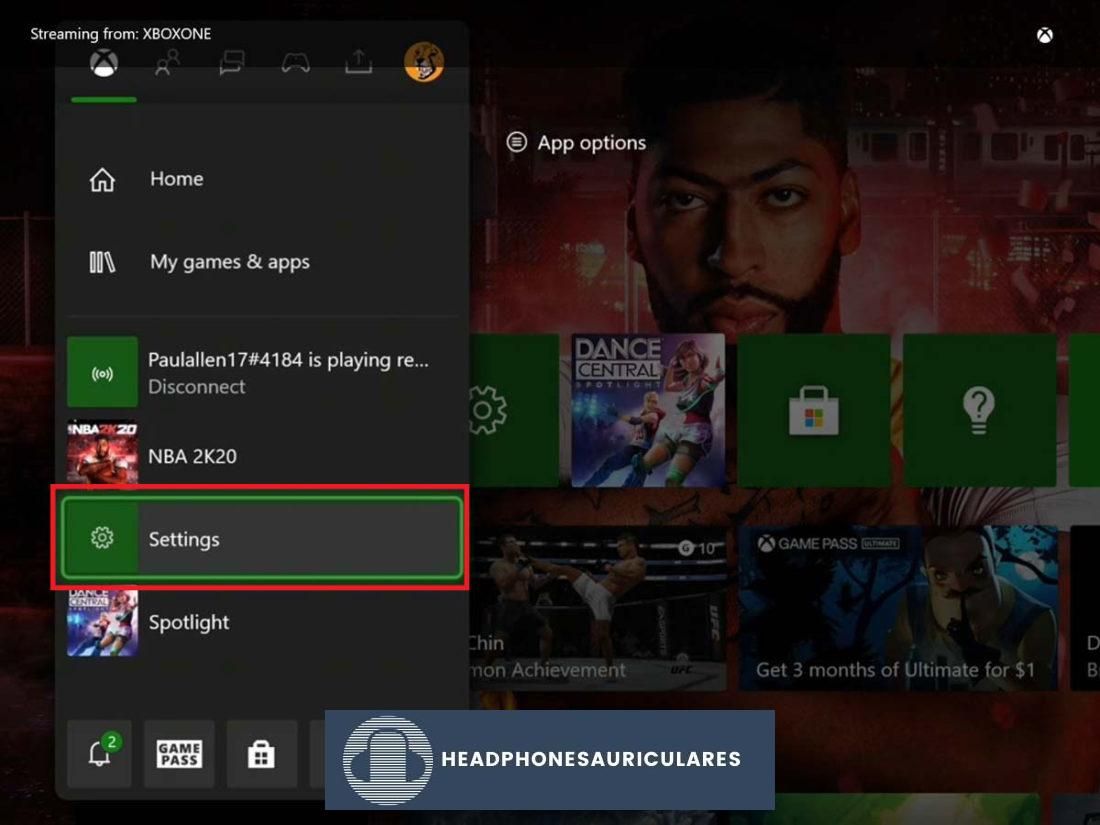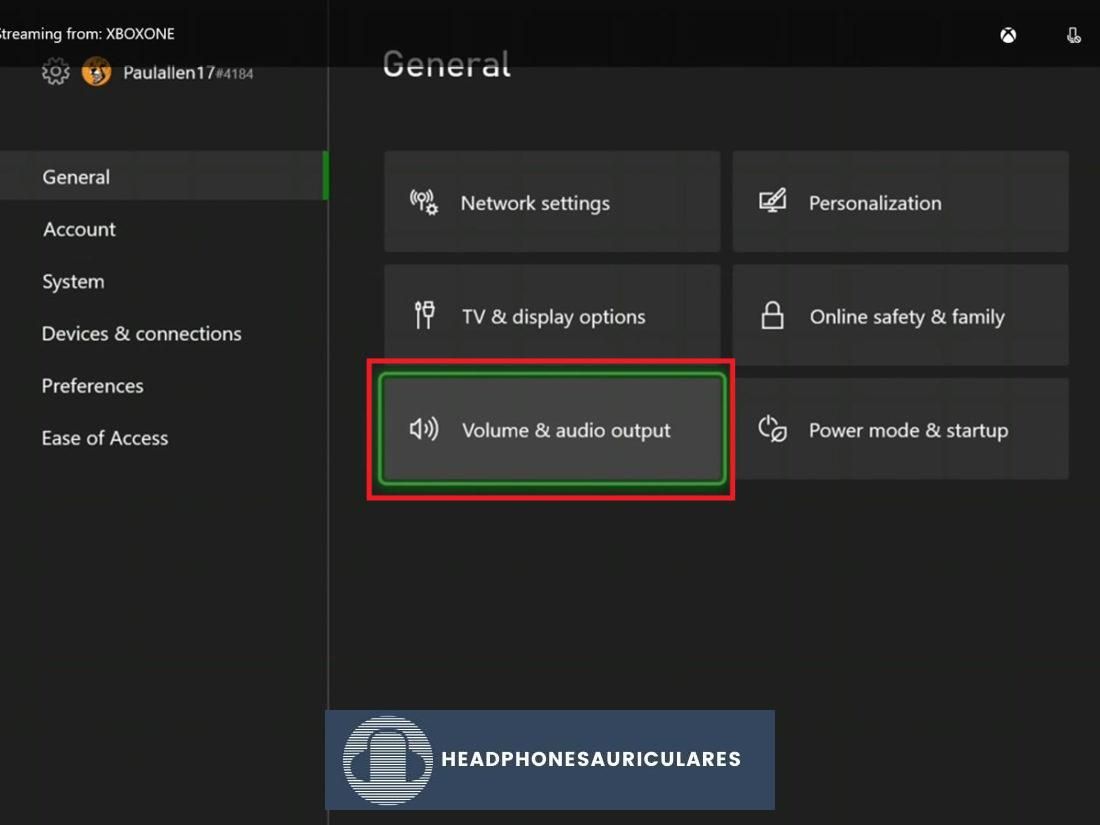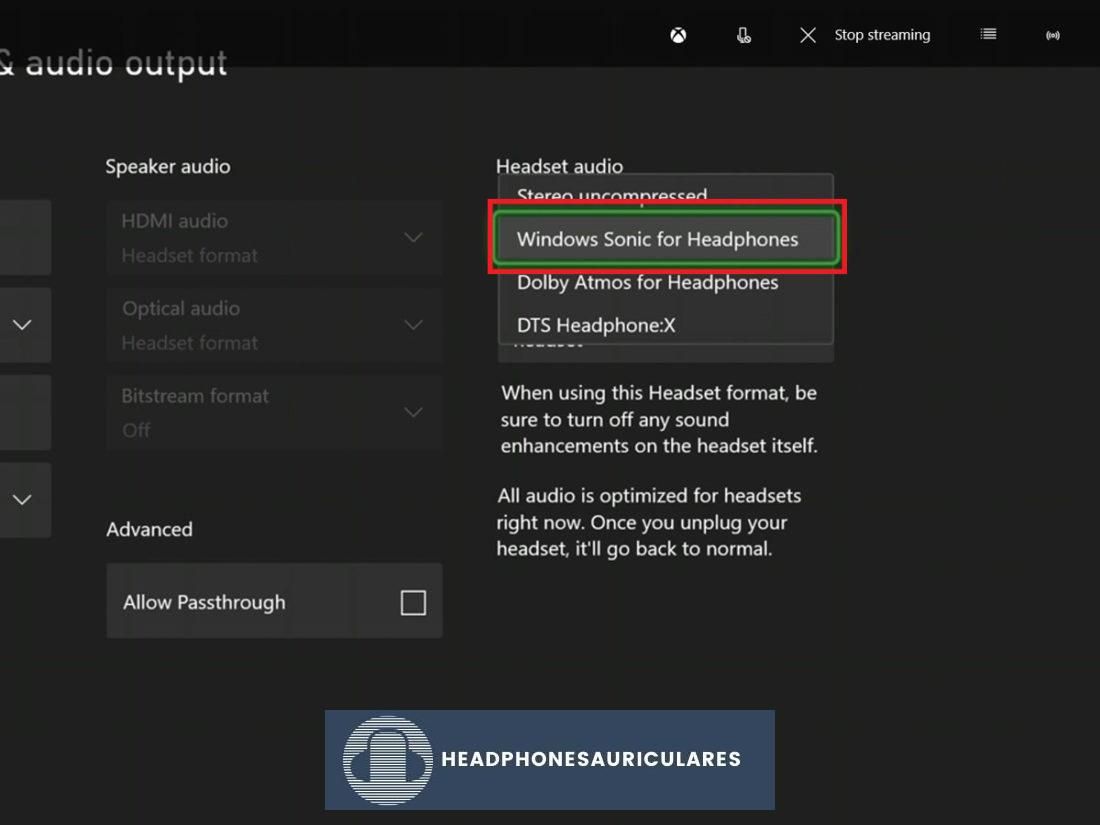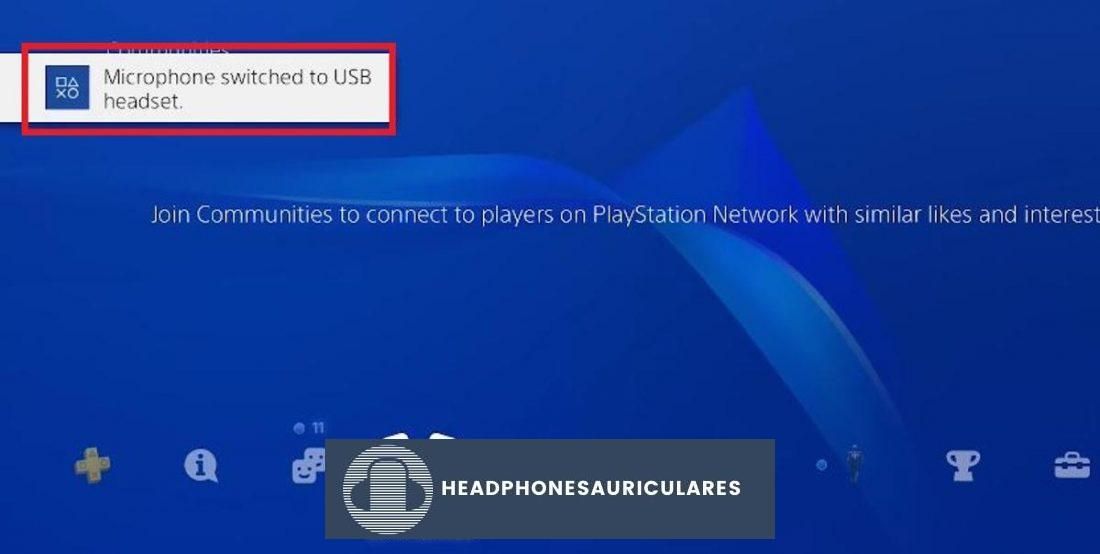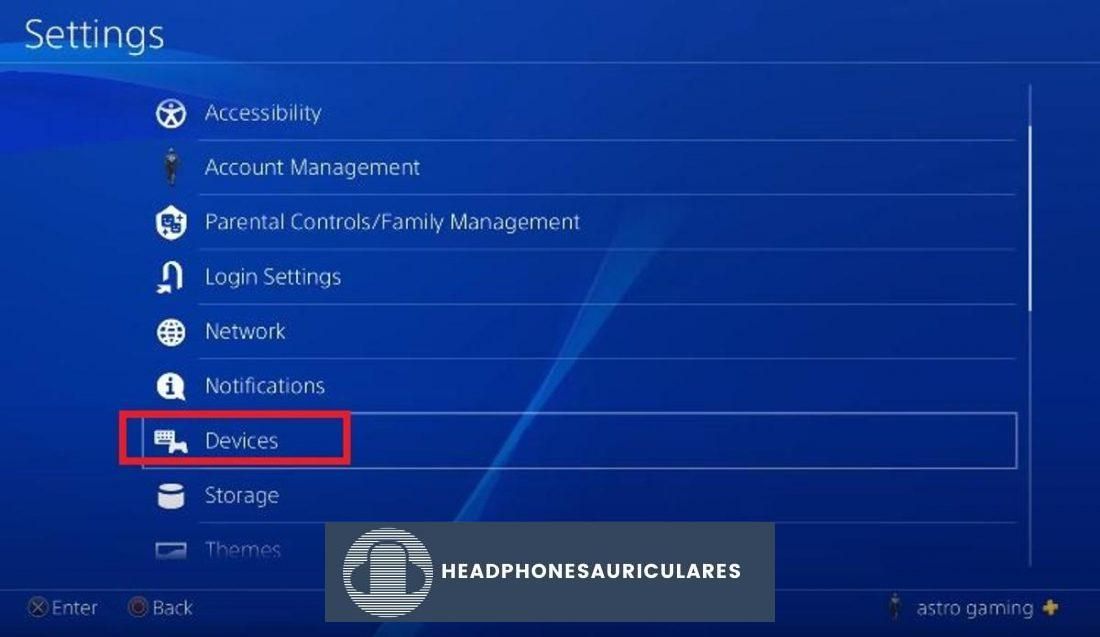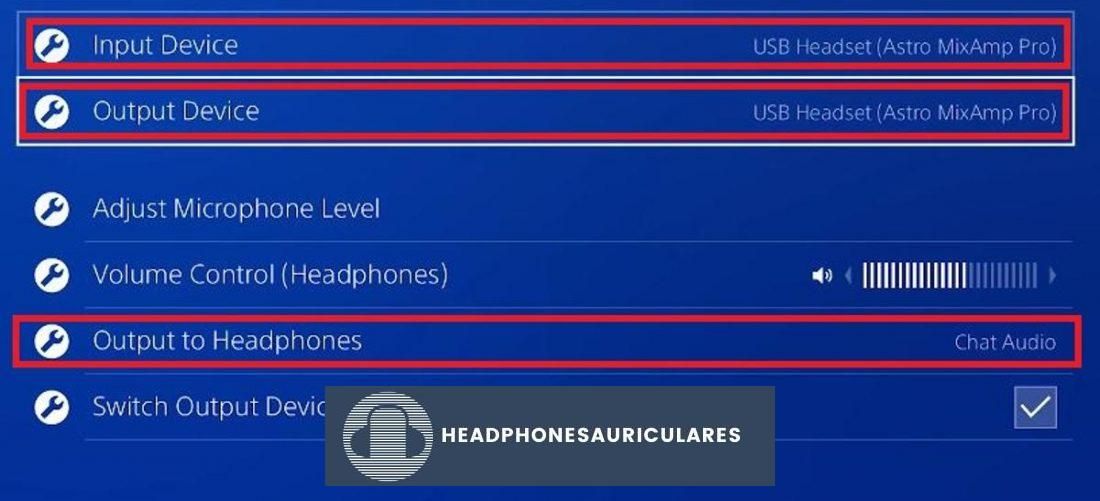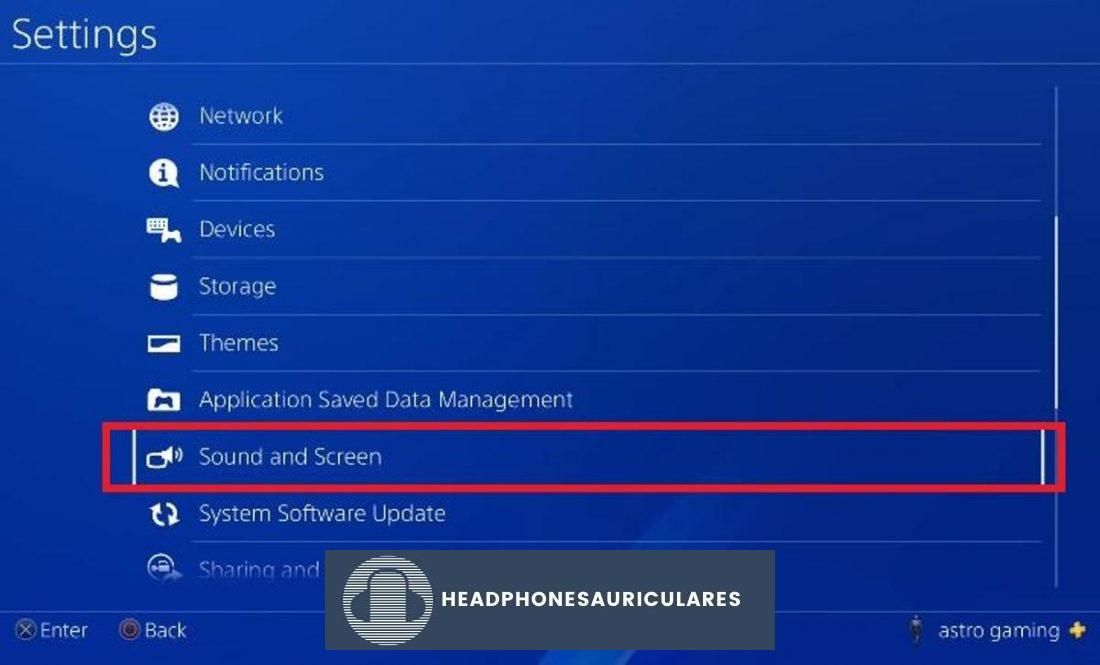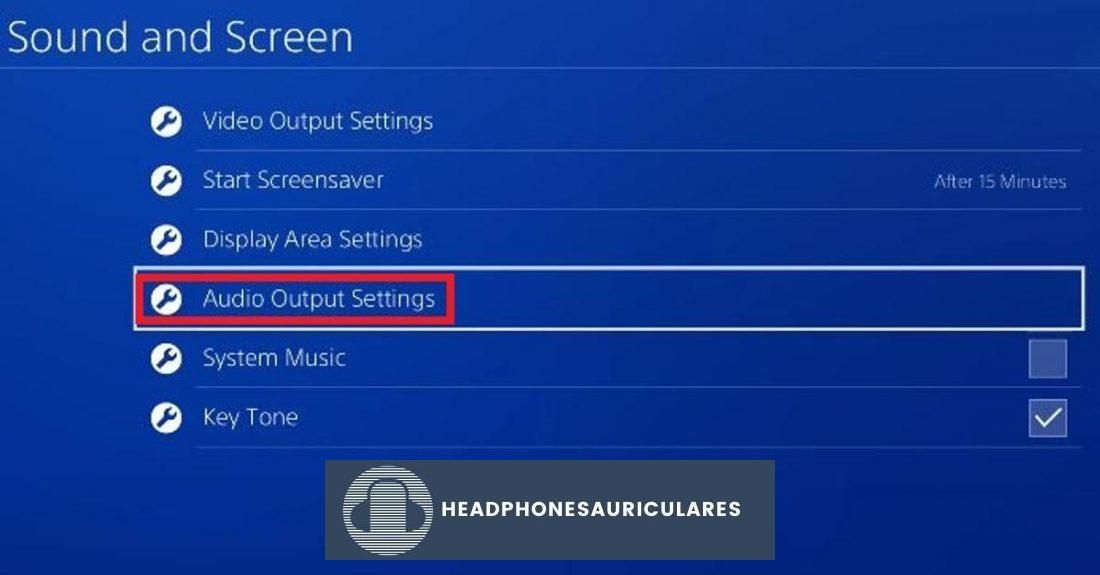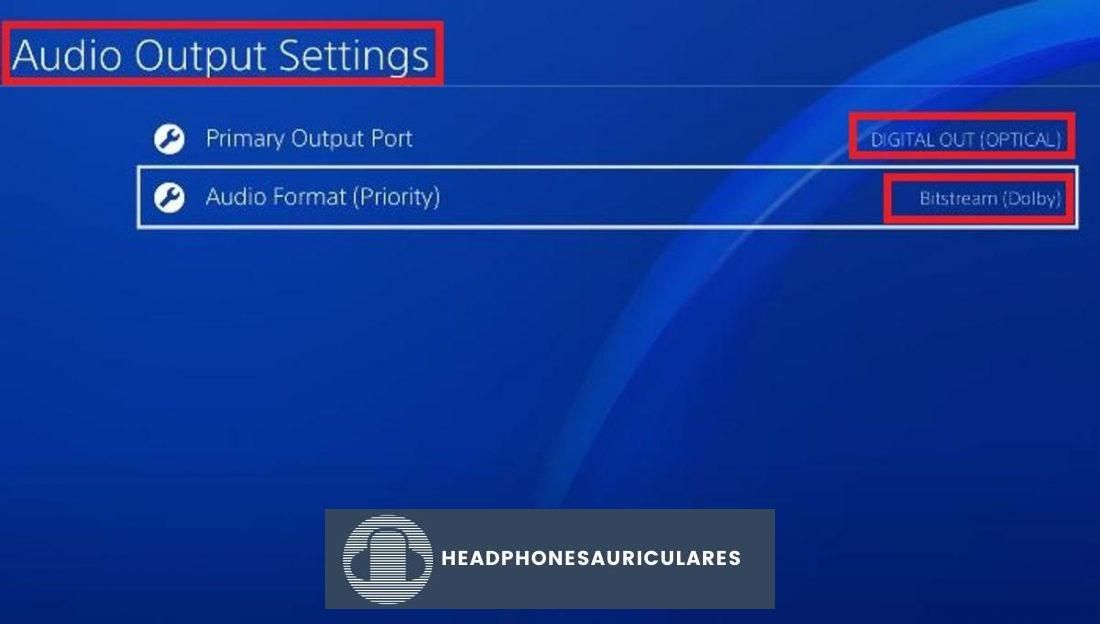¿Quieres probar el sonido envolvente virtual en tus auriculares para una mejor experiencia de audio? ¡Aquí se explica cómo hacerlo en Xbox, PS4, Mac o PC con Windows!
Si alguna vez te has preguntado cómo algunos jugadores enemigos se acercan sigilosamente a ti en Call of Duty o Valorant, hay una respuesta muy simple a eso: auriculares con sonido envolvente virtual.
La mayoría de los jugadores profesionales usan esto en los torneos de juegos. Con estos, puede identificar fácilmente de dónde provienen ciertos sonidos. ¡Encontrar los pasos del enemigo nunca será tan fácil!
Pero los auriculares con sonido envolvente no son baratos. Y no todos tienen suficiente dinero en efectivo para gastar solo en un nuevo par de auriculares. ¡Afortunadamente, no tienes que gastar nada para experimentar este placer!
De hecho, puede agregar sonido envolvente virtual a alguna auriculares en diferentes plataformas. ¿Cómo? Bueno, tenemos los consejos aquí en este artículo. ¡Así que sigue leyendo!
Sonido envolvente: qué es y cómo funciona
Sonido envolvente es una configuración de audio que mejora la profundidad y la calidad del audio. Mediante el uso de múltiples canales, imita un campo de sonido realista. Esto crea una experiencia auditiva inmersiva.
Esto explota la capacidad de una persona para ubicar dónde se ‘origina’ un cierto sonido. Ya sea arriba, abajo, a la izquierda o justo al lado, el sonido envolvente permite a los usuarios identificar de dónde proviene el sonido.
Sonido envolvente frente a sonido estéreo
Tal vez se pregunte en qué se diferencia del sonido estéreo típico. Bueno, por un lado, el estéreo casi siempre solo produce opciones de sonido izquierda o derecha. Mientras que el sonido envolvente te hace sentir como si estuvieras realmente en la escena con su imagen de sonido tridimensional.
Los sistemas de sonido envolvente también vienen siempre con subwoofers. Y los sistemas de sonido estéreo por lo general no lo hacen.
Los subwoofers son responsables de producir tonos de muy baja frecuencia. Los sonidos que producen suelen ser tan bajos que nuestros oídos ni siquiera pueden escucharlos. Pero debido a que produce fuertes vibraciones, atrae la experiencia de audio general del oyente.
Tipos de sonido envolvente en auriculares
Hay dos tipos de sonido envolvente para auriculares: Virtual y True Surround Sound. Vamos a sumergirnos rápidamente en ambos.
Verdadero sonido envolvente

El verdadero sonido envolvente es un sistema de audio que utiliza parlantes diminutos para producir imágenes de sonido realistas. Los modelos más antiguos tenían anteriormente cuatro canales, pero las versiones más nuevas ahora tienen seis u ocho (5.1 o 7.1).
Sonido envolvente virtual

A diferencia del verdadero sonido envolvente, el sonido envolvente virtual crea el mismo efecto a través de medios artificiales. Solo tiene dos altavoces físicos (uno para cada oído). Pero utiliza diferentes algoritmos para engañar a tus oídos para que perciban que los sonidos provienen de diferentes direcciones.
Sonido envolvente virtual frente a sonido envolvente real
Las diferencias entre el sonido envolvente virtual y el verdadero no terminan en cómo producen sonidos 3D. Algunos de estos son:
Costo
La diferencia más llamativa entre los dos es el costo. Por supuesto, diferentes marcas tendrán diferentes precios. Pero los auriculares con sonido envolvente verdadero son generalmente más caros que los auriculares con sonido envolvente virtual. Esto se debe principalmente a que el primero tiene varios altavoces (cinco o más) mientras que el segundo solo tiene dos.
Calidad de construcción
Los verdaderos auriculares con sonido envolvente tienen múltiples parlantes y controladores en su carcasa. Tienden a ser más voluminosos y pesados debido a esto. Para mantener costos razonables y un peso más manejable, la mayoría de los audífonos con sonido envolvente real tienen una construcción externa inferior.
Calidad de sonido
De hecho, los verdaderos auriculares con sonido envolvente ofrecen un sonido envolvente multidireccional más preciso. Sin embargo, la mayoría está de acuerdo en que no existe una disparidad de sonido significativa entre los dos.
Algunos incluso llegan a afirmar que los auriculares con sonido envolvente virtual proporcionan una mayor calidad de sonido. Como sus conductores son más grandes, son más intensos y potentes.
5.1 frente a 7.1
Si ha buscado auriculares con sonido envolvente, lo más probable es que se haya encontrado con estos dos términos.
Para explicarlo brevemente, los auriculares con sonido envolvente 5.1 tienen cinco altavoces independientes y un subwoofer. 7.1, por otro lado, tiene siete altavoces y un subwoofer. Debido a que los auriculares con sonido envolvente 7.1 tienen más controladores, ofrecen un paisaje sonoro más detallado.
Originalmente, estos términos son exclusivos para auriculares con sonido envolvente real. Pero debido a los avances recientes, también puede ver estos términos utilizados en sonido envolvente virtual.
Cómo agregar sonido envolvente virtual a cualquier auricular en Windows 10
Si eres usuario de Windows 10, ¡qué suerte! Hay una aplicación integrada gratuita para agregar sonido envolvente a sus auriculares. Pero si desea más funciones personalizables, también hay aplicaciones de terceros que puede instalar. Analicemos cada uno de ellos.
- sónico de windows
- Acceso Dolby con Dolby Atmos
- Auriculares DTS: X
sónico de windows
Windows Sonic es una opción de sonido envolvente espacial integrada en Windows 10. Esta es una solución gratuita a nivel de plataforma que ofrece Microsoft para una experiencia de audio más inmersiva.
Windows Sonic no está habilitado de forma predeterminada. Pero puede habilitarlo usando la bandeja del sistema o accediendo a través del panel de control. He aquí cómo hacer ambas cosas:
Uso de la bandeja del sistema
- Haga clic en la bandeja del sistema y haga clic con el botón derecho en el icono de sonido. La bandeja del sistema se encuentra en la parte inferior derecha de la pantalla de su PC.
Haga clic derecho en la bandeja del sistema - Haga clic en el sonido espacial opción y elegir Windows Sonic para auriculares para habilitarlo.
Habilitar Windows Sónico
Uso del panel de control
- Vaya al panel de control de su sistema y haga clic en ‘sonido’.
Panel de control - En la pestaña ‘reproducción’, haga doble clic en sus auriculares activos.
Selecciona tus auriculares - Haga clic en el pestaña ‘sonido espacial’ y elige Windows Sonic para auriculares en el menú desplegable.
Elija Windows Sonic para auriculares - Hacer clic ‘Solicitar’ luego haga clic ‘OK.’
Guardar cambios
Para ver una ilustración en video de cómo se hace, puede consultar este video de YouTube.
Acceso Dolby con Dolby Atmos
Dolby Atmos utiliza metadatos de audio para crear un entorno de sonido 3D virtual dentro de sus auriculares. Permite que el sonido se coloque correctamente en sus oídos para imitar una experiencia auditiva real.
Dolby Atmos frente a Windows Sonic: La principal diferencia entre los dos es que Windows Sonic es una aplicación de PC integrada gratuita, mientras que Dolby Atmos es de pago. Algunos usuarios de PC están de acuerdo en que funcionan casi al mismo nivel. Sin embargo, algunas películas y juegos están especialmente modificados para Dolby Atmos. Por lo tanto, tener esta aplicación aumenta aún más la experiencia de audio.
- Descargar Acceso Dolby de la tienda de Microsoft. Necesitas descargarlo primero para acceder Dolby Atmos.
Dolby Access en la tienda de Microsoft - Instalar la aplicación.
Instalar Dolby Access - Lanzamiento la aplicación accediendo a ella a través del menú ‘inicio’.
Inicie Dolby Access - Comienza tu 7-día de prueba gratis
Comienza tu prueba gratuita - Después de esto, se le pedirá que configure sus auriculares. Sigue las instrucciones en la pantalla.
Instrucciones de configuración - Una vez que la aplicación y los auriculares estén configurados correctamente, relanzar Dolby Access aplicación desde el menú de inicio y haga clic en ‘ajustes.’
Relanzamiento de la aplicación - Verá una nota en la pantalla que indica que su Dolby Atmos necesita habilitarse.
Tenga en cuenta que dice que Dolby Atmos necesita habilitarse - Para hacer esto, vaya a ‘ajustes de sonido’ utilizando la barra de búsqueda de su PC.
Barra de búsqueda - Haga clic en ‘panel de control de sonido’
Panel de control de sonido - Sobre el ‘reproducción’ pestaña, haga doble clic en su auriculares activos.
Elige tus auriculares activos - En el menú desplegable, elija ‘Dolby Atmos para auriculares.‘Haga clic ‘Solicitar’ luego haga clic ‘OK.‘
Elija Dolby Atmos para auriculares
Auriculares DTS: X
Al igual que Dolby Atmos, DTS Headphone:X aprovecha el sonido de Microsoft Spatial. Cuenta con una tecnología avanzada de localización y externalización de sonido virtual. Lo bueno de esta aplicación es que funciona con cualquier auricular.
Dolby Digital frente a DTS: Dolby Digital comprime los metadatos de audio en una proporción de 10 a 12:1, mientras que DTS los comprime en una proporción de 4:1. En teoría, cuanto menos compresión de audio haya, más claro y realista será el sonido. En ese aspecto, DTS tiene más potencial para producir sonidos de mayor calidad que Dolby Digital.
Debe instalar DTS Sound Unbound para acceder a DTS Headphone: X.
Una vez que haya descargado esta aplicación gratuita, puede iniciarla y descargar DTS Headphone: X. La aplicación está disponible por un precio de compra único de $19.99. También ofrece un período de prueba gratuito de dos semanas si desea probarlo primero.
Aquí le mostramos cómo habilitarlo en su PC:
- Haga clic derecho en el icono de altavoz en su barra de tareas y haga clic en sonido espacial. Elija DTS Sound Unbound y abra la aplicación.
Seleccione DTS Sound Unbound - Instala el Aplicación DTS Sound Unbound en tu computadora
Obtenga la aplicación DTS - Una vez instalada, inicie la aplicación en su PC.
Inicie la aplicación - Acepte el acuerdo de licencia.
Aceptar acuerdo de licencia - Haga clic en Auriculares DTS: X en la esquina superior derecha de la aplicación.
Haga clic en los auriculares DTS: X - Esto le pedirá que pruebe o compre la aplicación. Elija cuál desea y siga las instrucciones dadas hasta que diga que está listo para comenzar.
Pantalla ‘Bueno para ir’ - Cambie a la pestaña de auriculares y haga clic en ‘Configurar’. Esto le permite configurar los ajustes de sus auriculares a su gusto. Puede comprobar si sus auriculares figuran en su lista registrada para obtener un sonido más personalizado.
Configurar los ajustes de los auriculares
Si descargó DTS Sound Unbound como parte de una compra de auriculares para juegos o una PC, DTS Headphone:X se habilita automáticamente.
Cómo agregar sonido envolvente virtual a cualquier auricular en Mac
Mac no tiene funciones de sonido envolvente espacial integradas a diferencia de Windows 10. Pero puede instalar aplicaciones de terceros para lograr una experiencia de sonido envolvente en Mac con sus auriculares actuales. Una de las más famosas de estas aplicaciones es la Auge 3D.
Boom 3D es una aplicación de mejora de audio profesional. Cuenta con un controlador de volumen, un amplificador de volumen y configuraciones de ecualizador personalizables. También cuenta con tecnología de sonido envolvente virtual que es compatible con cualquier auricular.
- Abra su aplicación Boom 3D.
Auge abierto 3D - Haga clic en la pestaña Envolvente 3D
Pestaña envolvente 3D - Ajuste la configuración de sonido envolvente virtual 3D a su gusto.
Ajustar la configuración 3D
Cómo agregar sonido envolvente virtual a cualquier auricular en Xbox
Xbox es compatible con Windows Sonic, Dolby Atmos y DTS Headphones:X.
Si conecta un nuevo dispositivo de auriculares en su Xbox One, el formato de auriculares predeterminado es Estéreo sin comprimir. Puede cambiar esto al software de sonido envolvente de su elección. Aquí se explica cómo agregar sonido envolvente virtual en Xbox:
- Presione el botón Xbox en su controlador para abrir la configuración de Xbox.
Abra la configuración de Xbox - Escoger general y navegar a volumen y salida de audio.
Salida de voz y audio - En Audio de auriculares, navegue y seleccione el software de sonido envolvente de su elección.
Seleccionar software de sonido envolvente
Cómo agregar sonido envolvente virtual a cualquier auricular en PS4
Desafortunadamente, PS4 no es compatible con otras marcas de auriculares con sonido envolvente integrado. PS4 solo admite esta función si usa auriculares Sony.
Sin embargo, si realmente desea disfrutar del sonido envolvente en PS4, hay una manera de evitarlo. Si no usa auriculares Sony, puede comprar un amplificador de auriculares como Astro Mixamp Pro TRPS4 para disfrutar de una experiencia de juego con sonido envolvente.
Este amplificador de juegos para PS4 le permite personalizar la configuración de audio, como la grabación del micrófono y la profundidad de los graves. También cuenta con audio Dolby que crea una experiencia de audio de juego cinematográfica y realista.
Cómo configurar Astro Mixamp en PS4:
- Asegúrese de que el interruptor en la parte posterior esté en Modo PS4.
Cambiar a PS4 (De: astrogaming/Youtube) - Enchufe un extremo del cable óptico en la salida óptica del MixAmp Pro TR.<img decoding="async" width="1100" height="741" class="size-large wp-image-1013924" alt='""
- Conecta el otro extremo del cable a la salida óptica de la PS4.<img decoding="async" width="1100" height="592" class="size-large wp-image-1013922" alt='""
- Enchufe el extremo micro del cable en el MixAmp Pro TR<img decoding="async" width="1100" height="666" class="size-large wp-image-1013925" alt='""
- Conecta el otro extremo a la salida de PS4.
- Enchufe el cable en línea A40 en la salida de auriculares de 3,5 mm.<img decoding="async" width="1100" height="614" class="size-large wp-image-1013926" alt='""
- Enchufe el otro extremo en el puerto de auriculares ubicado en la parte delantera del MixAmp Pro TR.<img decoding="async" width="1100" height="536" class="size-large wp-image-1013927" alt='""
- Una vez que el amplificador esté conectado a la PS4, la plataforma lo detectará automáticamente como un dispositivo USB.
PS4 lo detecta como un dispositivo USB (De: astrogaming/Youtube) - De tablero de ps4navegar a Ajustes.
Navegar a la configuración (De: astrogaming/Youtube) - Seleccione Dispositivos
Dispositivos (De: astrogaming/Youtube) - Seleccione Dispositivos de audio
Dispositivos de audio (De: astrogaming/Youtube) - Asegúrese de que las partes del dispositivo de entrada y salida estén configuradas en “Auriculares USB (MixAmp Pro TR)” y Salida a auriculares está configurado en “Audio de chat”
Establecer configuraciones de entrada y salida (De: astrogaming/Youtube) - Vuelve a Configuración y selecciona “Sonido y Pantalla”
Sonido y pantalla (De: astrogaming/Youtube) - Seleccione Configuración de salida de audio
Configuración de salida de audio (De: astrogaming/Youtube) - Asegúrese de que el puerto de salida principal esté configurado en Salida digital y la Prioridad de formato de audio está establecida en Corriente de bits (Dolby).
Configurado en Digital Out y Bitstream Dolby (De: astrogaming/Youtube)
Consulte este video de YouTube para ver cómo se hace.
¿Vale la pena comprar auriculares con sonido envolvente integrado?
Dado que puede agregar fácilmente sonido envolvente virtual a cualquier auricular, es posible que se pregunte si los auriculares integrados con esta función siguen siendo una inversión digna. ¡La respuesta corta es sí!
Aquí hay algunas razones de por qué:
Mejor experiencia inmersiva debido a un mejor soporte
Los auriculares con sonido envolvente incorporado son perfectos para aquellos que buscan una experiencia de audio de juego mejorada. Los auriculares como este brindan un mejor soporte. Y sus especificaciones integradas lo hacen más compatible con ciertos audios y juegos.
Configuración plug-and-play
Comprar auriculares con sonido envolvente incorporado es más conveniente. Esto le ahorrará todos los problemas de instalar aplicaciones de terceros y ajustar la configuración de su dispositivo. Todo lo que tienes que hacer es enchufarlo y jugar al contenido de tu corazón.
Conclusión
Tener una experiencia de juego realista e inmersiva ya no está fuera de tu alcance. Con el sistema de audio posicional superior del sonido envolvente virtual, ahora puedes disfrutar jugando tus juegos favoritos como si estuvieras dentro de ellos.
Puedes detectar fácilmente de dónde vienen los pasos de tu rival o su distancia estimada de ti. Esto no solo le dará una ventaja competitiva sobre sus oponentes, sino que también mejorará su experiencia de juego en general.
Esperamos que esta guía te haya ayudado. Si tiene alguna sugerencia o si ha probado alguno de estos consejos, no dude en compartir su experiencia en la sección de comentarios a continuación. ¡Nos encantaría saber de usted!