Descubre los posibles motivos por los que se produce este error y aprende qué puedes hacer para solucionarlo.
Con su interfaz fácil de usar y más de 82 millones de pistas seleccionadas y contando, reproducir su canción favorita en Spotify no puede ser más fácil. Por eso es frustrante cuando te recibe el mensaje de error «Spotify no puede reproducir esto ahora» cuando todo lo que quieres hacer es sumergirte en tu pista favorita.
Desafortunadamente, Spotify no proporciona fácilmente información sobre este error, a menos que esté lo suficientemente dedicado como para explorar sus páginas de la comunidad o foros de usuarios como Reddit para encontrar soluciones.
No se preocupe, no tiene que buscar a fondo las respuestas. En este artículo, repasaremos todas las causas posibles detrás de este error y lo guiaremos a través de diferentes formas de solucionarlo.
¡Vamos a sumergirnos!
Error «Spotify no puede reproducir esto ahora»: por qué sucede
Hay varias razones posibles por las que Spotify, a veces, no puede reproducir una canción. Estos pueden variar desde restricciones de derechos de autor de Spotify hasta causas relacionadas con el software, como configuraciones incorrectas o errores.
Examinemos cada motivo en detalle y comprendamos por qué podrían causar este error.
Restricciones de derechos de autor
Como proveedor global de transmisión de audio, Spotify suele celebrar acuerdos de licencia con artistas musicales, sus sellos discográficos y titulares de derechos de autor para alojar y transmitir sus canciones en Spotify.
Spotify cumple con estrictas políticas de derechos de autor que restringen la transmisión de canciones específicas a ciertas regiones o las prohíben por completo en la plataforma.
Los artistas, su sello discográfico o el propietario legal de la canción son los únicos que pueden decidir que determinadas pistas o canciones no estén disponibles para su reproducción en Spotify. Algunas de sus canciones también pueden bloquearse por región y solo se puede acceder a ellas cuando se encuentra en un país o región geográfica específicos.
Alternativamente, si los acuerdos de licencia expiran y no se renuevan, esas canciones ya no estarán disponibles en Spotify.
Esto podría explicar por qué ciertas pistas de música actuales no están disponibles o están atenuadas y pueden mostrar el mensaje de error «Spotify no puede reproducir esto ahora».
Software obsoleto
Si no tiene instalada la última versión de la aplicación Spotify o el programa de escritorio, es posible que no funcione correctamente.
Spotify publica periódicamente actualizaciones de software para mejorar su compatibilidad con dispositivos más nuevos y las características y funcionalidades de la plataforma. Estas actualizaciones de software también ayudan a resolver fallas, errores y fallas técnicas en versiones anteriores.
Alternativamente, si está utilizando un dispositivo móvil o una computadora con un sistema operativo anterior, también puede haber problemas de incompatibilidad que pueden provocar errores al intentar reproducir música en Spotify.
Configuración incorrecta del dispositivo y la aplicación
Verifique su aplicación Spotify para ver si hay alguna configuración de sonido o programa que pueda estar impidiendo la reproducción. Estos son ajustes de calidad de audio o hardware que los usuarios pueden ajustar o habilitar para mejorar el rendimiento y la experiencia auditiva en Spotify.
Desafortunadamente, algunas de estas configuraciones pueden interferir con la transmisión y provocar el error «Spotify no puede reproducir esto ahora».
errores de software
A veces, la aplicación Spotify puede actuar de forma errática y no funcionar como debería.
Pueden ser errores de software, archivos dañados o errores de caché que hacen que Spotify no reproduzca canciones o pistas correctamente.
Cómo solucionar el error «spotify no puede reproducir esto en este momento»
Ahora que ha identificado las posibles causas, veamos diferentes formas de solucionar el error «Spotify no puede reproducir esto ahora».
¡Vamos a hacerlo!
Actualizar Spotify
Puede intentar actualizar su aplicación o programa de escritorio de Spotify a la última versión para resolver cualquier error o error.
Los pasos para actualizar pueden variar dependiendo de su dispositivo. Asegúrese de tener una conexión a Internet estable antes de iniciar la actualización.
En el escritorio:
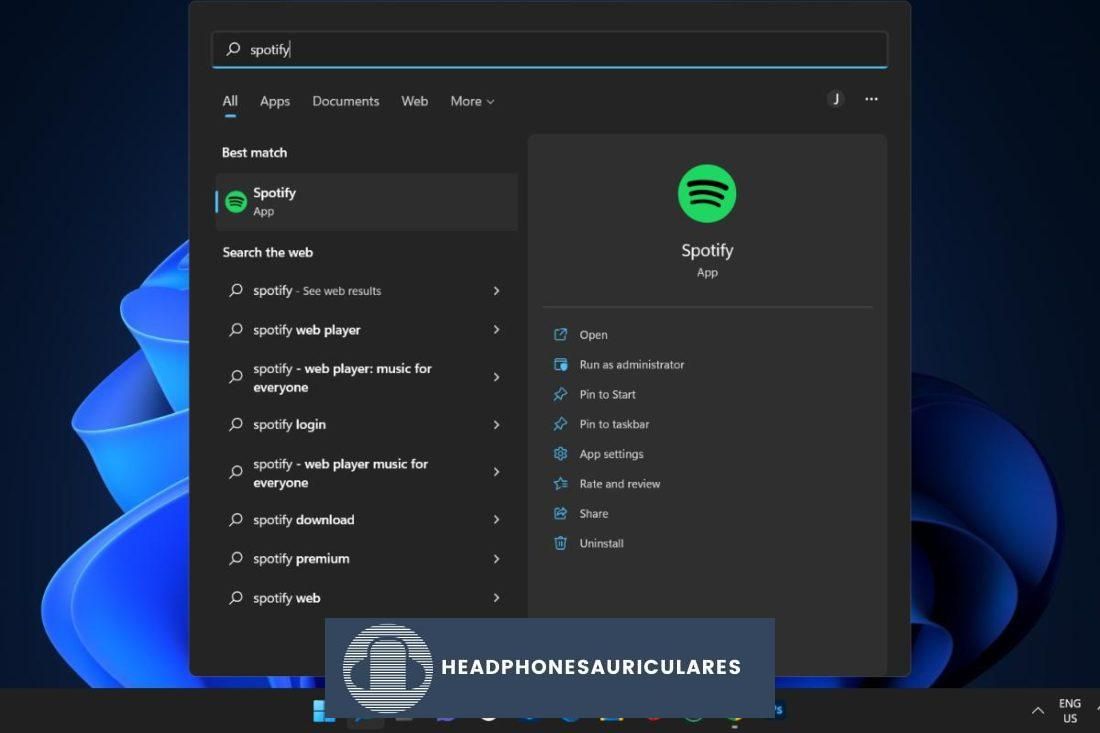
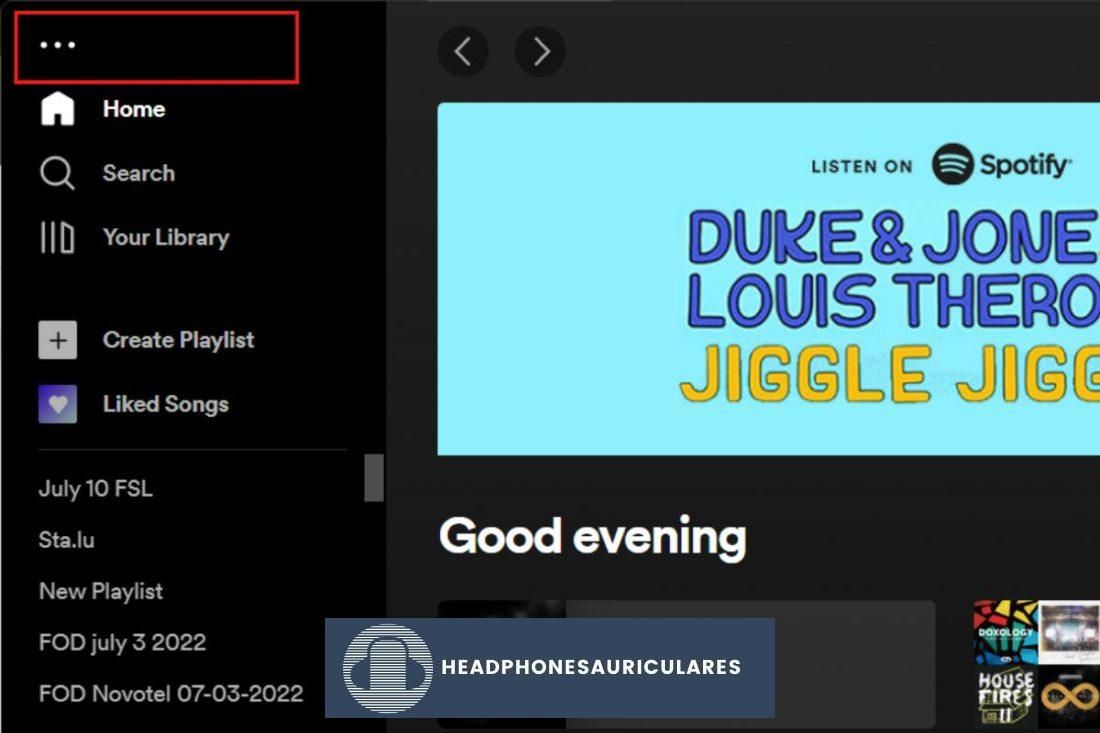
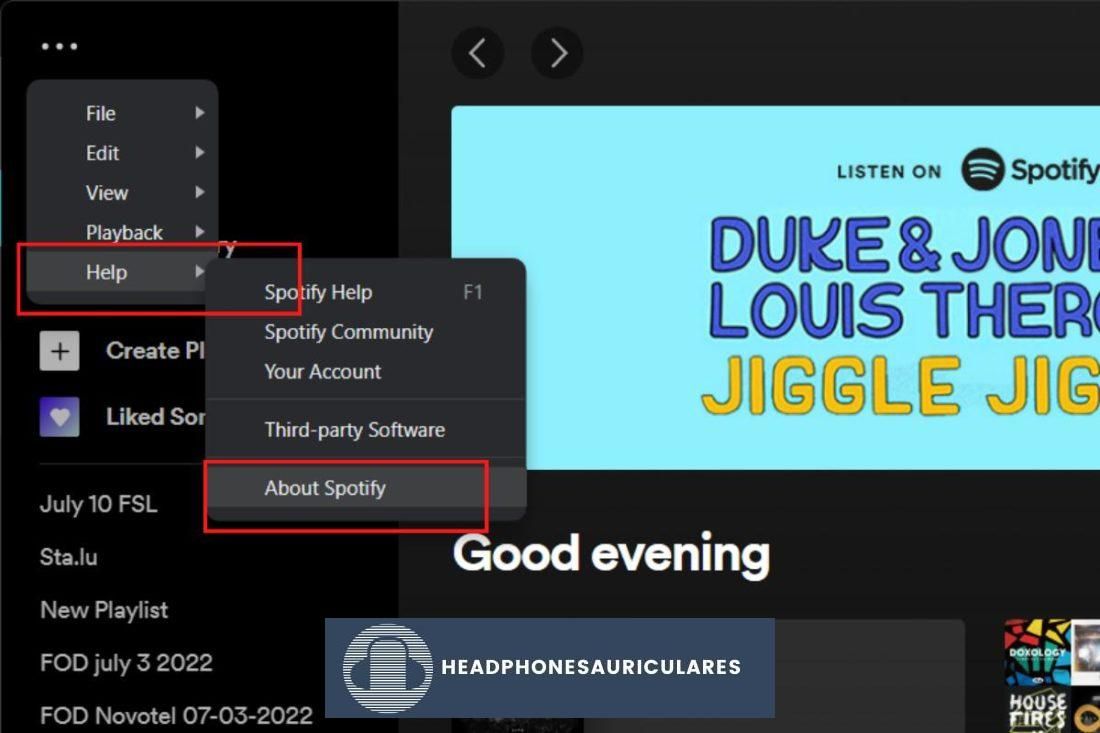
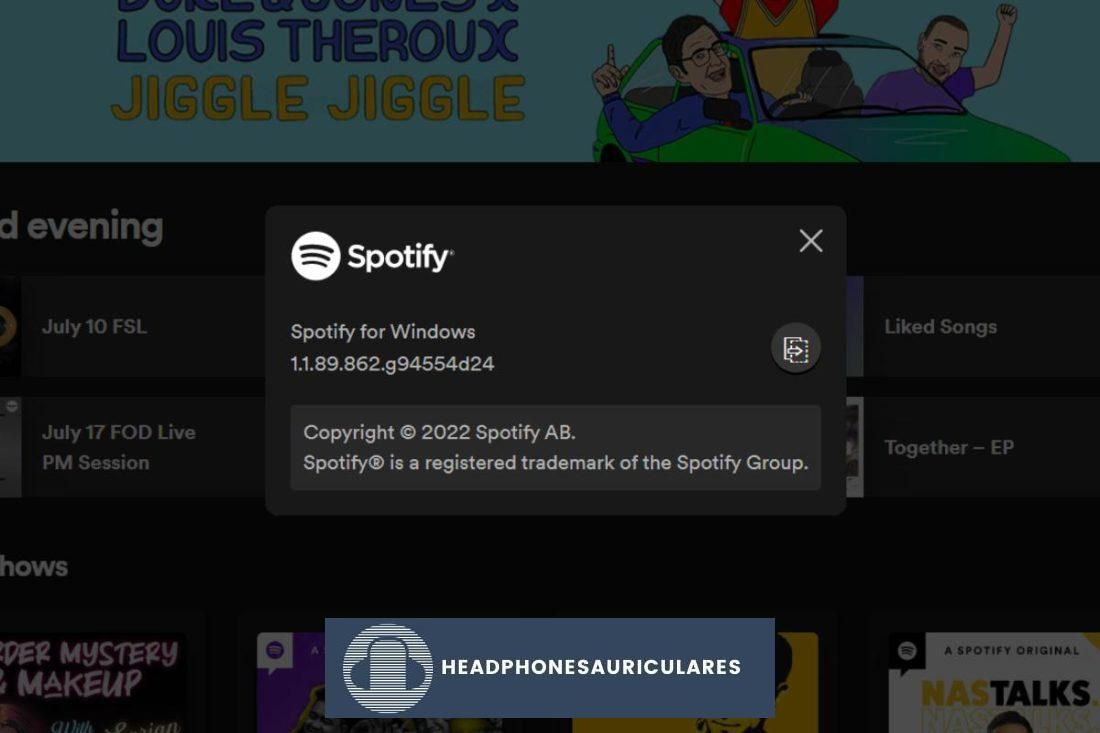
En iOS:
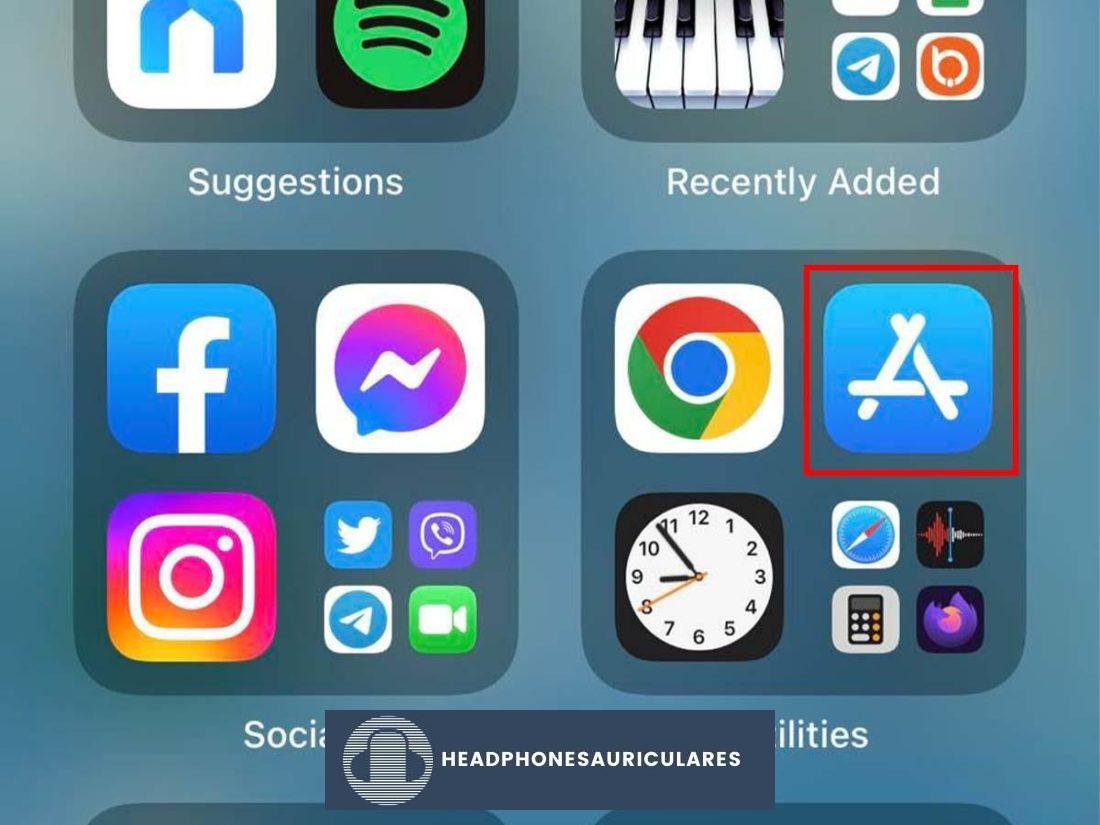
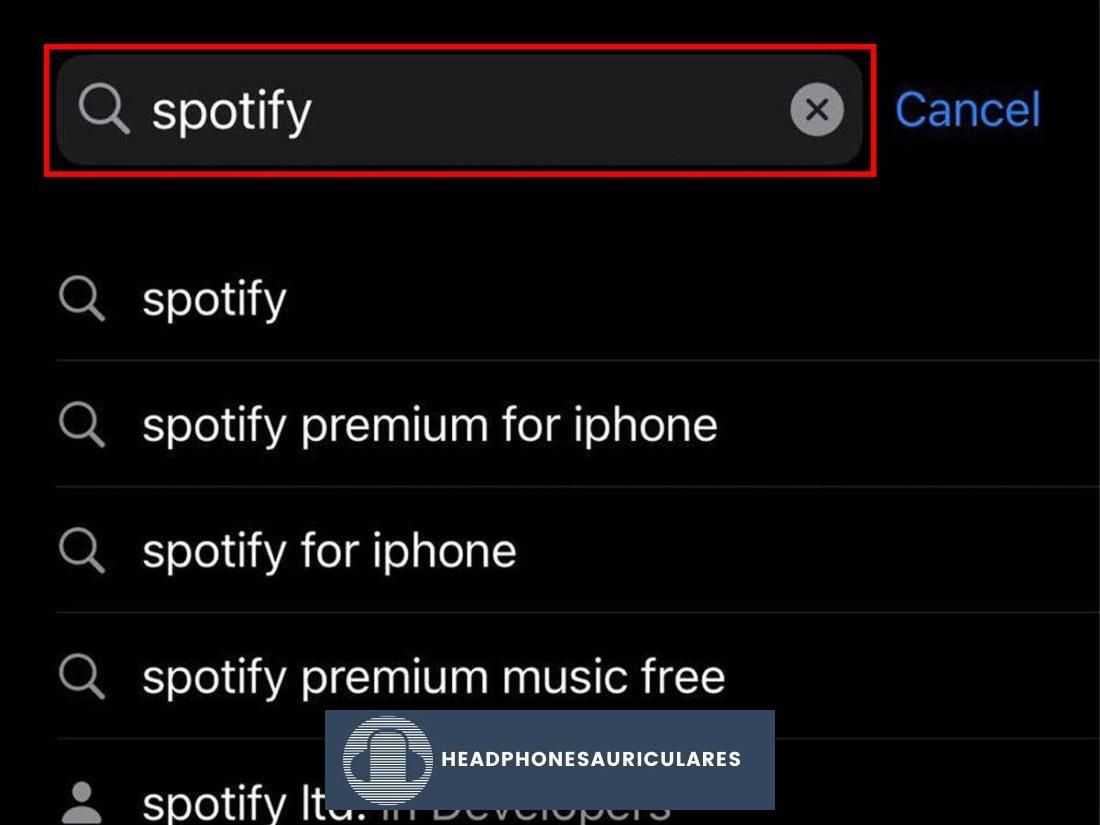
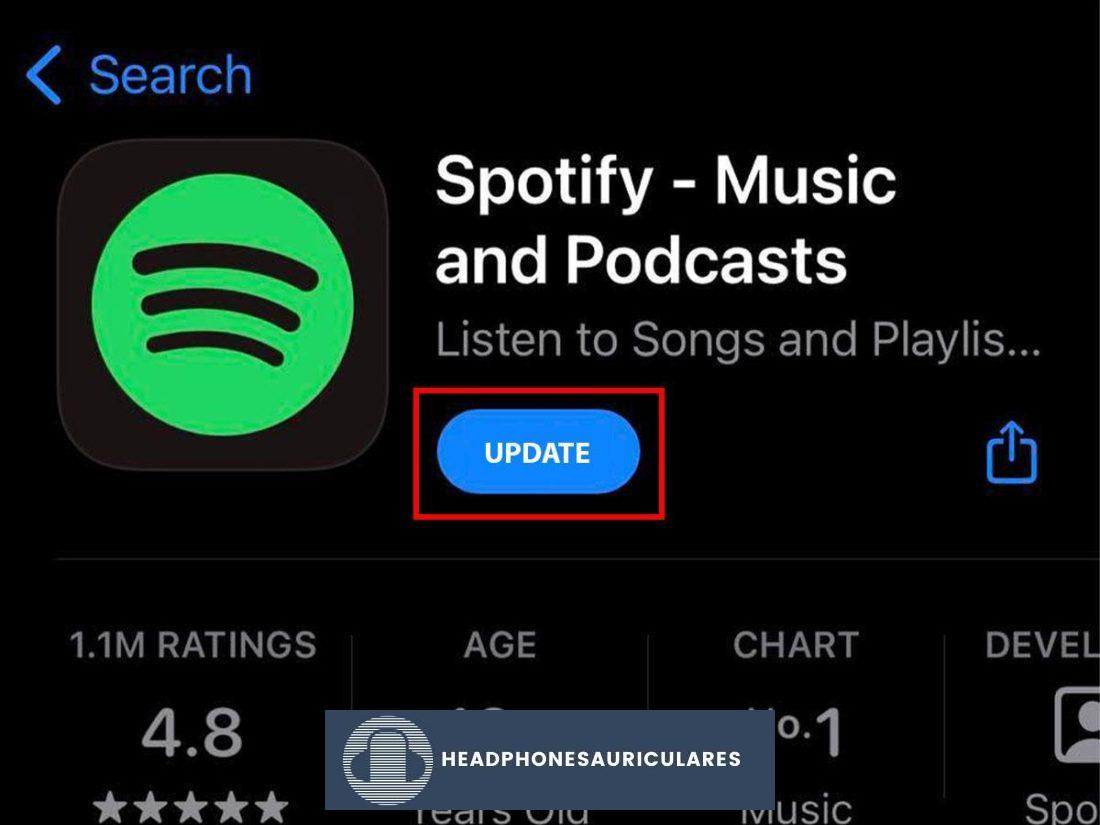
En Android:
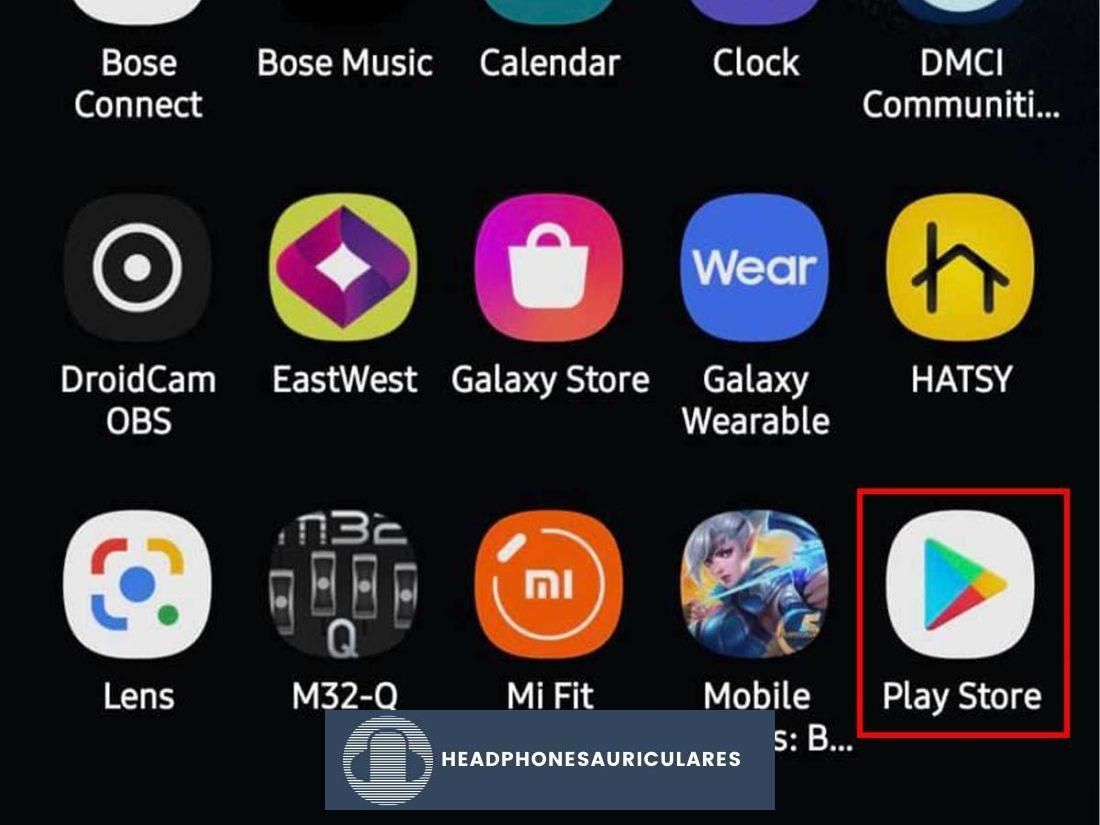
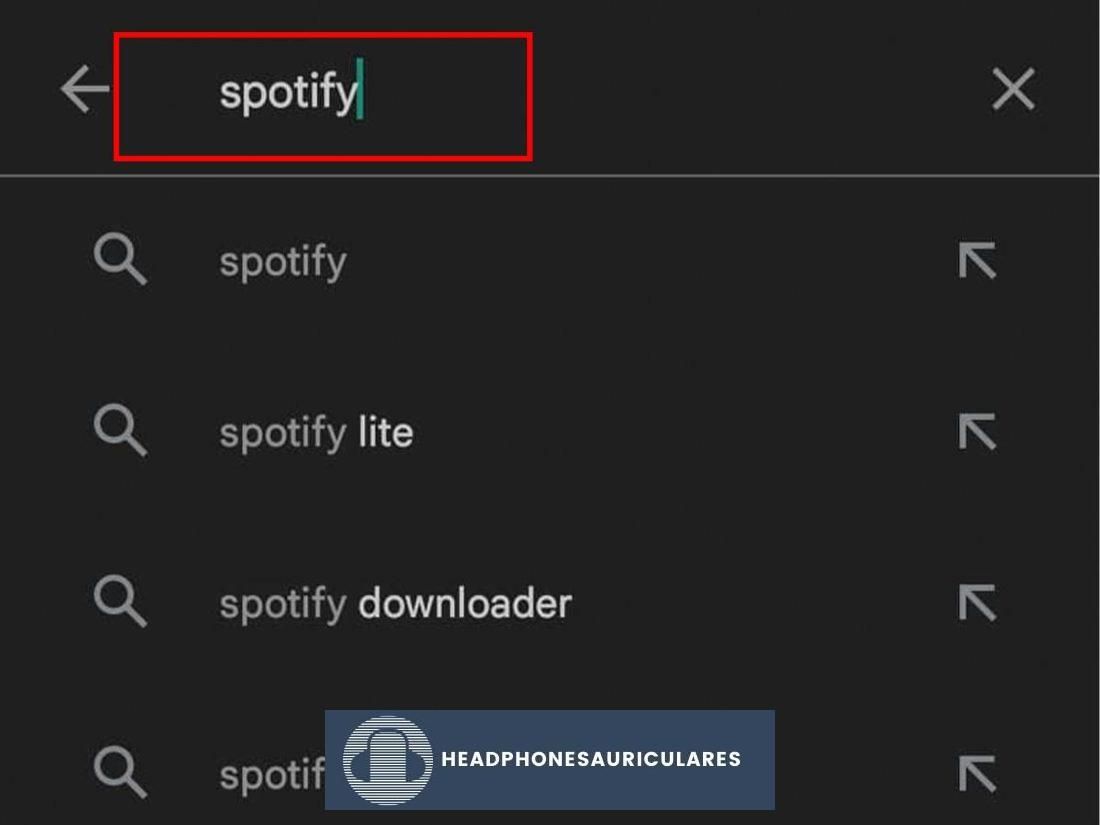
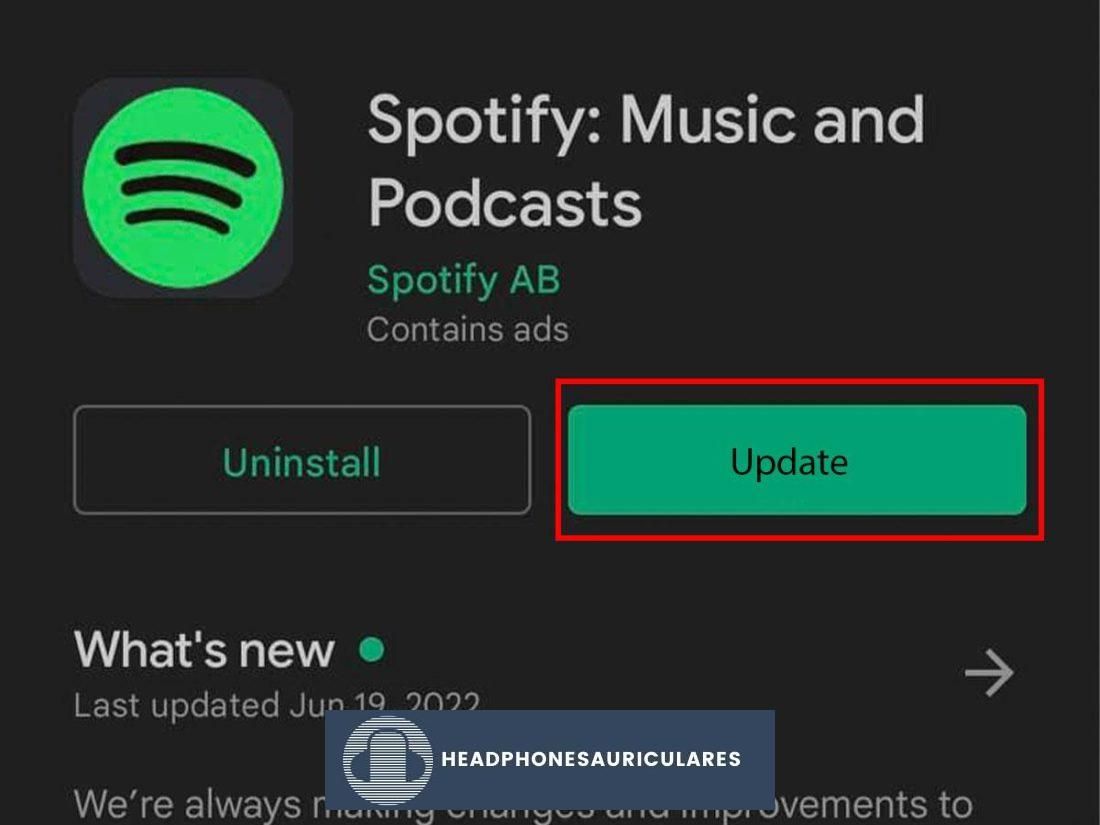
Reiniciar el dispositivo
Cuando su computadora o dispositivo móvil es lento, no responde o generalmente tiene errores, reiniciar es un remedio común que puede solucionar la mayoría de los problemas.
Esto se debe a que reiniciar un dispositivo ayuda a borrar su memoria accesoria aleatoria (RAM) interna.
Una vez que reinicie un dispositivo, todas las aplicaciones en segundo plano se detendrán, lo que le permitirá borrar la memoria RAM. Dado que ahora se está ejecutando en una pizarra limpia, su dispositivo debería sentirse más ágil, menos defectuoso y más receptivo.
Los pasos para reiniciar cambiarán según el dispositivo en el que uses Spotify. Pero solo como ejemplo, aquí se explica cómo reiniciar una PC con Windows 10:
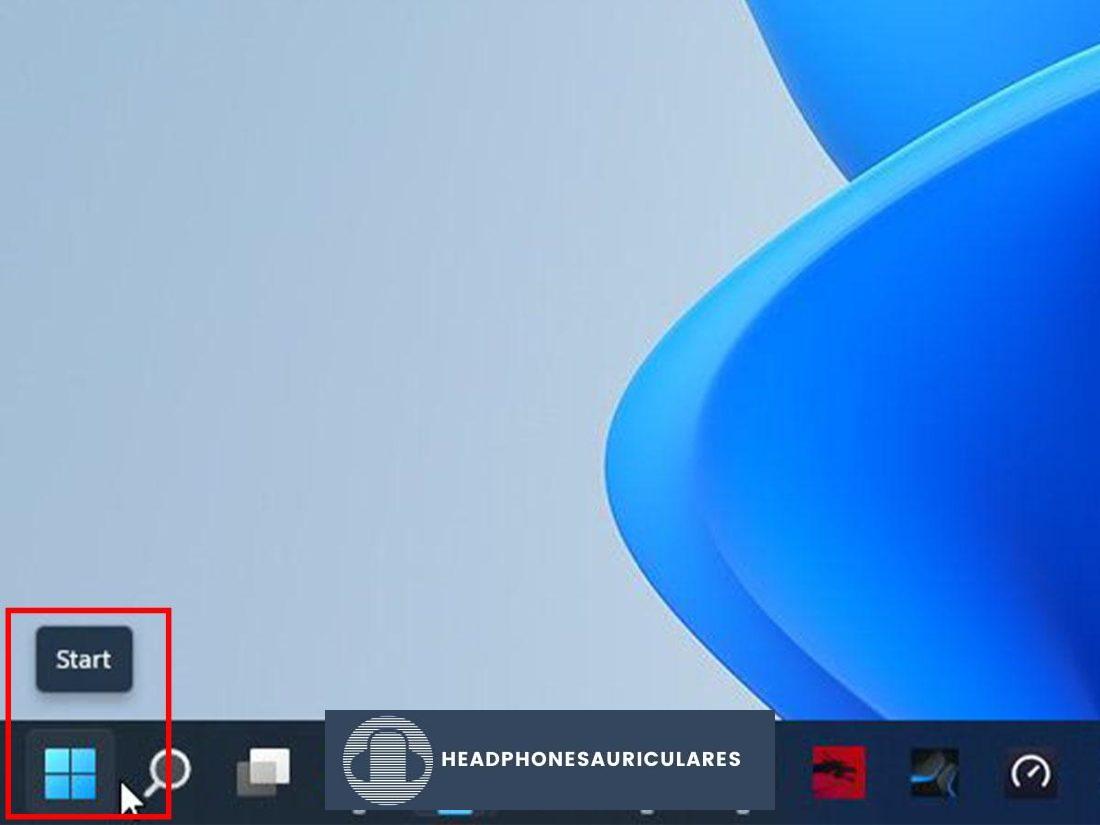
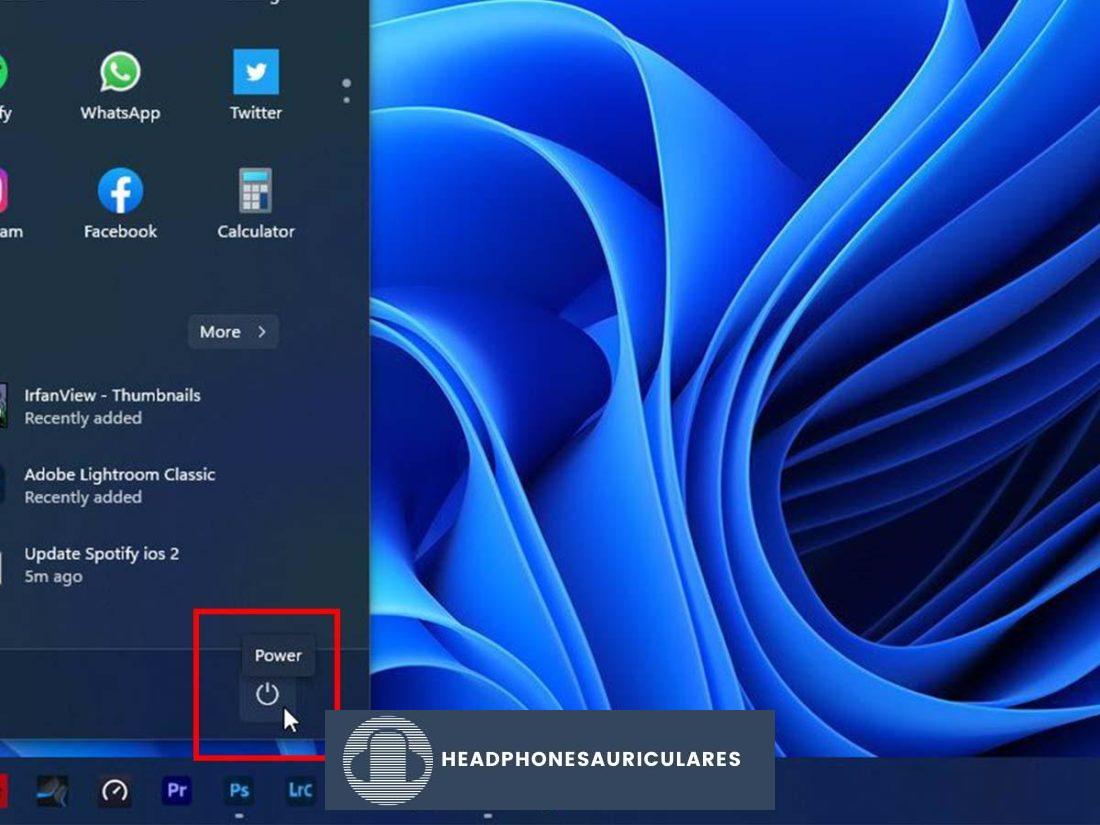
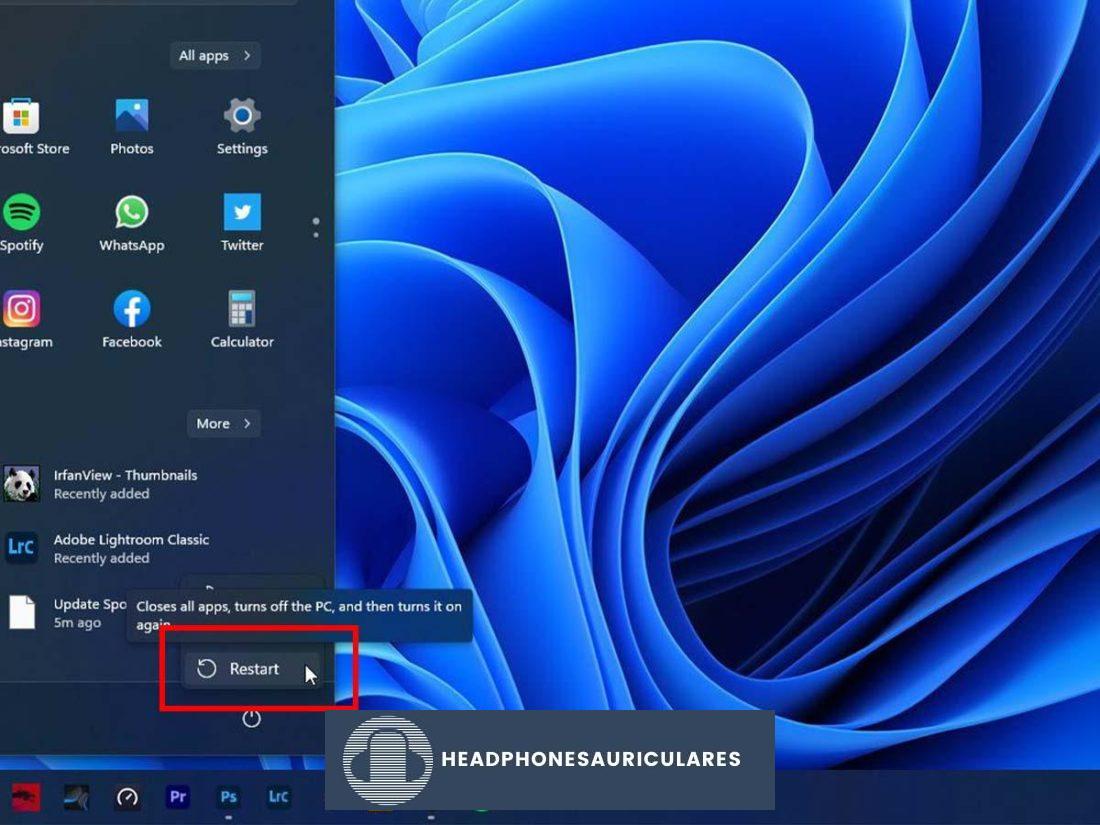
Borrar caché de Spotify
Al igual que su computadora, Spotify también tiene su propio caché que almacena datos como sus canciones reproducidas con frecuencia, contraseñas, términos de búsqueda, música descargada y más.
Spotify almacena este caché de almacenamiento temporal en su dispositivo y accede a él cada vez que reproduce sus canciones favoritas, lo que permite que la aplicación se ejecute más rápido.
Desafortunadamente, la memoria caché puede sobrecargarse rápidamente si no la limpia periódicamente. Esto puede hacer que su dispositivo se retrase y reduzca su capacidad de almacenamiento. Peor aún, los archivos de caché de Spotify pueden corromperse y causar errores al reproducir canciones.
Aquí le mostramos cómo borrar sus archivos de caché de Spotify en algunos dispositivos estándar:
En iOS
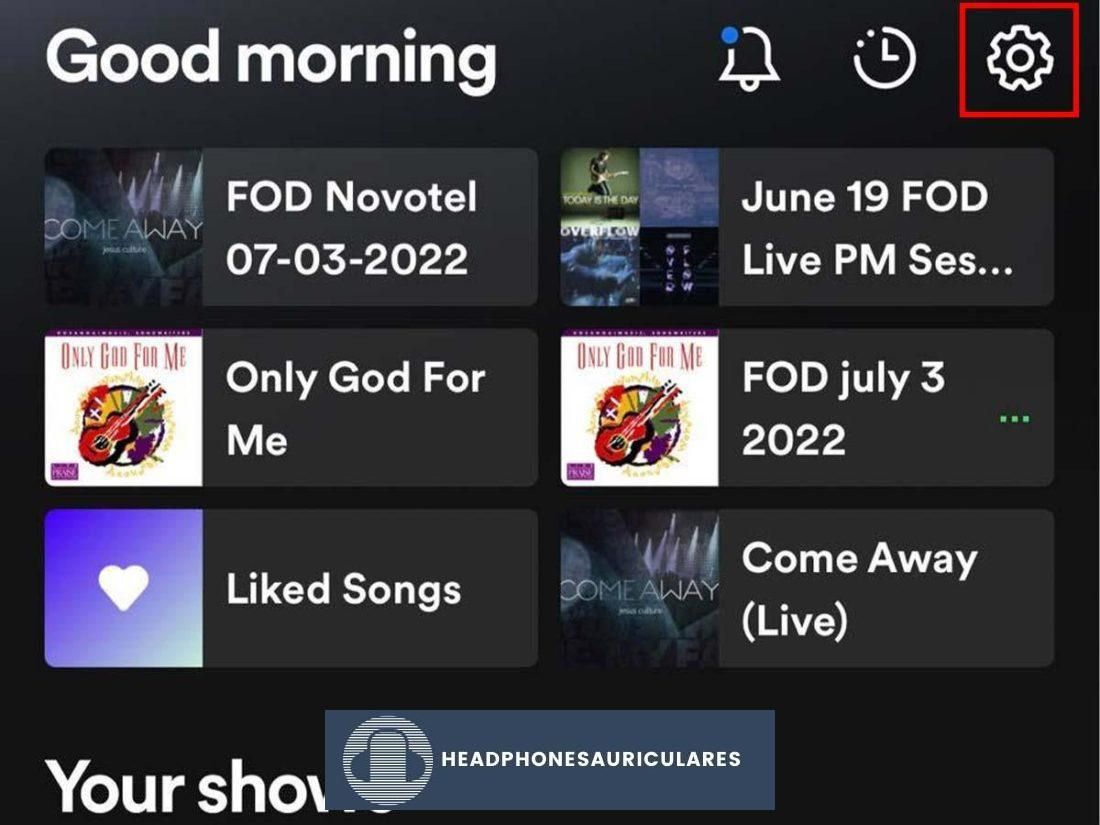
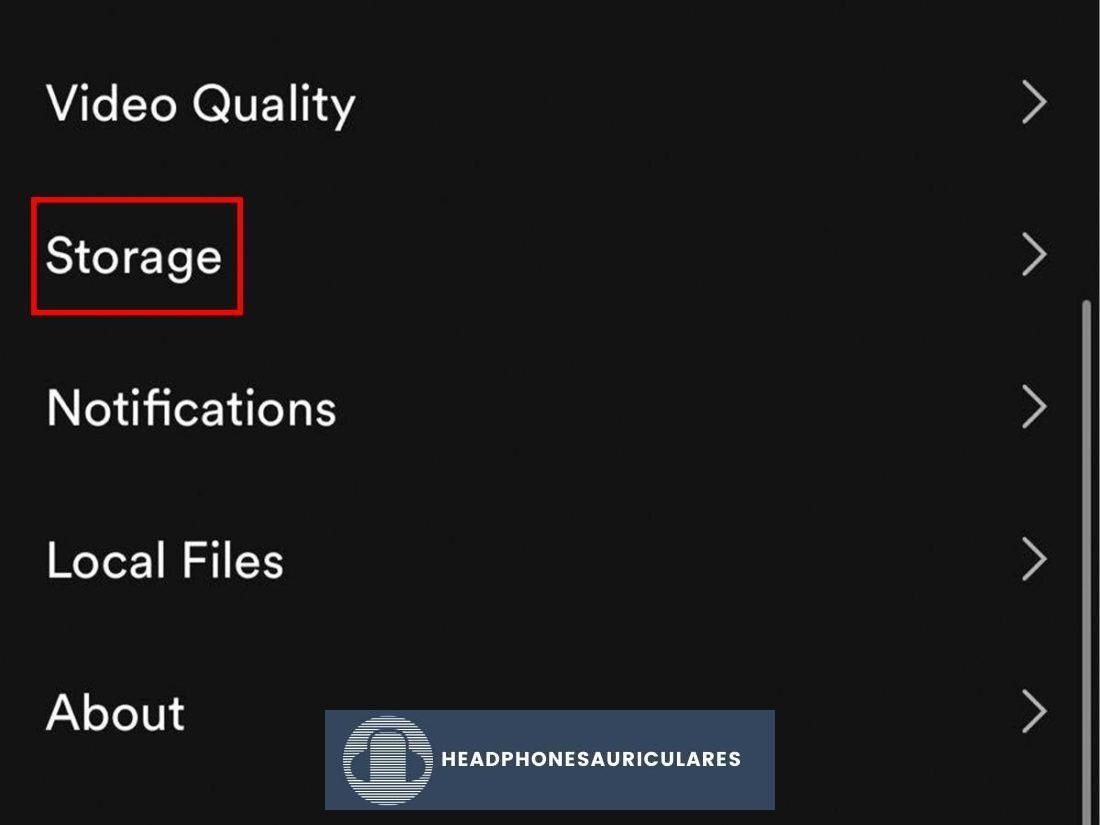
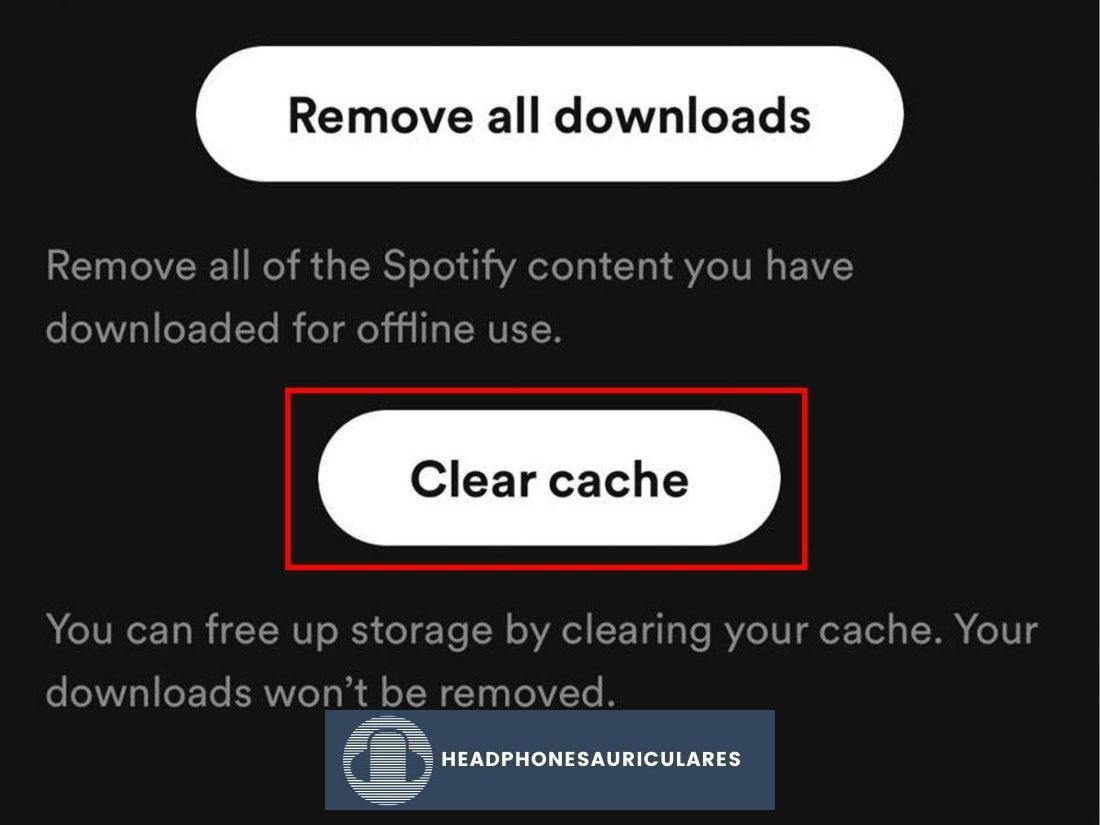
En Android:
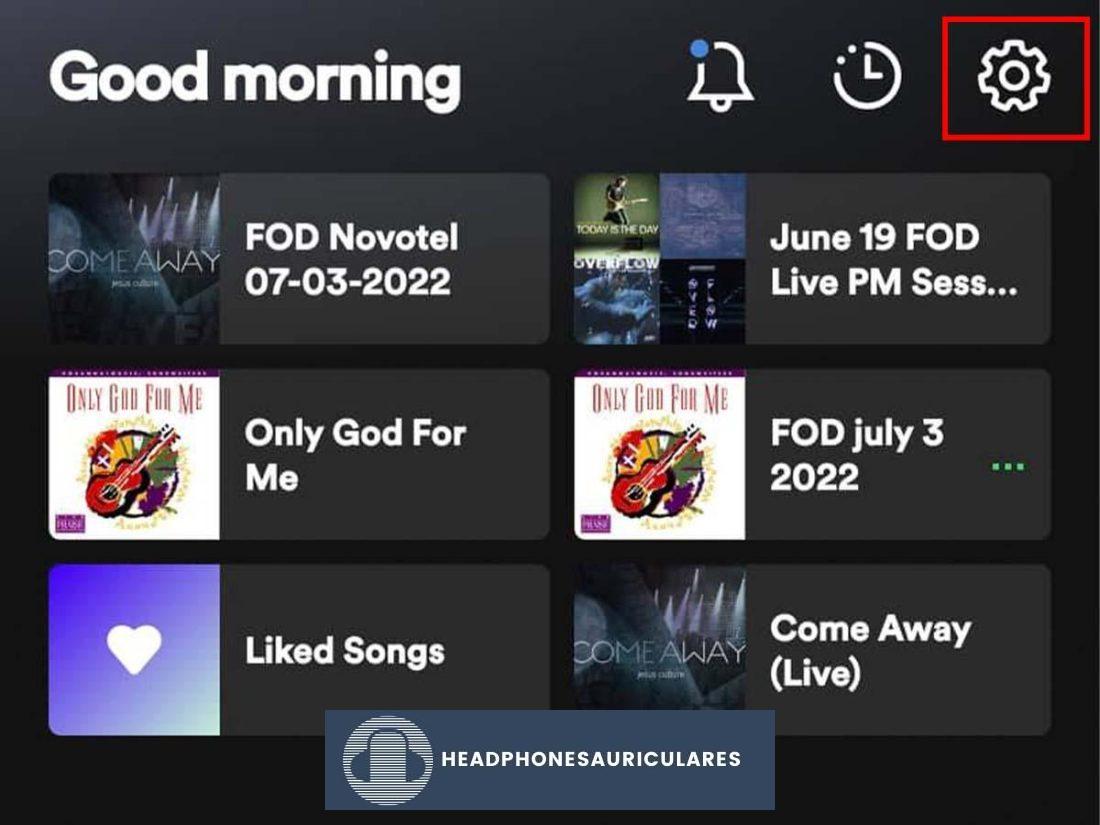
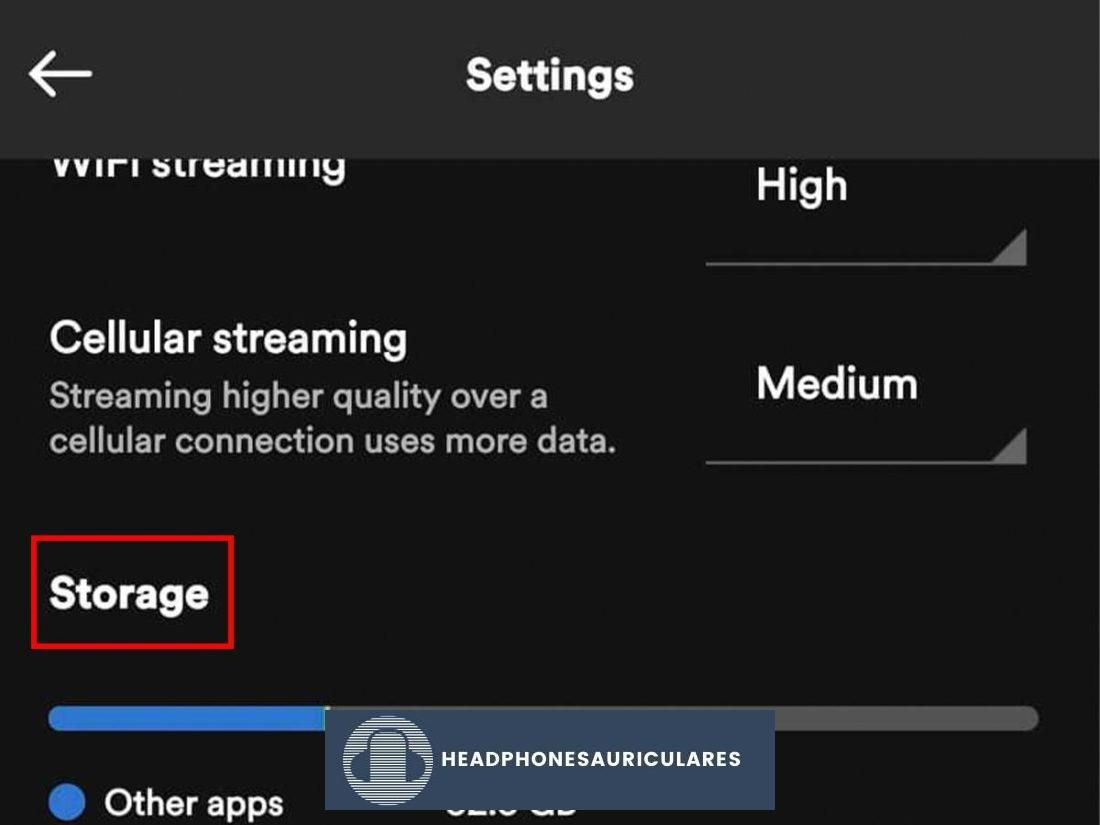
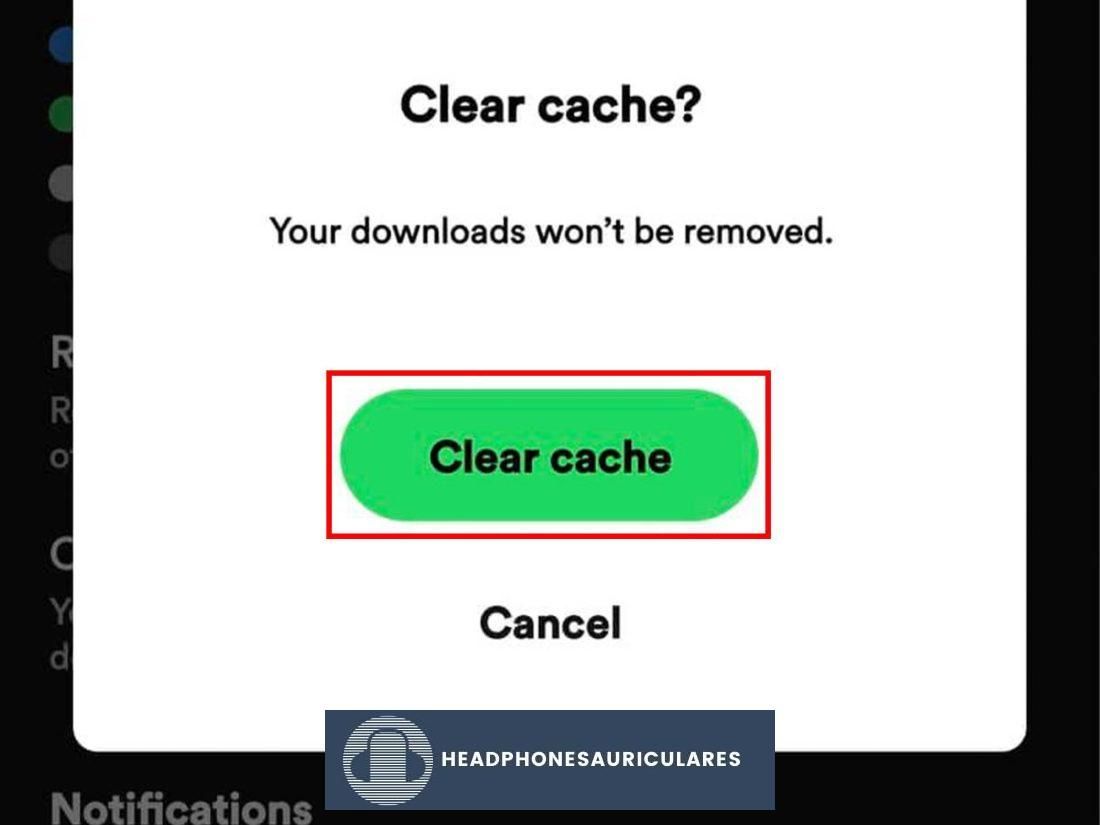
En PC con Windows
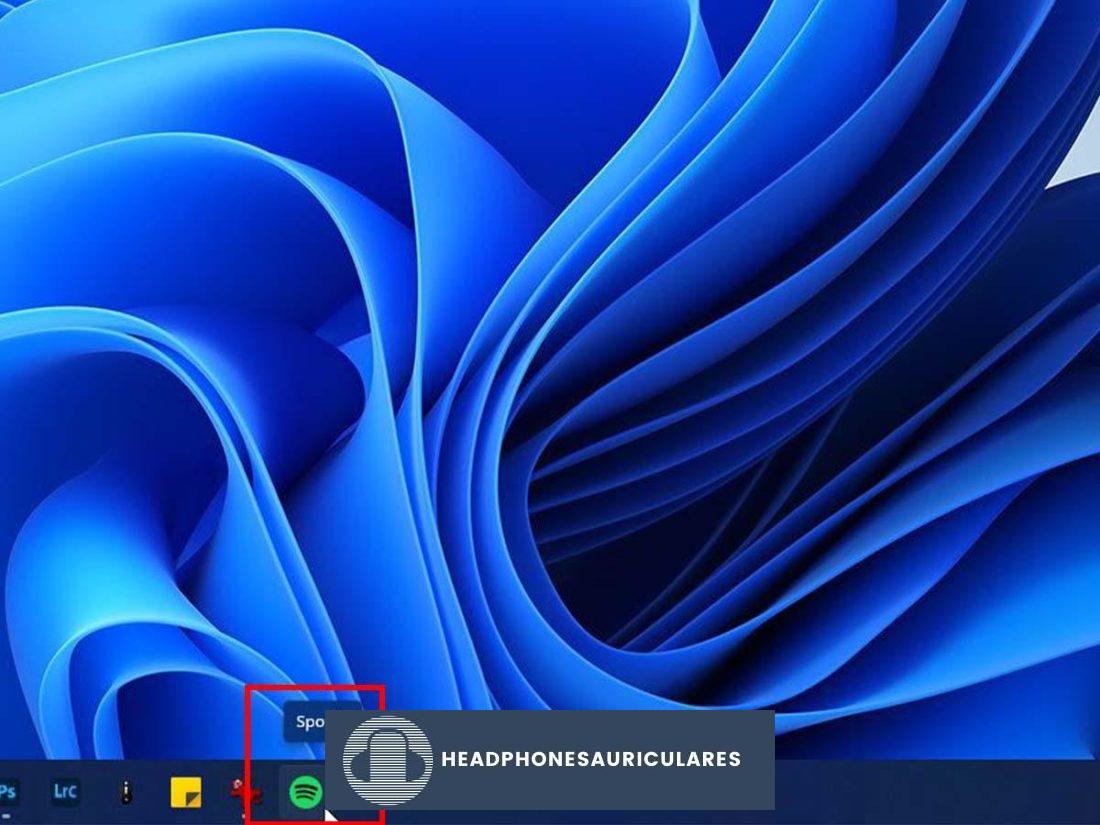
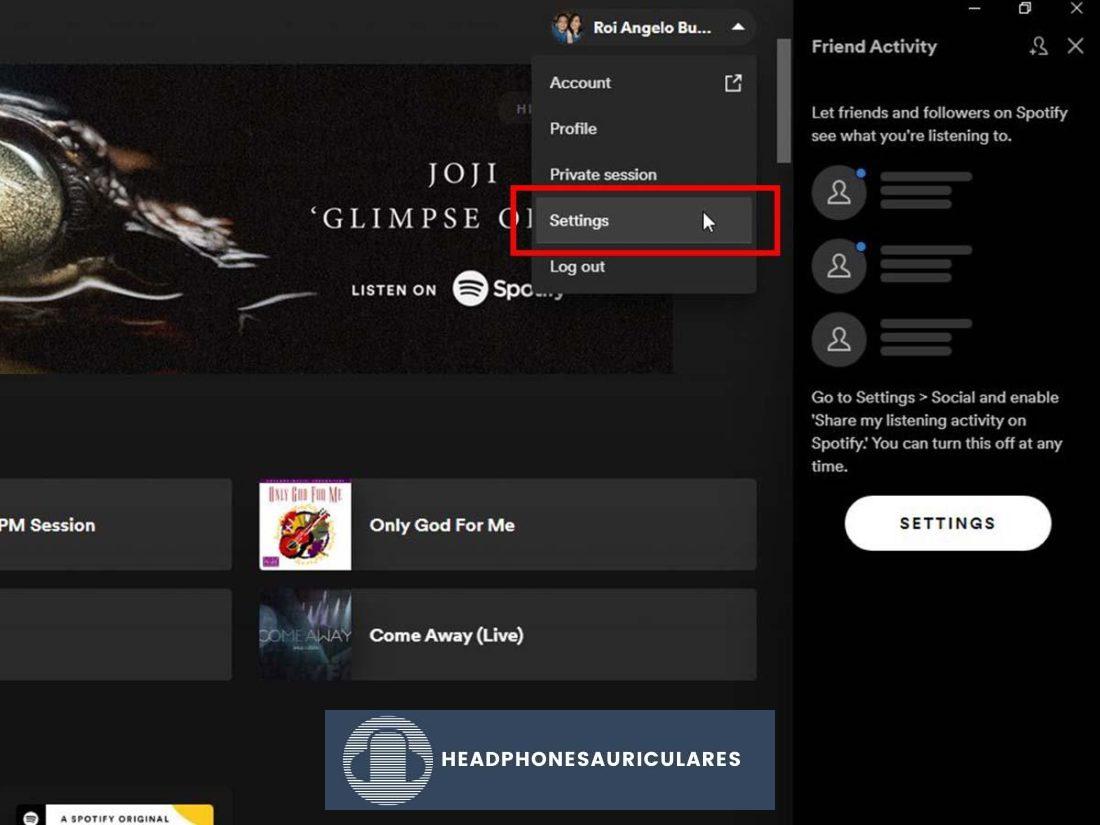
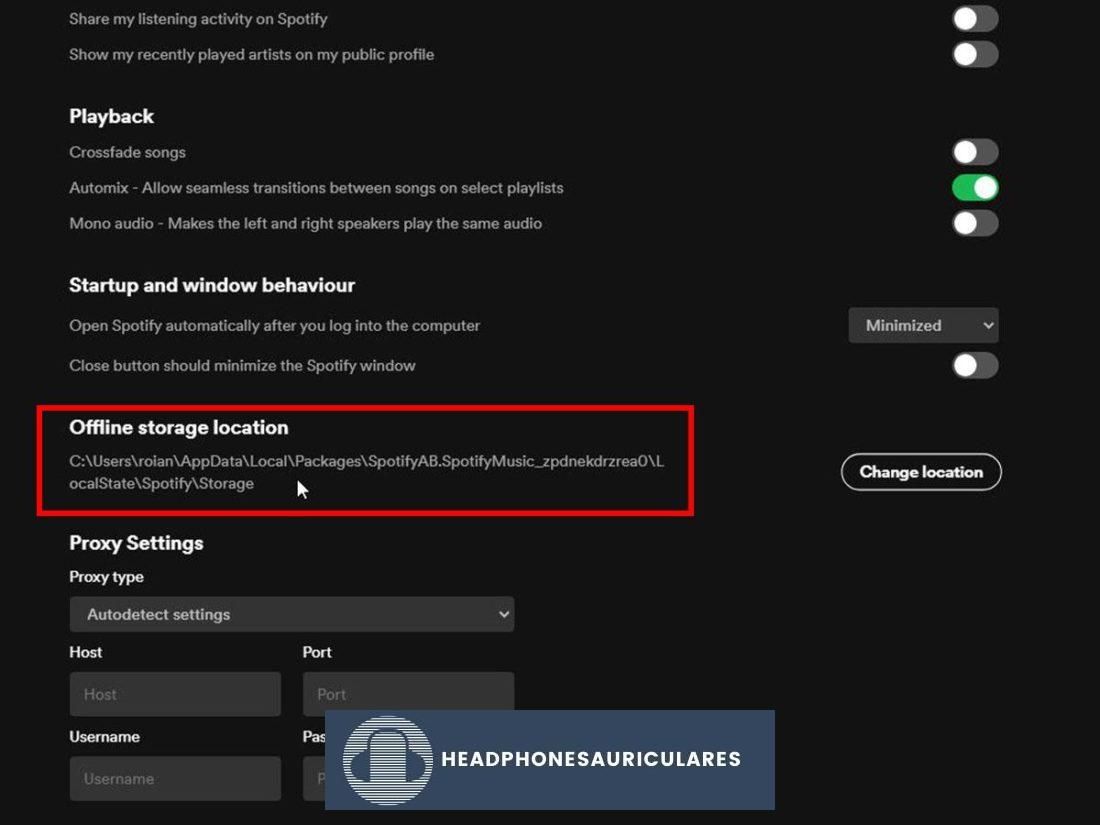
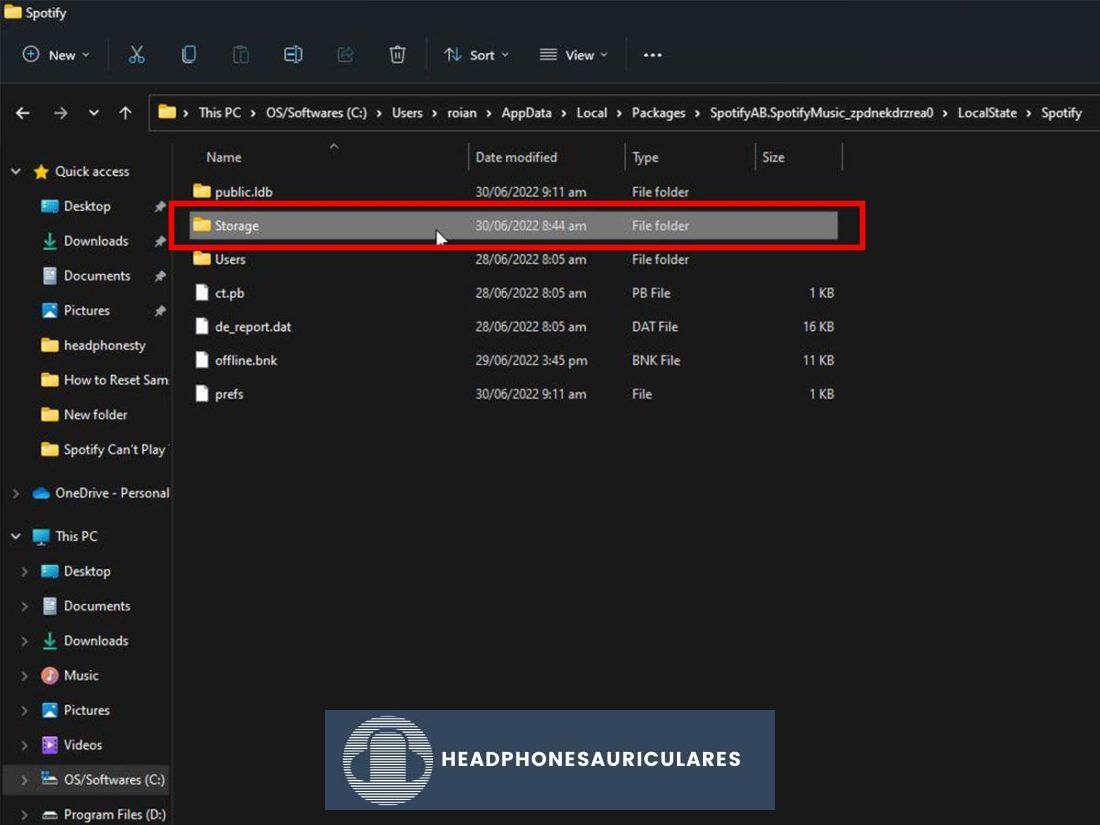
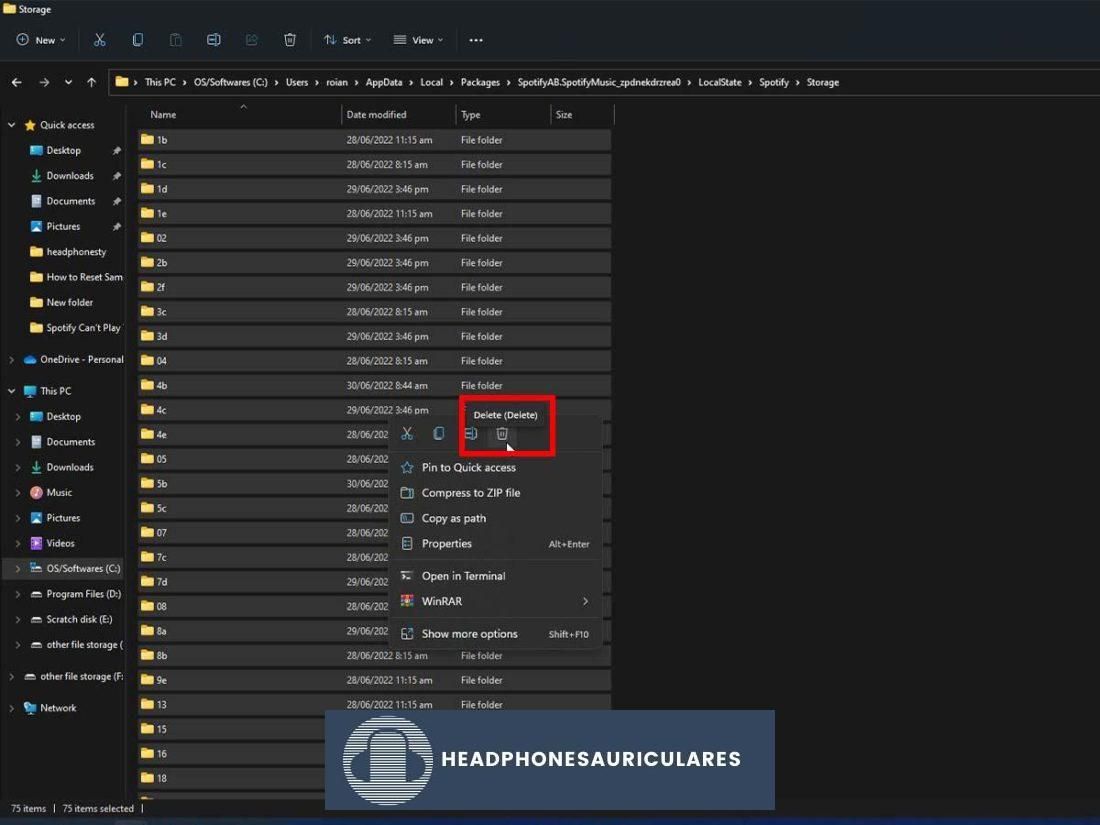
En Mac
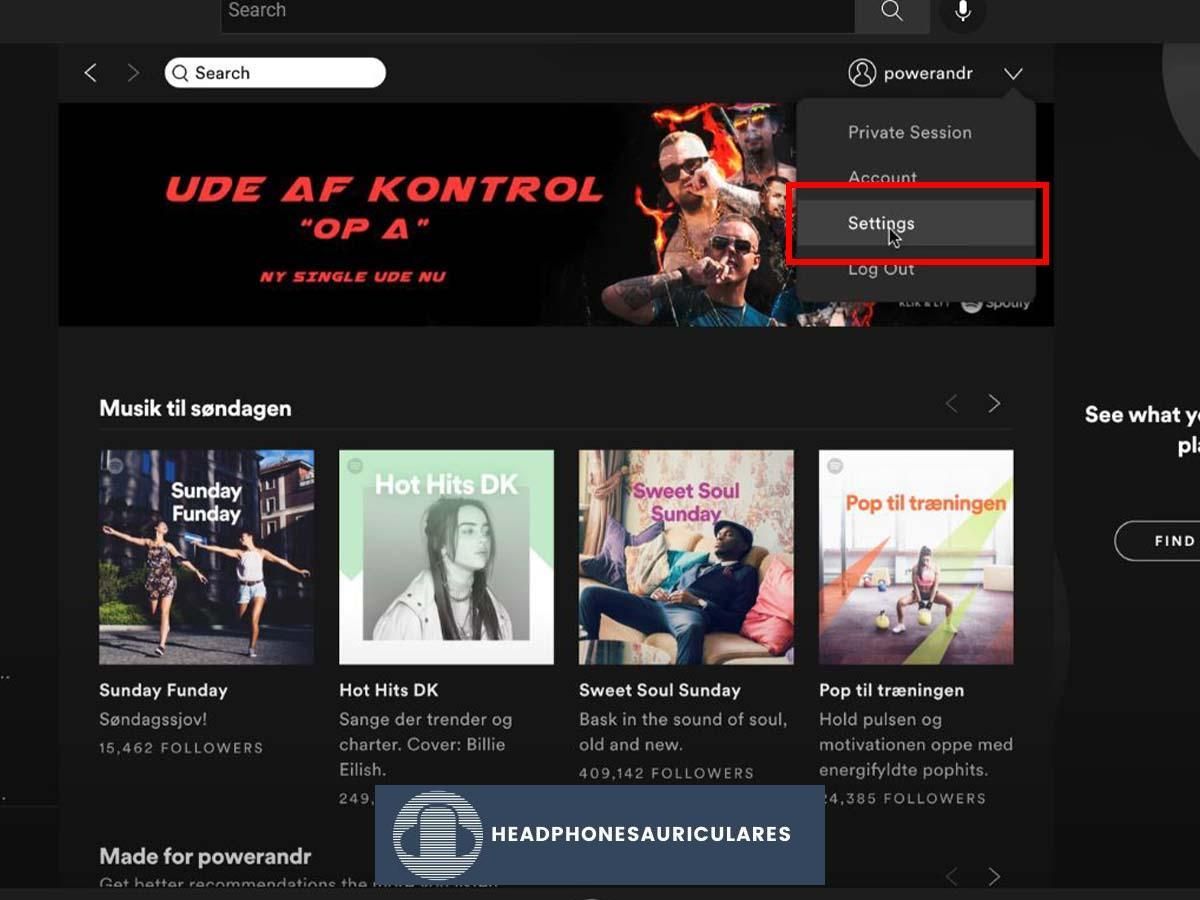
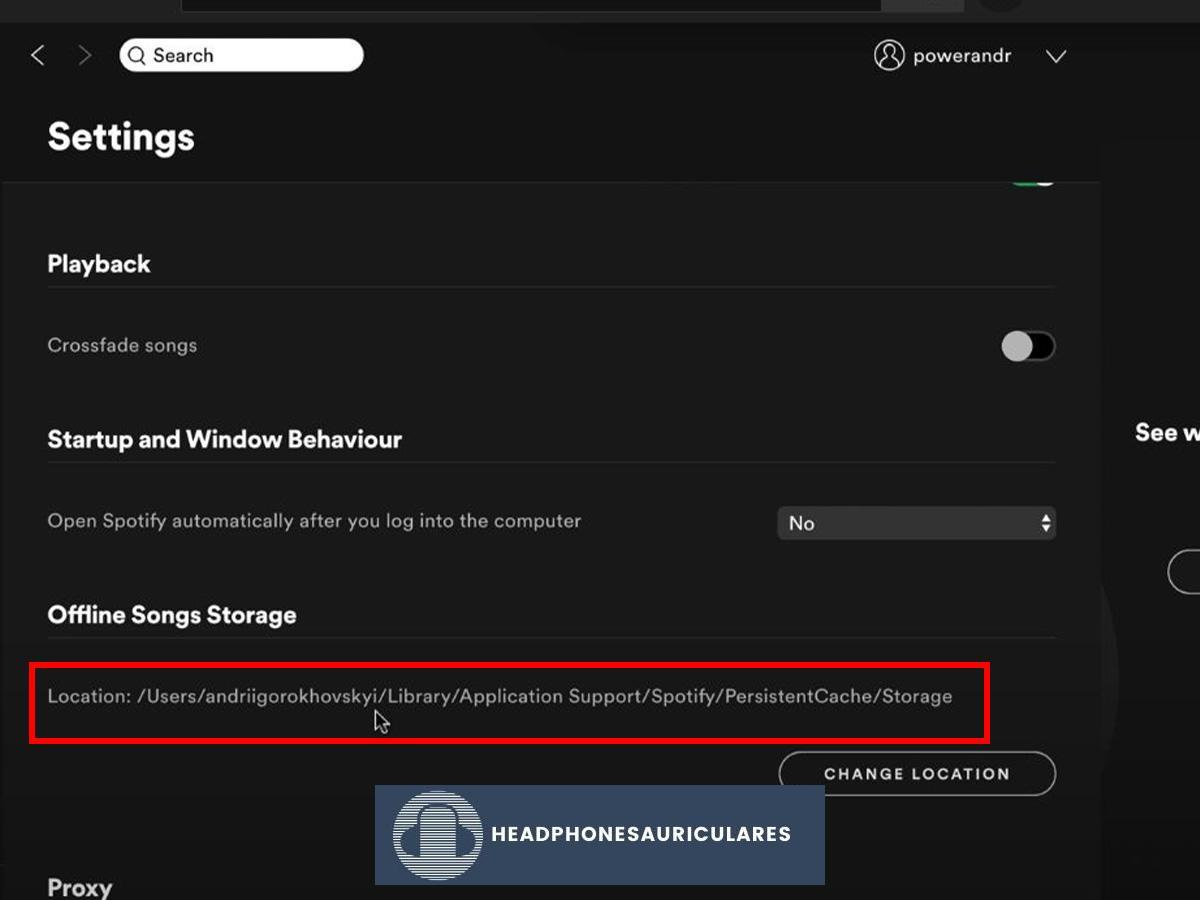
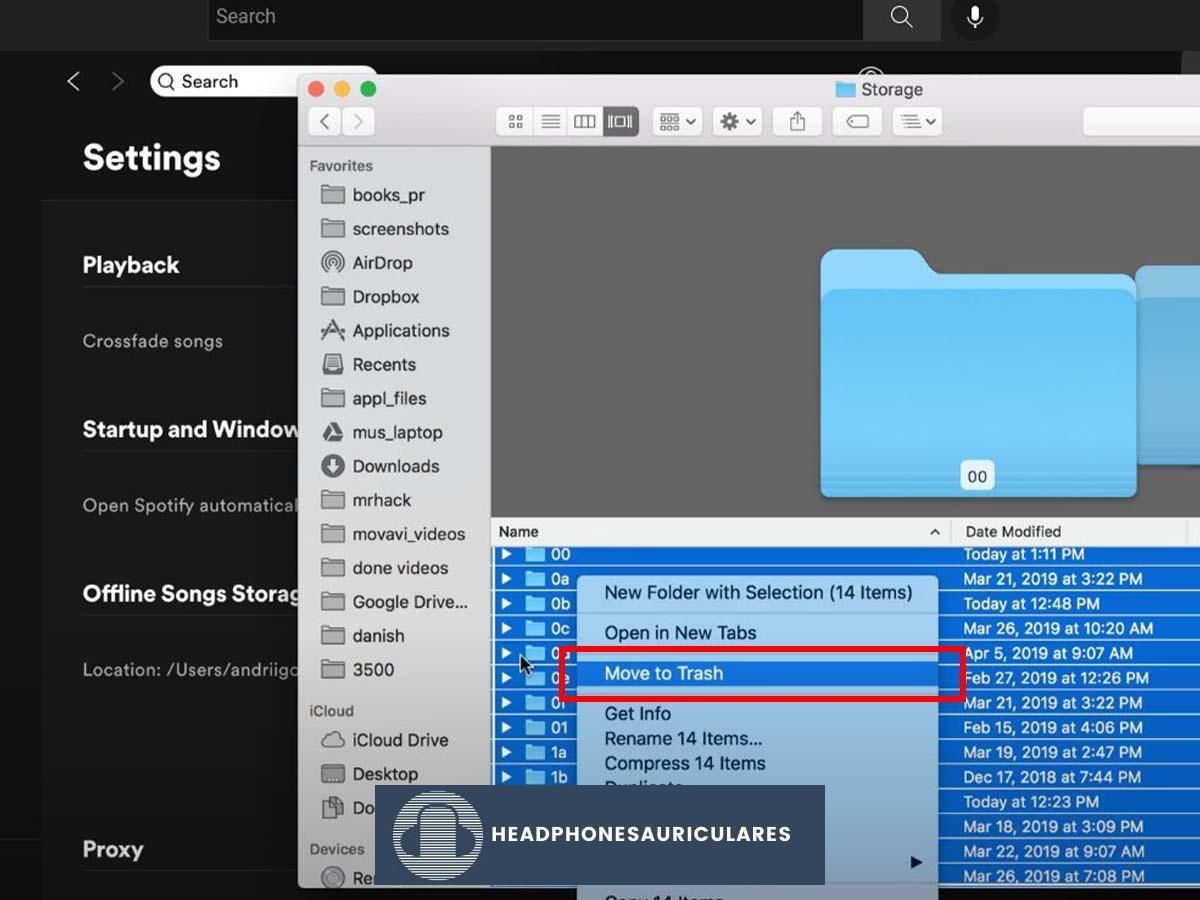
Deshabilitar la aceleración de hardware
La función de aceleración de hardware está habilitada de forma predeterminada, lo que permite que su computadora use su unidad de procesamiento gráfico para mejorar el rendimiento de Spotify.
Sin embargo, es posible que esto no funcione en máquinas más antiguas, especialmente en aquellas con tarjetas de video y hardware de gama baja que no admiten esta función. Puede terminar con tartamudeos, retrasos o problemas con la reproducción de canciones.
En tales casos, es mejor deshabilitar la aceleración de hardware. Aquí está cómo hacerlo:
En Mac
en ventanas
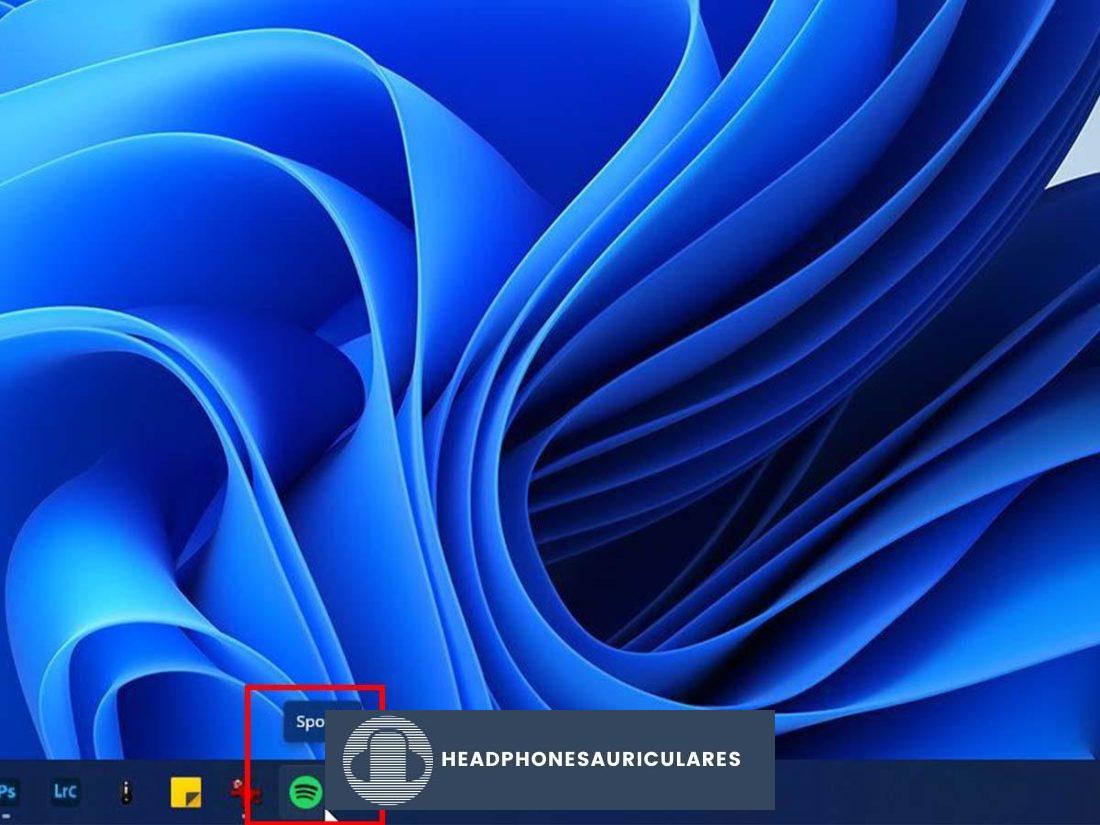
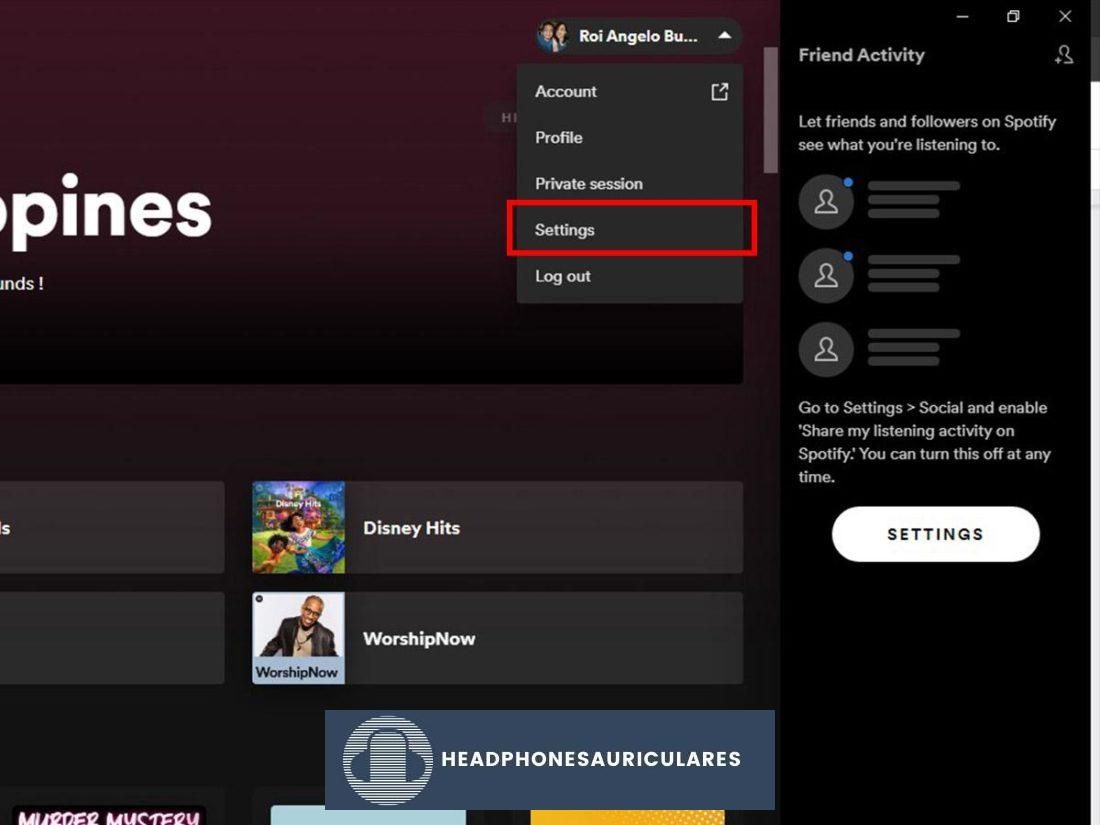
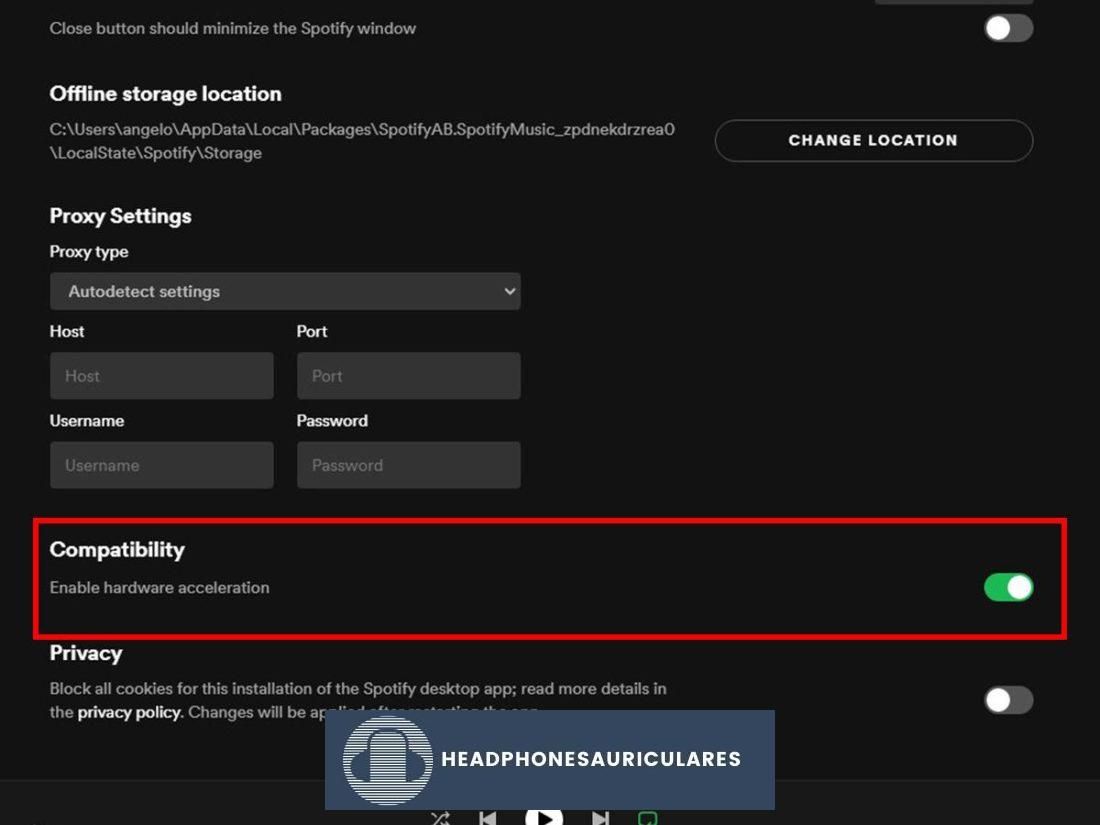
Cambiar la calidad de transmisión
La transmisión de audio de alta calidad solo está disponible para los suscriptores de Spotify Premium.
Si cancela su suscripción a Spotify Premium, Spotify lo traslada automáticamente al plan gratuito. Desafortunadamente, esto también deshabilita la transmisión de alta calidad en su cuenta, lo que podría explicar por qué de repente no puede reproducir canciones.
Para corregir este error, puede ajustar manualmente la calidad de transmisión. Aquí está cómo hacerlo:
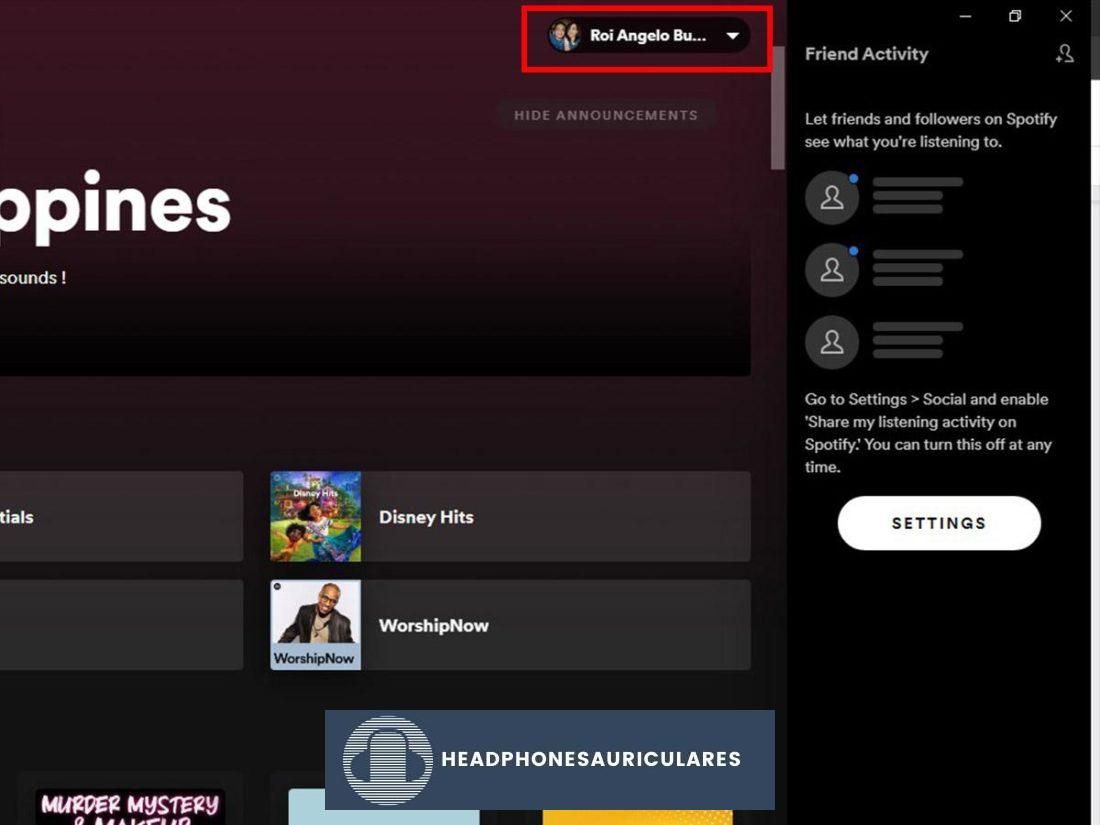
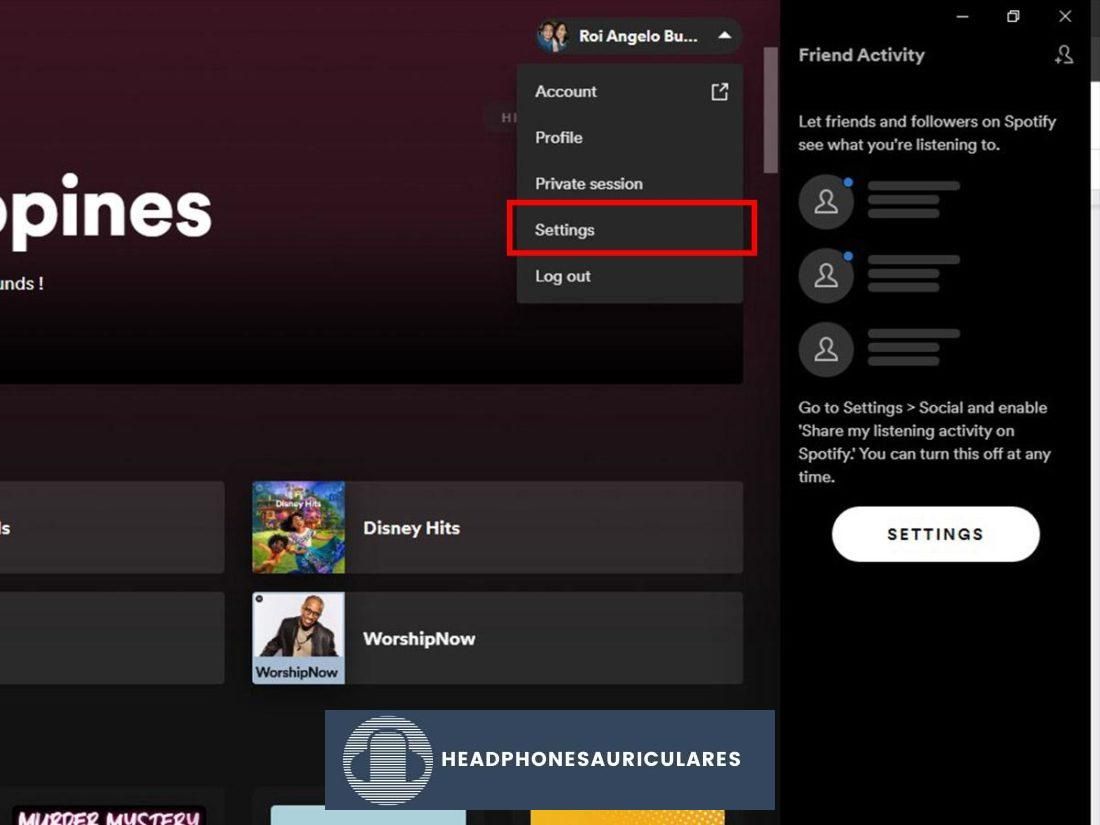
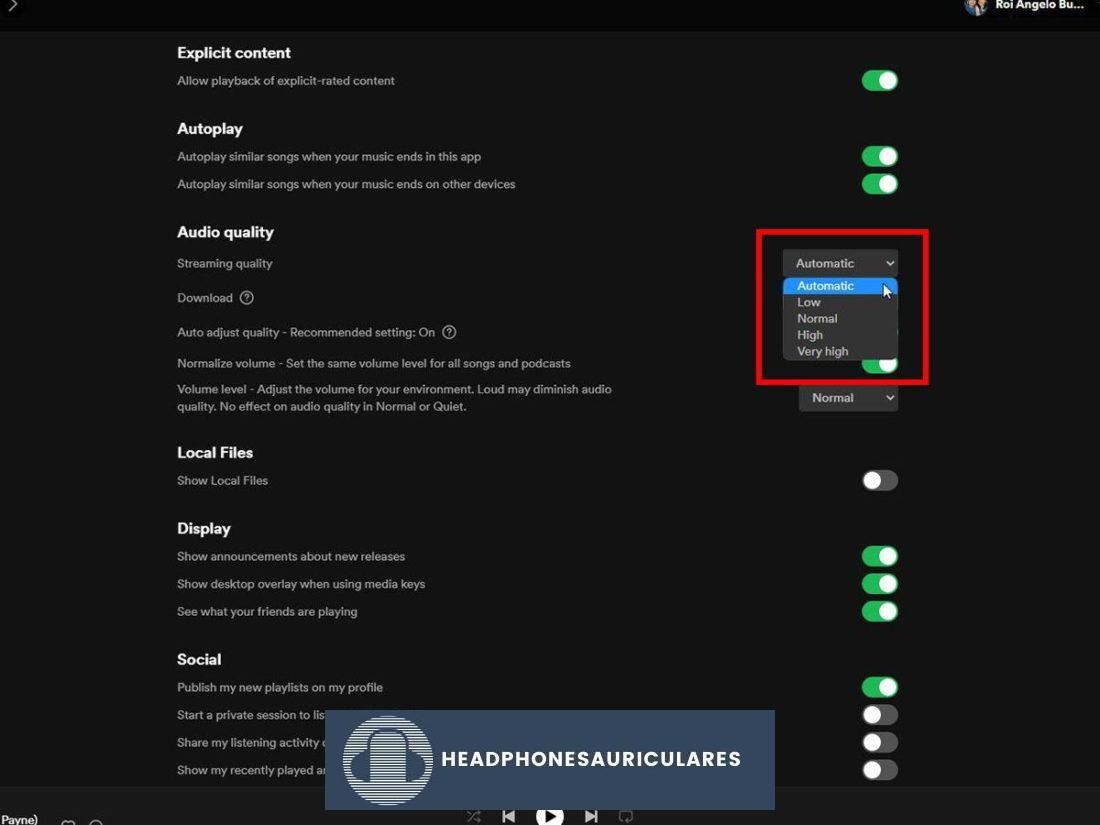
Usa una VPN
Como se mencionó anteriormente, es posible que no pueda reproducir una canción porque no está disponible en su región. Plataformas como Spotify pueden detectar tu dirección IP y restringir el acceso a determinadas canciones o contenidos en función de su ubicación geográfica.
El uso de una red privada virtual (VPN) en este escenario puede ayudarlo a evitar estas restricciones de país.
Sin embargo, el uso de una VPN no verificada puede exponer su red y los dispositivos conectados a amenazas cibernéticas externas como malware y ataques de suplantación de identidad.
Es por eso que se recomienda buscar proveedores de confianza como NordVPN y ExpressVPN. Ambos funcionan bien con otros servicios de transmisión populares como Netflix y YouTube y tienen servidores en más de 50 y 90 países, respectivamente. Ofrecen buenas velocidades para la transmisión al mismo tiempo que cifran su conexión para mayor privacidad y seguridad.
Así es como puedes usar NordVPN con Spotify:
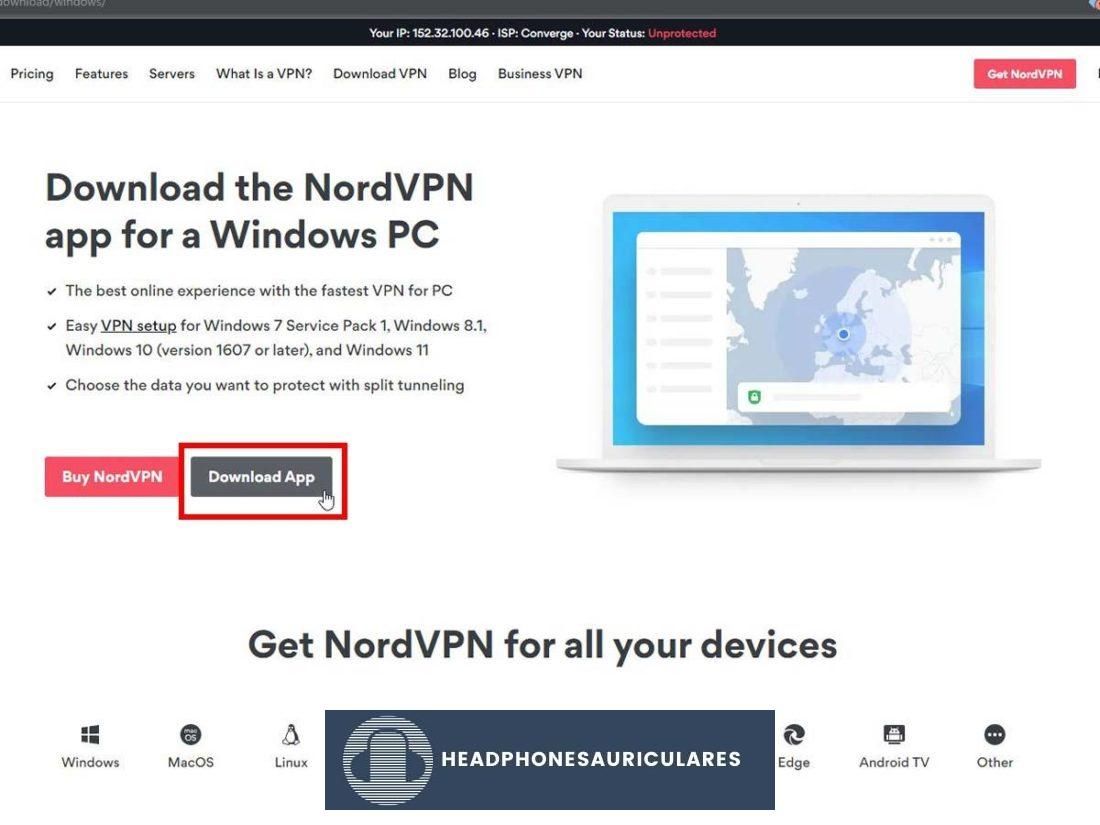
Solucionar problemas de archivos locales
Si es un suscriptor premium, Spotify tiene una función que le permite reproducir archivos de audio almacenados localmente en su computadora. Estas pueden ser tus canciones favoritas de artistas independientes que aún no están disponibles en Spotify.
Puede hacerlo importando archivos locales a Spotify a través de la aplicación de escritorio de Spotify (Windows y Mac).
Sin embargo, a veces puede haber fallas en las que Spotify no reconoce los cambios en la configuración de su archivo, lo que puede causar que sus archivos locales no se sincronicen correctamente. Como resultado, es posible que no pueda reproducir o transmitir esas canciones.
Cuando esto sucede, la mejor manera es actualizar la configuración de archivos locales. Esto hará que Spotify registre cualquier cambio o actualización de sus preferencias, permitiéndole cargar y reproducir esos archivos de audio.
Los siguientes pasos para actualizar la configuración de los archivos locales se aplican tanto a los usuarios de PC como a los de Mac:
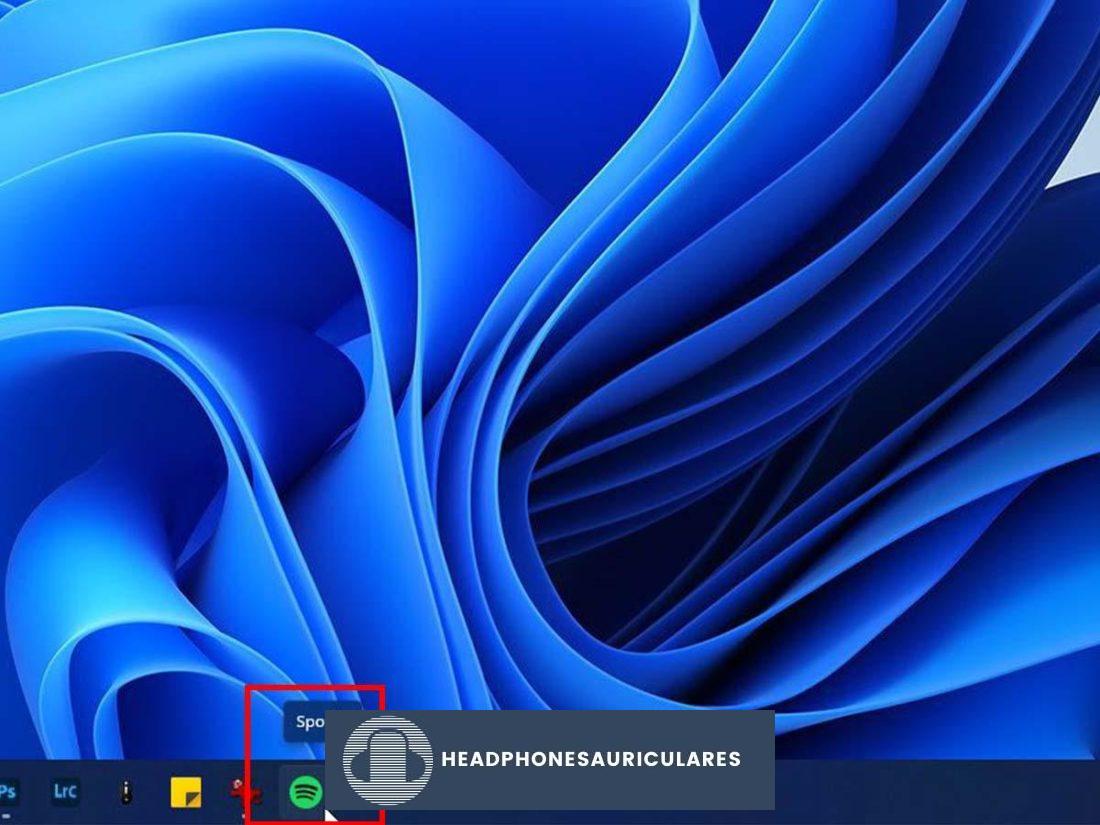
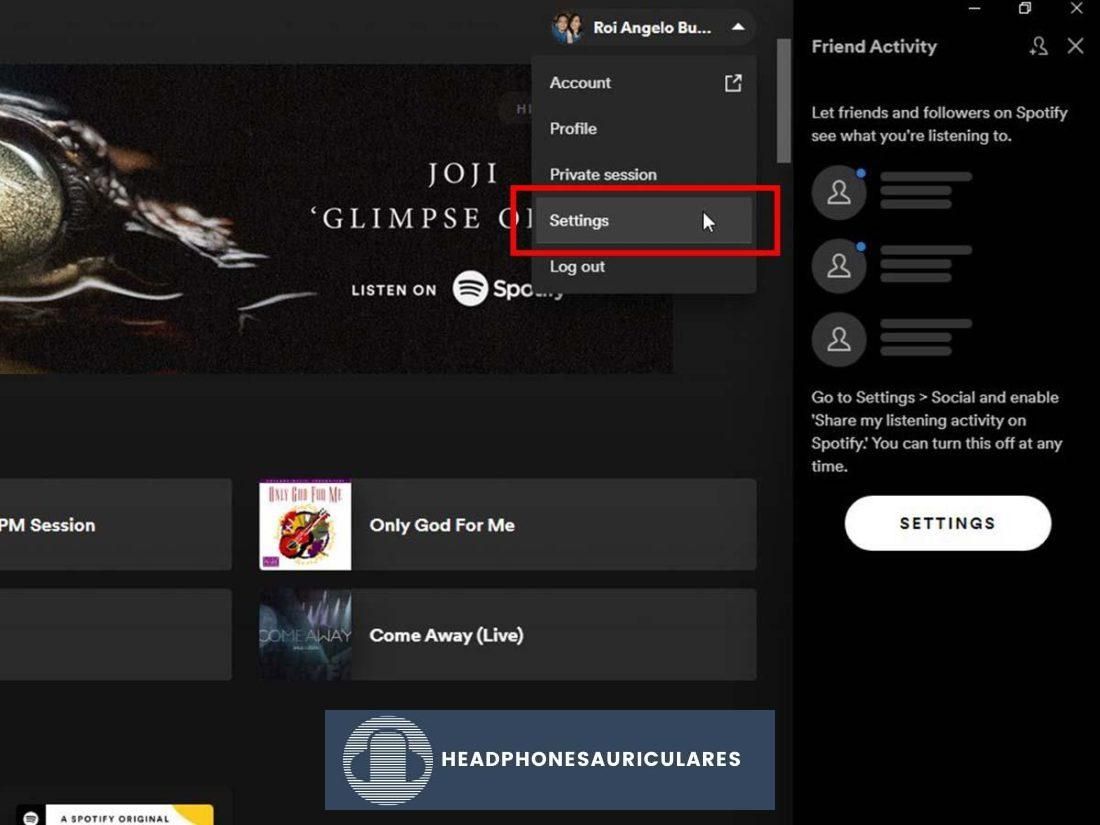
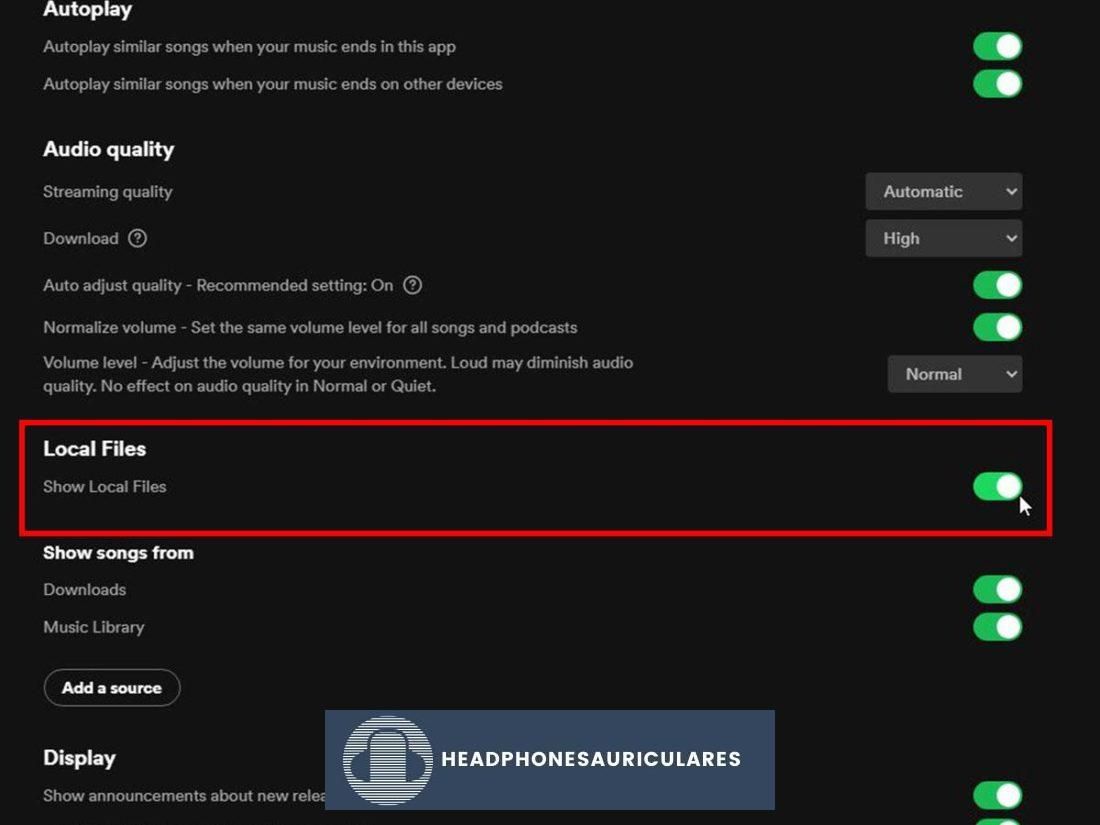
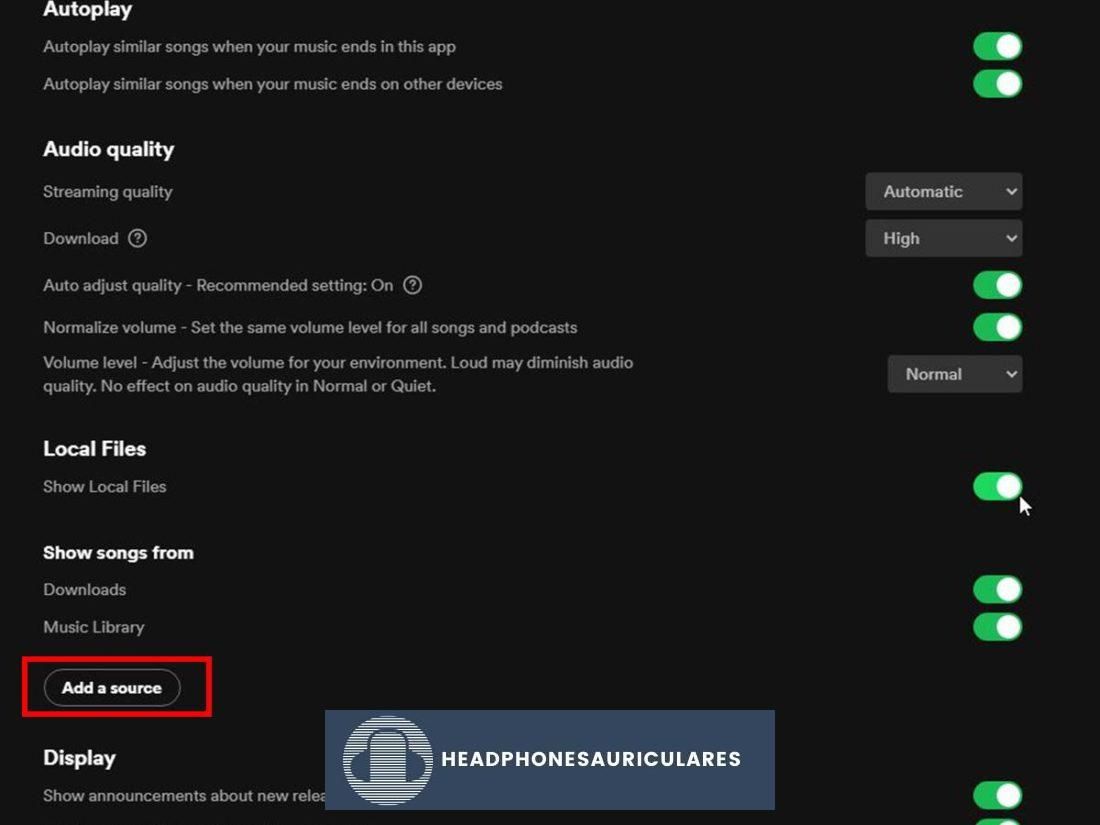
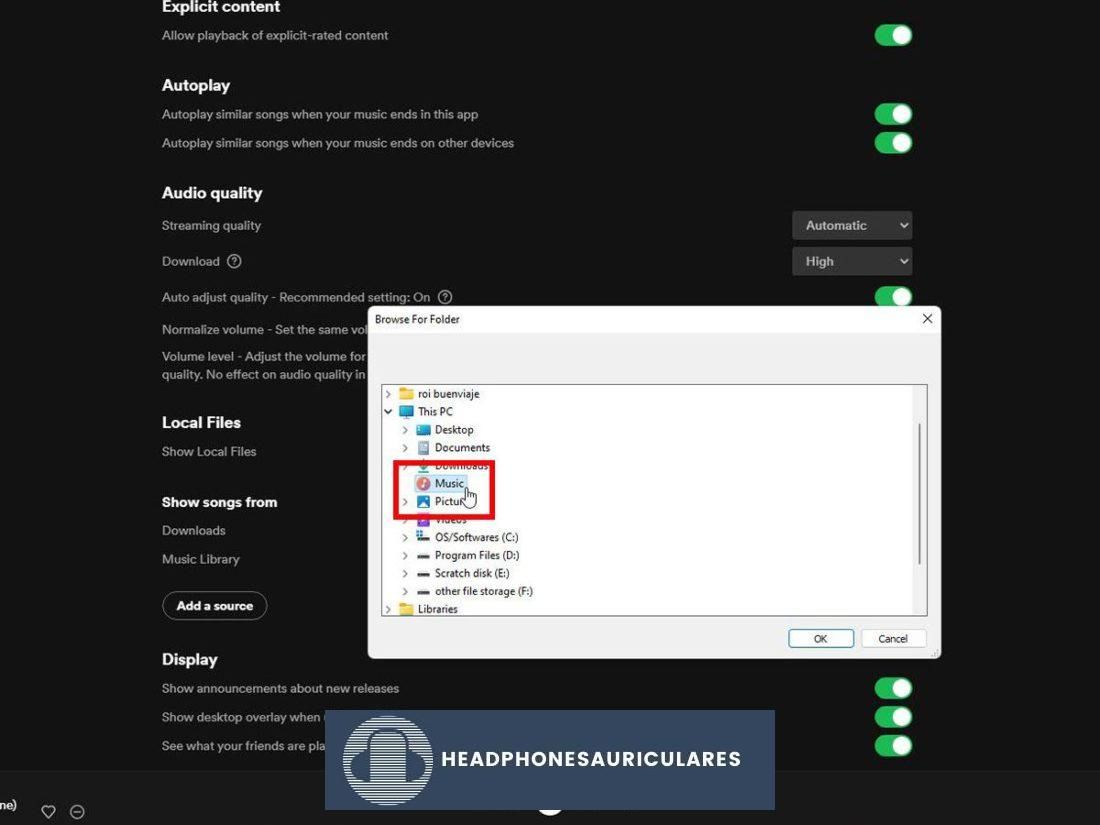
Para el reproductor web de Spotify: habilite el contenido protegido
Algunos navegadores web tienen configuraciones de permisos integradas que pueden impedirle reproducir o ver contenido protegido como canciones o películas con derechos de autor.
Esto podría explicar por qué obtienes el error «Spotify no puede reproducir esto ahora» cuando usas el reproductor web de Spotify para escuchar tus canciones.
Para solucionar esto, deberá habilitar la visualización de contenido protegido. Los pasos pueden diferir según su navegador web y el sistema operativo.
En Google Chrome en Windows:
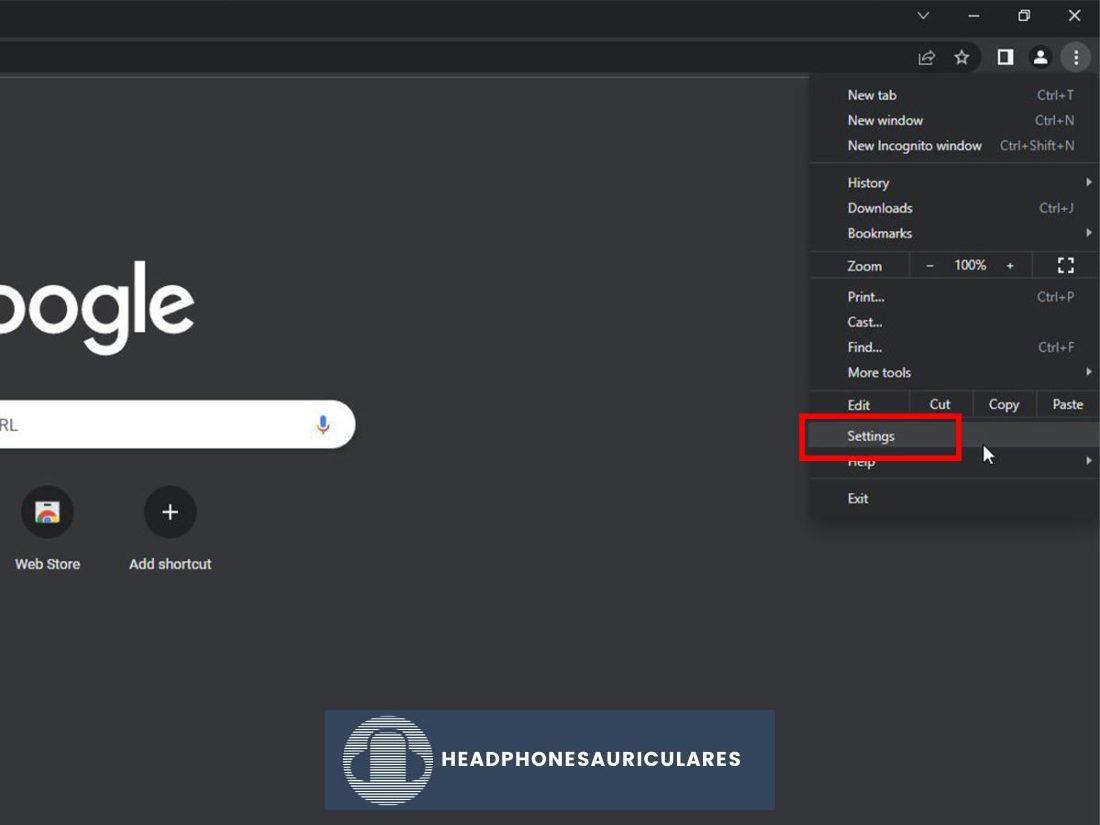
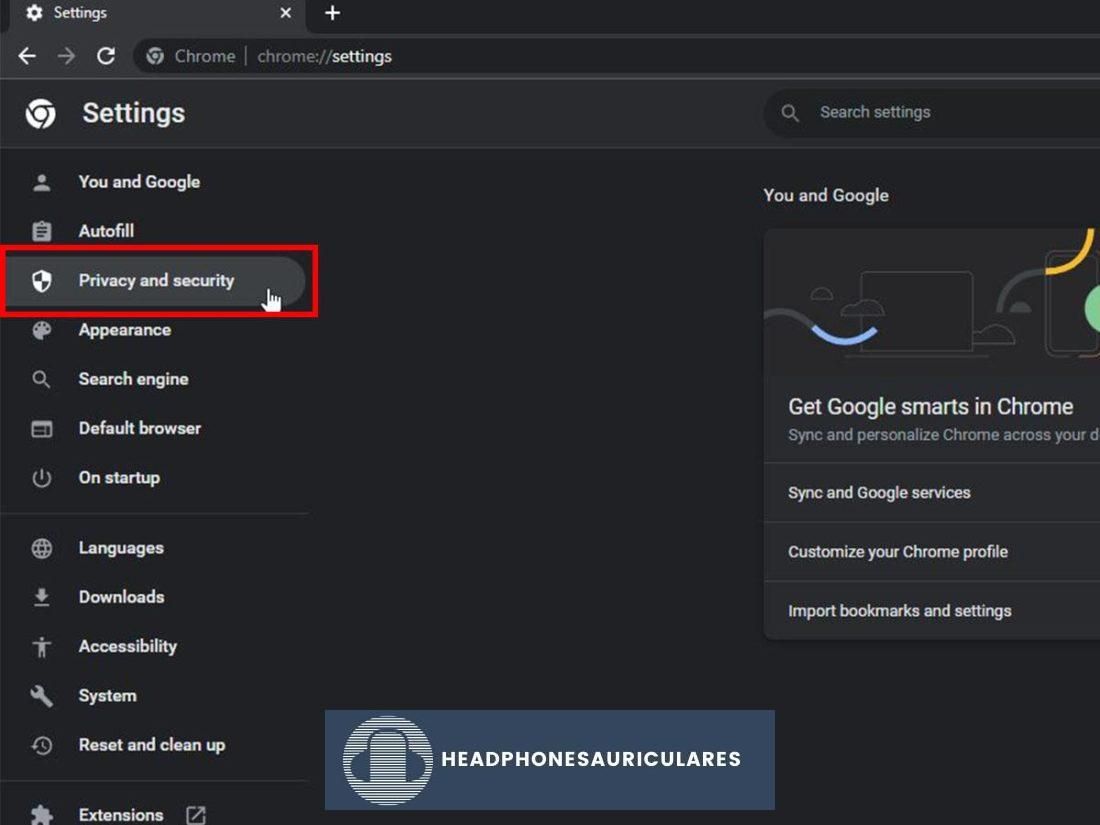

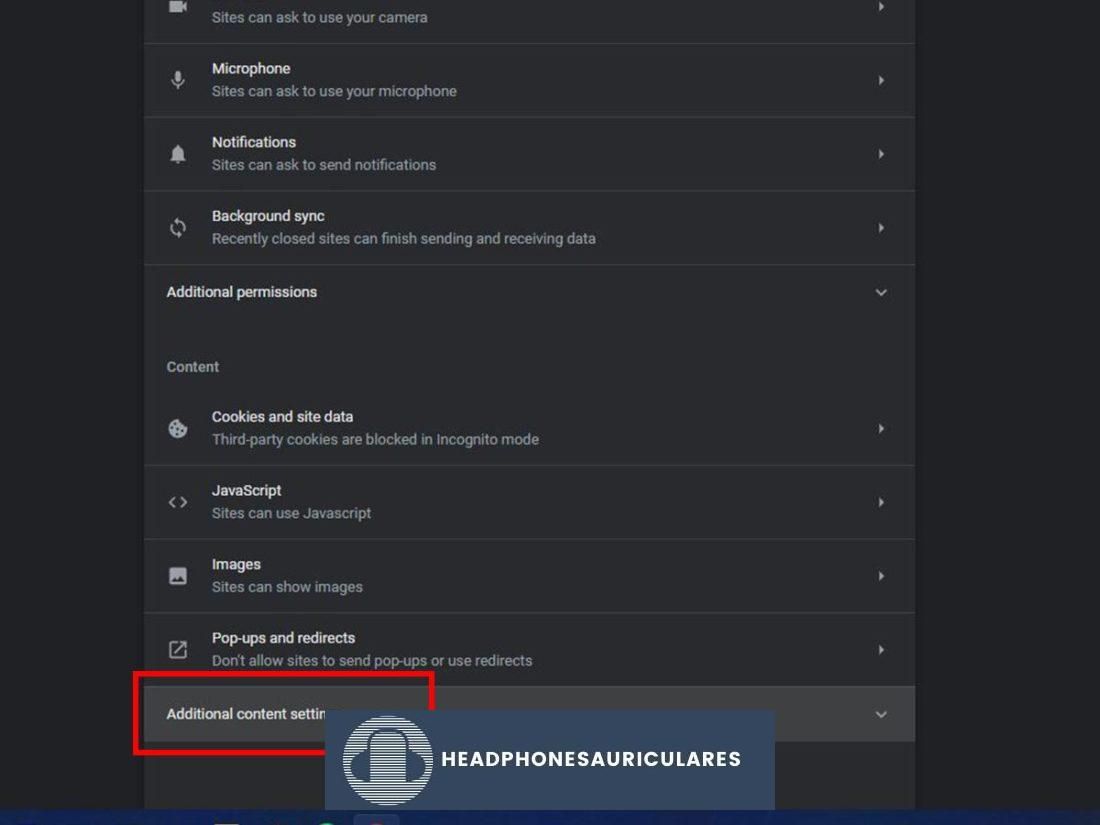
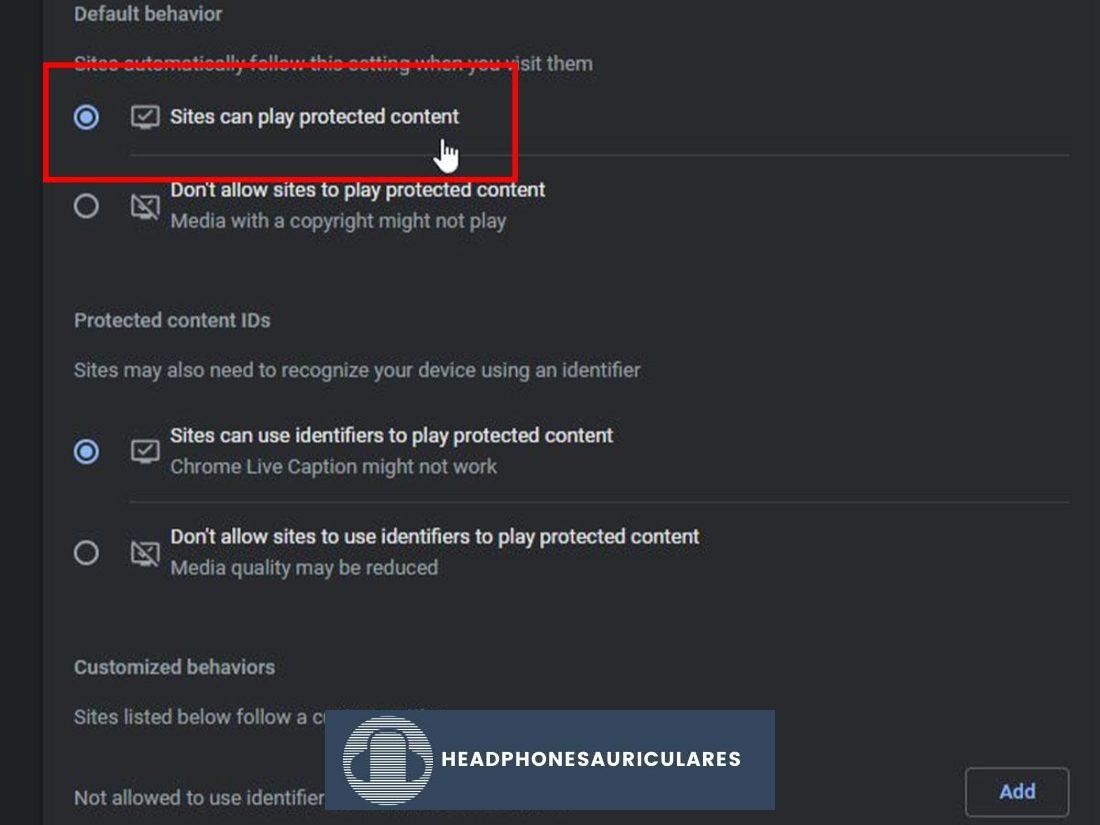
En Google Chrome en Mac:
Para la aplicación de Windows: configuración del dispositivo de salida
Por alguna razón, su dispositivo de salida de sonido podría haber sido cambiado incorrectamente o accidentalmente en Windows. Debido a esto, la señal de audio de Spotify puede enviarse a un dispositivo no válido o incorrecto, lo que explica por qué no puede reproducir ciertas pistas de música.
Para solucionar este problema, debe seleccionar manualmente el dispositivo de salida de sonido para Spotify. Así es como puede hacerlo en Windows 10:
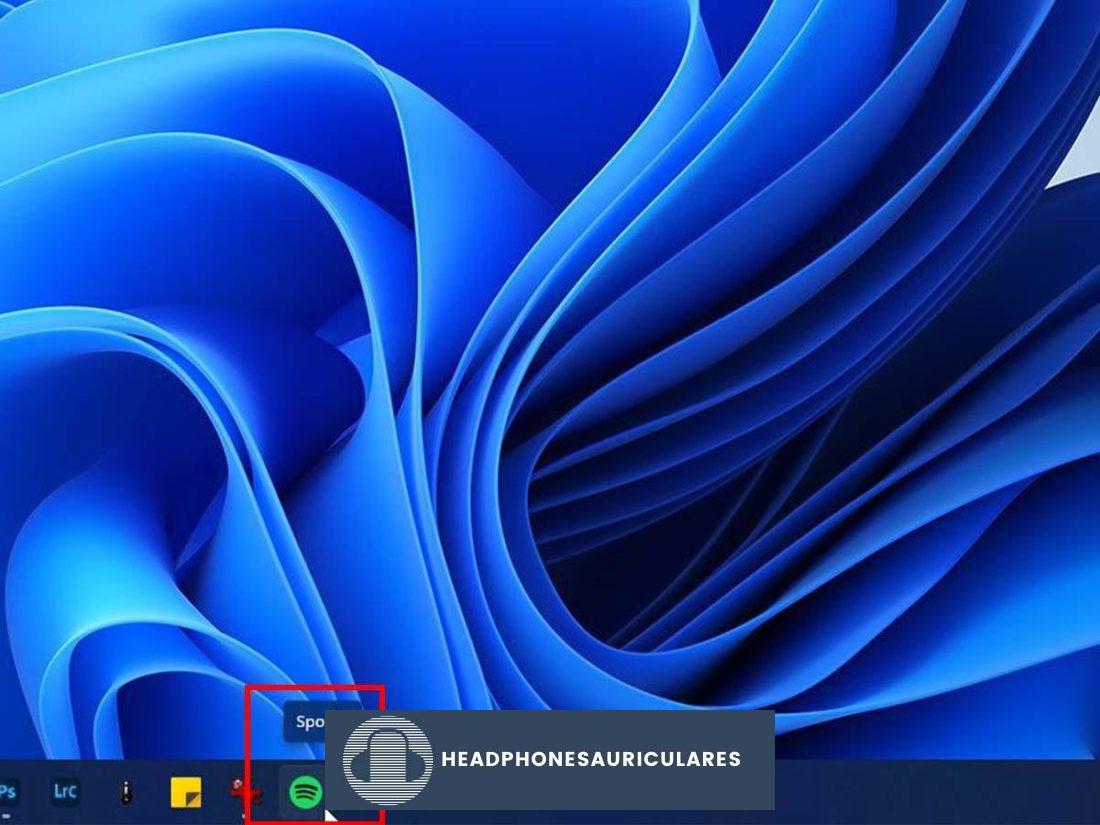
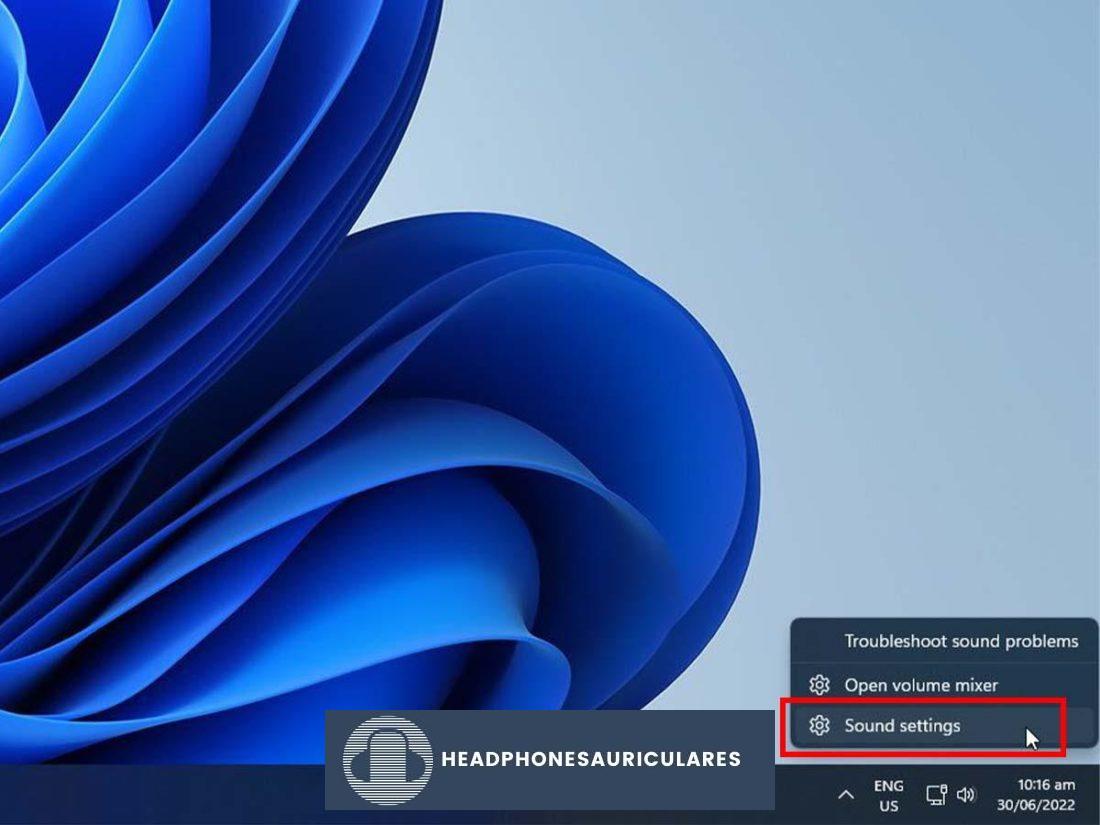
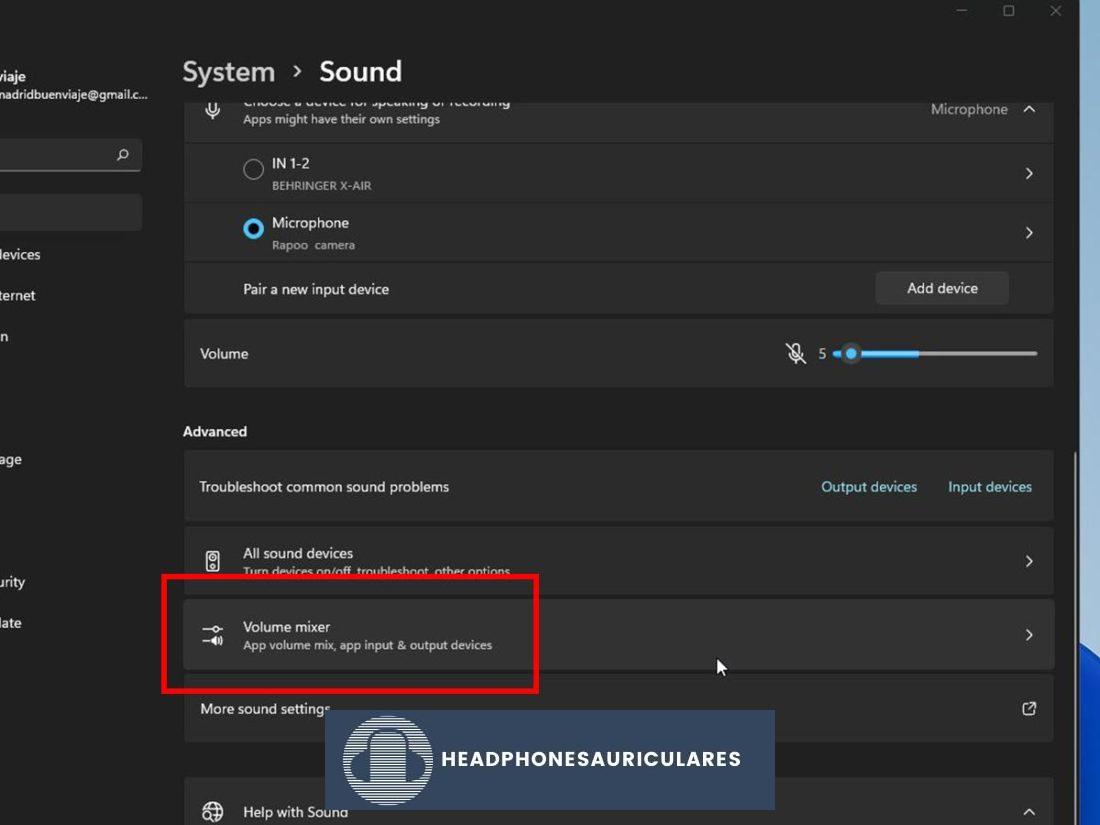
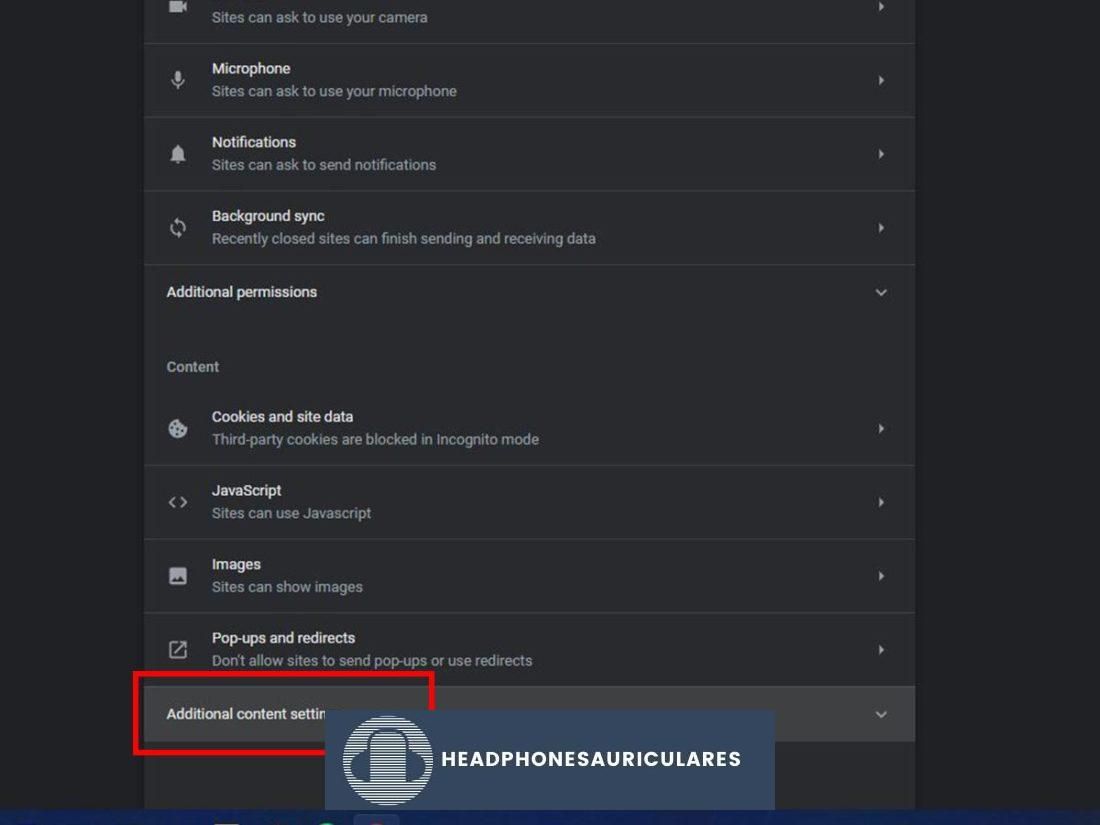
Establecer el formato de audio predeterminado
Algunos usuarios de Spotify informaron que el uso de un convertidor digital a analógico (DAC) externo a frecuencias de muestreo más altas, como 384 Khz, puede hacer que el programa no reproduzca ciertas pistas.
En pocas palabras, las frecuencias de muestreo son el número de muestras de un sonido por segundo en su forma digital. Con una frecuencia de muestreo más alta, puede obtener una reproducción más precisa del sonido analógico original.
Por lo tanto, si es un audiófilo o simplemente prefiere un audio de mayor fidelidad, es posible que la frecuencia de muestreo de su formato de audio sea incompatible con el hardware de su computadora existente. Esta podría ser la razón por la que Spotify no puede reproducir tus pistas.
De cualquier manera, cambiar el formato de audio predeterminado es una forma efectiva de verificar si esto podría resolver el problema.
Hay diferentes pasos para hacerlo en Windows y Mac respectivamente.
En Windows:
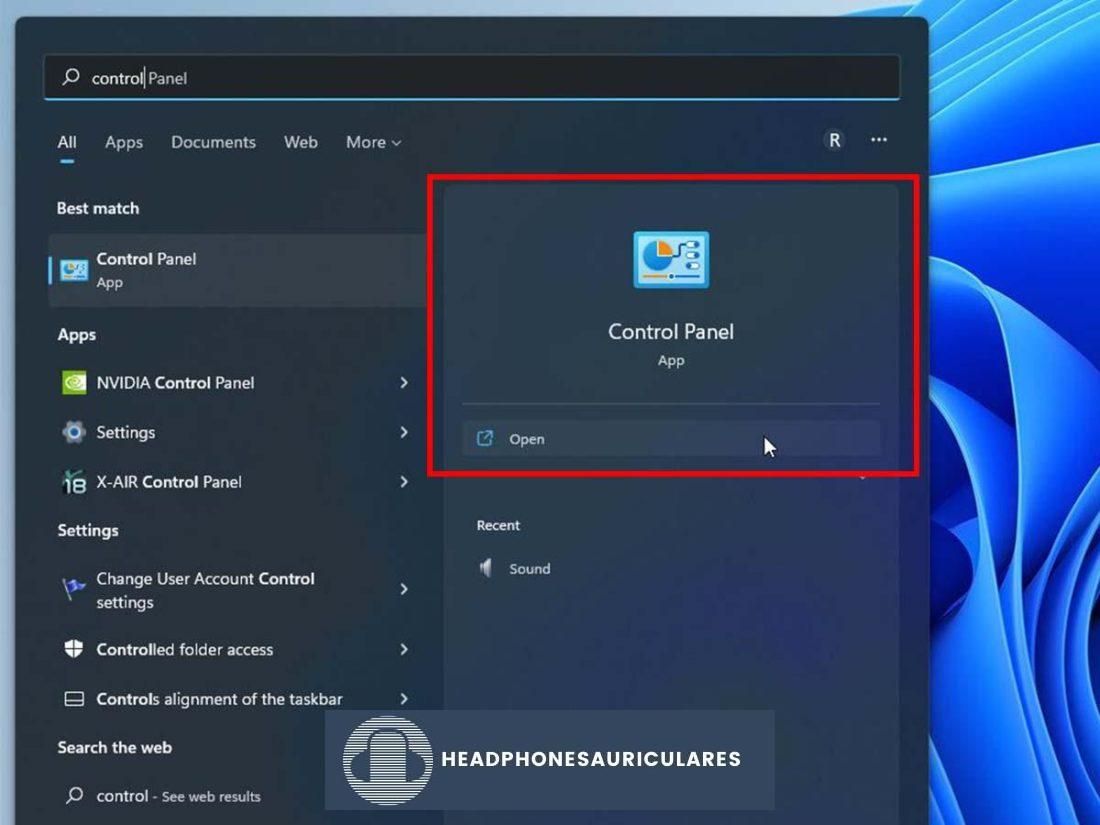
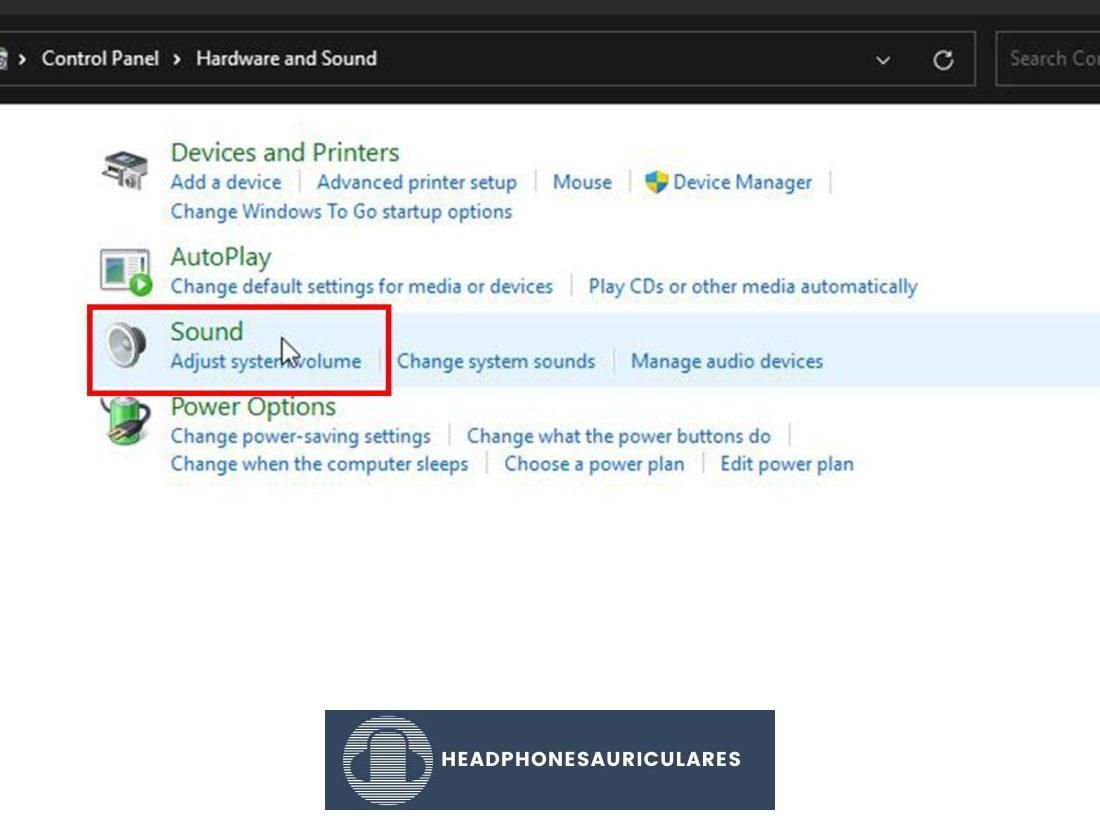
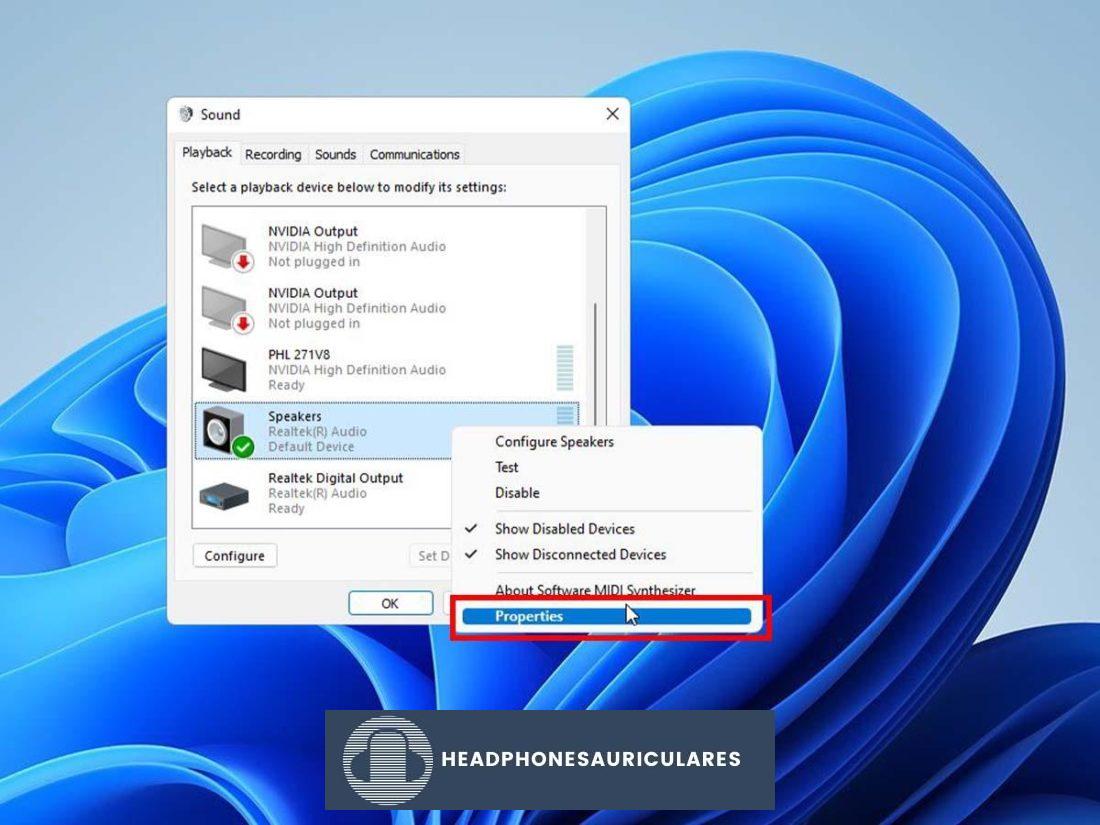
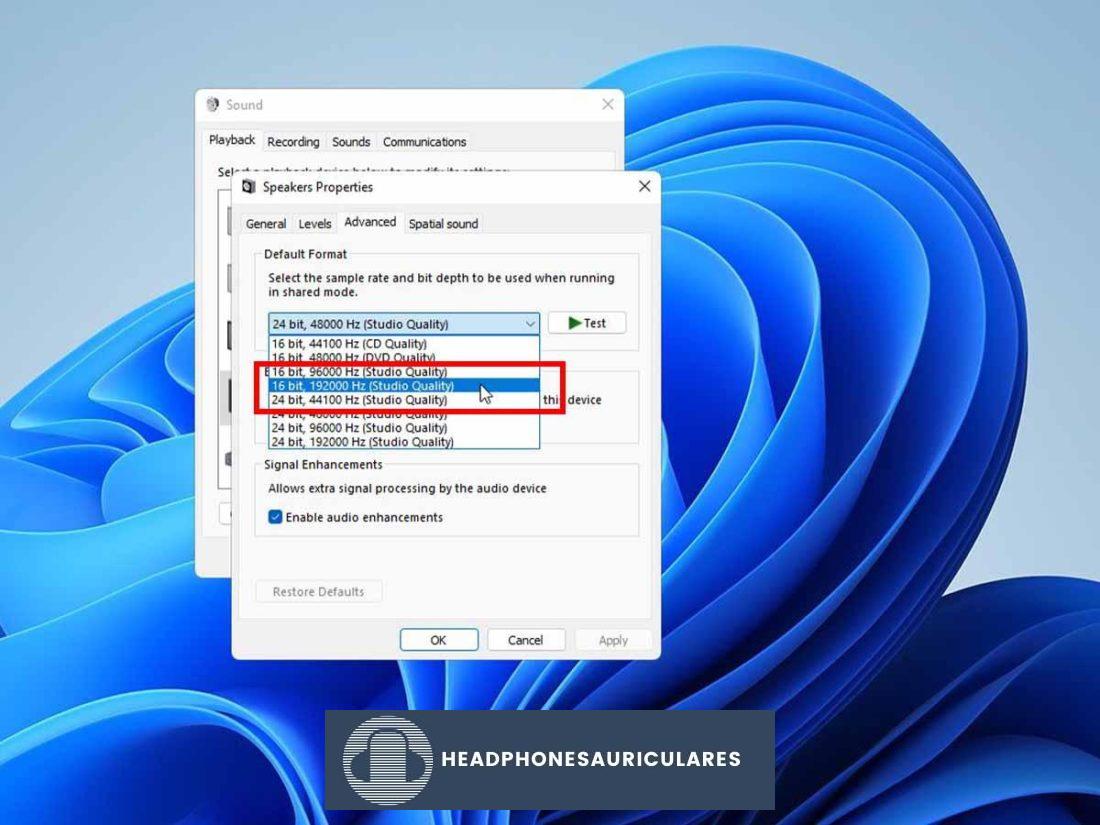
En Mac:
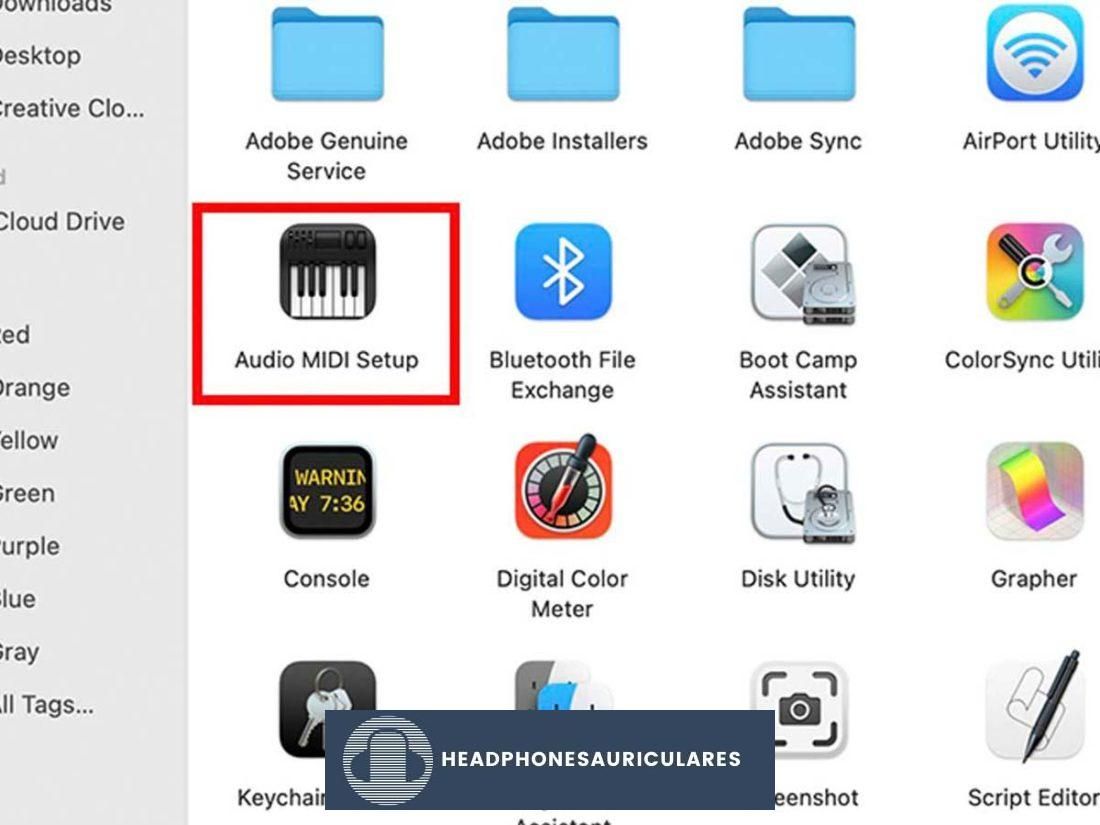
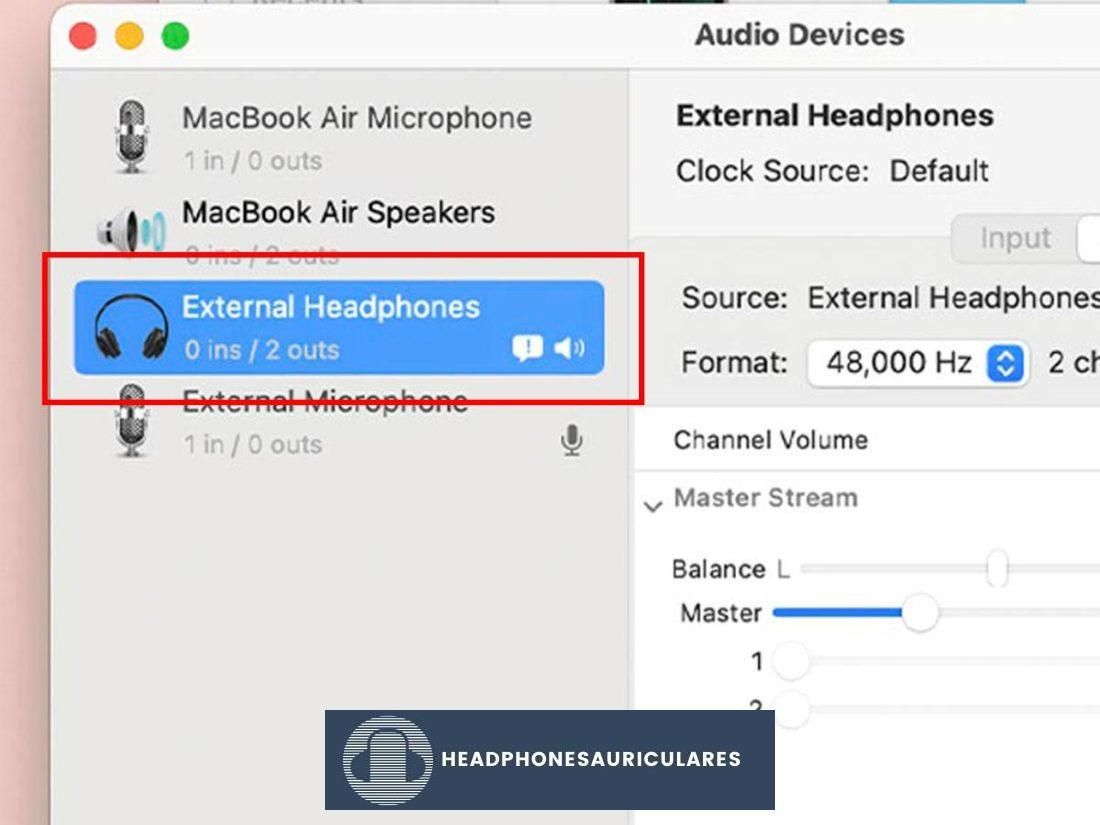
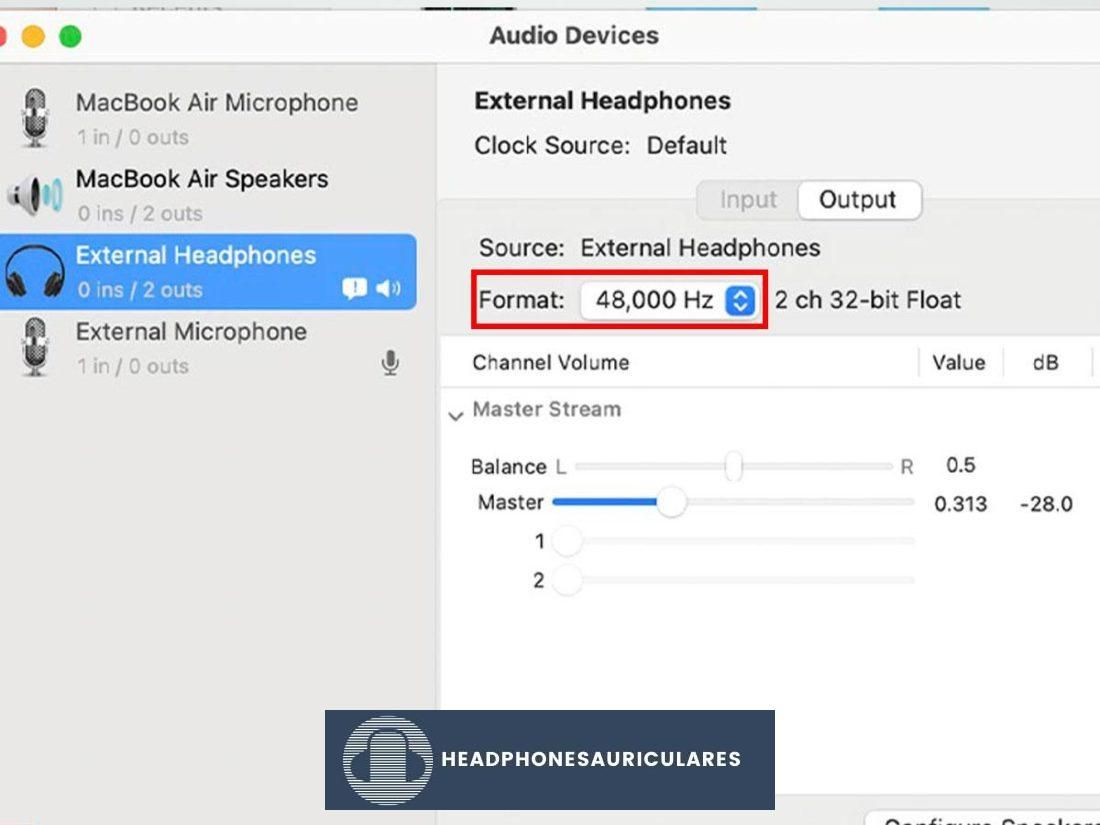
Reinstalar Spotify
Cuando todo lo demás falla, la mejor opción es desinstalar y reinstalar Spotify. Hacer esto eliminará errores o fallas y le permitirá comenzar de nuevo con la última versión de Spotify.
Al igual que con la mayoría de las reinstalaciones, los pasos exactos diferirán según el dispositivo que esté utilizando.
Como referencia, aquí se explica cómo desinstalar/reinstalar Spotify en Android:
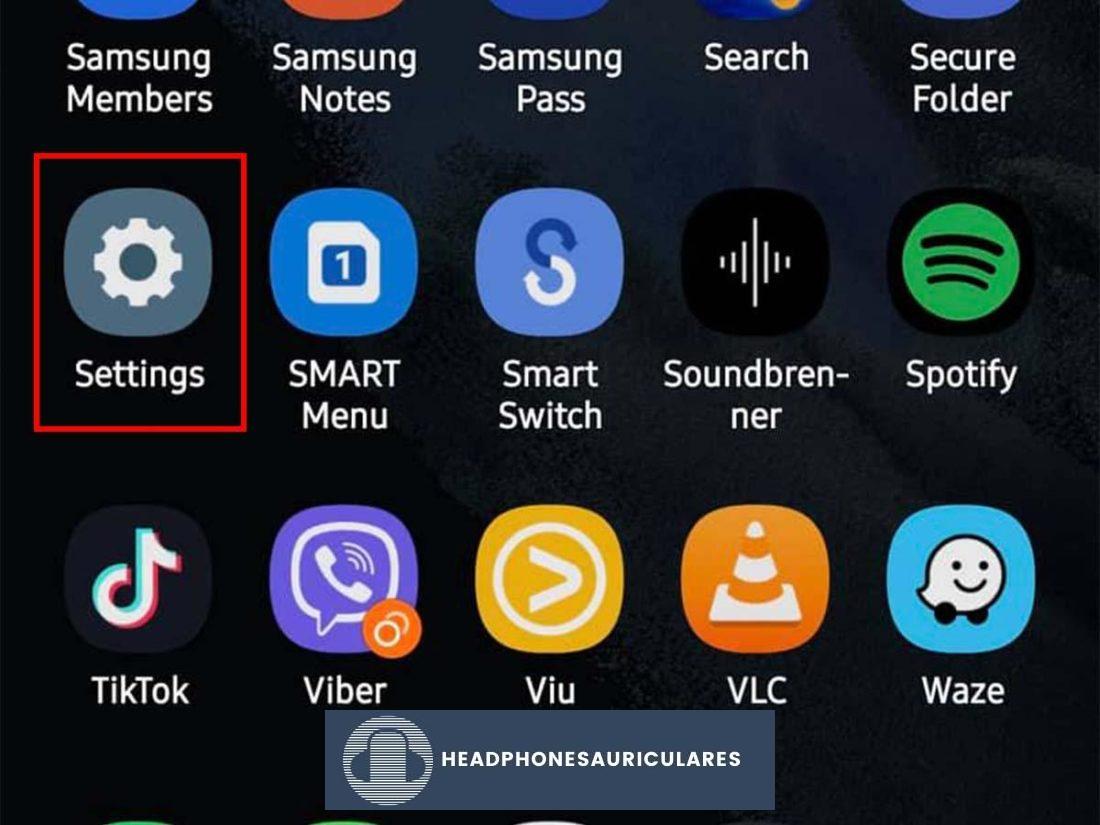
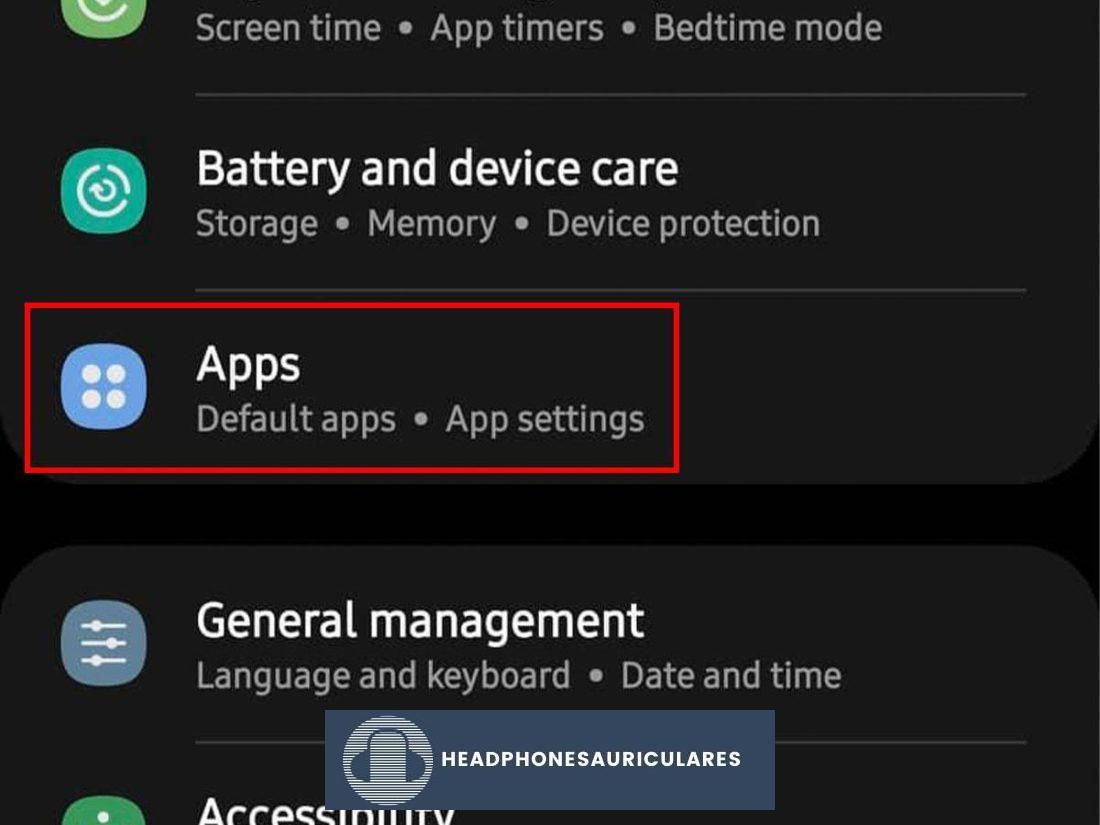
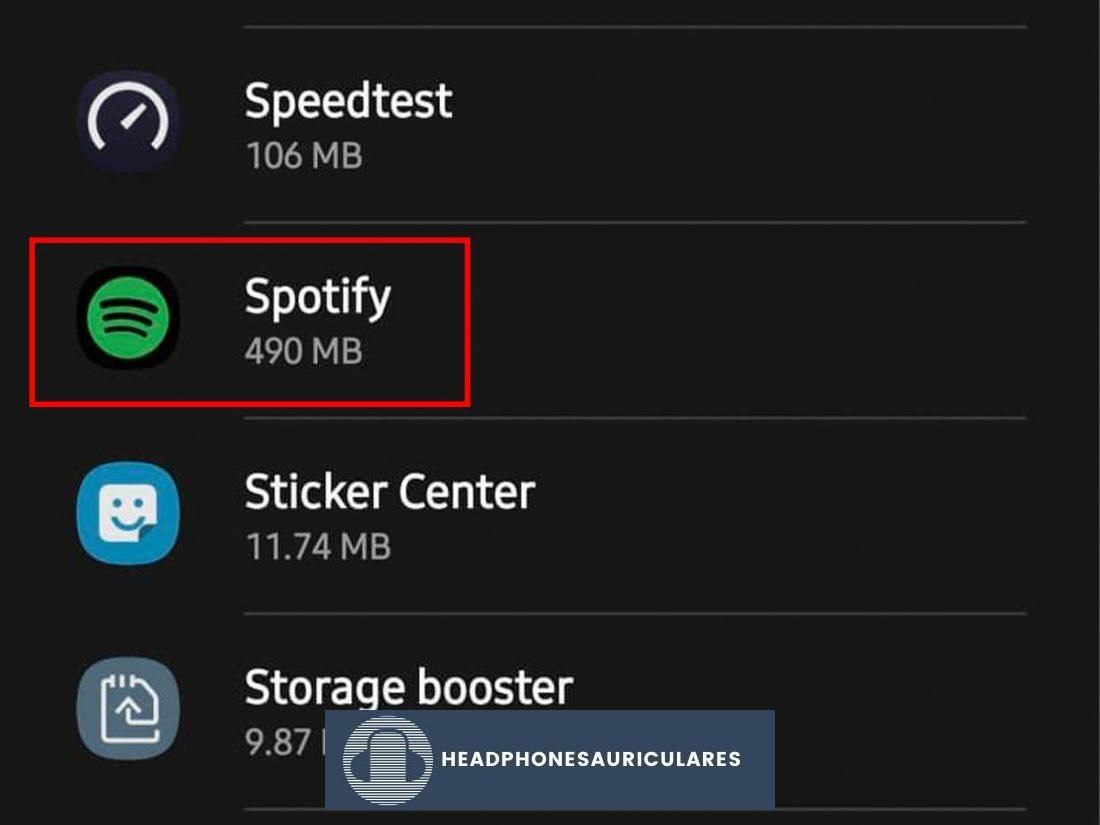
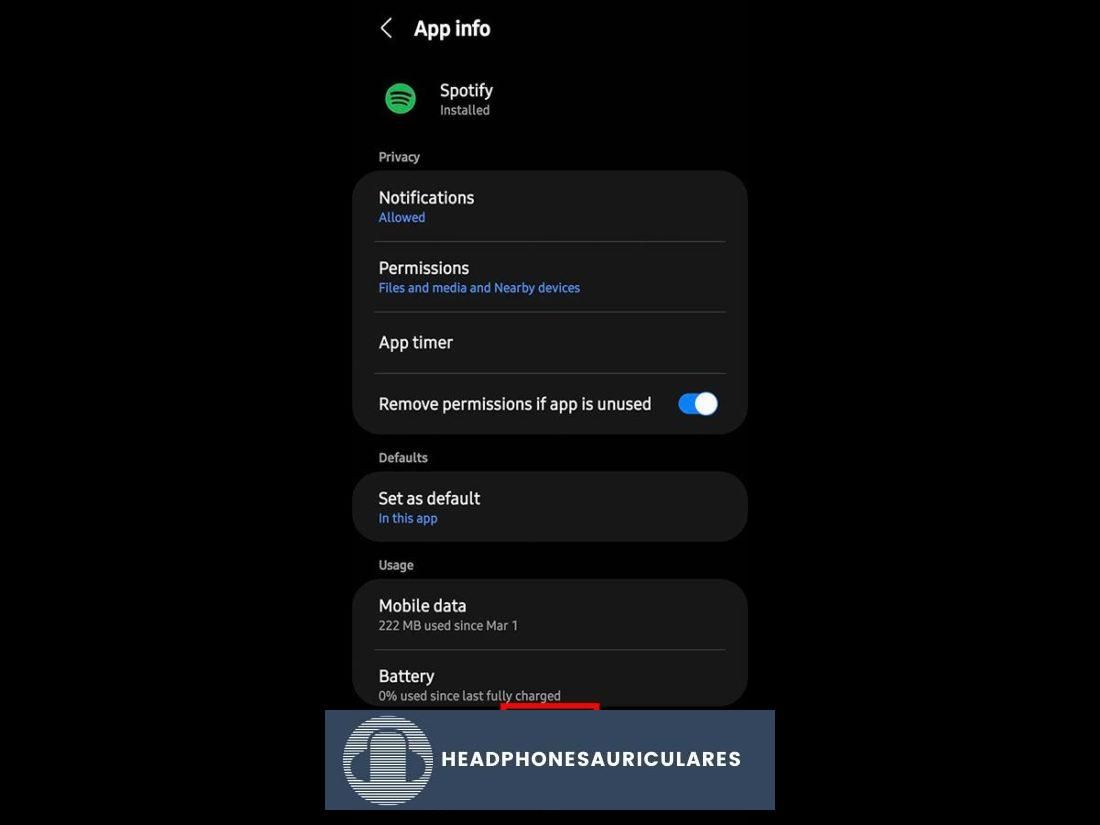
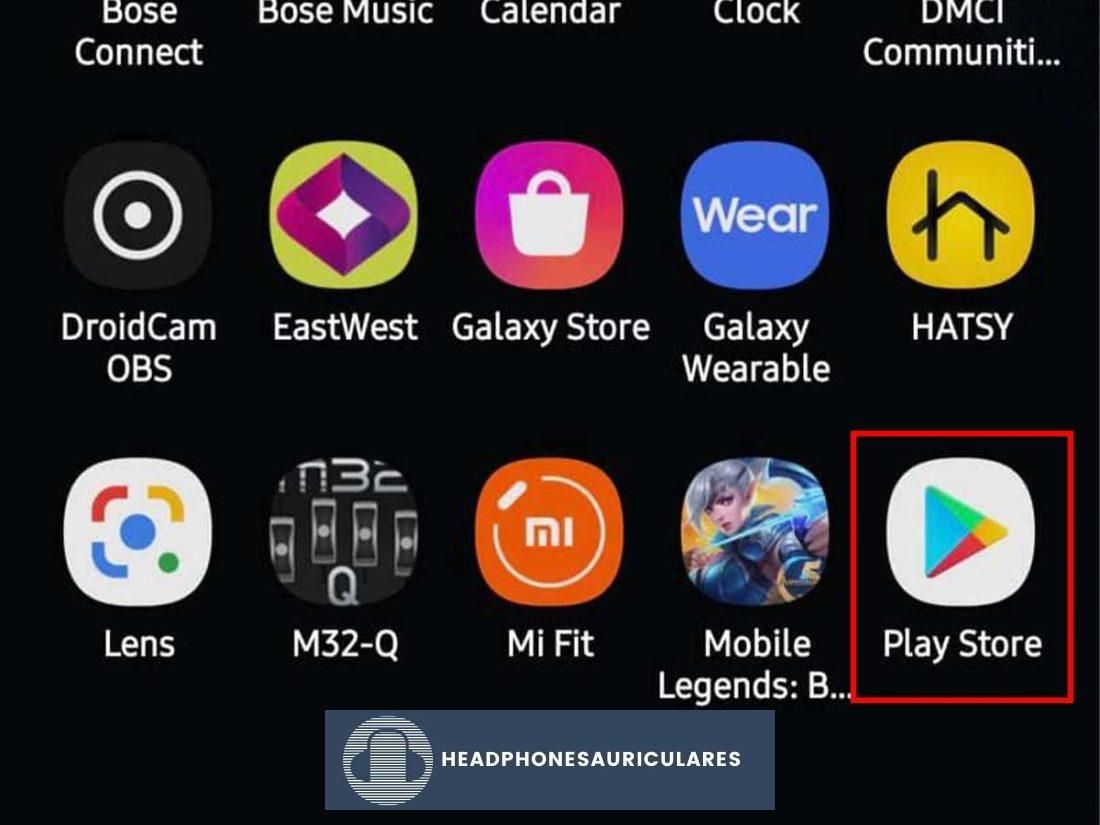
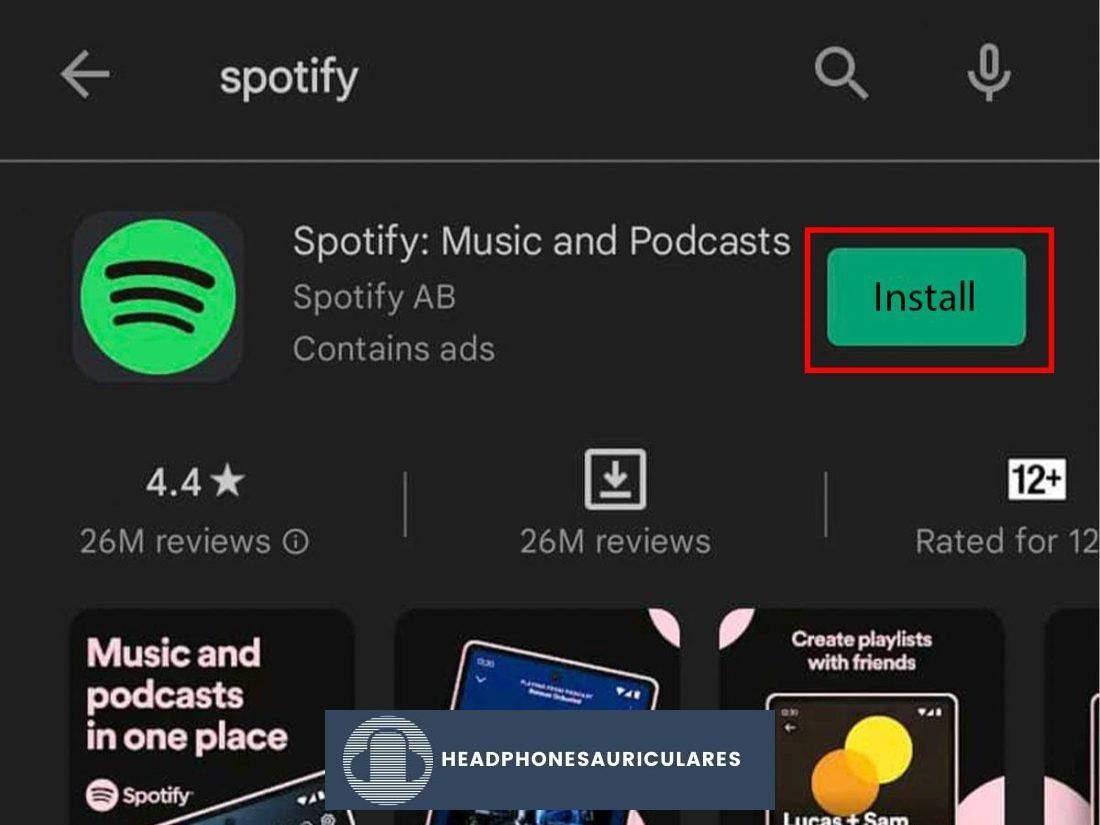
Conclusión
Cuando funciona correctamente, Spotify es uno de los mejores servicios de transmisión de música que puede usar. Sin embargo, como todas las aplicaciones de software, seguramente encontrará problemas inesperados de vez en cuando.
Ahora que ha leído esta guía, esperamos que ya no le moleste ver el mensaje de error «Spotify no puede reproducir esto ahora».
¡Finalmente puedes relajarte y simplemente continuar escuchando tus canciones favoritas!
¿Qué piensas sobre las soluciones sugeridas? ¿Fueron útiles o encontraste algo mejor que te ayudó a resolver este problema? ¡Comparte con nosotros en los comentarios a continuación!

