Siete soluciones probadas y comprobadas para que puedas conectar tus AirPods a Android en poco tiempo.
Si bien los AirPods y los dispositivos Android técnicamente pueden funcionar juntos gracias a Bluetooth, la función de emparejamiento automático que disfrutamos cuando emparejamos AirPods con dispositivos iOS no está disponible para Android. Por lo tanto, conectarlos puede requerir algunos pasos.
Sin embargo, incluso el proceso de conexión manual puede fallar de vez en cuando. Esto puede convertirse en un verdadero fastidio, especialmente si estás a unos minutos de una llamada importante.
¡No te preocupes! Hemos recopilado siete soluciones en esta guía para ayudarlo a solucionar problemas de conexión entre sus AirPods y su dispositivo Android. Siga leyendo para obtener más información sobre estas soluciones.
Revisa la batería de tus AirPods
Si sus AirPods no se conectan a dispositivos Android, podría deberse a que las baterías están bajas o agotadas.
Al ser dispositivos inalámbricos, los AirPods generalmente requieren una carga de batería suficiente para emparejarse y conectarse con otros dispositivos Bluetooth. Una vez que la batería cae por debajo del 5 por ciento, sus AirPods se apagarán automáticamente.
Para verificar la batería de sus AirPods o del estuche, busque la luz de estado fuera del estuche de carga o solo entre las ranuras de los AirPods en el interior, según su variante de AirPods.
Estas son las diversas luces indicadoras y lo que pueden decirle sobre su batería:
Sin embargo, estas luces no darán un número exacto del porcentaje de batería de tus AirPods.
Los dispositivos iOS de Apple pueden mostrar los niveles de batería de los AirPods sin problemas y activar Siri para verificar o enviar alertas automáticas cuando la batería de los AirPods alcance el 20, 10 y 5 por ciento.
Desafortunadamente, no obtiene un método integrado para verificar la batería de AirPods en Android y es posible que deba confiar en soluciones alternativas de terceros, como AirBattery, para obtener la misma funcionalidad.
Siga estos pasos para usar AirBattery para verificar la duración de la batería de sus AirPods:
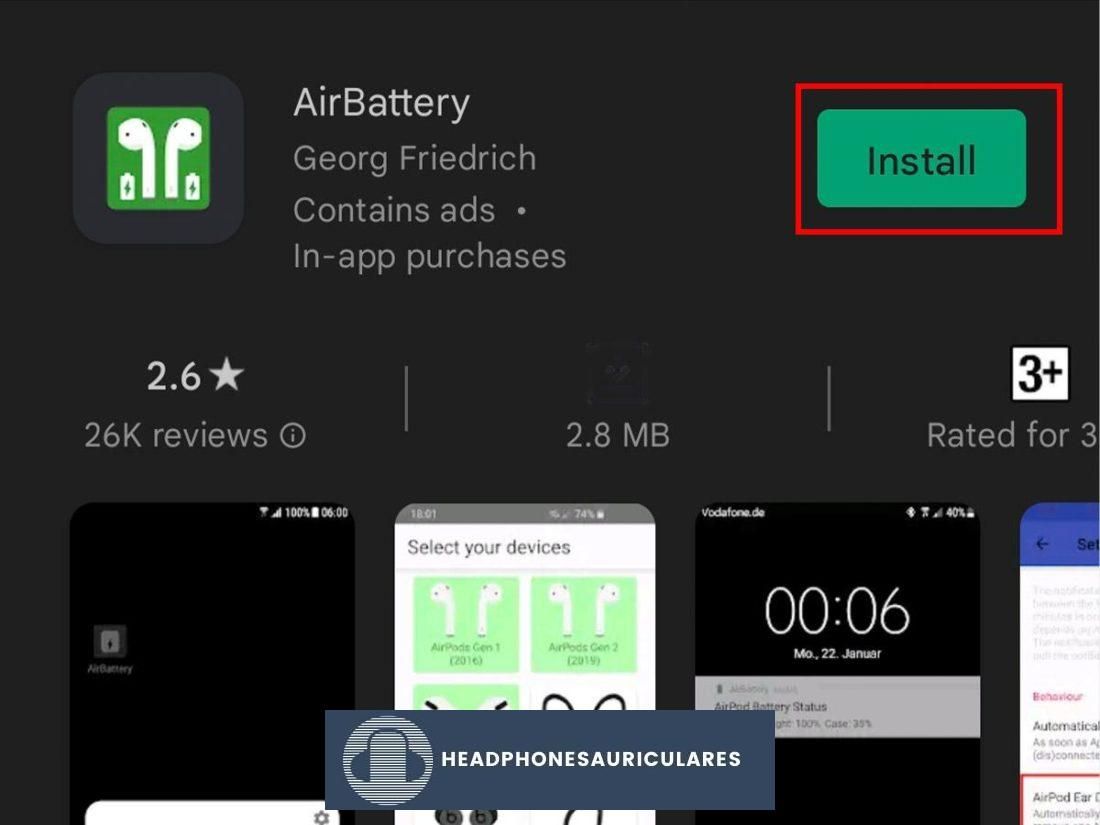

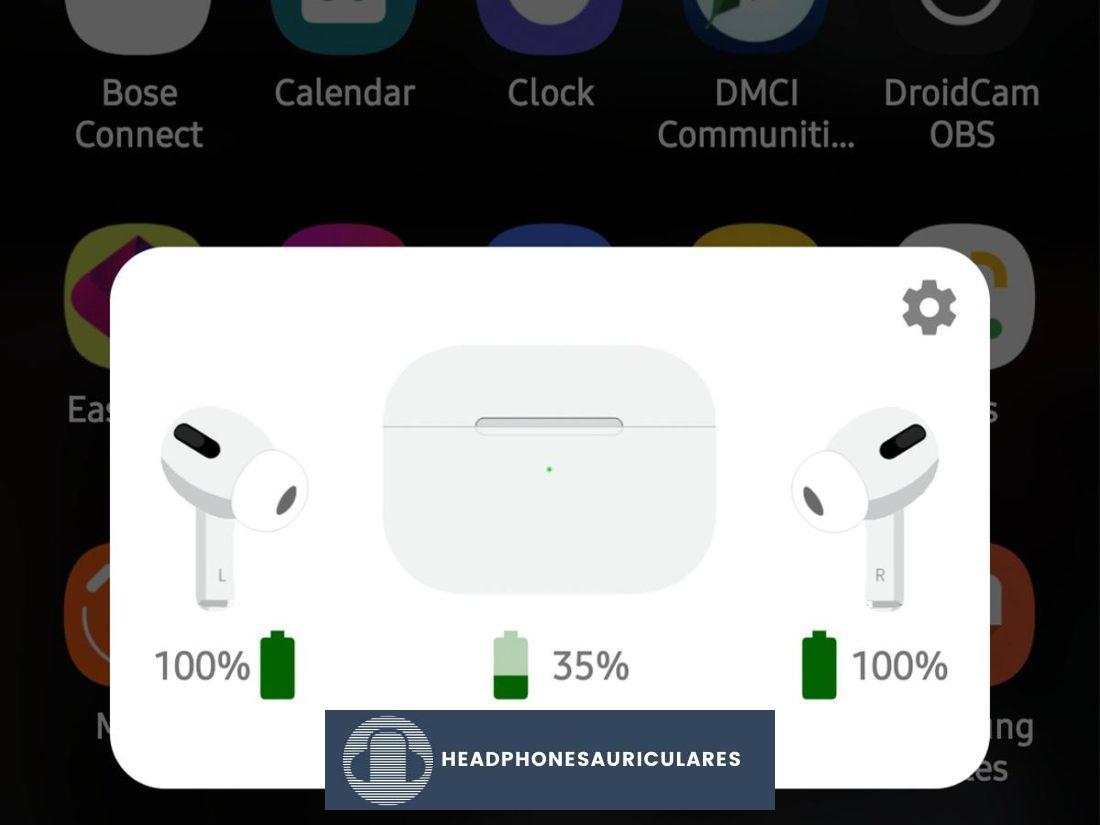
Restablece tus AirPods
Dado que a menudo puede llevar mucho tiempo investigar la causa raíz de los problemas de conectividad, restablecer sus AirPods (Gen 1, 2, 3) o AirPods Pro generalmente será suficiente.
Restablecer elimina todos los datos en sus AirPods y los restaura a la configuración predeterminada de fábrica. Esto les hace olvidar todo el caché o la ‘memoria’ y borra cualquier problema de configuración que pueda estar causando el problema. Además, un reinicio ayuda a eliminar errores, fallas y cualquier problema potencial de firmware que pueda enfrentar su dispositivo.
Así es como puede restablecer sus AirPods o AirPods Pro:


Conecte sus AirPods a Android de la manera correcta
Debido a que los AirPods están hechos principalmente para dispositivos Apple, es posible que ocasionalmente encuentre problemas al vincular sus AirPods con Android debido a funciones o funciones limitadas.
Por ejemplo, los AirPods normalmente se conectan a dispositivos iOS a través de una función de emparejamiento automático, que lamentablemente no está disponible para los usuarios de Android. La única opción es conectar manualmente tus AirPods a tu dispositivo Android cuando quieras usarlos.
Así es como puedes hacerlo:
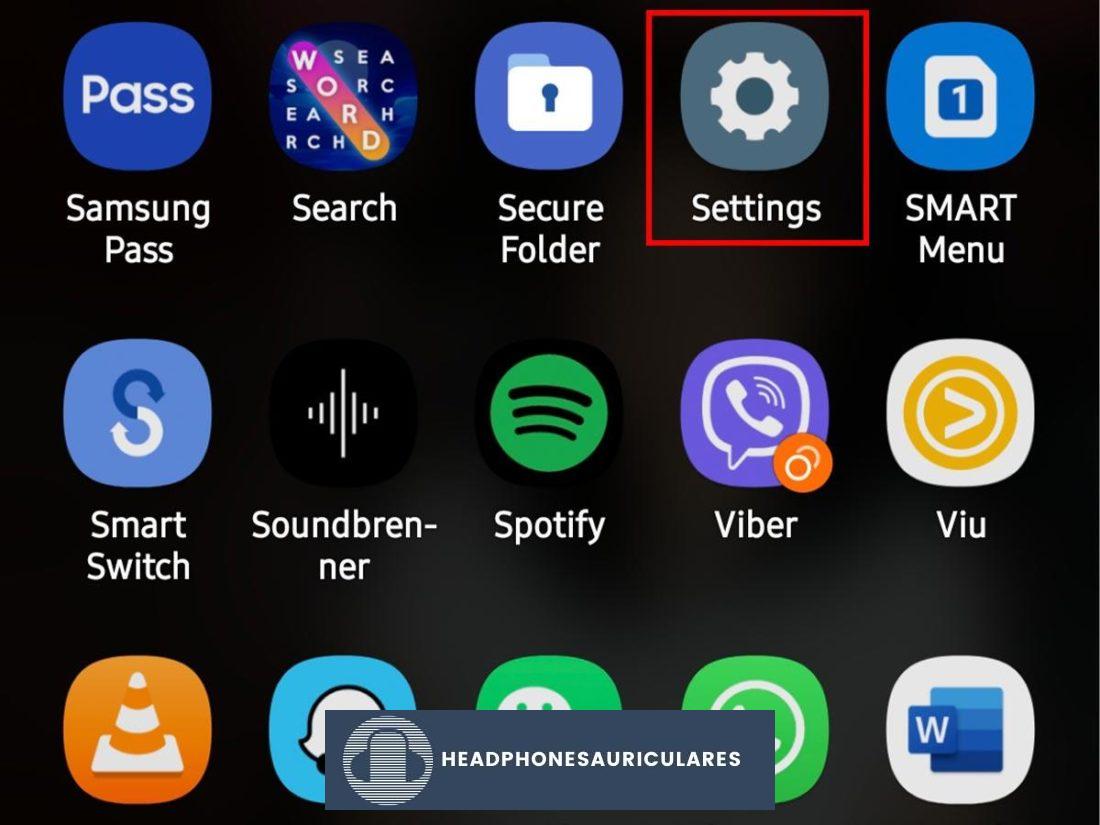
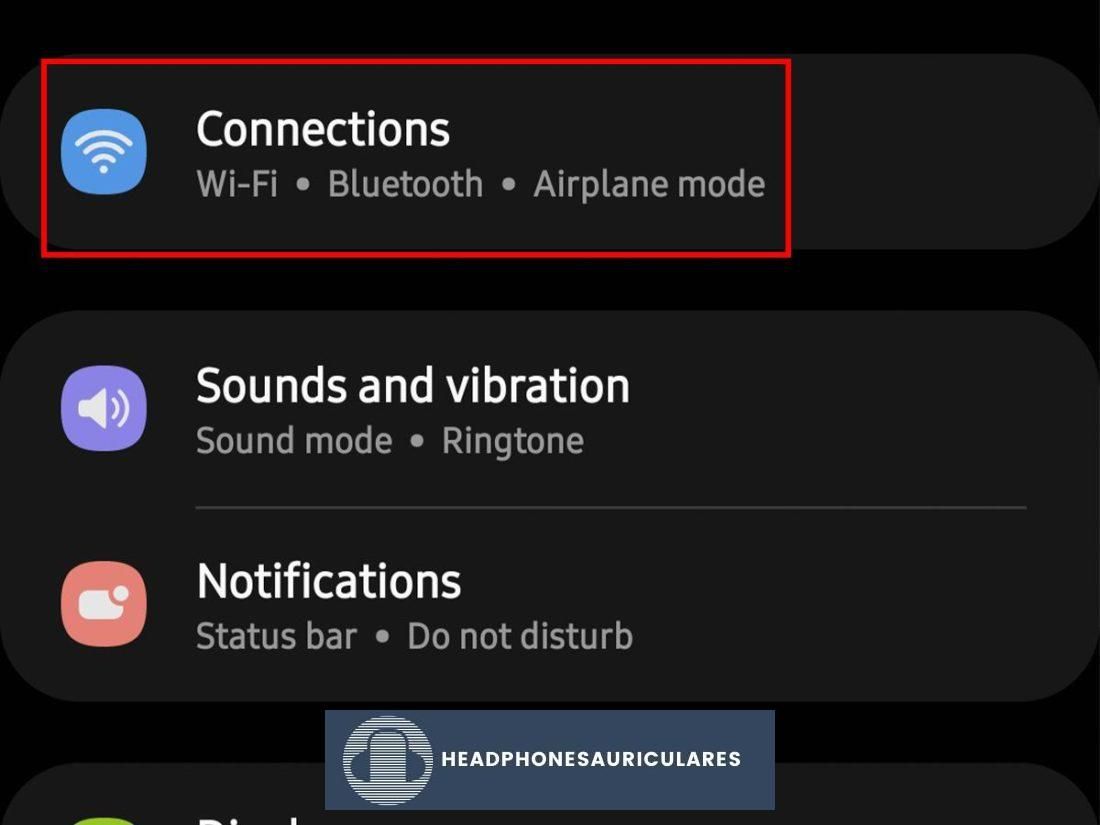
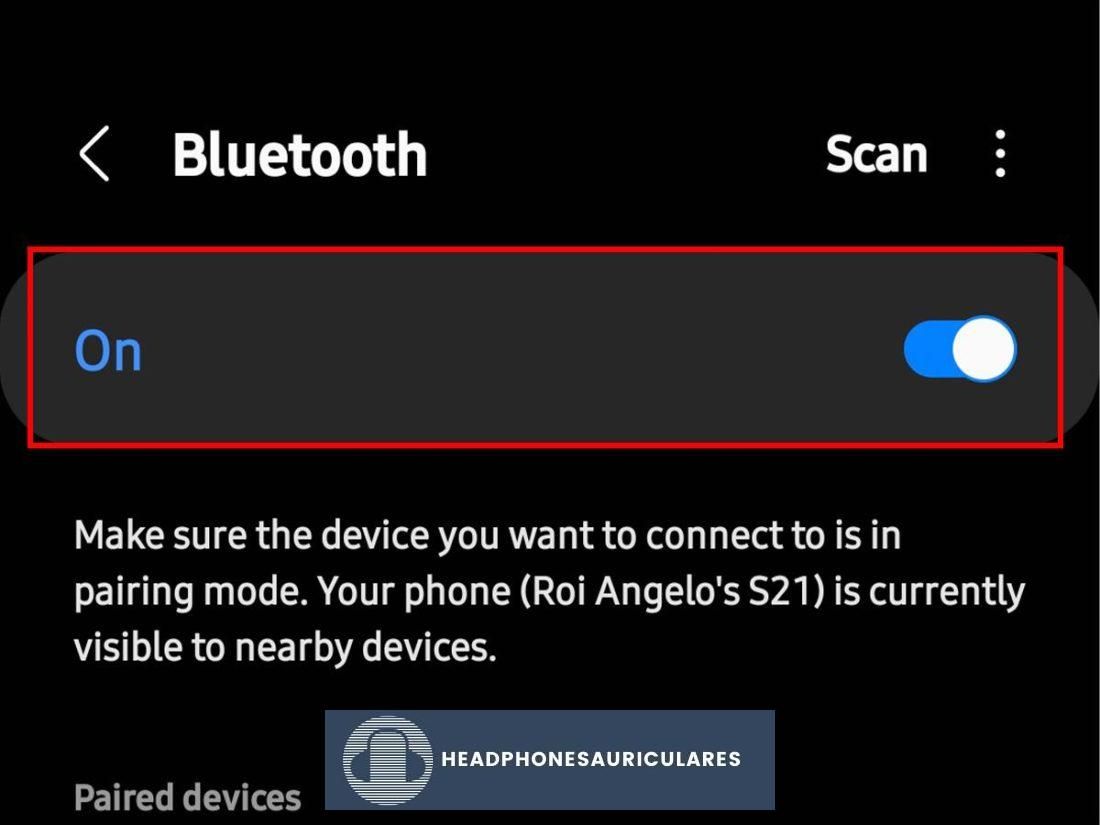

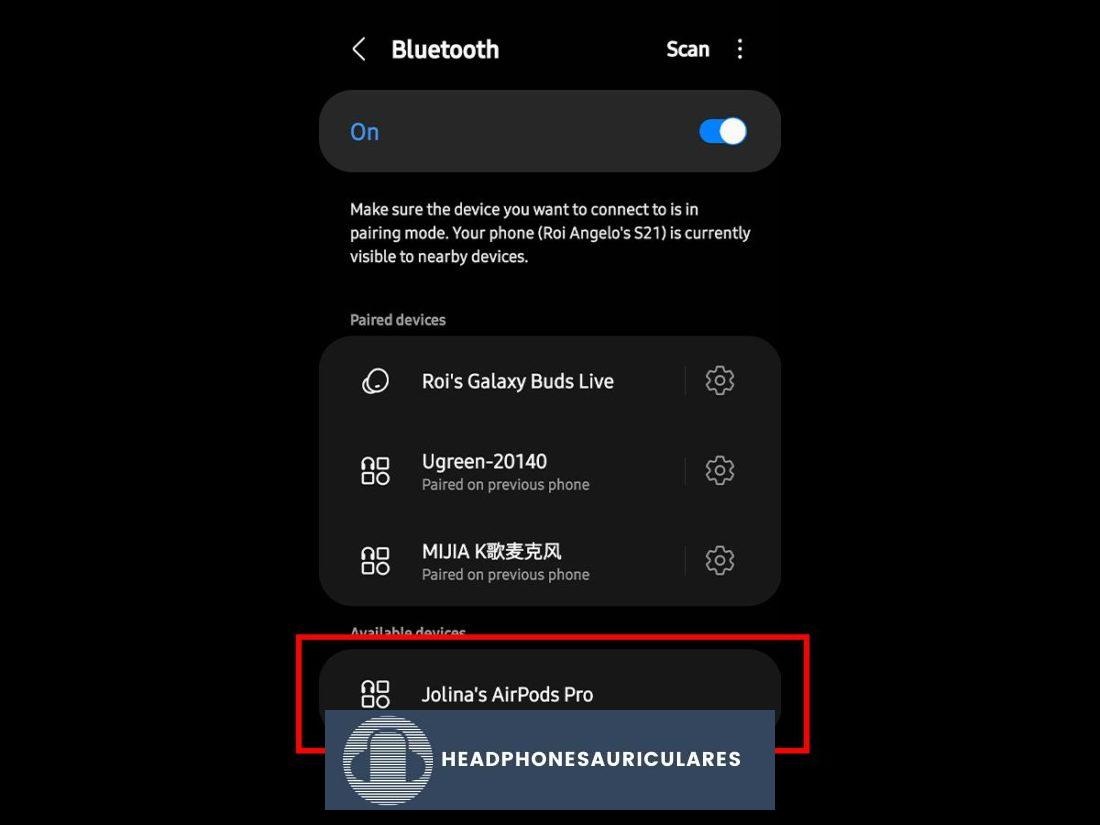
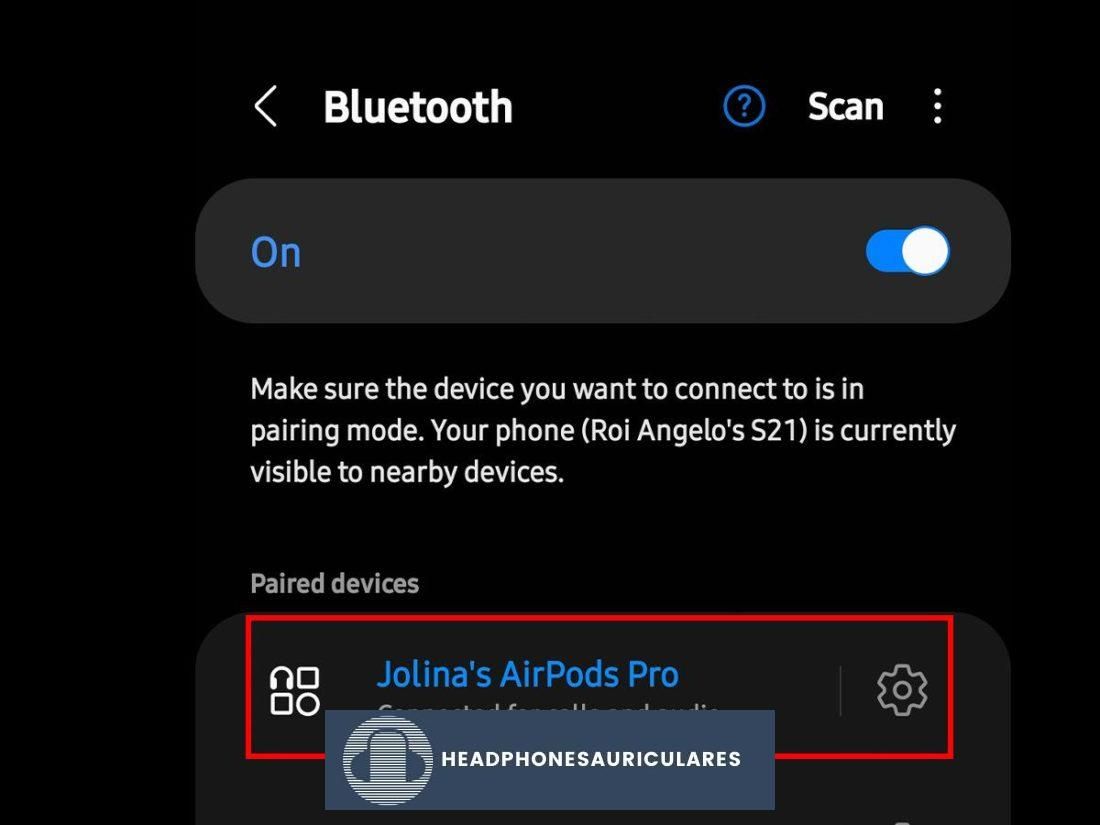
Desconectarse de dispositivos Apple
Los dispositivos Apple generalmente disfrutan de una conexión perfecta entre sí. Todo lo que tiene que hacer es abrir la tapa del estuche de carga que contiene sus AirPods (Gen 1, 2, 3) o AirPods Pro, y cualquier dispositivo iOS cercano los detectará instantáneamente.
Si bien esto es conveniente para los propietarios de dispositivos Apple, al hacerlo ha causado problemas a los usuarios que intentan conectarse o volver a conectarse a dispositivos Android. Una razón para lo mismo podría ser que, aunque su dispositivo Android está más cerca de los AirPods, las conexiones preexistentes de sus AirPods con dispositivos Apple interfieren con su capacidad para conectarse a su Android.
Dada esta evidente incompatibilidad, los dispositivos Android pueden quedarse un poco cortos cuando compiten por la señal Bluetooth de los AirPods.
Hay una manera de resolver este problema: ingrese a su dispositivo iOS y apague manualmente el Bluetooth o elimine los AirPods de sus conexiones Bluetooth existentes.
Así es como puede eliminar sus AirPods (Gen 1,2,3) o AirPods Pro de la conexión Bluetooth de los dispositivos Apple:
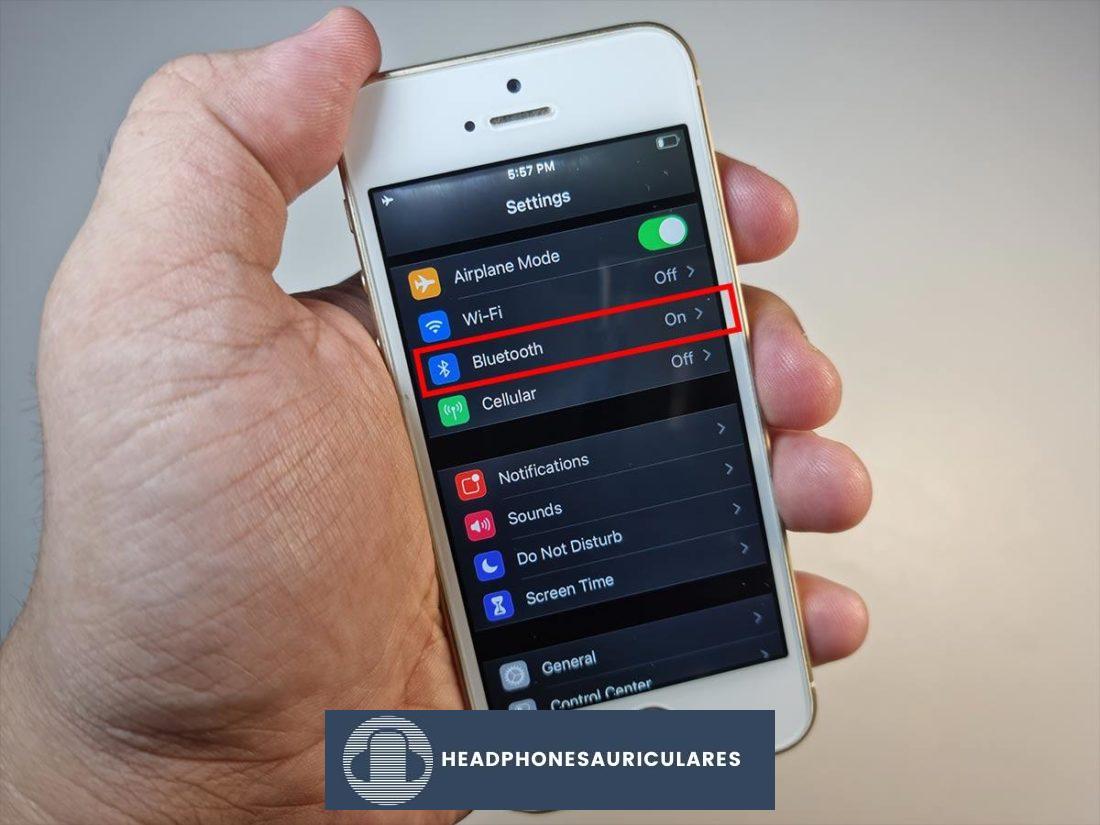
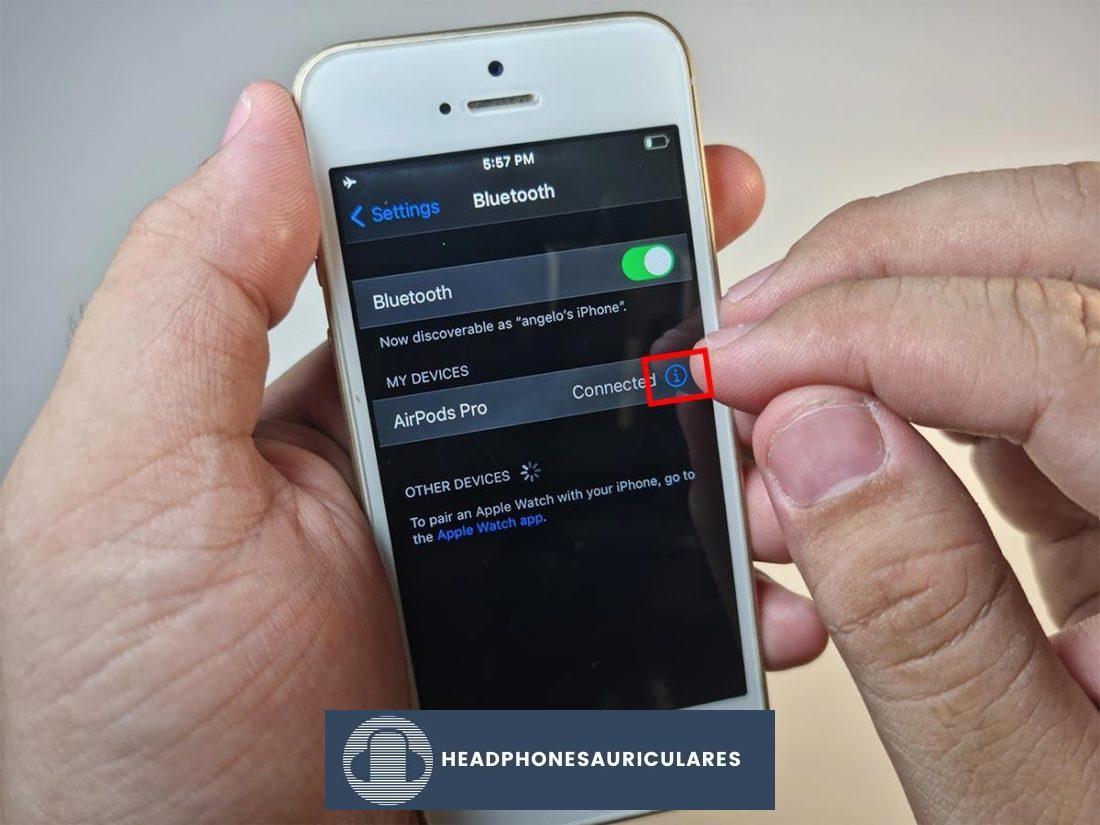
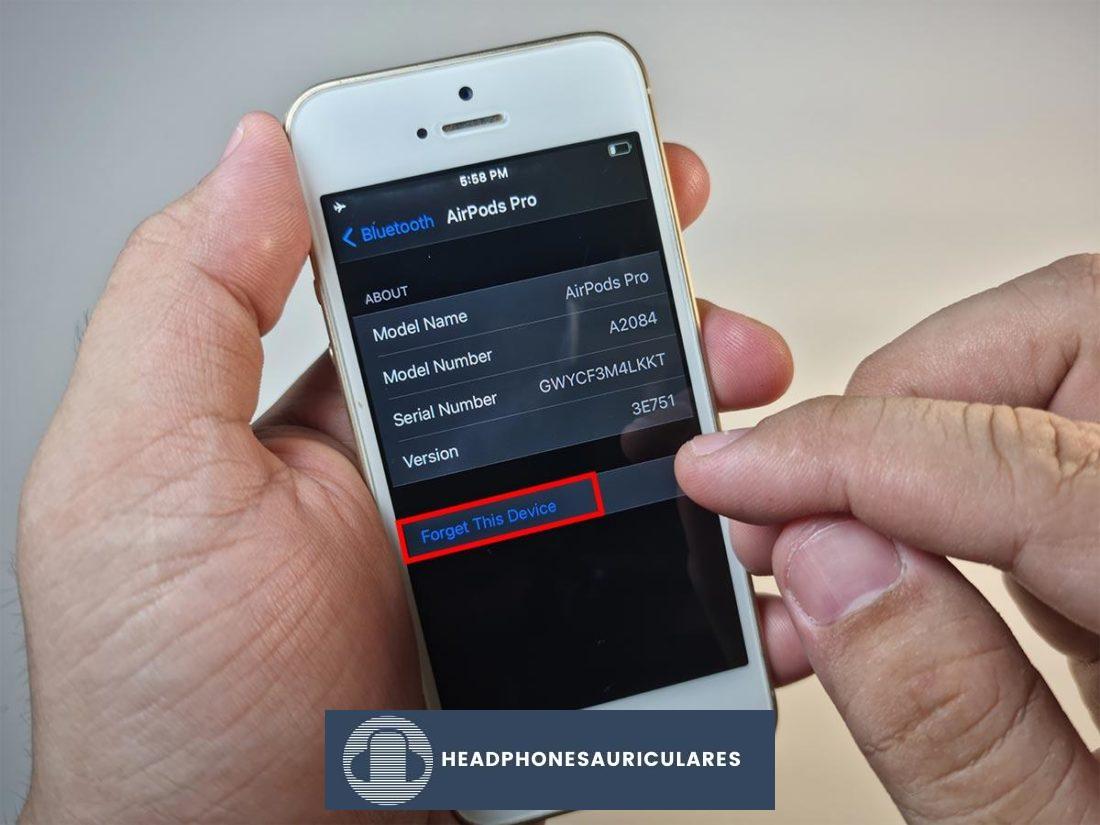
Deshabilitar otras aplicaciones
Otra posible razón de sus problemas de conexión podría ser la interferencia de otras aplicaciones de Bluetooth.
Por lo general, un teléfono tiene muchas aplicaciones ejecutándose en segundo plano que usan Bluetooth, como Fitbit o aplicaciones de monitor de frecuencia cardíaca, que a veces pueden evitar que los AirPods establezcan una conexión.
Más recientemente, los usuarios también informaron que al usar la aplicación de seguimiento de contactos COVID-19, TraceTogether parece interferir con los AirPods, lo que hace que se desconecten de forma intermitente.
Si bien esta tecnología ha ayudado a monitorear y combatir la propagación de COVID-19, la detección constante de dispositivos Bluetooth cercanos puede evitar que sus AirPods se conecten correctamente a su dispositivo Android.
Si este es el caso, es posible que desee deshabilitar Bluetooth para estas aplicaciones en su dispositivo Android.
Sigue estos pasos:
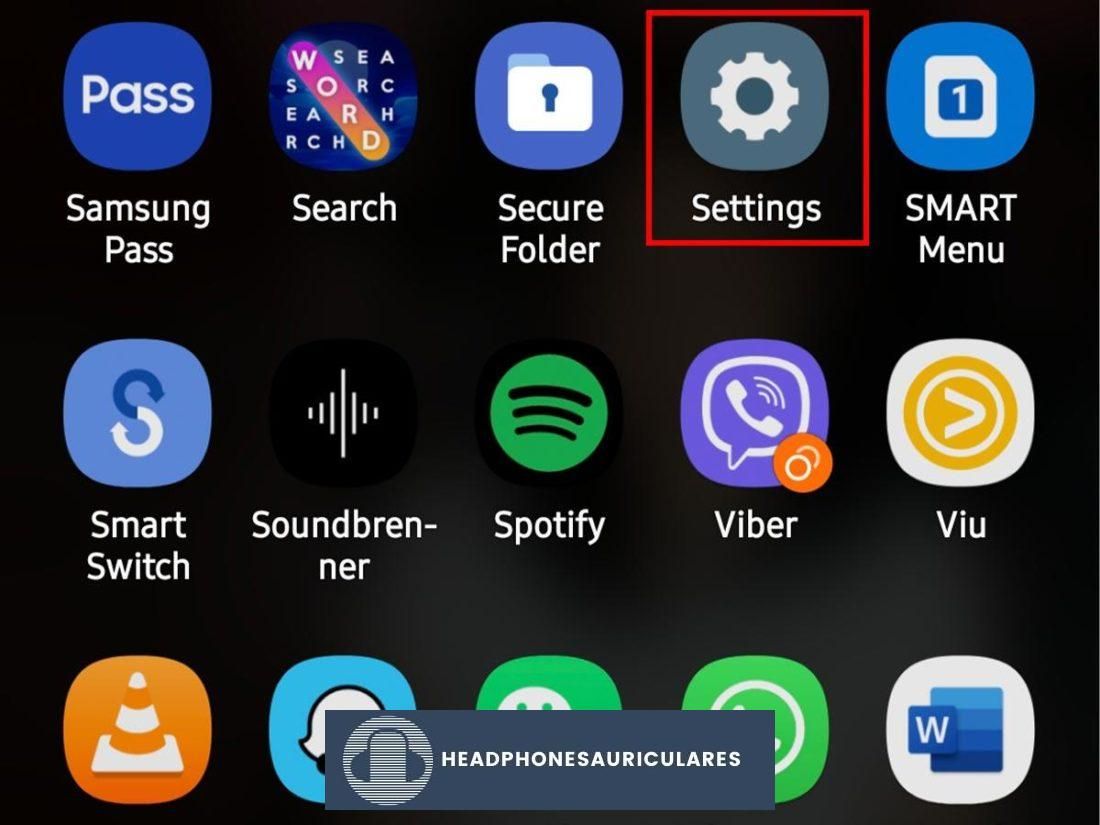
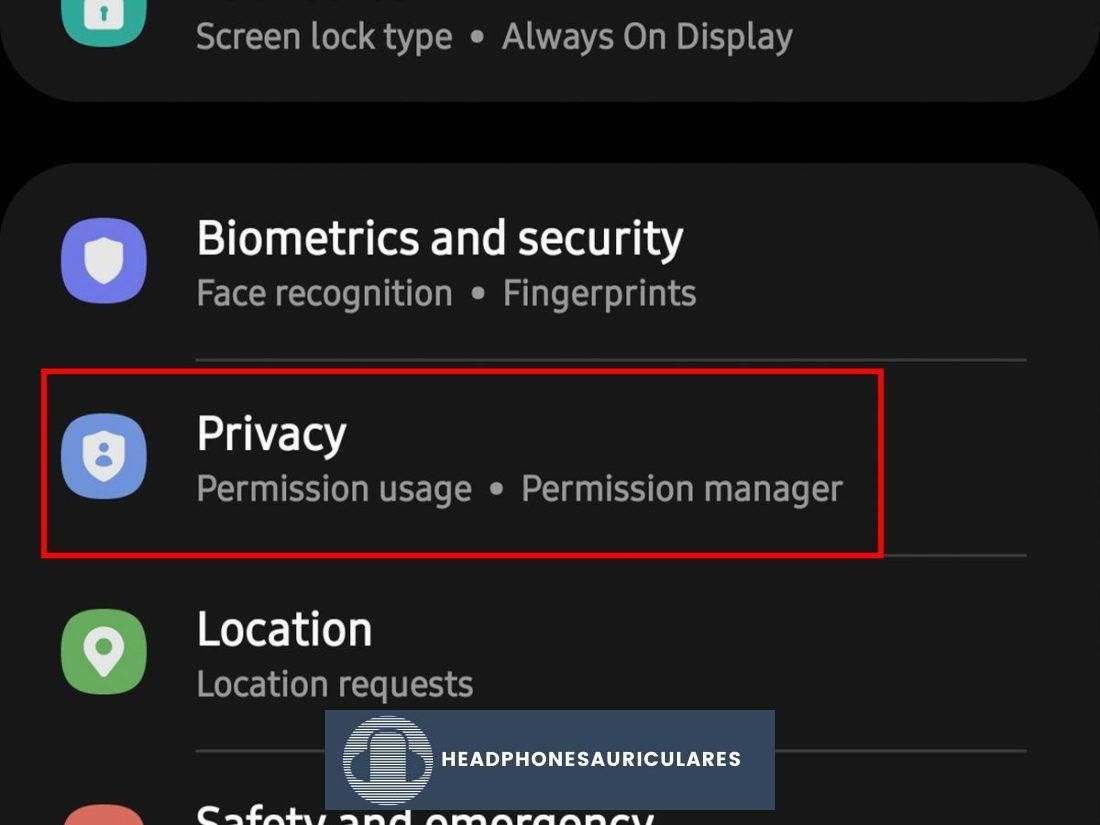
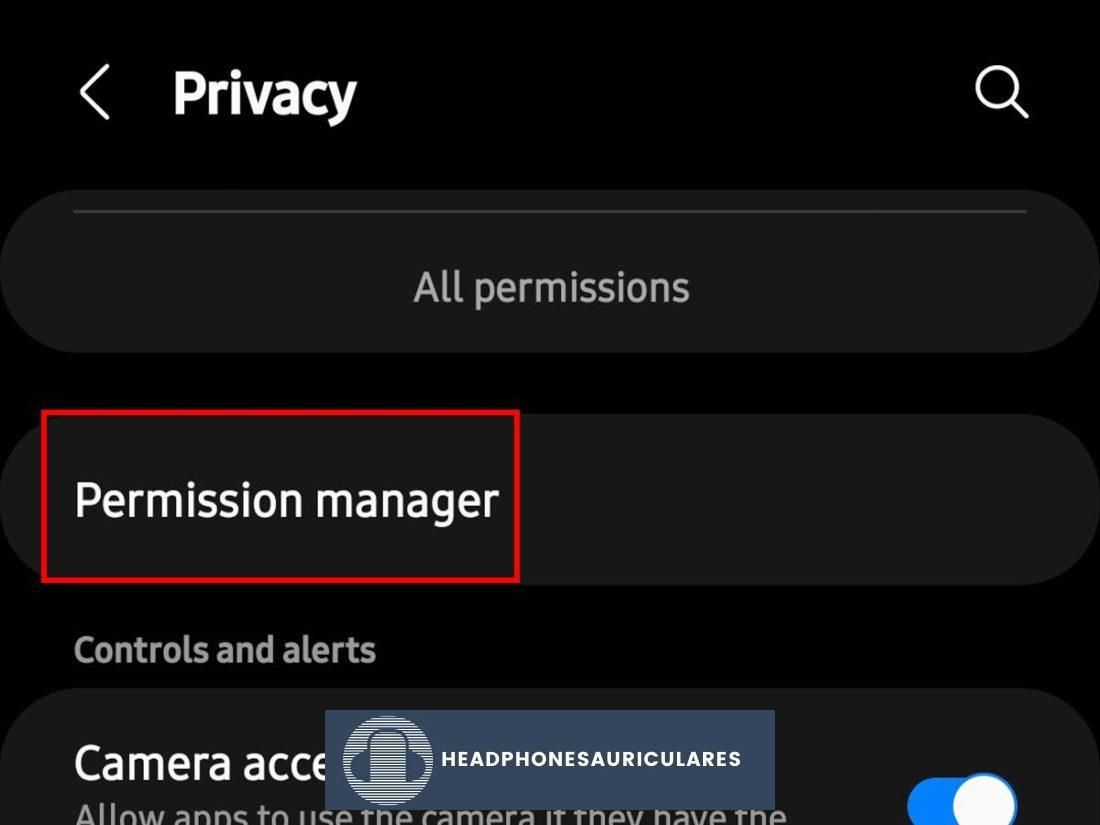
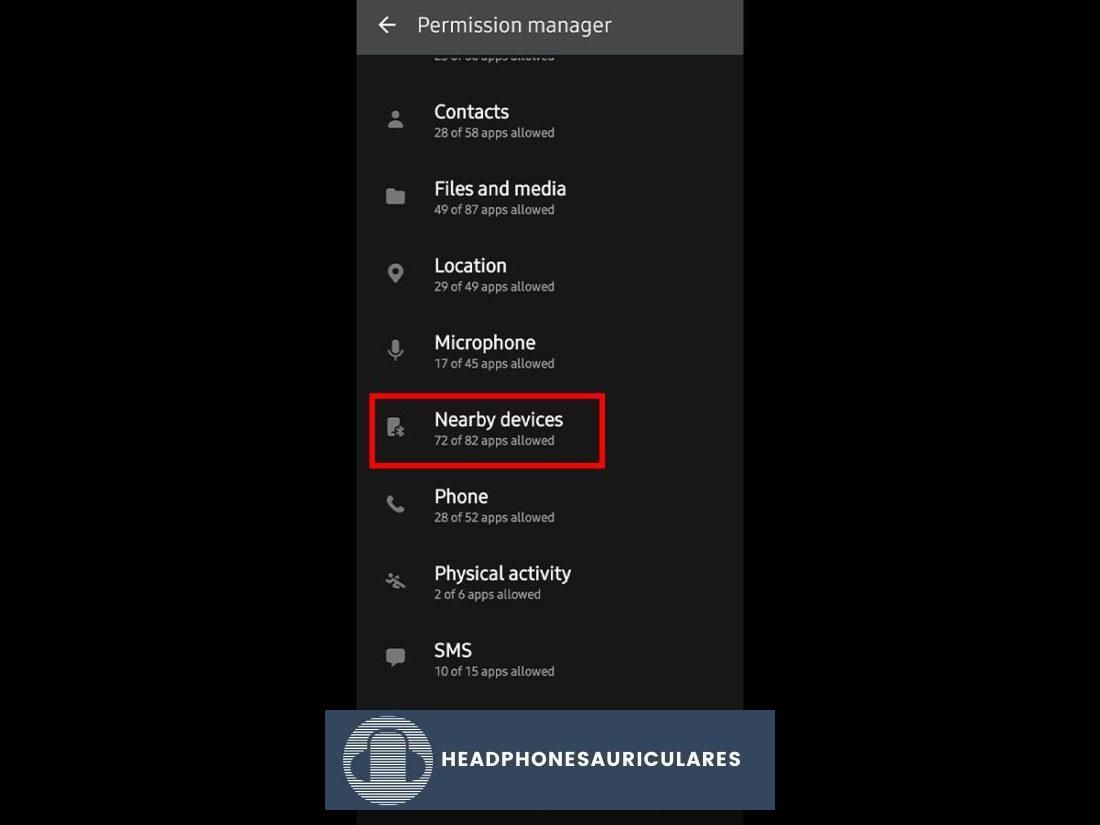
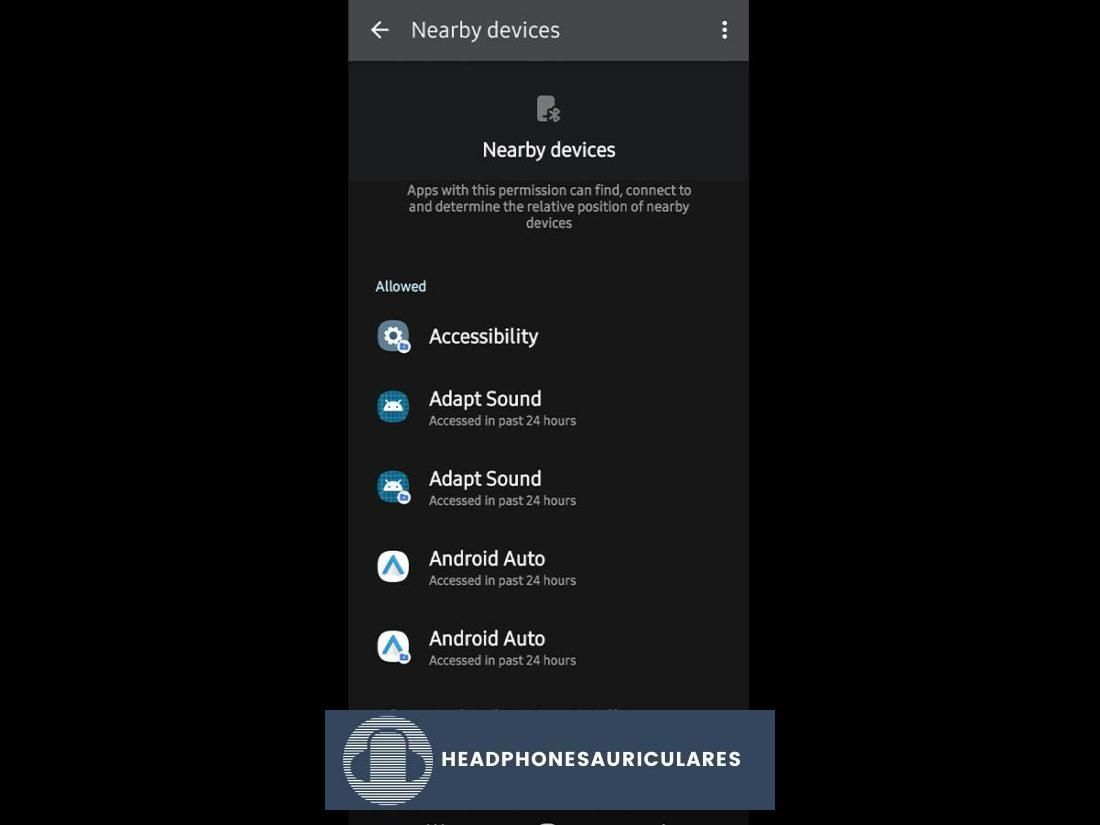
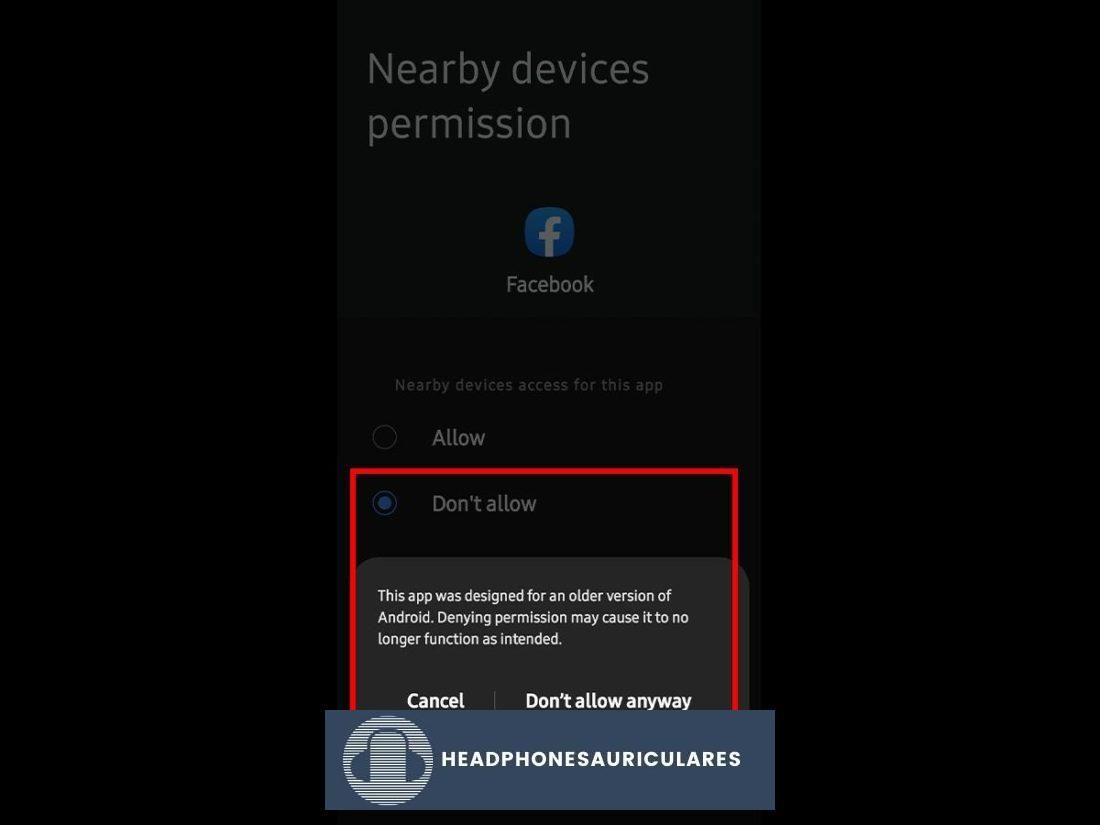
Reinicie su dispositivo Android
Reiniciar su dispositivo es un método popular que puede ayudar a resolver muchos otros problemas de software, como retrasos o falta de respuesta. Actúa como un restablecimiento parcial que cierra todas las aplicaciones y elimina todos los datos en caché almacenados en la memoria de acceso aleatorio (RAM).
Una vez que reinicie su teléfono, puede reiniciar el proceso de conexión con sus AirPods en una pizarra limpia.
Aquí le mostramos cómo reiniciar su dispositivo Android:
Limpia el Bluetooth de tu Android
Alternativamente, es posible que desee reiniciar primero la función Bluetooth en su dispositivo Android. Esto actualiza las capacidades de Bluetooth del dispositivo y puede permitir que sus AirPods comiencen una nueva conexión con el dispositivo Android.
Esto es lo que debe hacer:
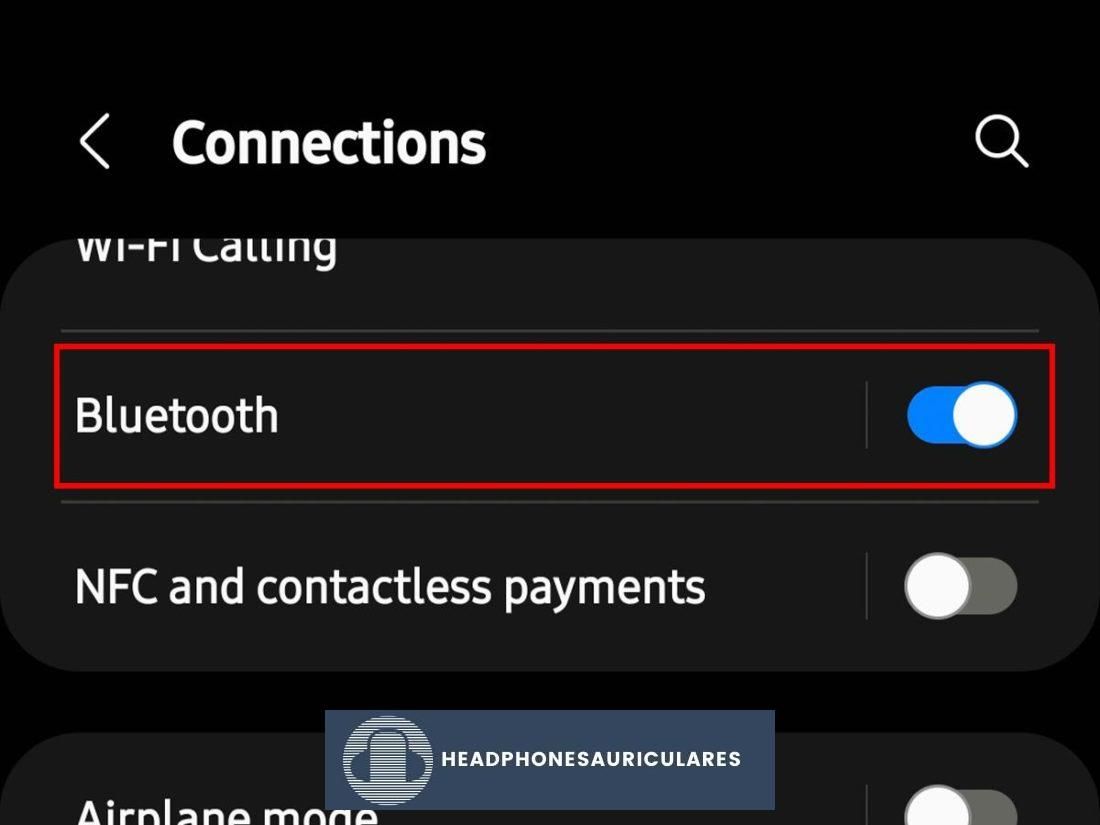
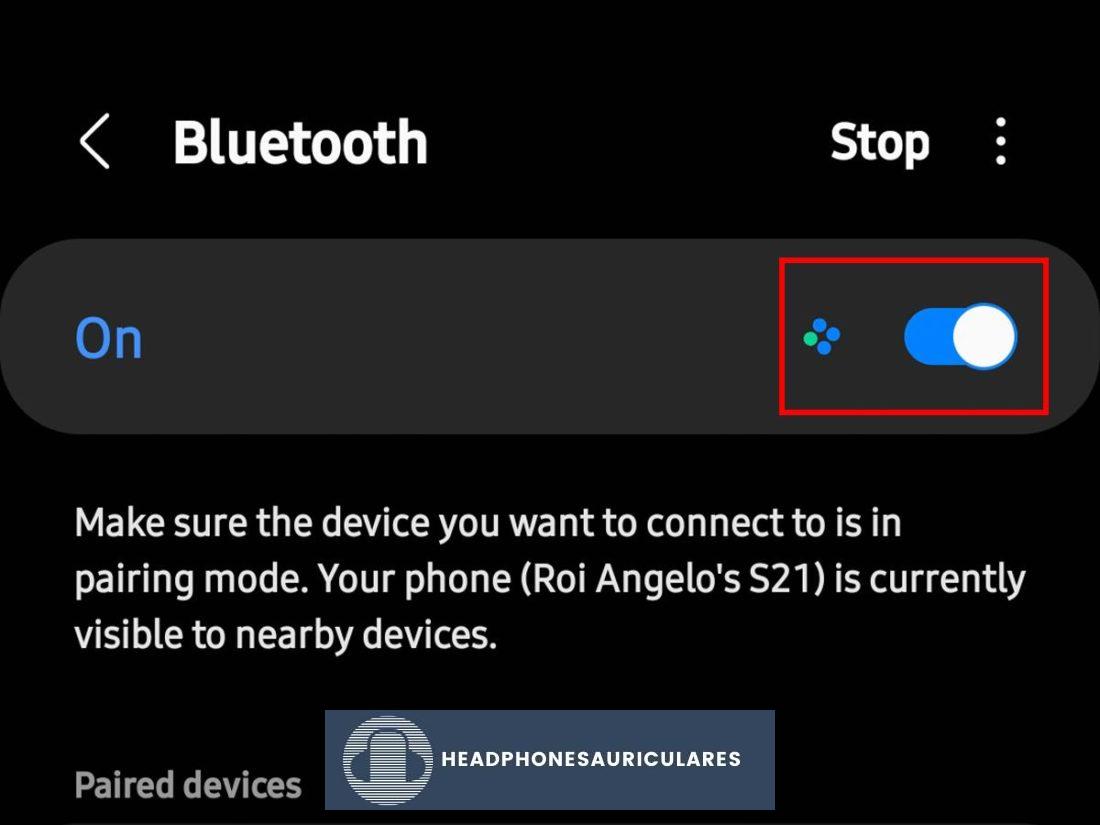
También puede haber casos en los que la memoria caché de Bluetooth de su dispositivo se corrompa, lo que puede causar problemas de conectividad. Si esto sucede, querrá borrar el caché de Bluetooth, lo que también borrará por completo todos los datos almacenados en el Bluetooth de su dispositivo.
Si lo hace, ayudará oficialmente a restablecer su conexión Bluetooth, eliminándola de cualquier error o problema de software. Así es como puedes hacer eso:
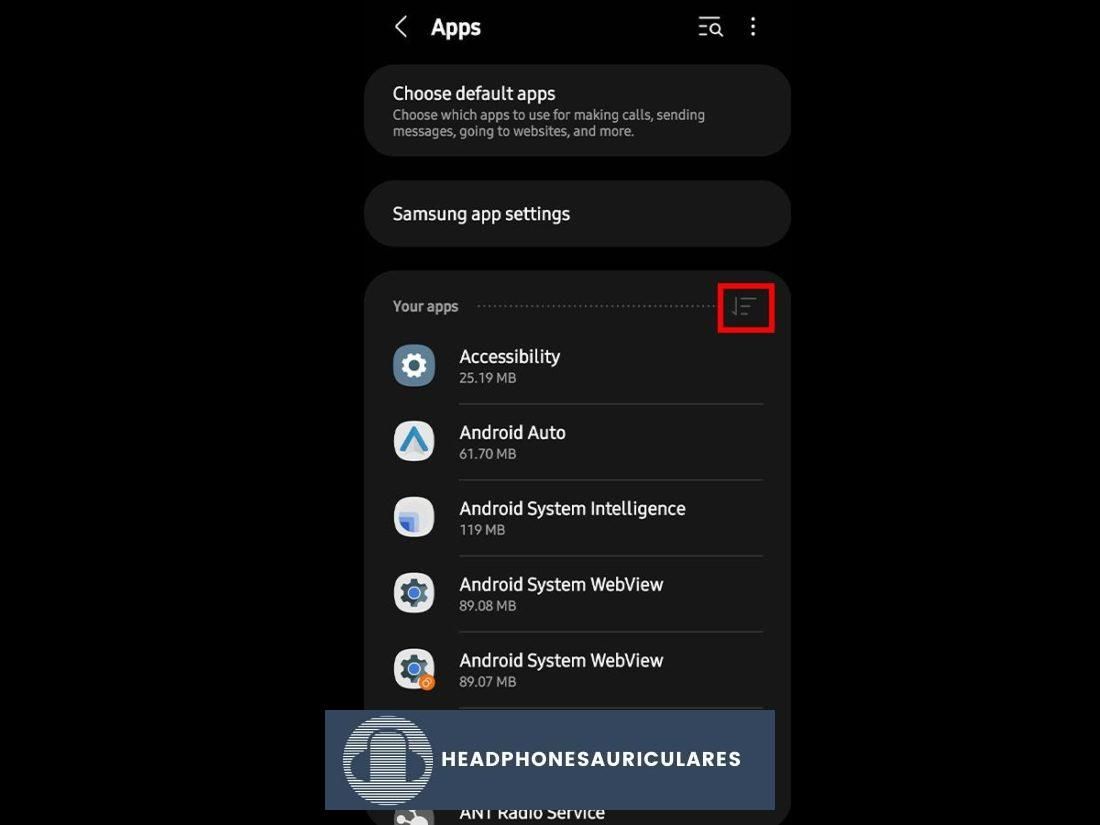
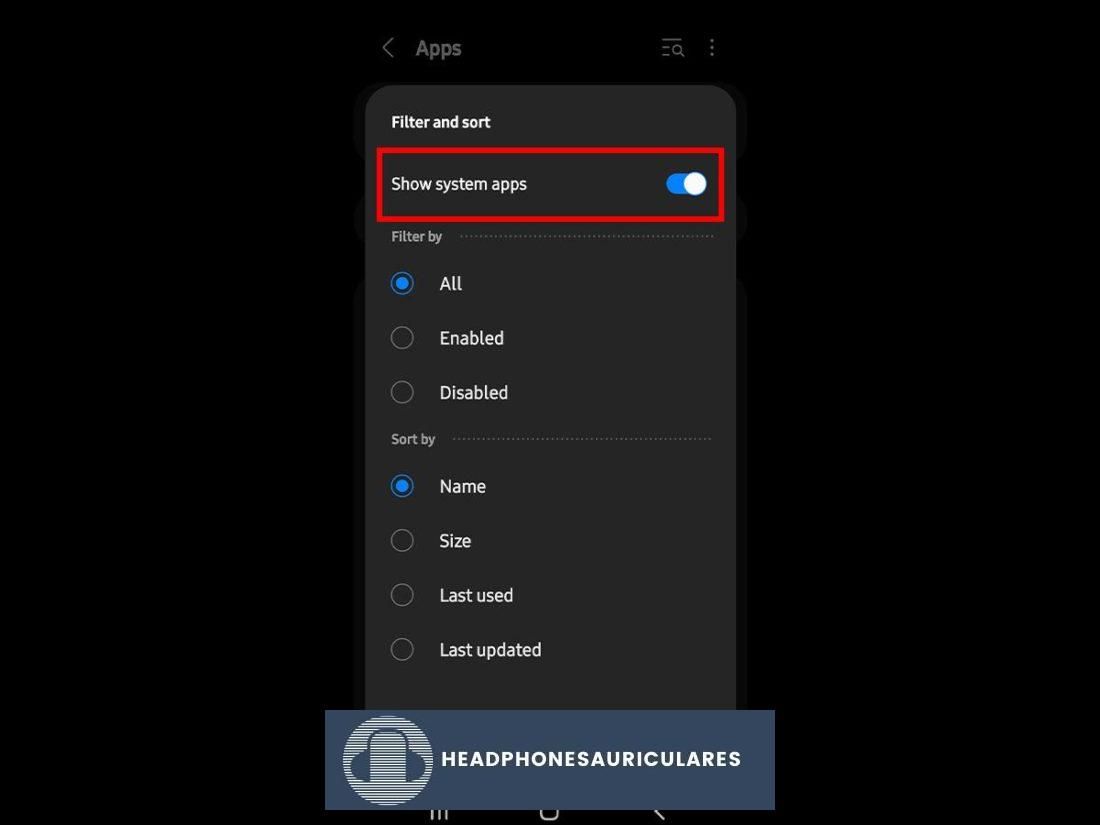
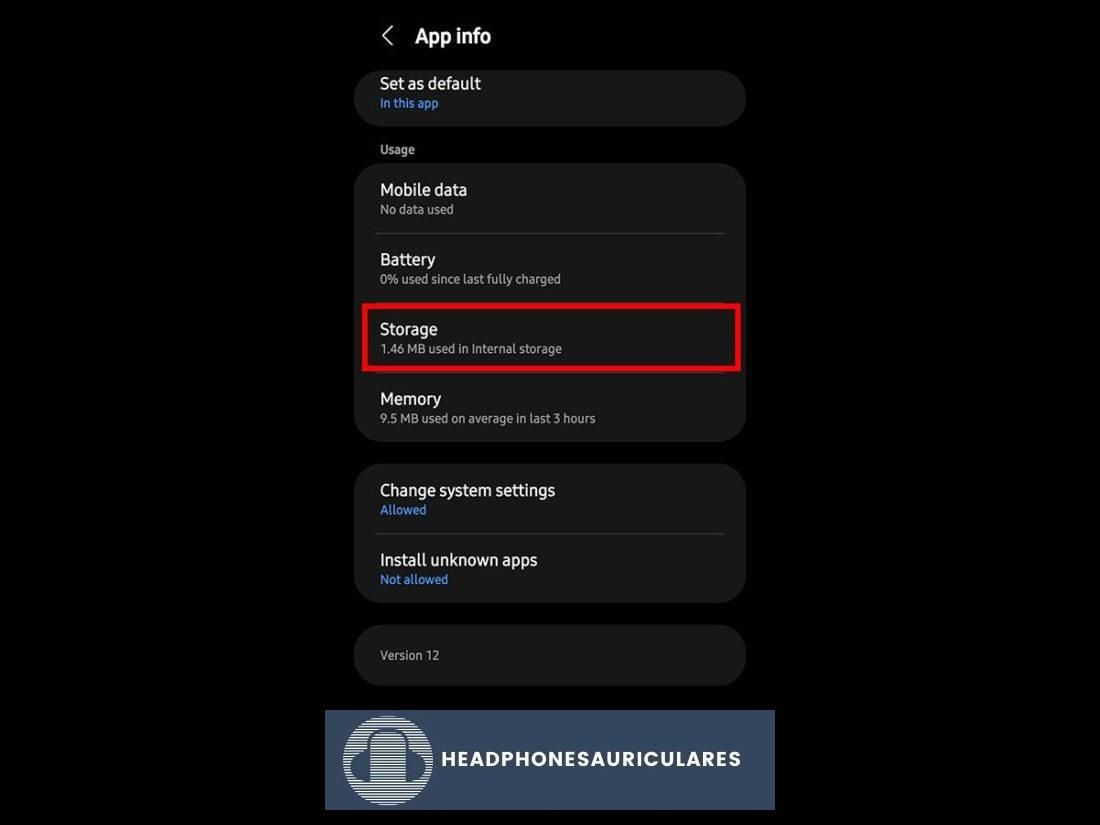
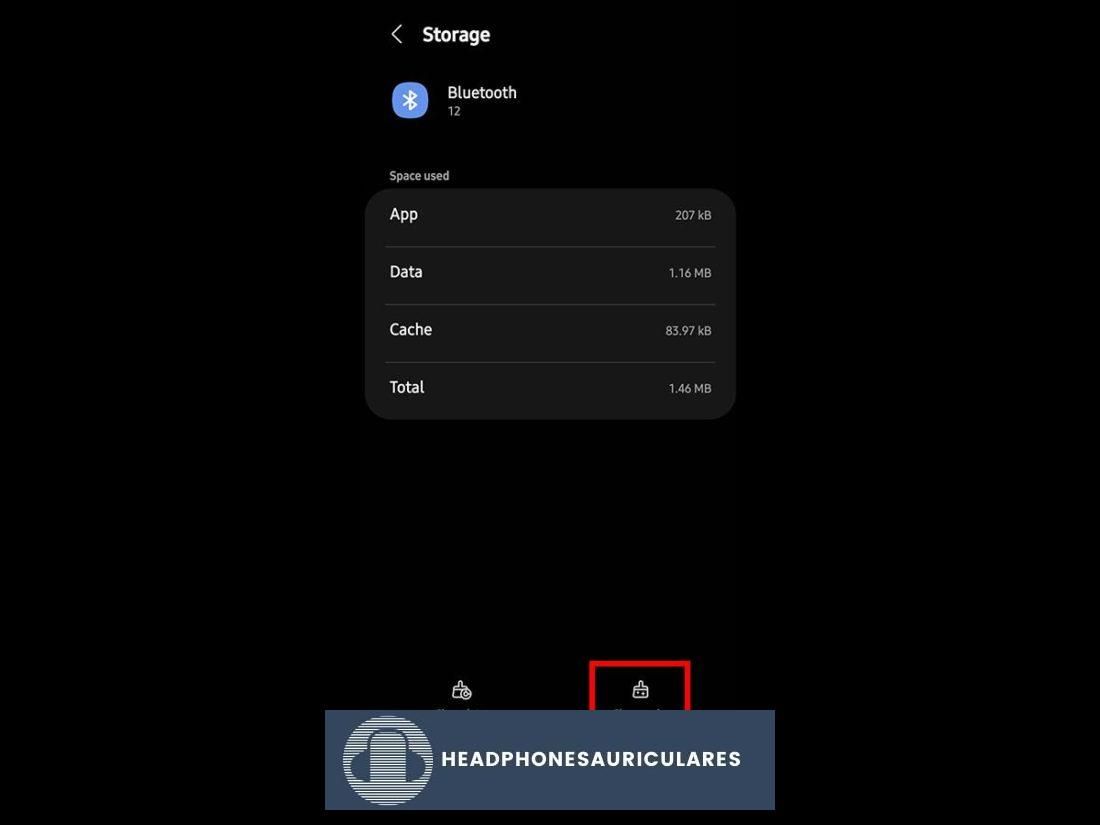
Después de borrar el caché de Bluetooth, reinicie su dispositivo Android e intente restablecer una conexión con sus AirPods.
Conclusión
Si los AirPods ofrecieran una conectividad completa y verdaderamente impecable, podrías usarlos al instante con ningún dispositivo que posee. Desafortunadamente, en el mundo real, los problemas técnicos, como los problemas de conexión, nunca desaparecerán realmente, especialmente cuando se trata de hacer que los productos de Apple funcionen con Android.
Dicho esto, ahora conoce algunas soluciones rápidas sobre cómo conectar AirPods a Android y, con suerte, no tendrá que salir a derrochar en un nuevo par de auriculares. ¡Todo mientras obtiene lo mejor que puede del emparejamiento AirPods-Android!
¿Te gustaron nuestras soluciones propuestas? ¿O hay otras soluciones que te han funcionado? ¡Compártelos en los comentarios a continuación para que todos puedan aprender sobre ellos también!

