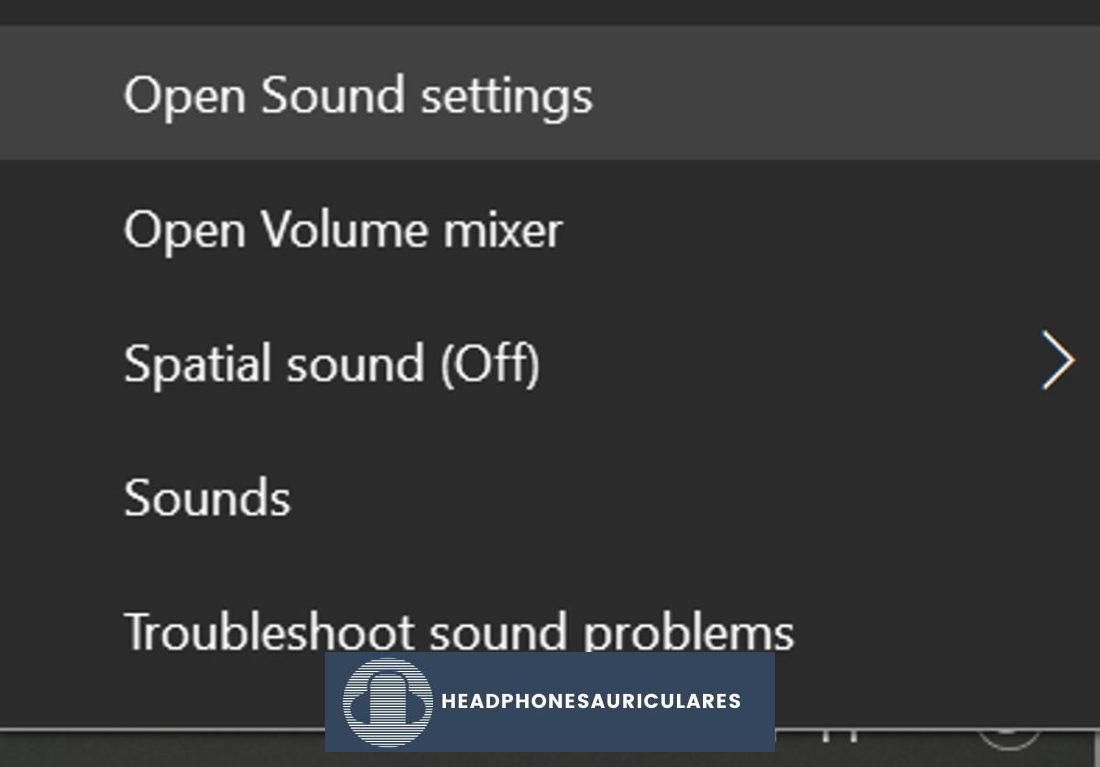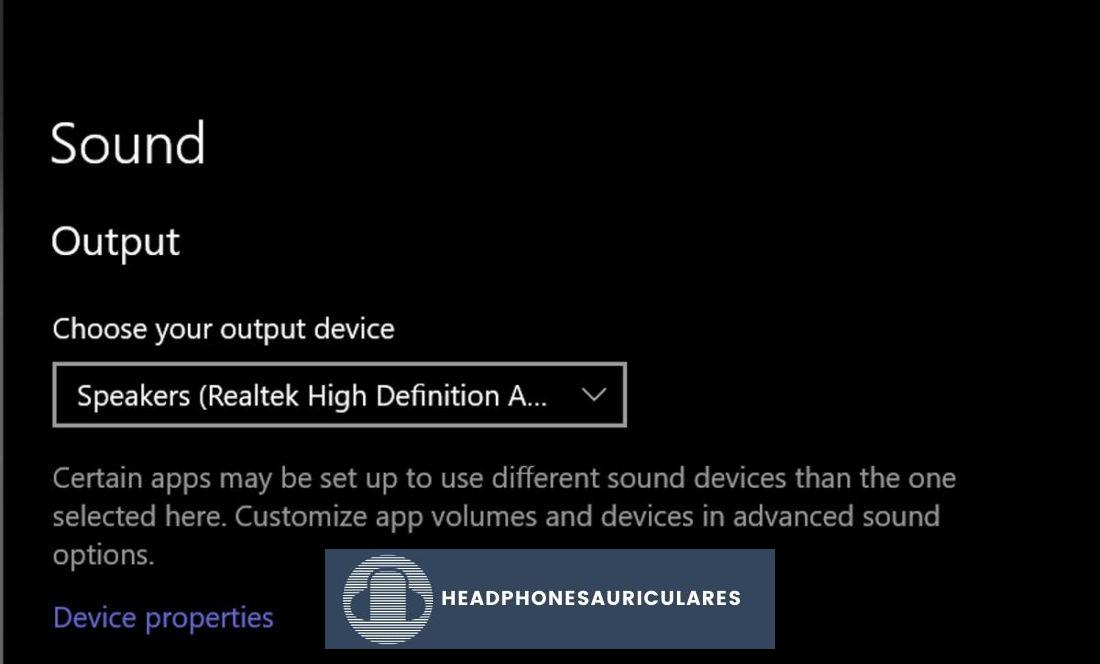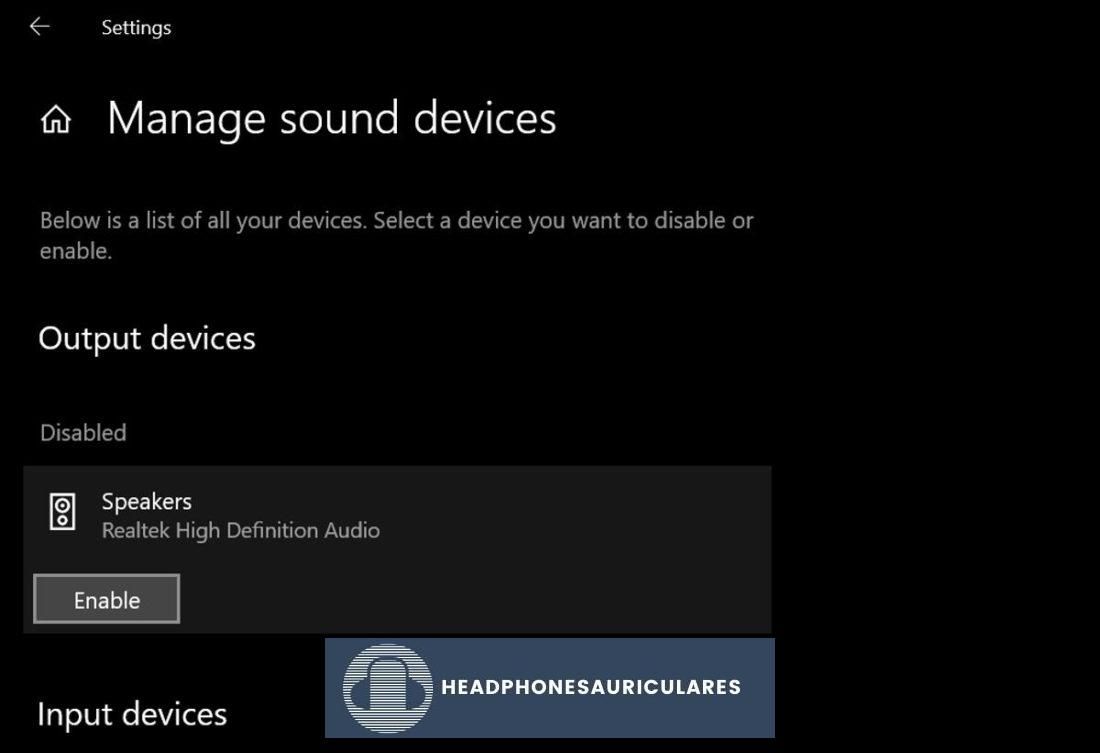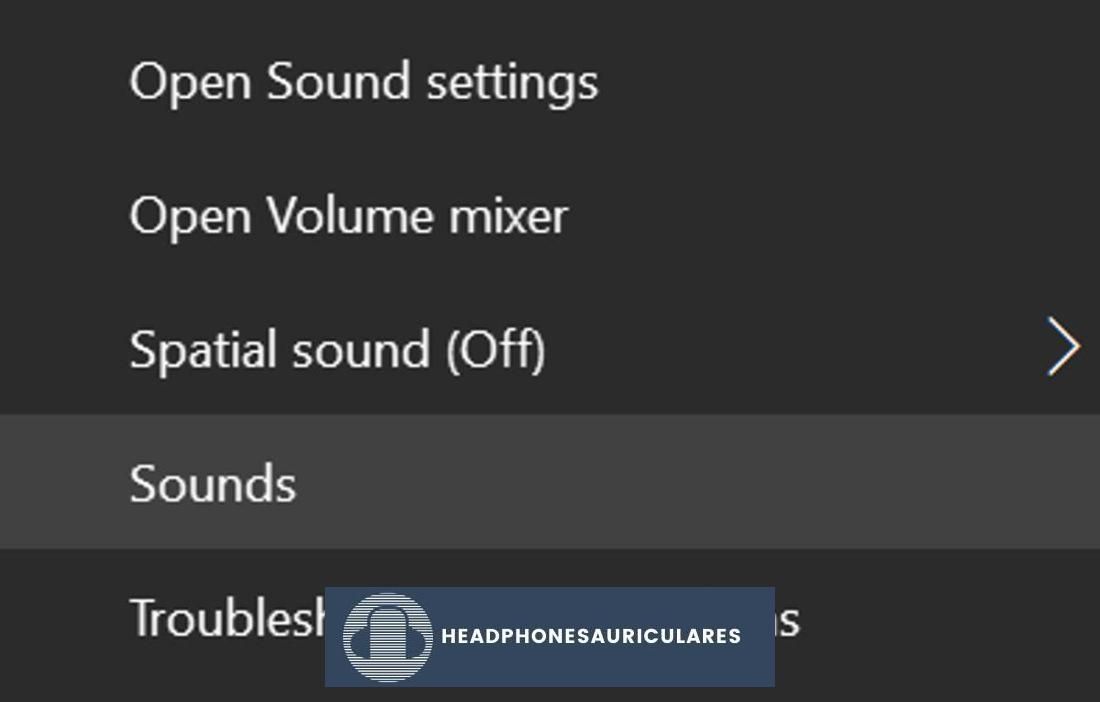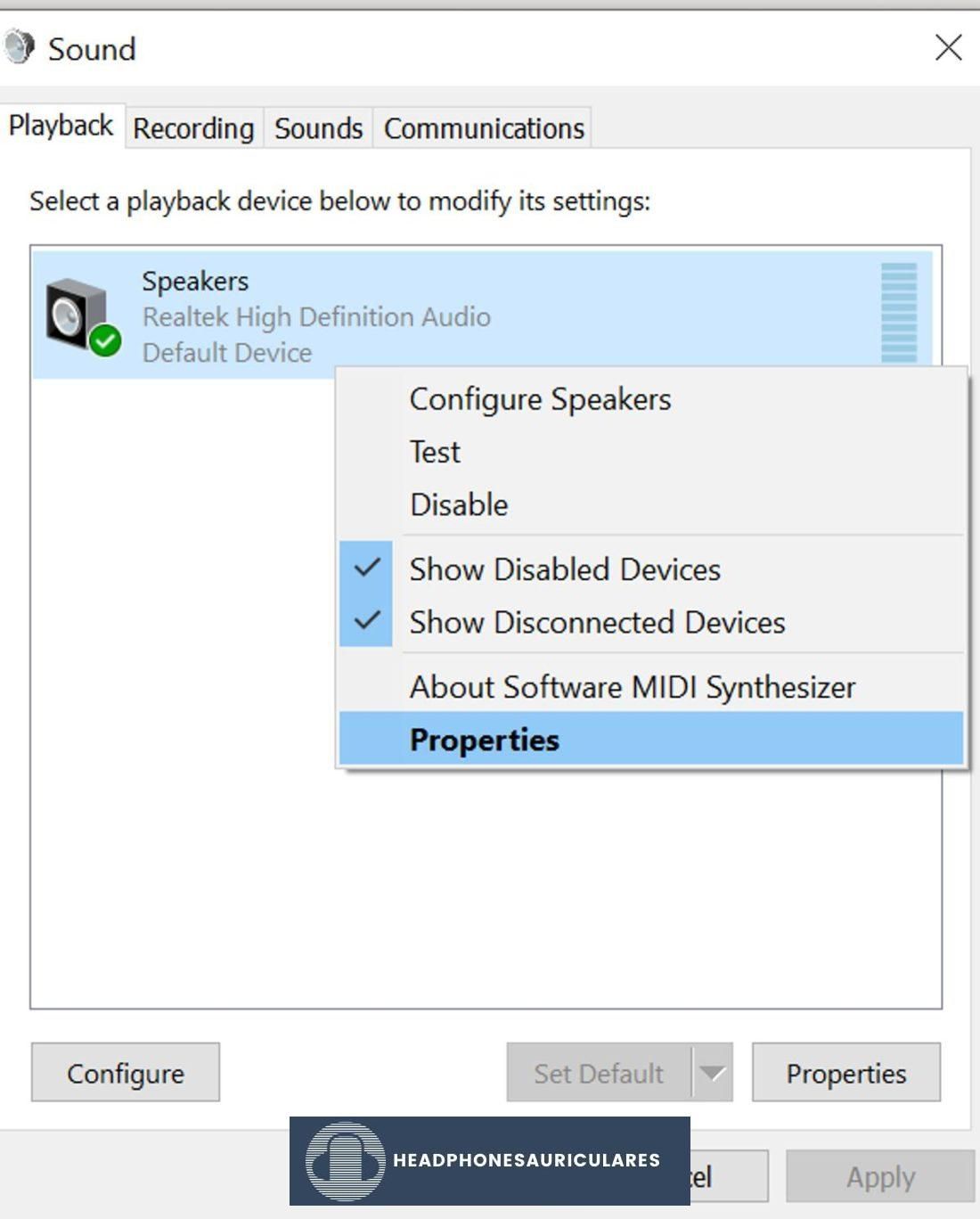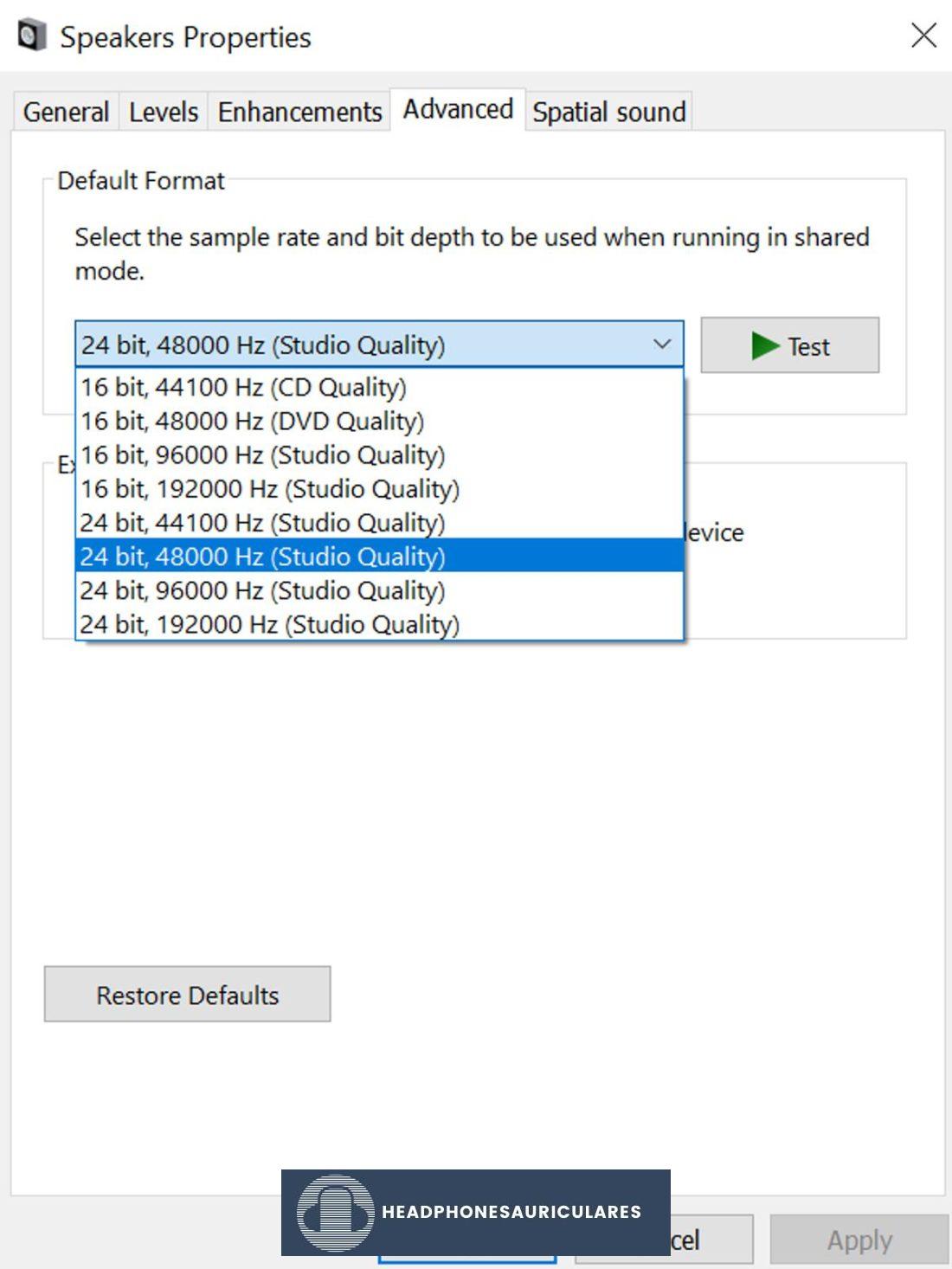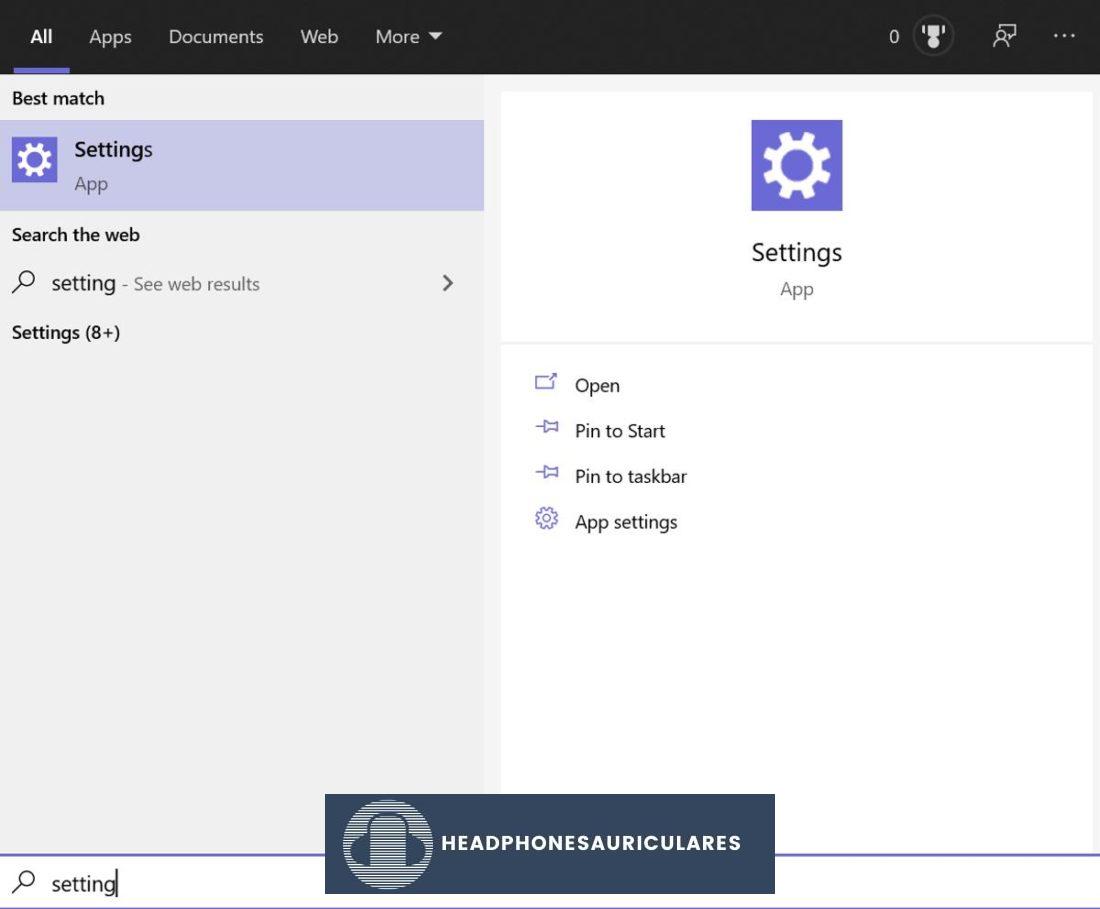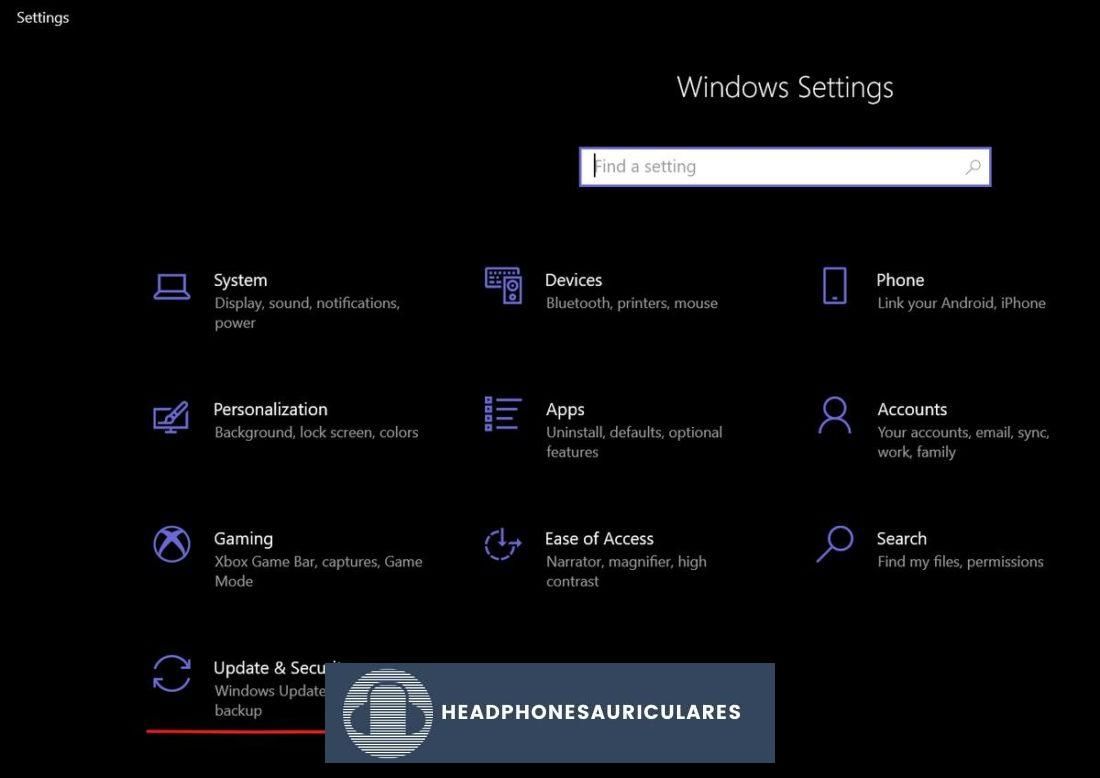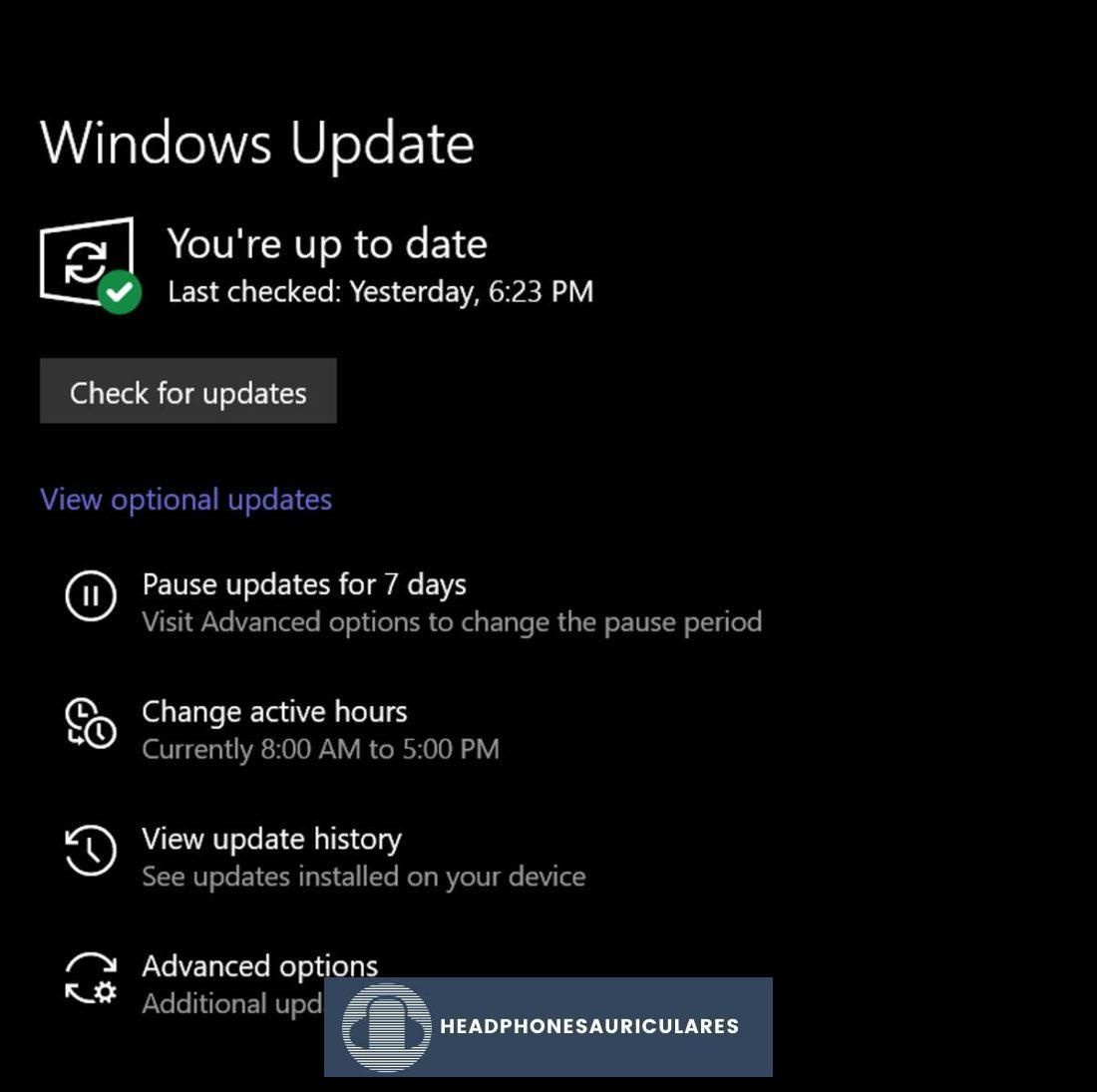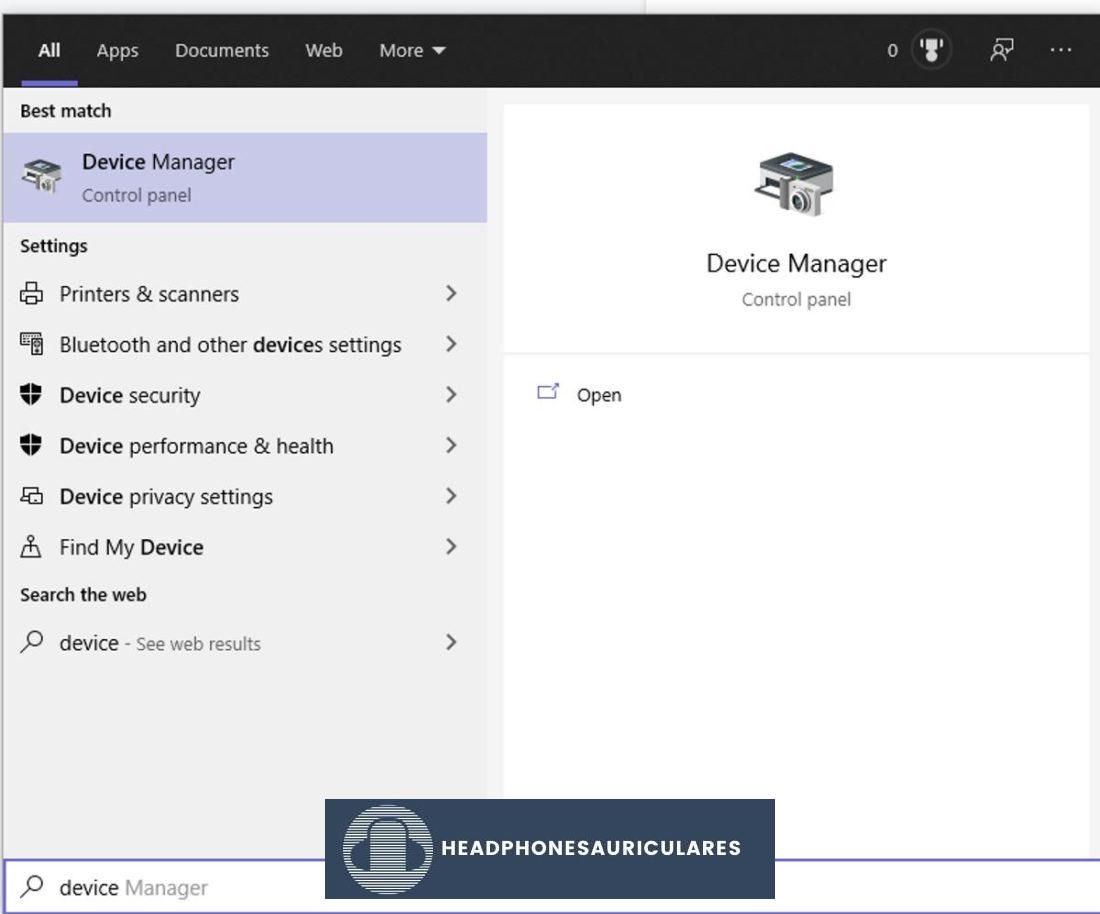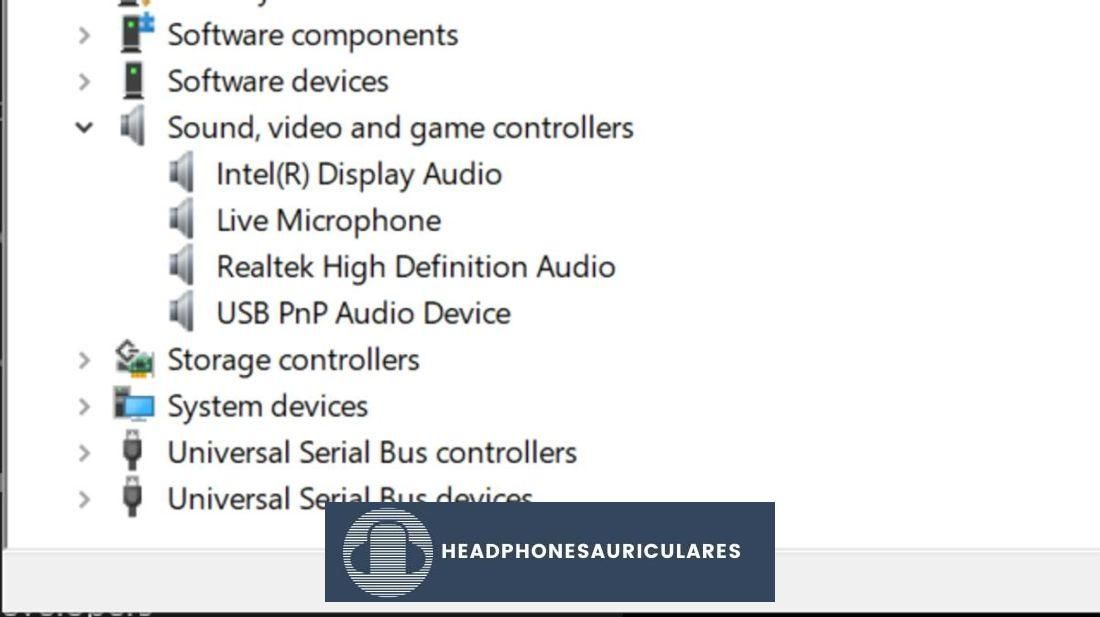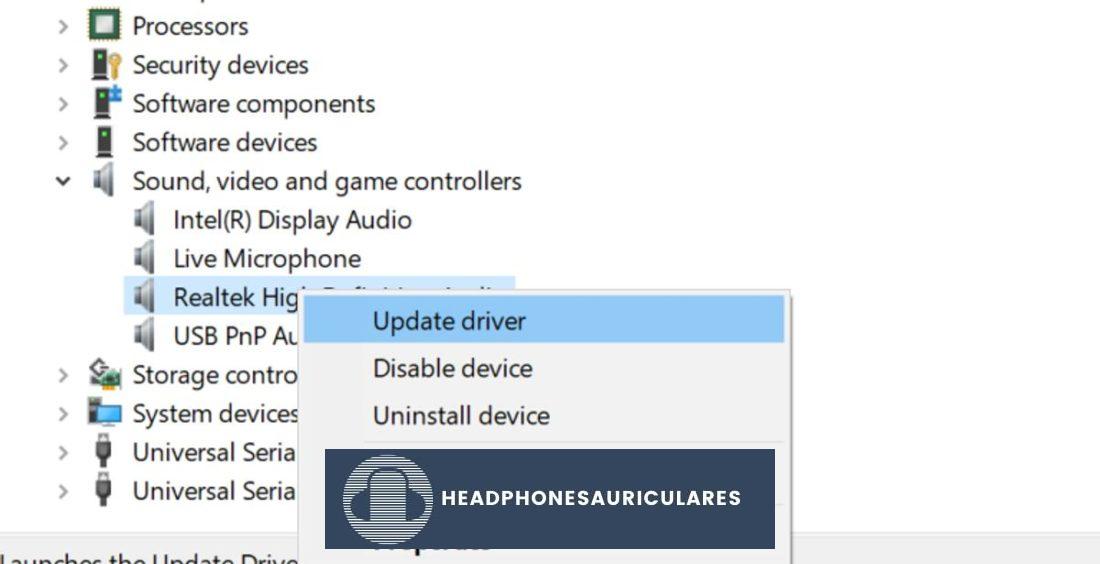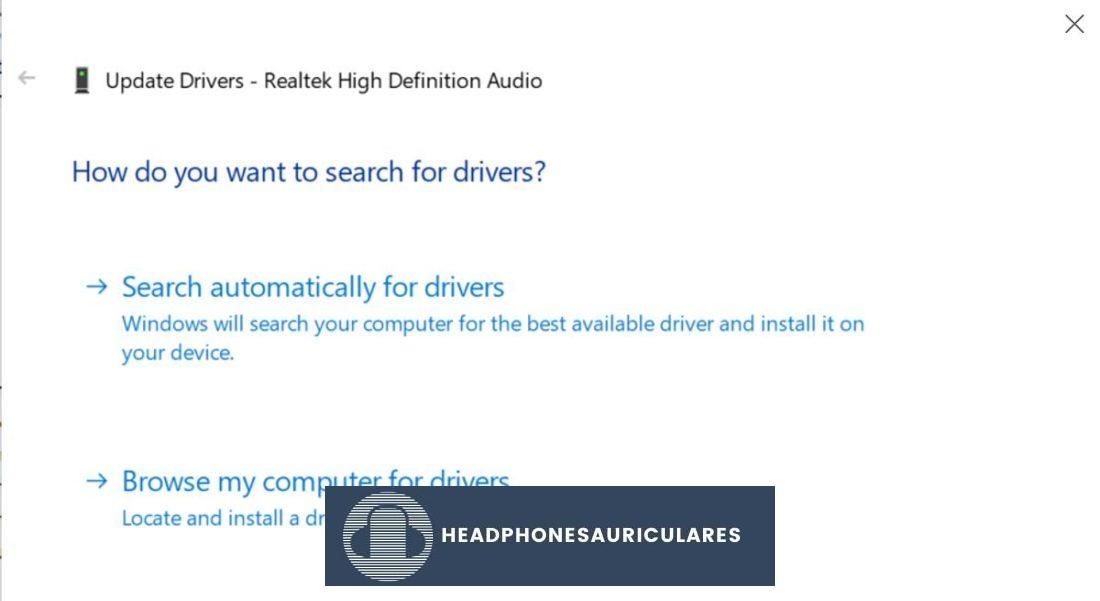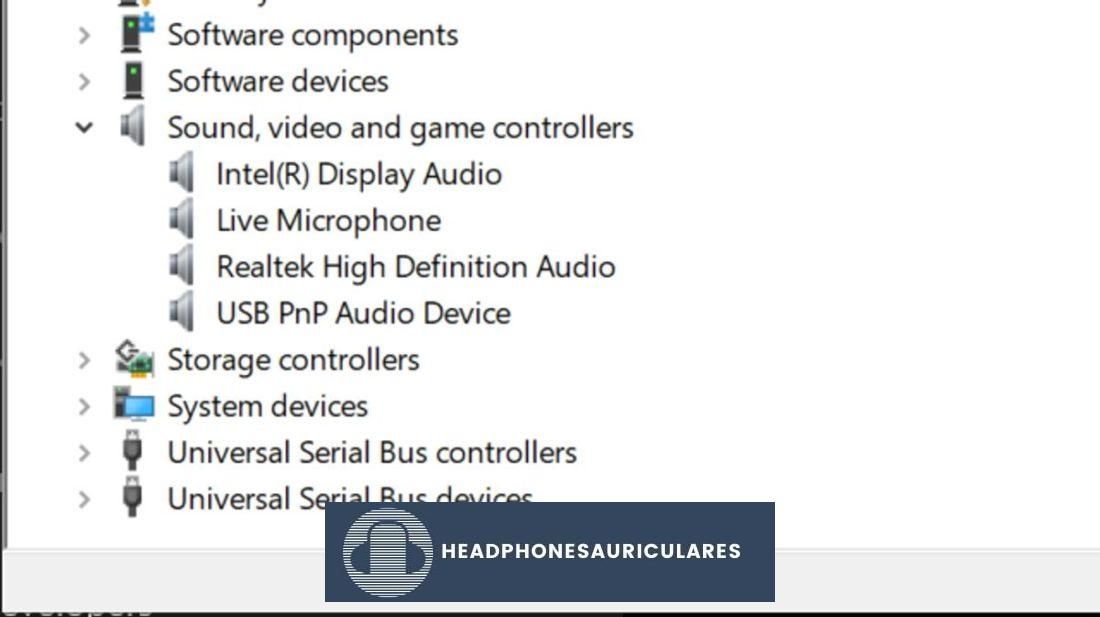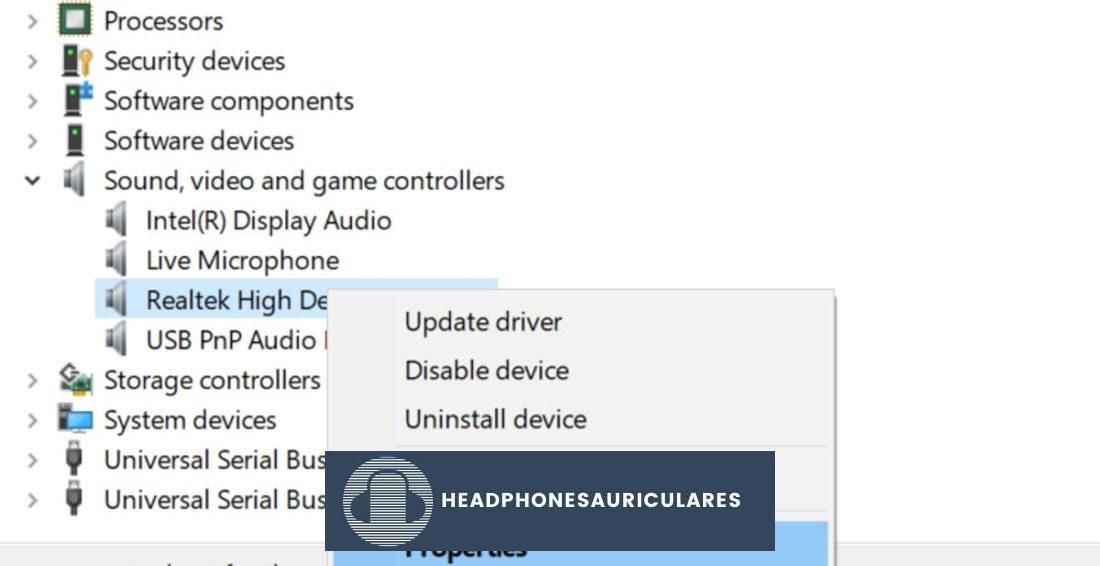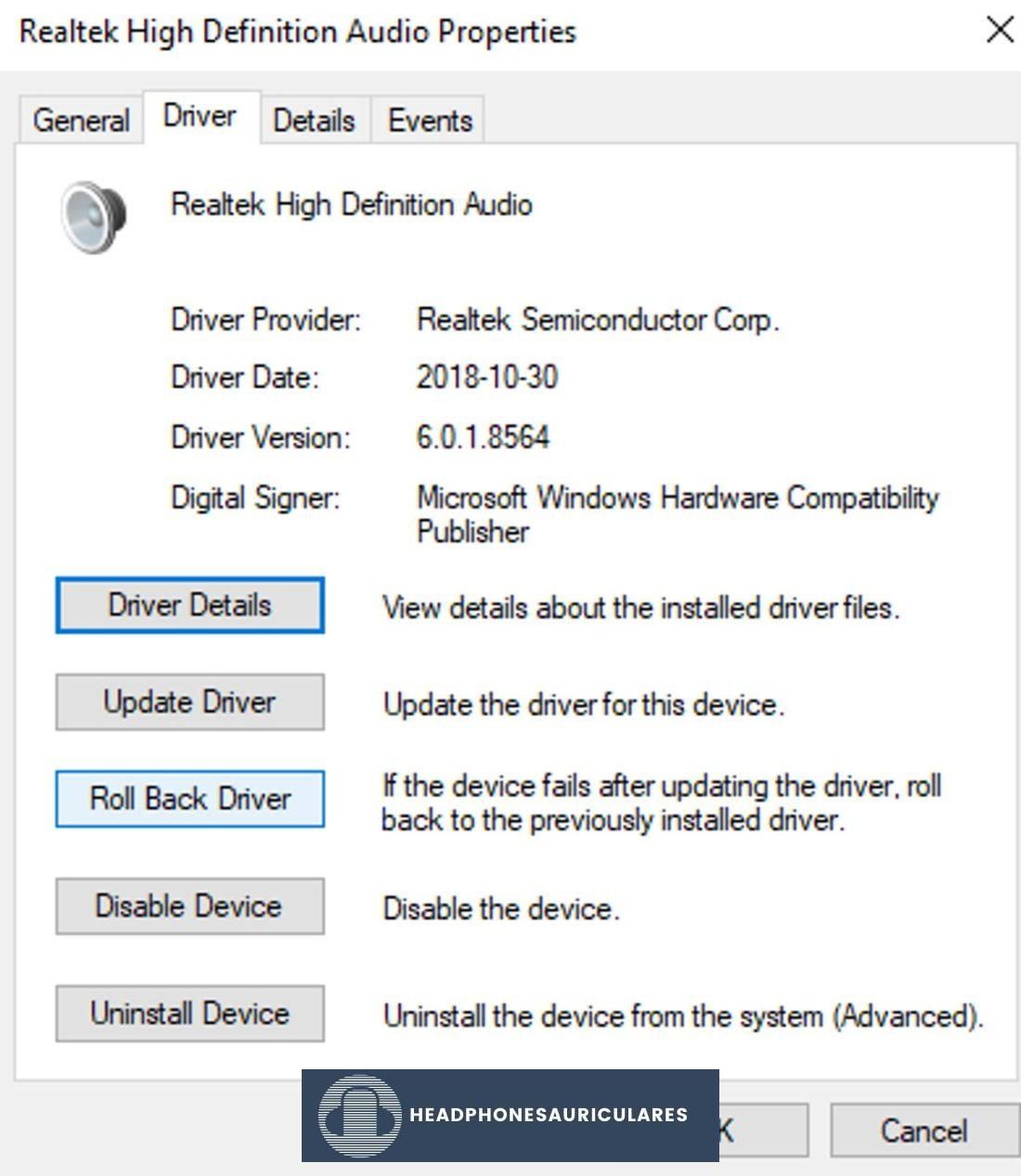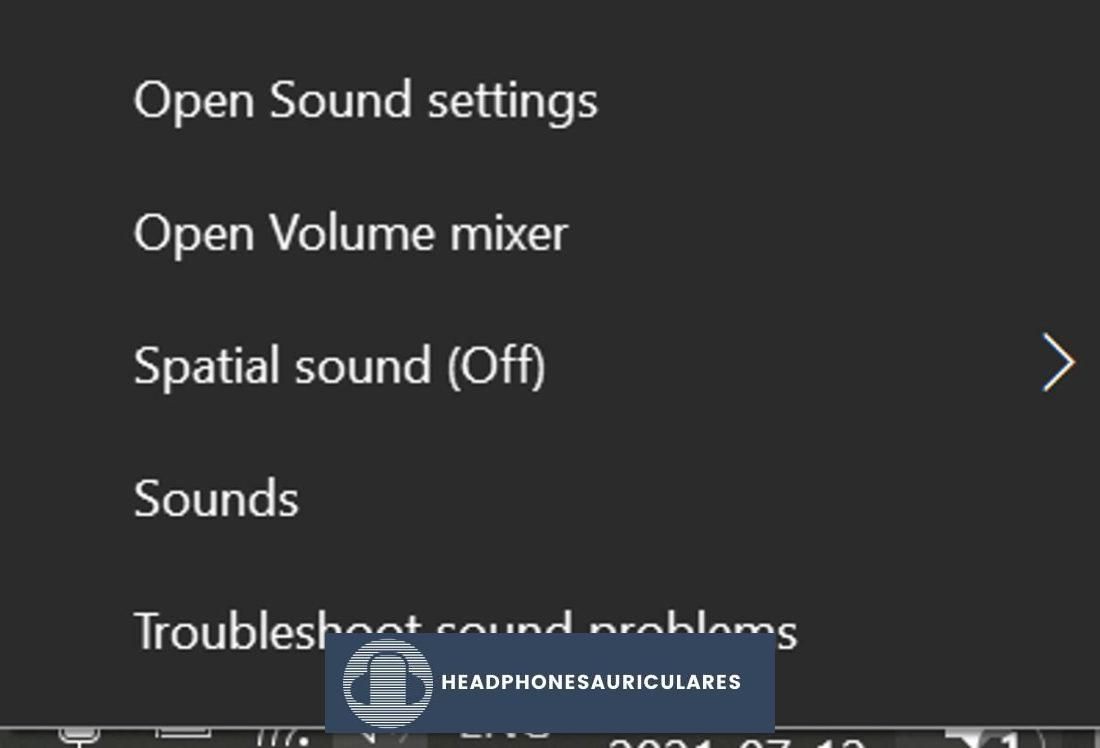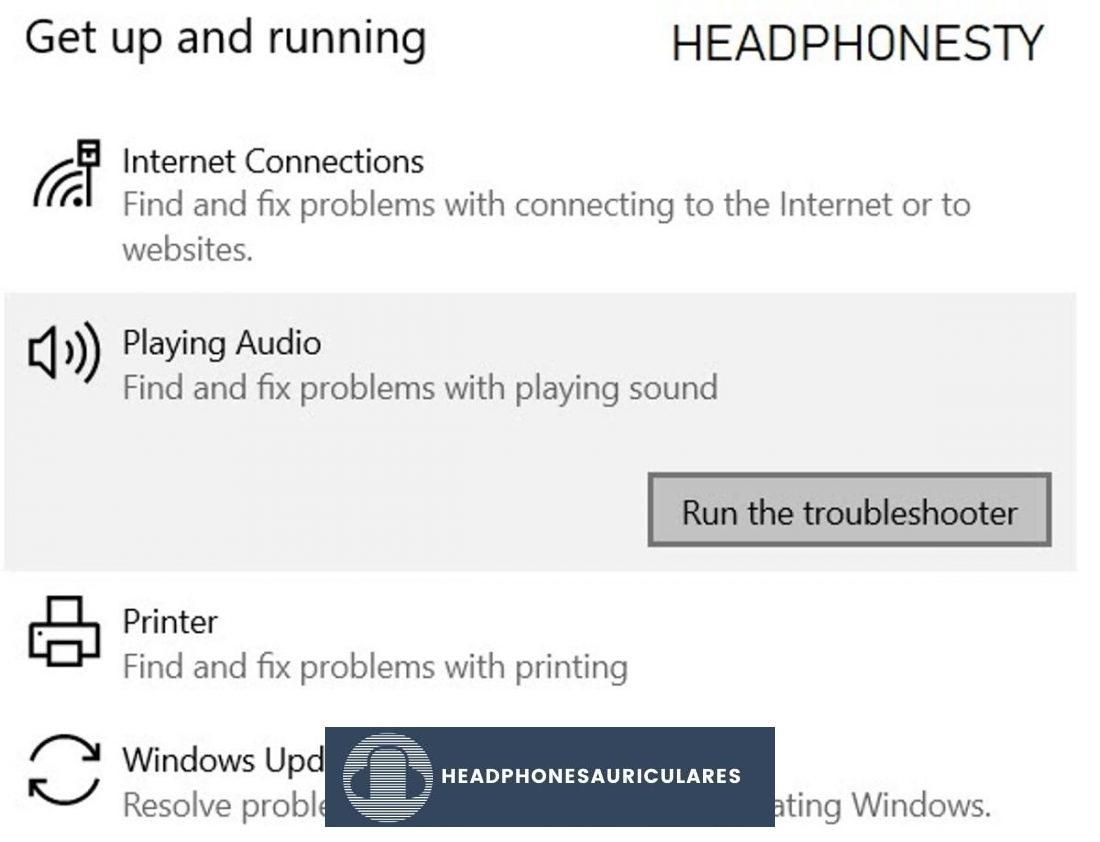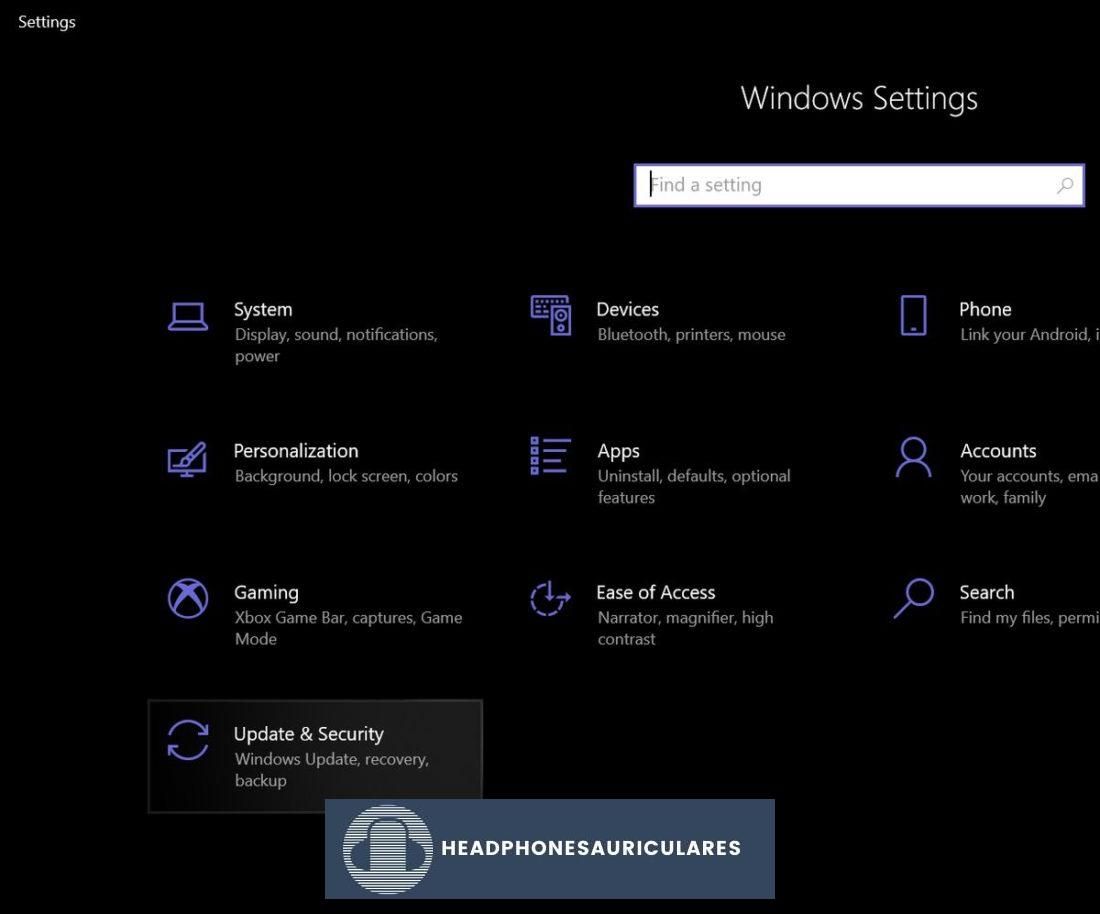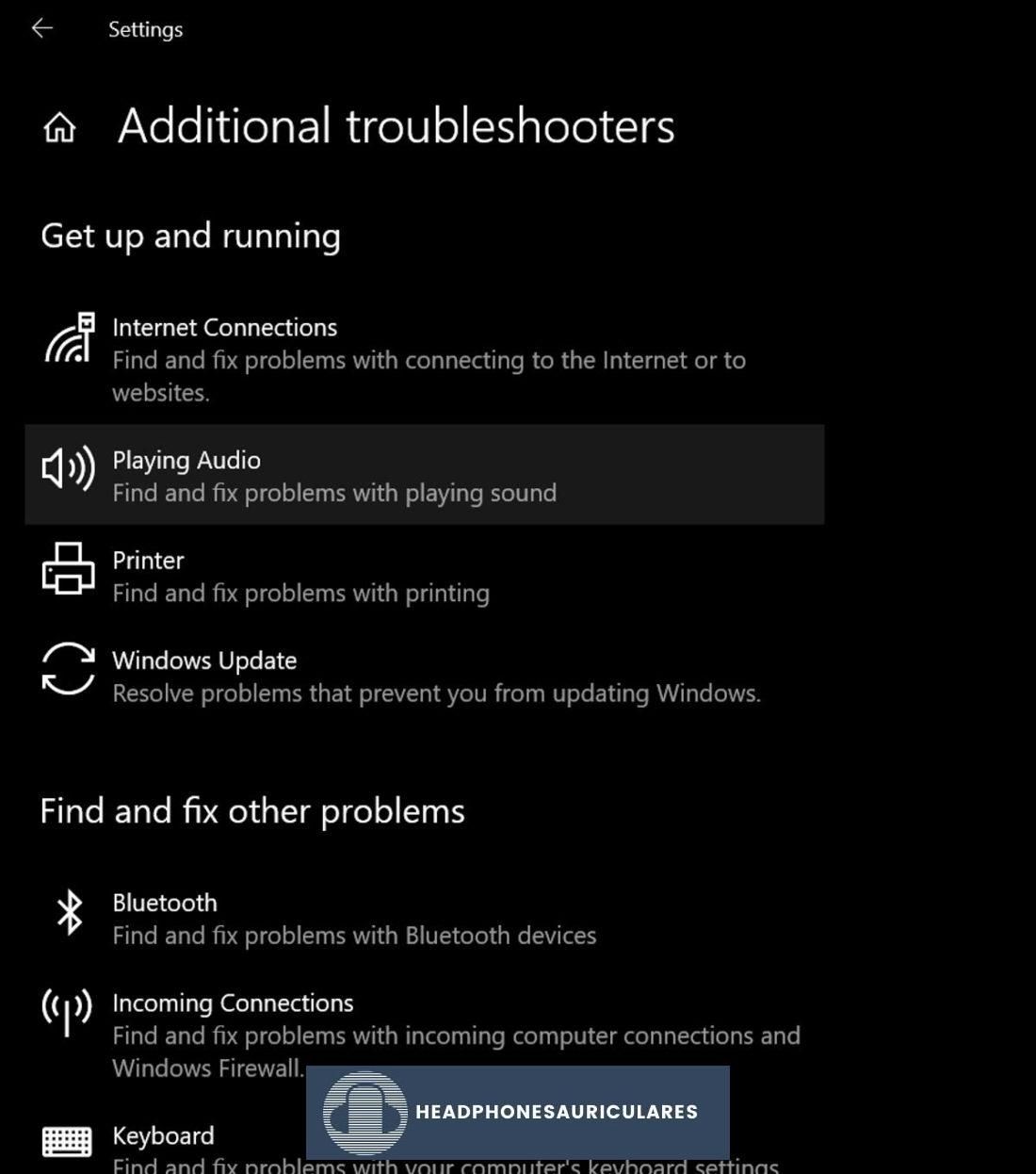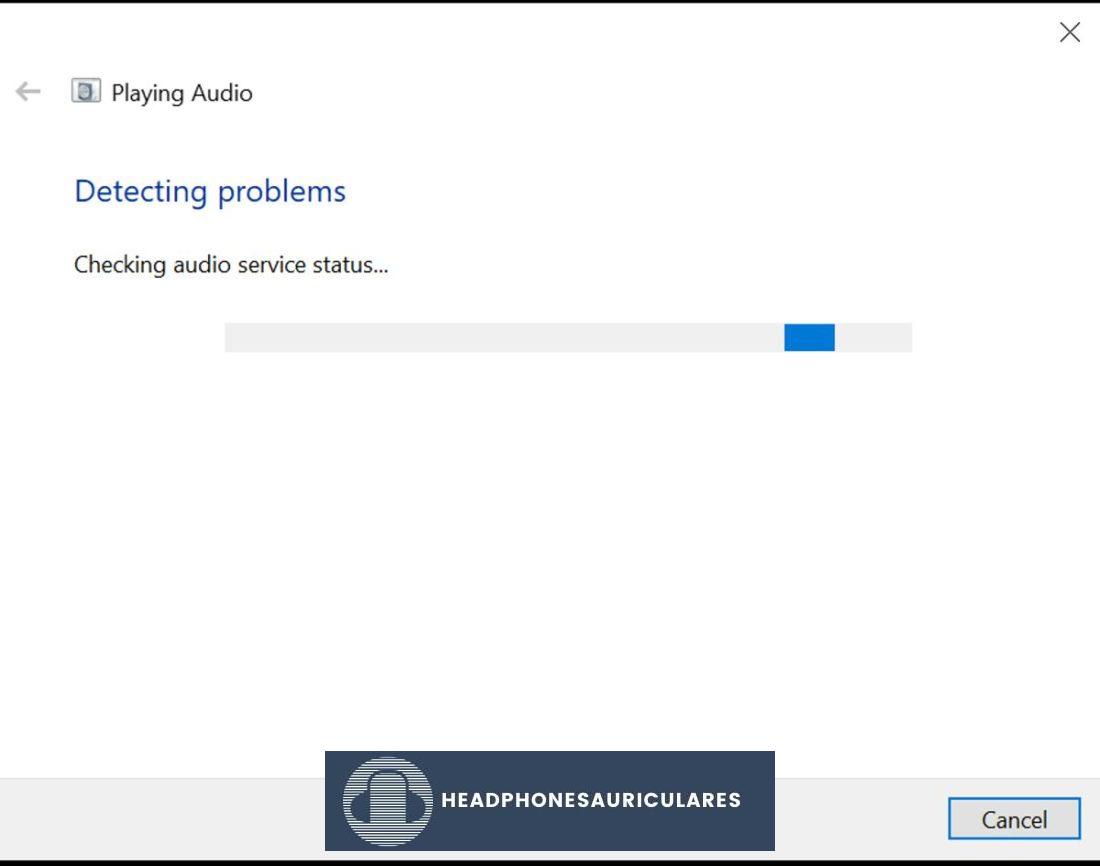Una guía integral para todas las soluciones posibles que puede probar cuando sus auriculares no funcionan en su computadora portátil con Windows.
Todos nos hemos encontrado con este problema en algún momento: conectas los auriculares a la computadora como siempre lo haces, pero no funcionan como deberían. Puede ser que sus auriculares no tengan ningún sonido, o que la computadora portátil no los reconozca.
Cualquiera que sea su problema específico, puede ser más frustrante si realmente necesita sus auriculares de inmediato. Y si no puedes averiguar si el problema está en los auriculares o en el portátil.
¡Estamos aquí para el rescate! Pruebe estos pasos a continuación para ayudarlo a descubrir qué es exactamente lo que está mal y cómo puede corregirlo.

Aislar el problema
Antes de resolver posibles problemas de software con Windows, vale la pena descartar la posibilidad de problemas de hardware. La falla podría estar en sus auriculares o en el puerto de audio de su computadora portátil.
Para verificar si sus auriculares funcionan correctamente, intente conectarlos a otro dispositivo. Si todavía no funcionan, los auriculares pueden estar defectuosos y reemplazarlos o repararlos puede resolver el problema.
Por otro lado, si de repente comienzan a funcionar, sabrá que el problema podría estar en el puerto auxiliar de su PC o en la configuración del software. Pero antes de correr a la tienda de reparación de tecnología más cercana, es mejor intentar ver si algún ajuste de software puede resolver su problema. Esto no solo le ayudará a ahorrar unos cuantos dólares, sino que también evitará ajustes de hardware innecesarios.
Asegúrese de que sus auriculares estén conectados correctamente
Lo primero que debe comprobar para ver es si sus auriculares están conectados correctamente. Esto se aplica tanto a los auriculares con cable como a los inalámbricos. Las conexiones incorrectas pueden provocar un audio estático, poco claro o interrupciones en la reproducción. O incluso puede hacer que su computadora portátil no reconozca sus auriculares en absoluto.
En el caso de los auriculares con cable, asegúrese de que estén enchufados en el puerto correcto; generalmente hay un símbolo de auriculares o un código de color para ayudarlo a reconocer el puerto y el enchufe correctos. El puerto de los micrófonos es de color pick, mientras que el de los altavoces de los auriculares es de color verde lima. Lo mismo ocurre con el enchufe de sus auriculares.

Sin embargo, la mayoría de las computadoras portátiles con Windows ya tienen un solo puerto TRRS en lugar de los puertos TRS de colores mencionados anteriormente. Por lo tanto, si sus auriculares tienen dos conectores (uno para el micrófono y otro para los parlantes) pero su computadora portátil solo tiene un puerto, solo puede usar cualquiera de los dos a menos que invierta en un divisor de audio TRS a TRRS.
Si volver a enchufar los auriculares no resuelve el problema, verifique si el conector de los auriculares está dañado. Para esto, verifique si están doblados por lo más mínimo o si se sienten sueltos y se siguen saliendo de su puerto. Si está muy dañado, el mejor curso de acción será comprar un reemplazo. Pero, si desea ahorrar algo de dinero, puede intentar consultar nuestro tutorial sobre cómo arreglar sus auriculares.
Con los auriculares inalámbricos, la mayoría de los problemas se pueden resolver reiniciando los auriculares. Si aún no se conectan correctamente, el problema podría deberse a un problema de software con los auriculares o el módulo Bluetooth. En la mayoría de los casos, solo necesita unos minutos para resolver su conexión Bluetooth en su PC.
Configurar ajustes de auriculares
Una vez que sus auriculares estén correctamente conectados, Windows 10 le notificará una conexión exitosa con un ‘ding’. Esto generalmente significa que Windows ha reconocido el dispositivo y ahora está listo para usar.
Sin embargo, en algunos casos, es posible que sus auriculares no funcionen incluso después de que suene la notificación; esto significa que se deben resolver algunos problemas de software. Aquí hay un vistazo rápido a algunos de los problemas potenciales y cómo puede resolverlos:
Establecer auriculares como ‘Dispositivo de salida predeterminado’
Lo primero que puede hacer es verificar si sus auriculares se han configurado como el dispositivo de salida predeterminado. Para hacer esto, simplemente siga estos pasos:
Estos pasos permitirán que sus auriculares sean el dispositivo de salida de audio predeterminado cada vez que los conecte a su PC o computadora portátil. En algunos casos, es posible que sus auriculares no aparezcan en la lista desplegable. Si esto sucede, aquí hay una guía rápida sobre cómo mostrar manualmente sus auriculares en la lista de dispositivos de reproducción.
Cambiar el formato de audio predeterminado
Ahora, tener los auriculares configurados como el dispositivo de audio predeterminado a veces no resuelve el problema. Para ello, lo siguiente que puedes hacer es comprobar si el formato de audio predeterminado de tu portátil coincide con la capacidad de tus auriculares.
El formato de audio determina la resolución, el rango de frecuencia y el rango dinámico del audio. Por supuesto, no todos los auriculares pueden gestionar algunos formatos de audio de gama alta. Por eso, en ocasiones, el uso de formatos de audio específicos puede hacer que tus auriculares no funcionen correctamente.
Para comprobar esto:
Instalar/Desinstalar Windows Update
Otra posible razón por la que sus auriculares no funcionan en su computadora portátil es si recientemente actualizó a una versión más nueva de Windows.
Por otro lado, ejecutar una versión desactualizada del sistema operativo también puede provocar incompatibilidad y que los auriculares no funcionen correctamente.
Cualquiera que sea el caso, así es como puede actualizar o volver a una versión anterior de 9+Windows:
Instalar/desinstalar la actualización del controlador
Los controladores permiten que Windows lea y reconozca los dispositivos de hardware. Es por eso que un controlador dañado o desactualizado puede impedir una conexión adecuada. Aparte de eso, los problemas con los controladores también pueden dar como resultado niveles de volumen bajos, estáticos o de audio inadecuados.
Al igual que en las actualizaciones de Windows, tanto los controladores actualizados como los obsoletos pueden causar problemas similares. Los controladores actualizados pueden introducir nuevos errores, mientras que los obsoletos pueden provocar incompatibilidad. Estos son los pasos sobre cómo instalar y cómo revertir la actualización del controlador.
Cómo instalar la actualización del controlador
Cómo revertir la actualización del controlador
A veces, una actualización del controlador puede hacer que sus auriculares ya no funcionen con su computadora portátil o PC. En tal caso, puede volver a una versión anterior del controlador. Para hacerlo:
Ejecute el Solucionador de problemas
Si seguir los pasos anteriores no resolvió los problemas de sus auriculares, puede usar el Solucionador de problemas de Windows para verificar qué está mal.
Solucionador de problemas generales de Windows
Solucionador de problemas de audio
Cambiar a ‘Panel frontal de audio HD’
Lo último que puede hacer es asegurarse de que el Configuración del conector son correctos utilizando la herramienta de controlador de audio predeterminada. En la mayoría de los casos, este es Realtek HD Audio Manager, pero podría ser diferente si ha instalado una herramienta de controlador de audio alternativa.
Si utiliza Realtek HD Audio Manager:
Si todo lo demás falla, considere reparar o reemplazar
Ahora, si probó todos los pasos mencionados anteriormente y aún descubre que sus auriculares no funcionan correctamente con su computadora portátil o PC, el problema podría estar en el hardware interno de cualquiera de los dispositivos. Desafortunadamente, esto requiere que un técnico capacitado revise su dispositivo.

O, si cree que el problema se debe a algunos defectos físicos en su puerto de audio, puede ser bueno invertir en un adaptador de sonido USB externo. Con esto, simplemente tienes que conectarlo a uno de sus puertos USB. Esto instala automáticamente su propio controlador de audio. De esta manera, estarás seguro de que tus auriculares funcionarán en poco tiempo.
Conclusión
Tener auriculares que no funcionan correctamente en uno de los sistemas operativos más populares puede ser frustrante. Habiendo dicho eso, Windows ofrece varias medidas para resolver cualquier posible problema de software, y las hemos abordado todas arriba.
Ahora debería poder conectar sus auriculares a cualquier computadora portátil con Windows y hacer que funcionen perfectamente.
¿Cuál de estos pasos resolvió su problema? ¿Hay algo más que probaste que hizo que tus auriculares funcionaran más rápido? ¡Cuéntanos en los comentarios!