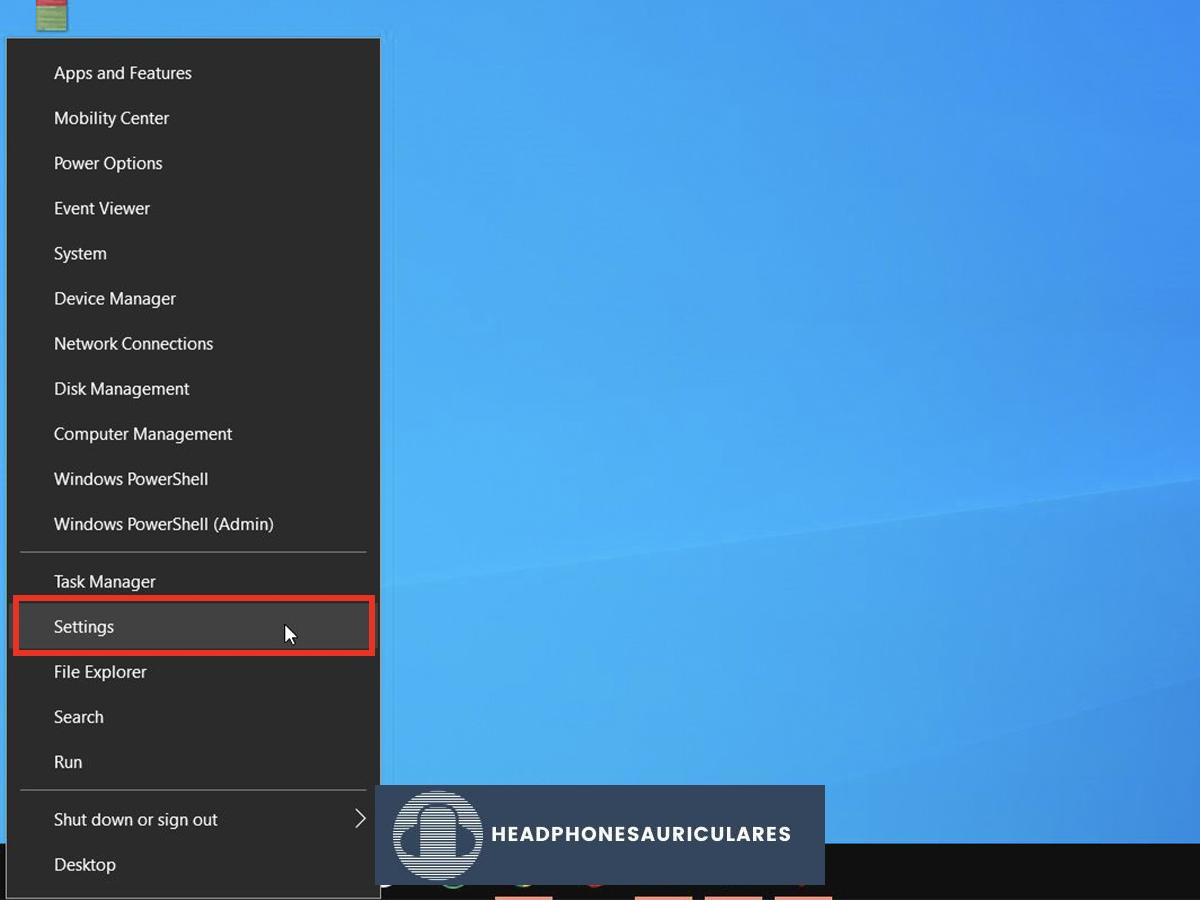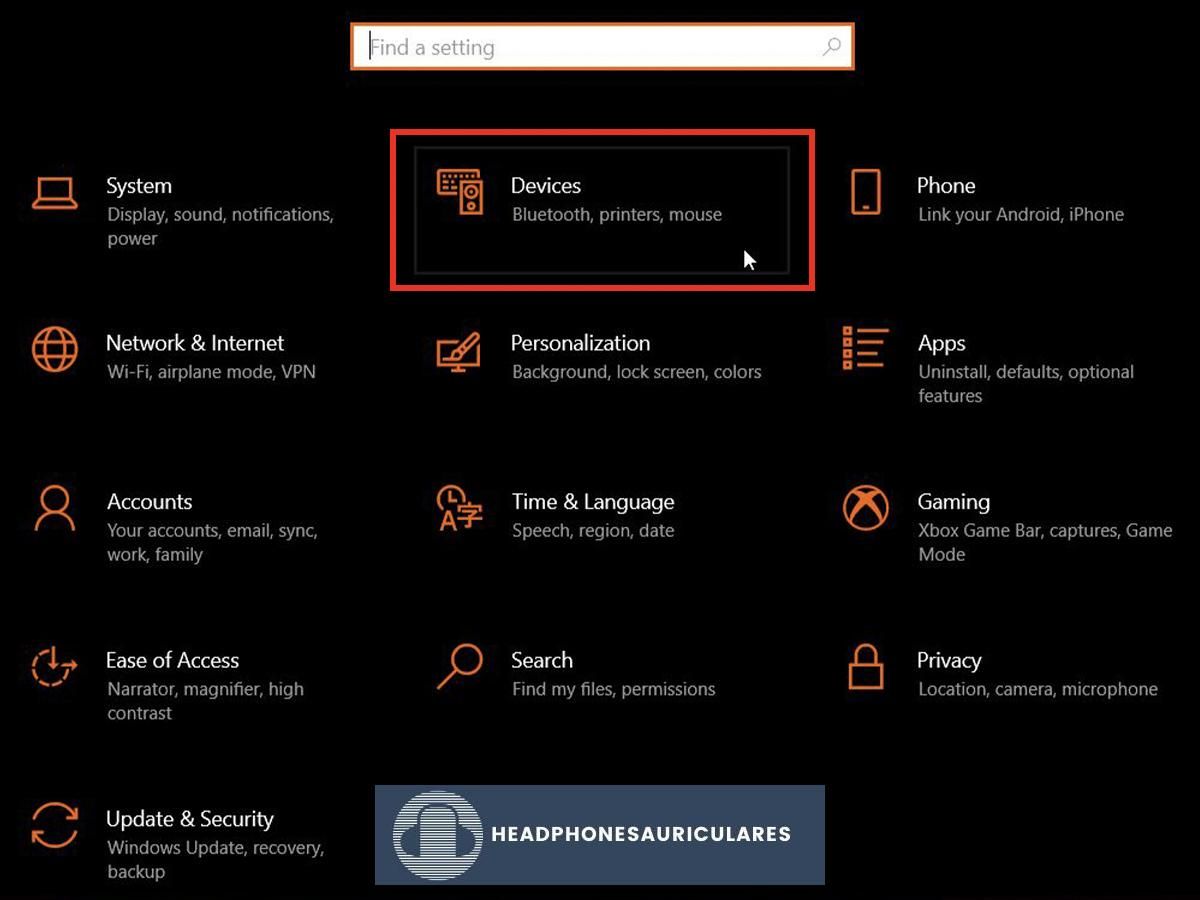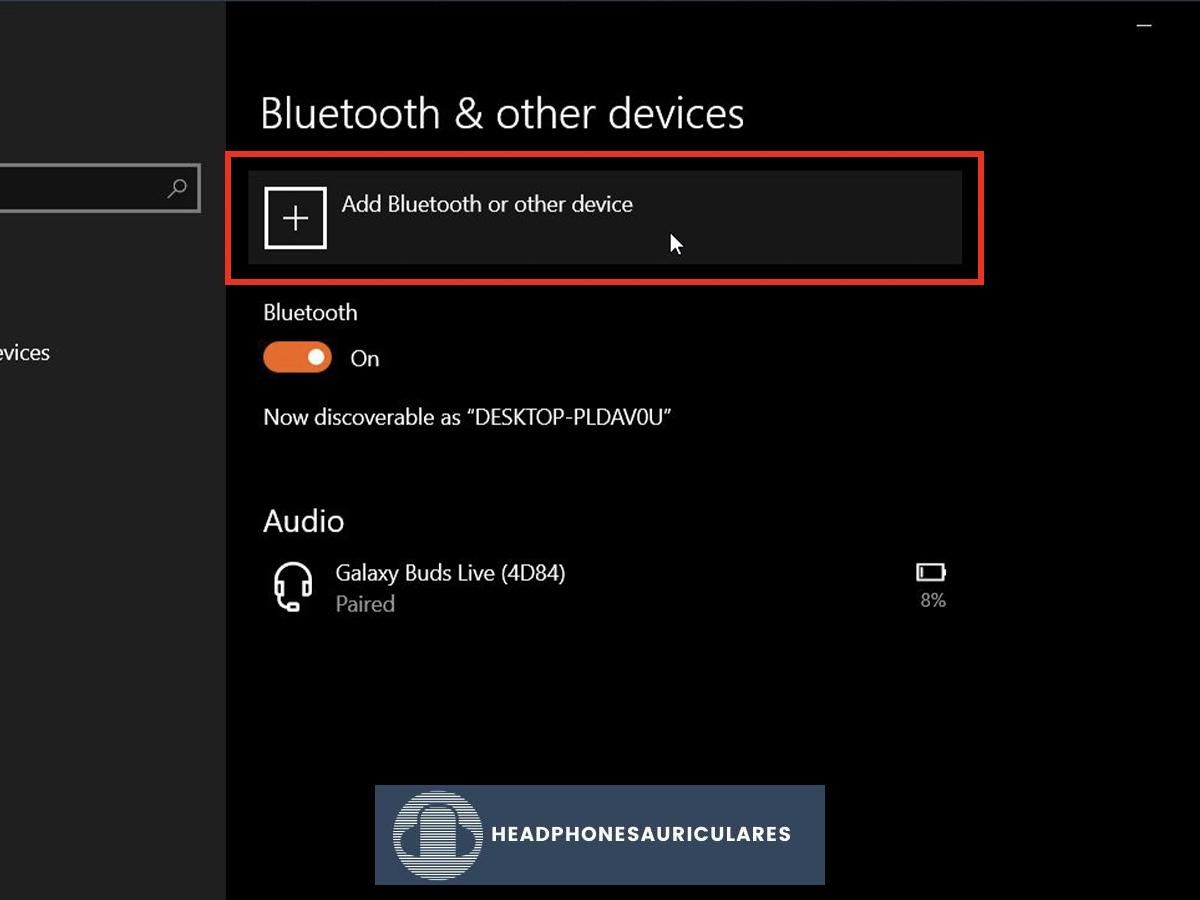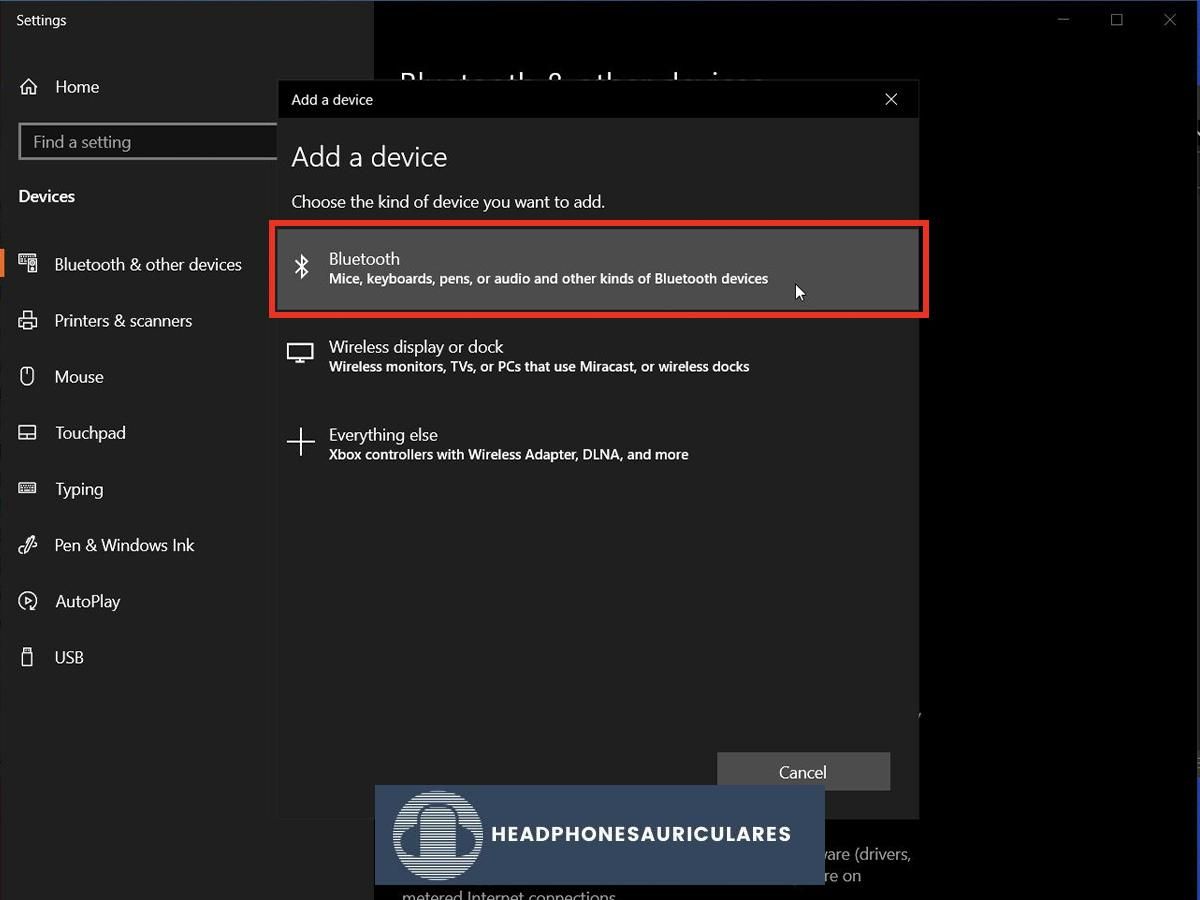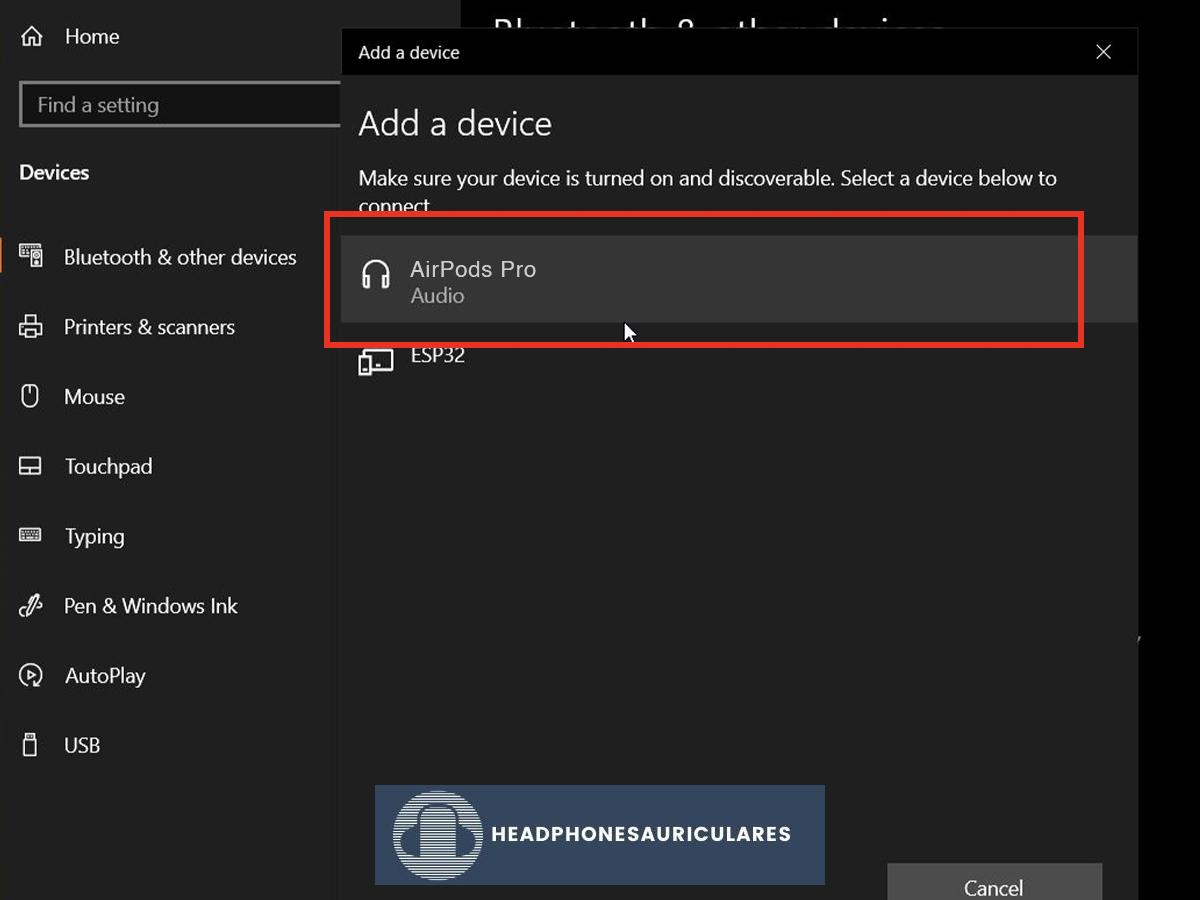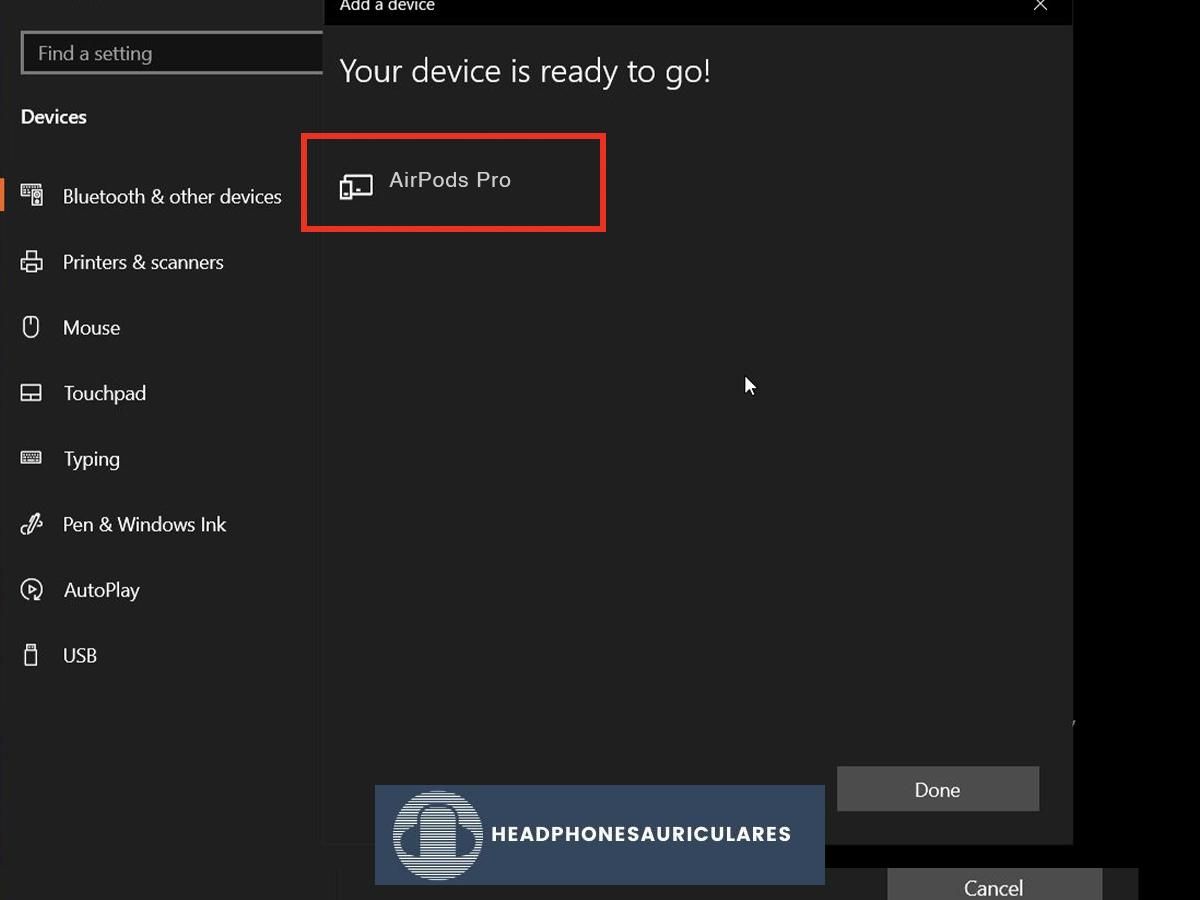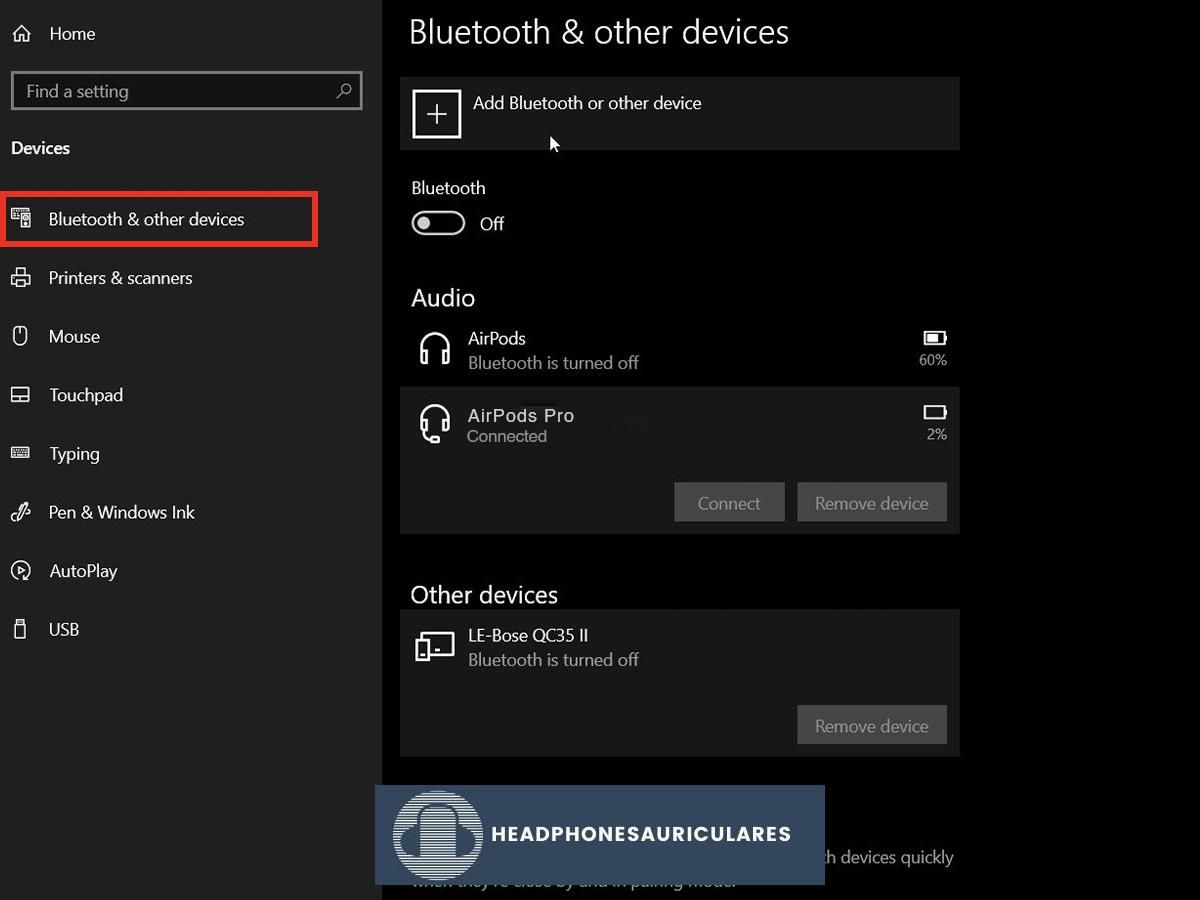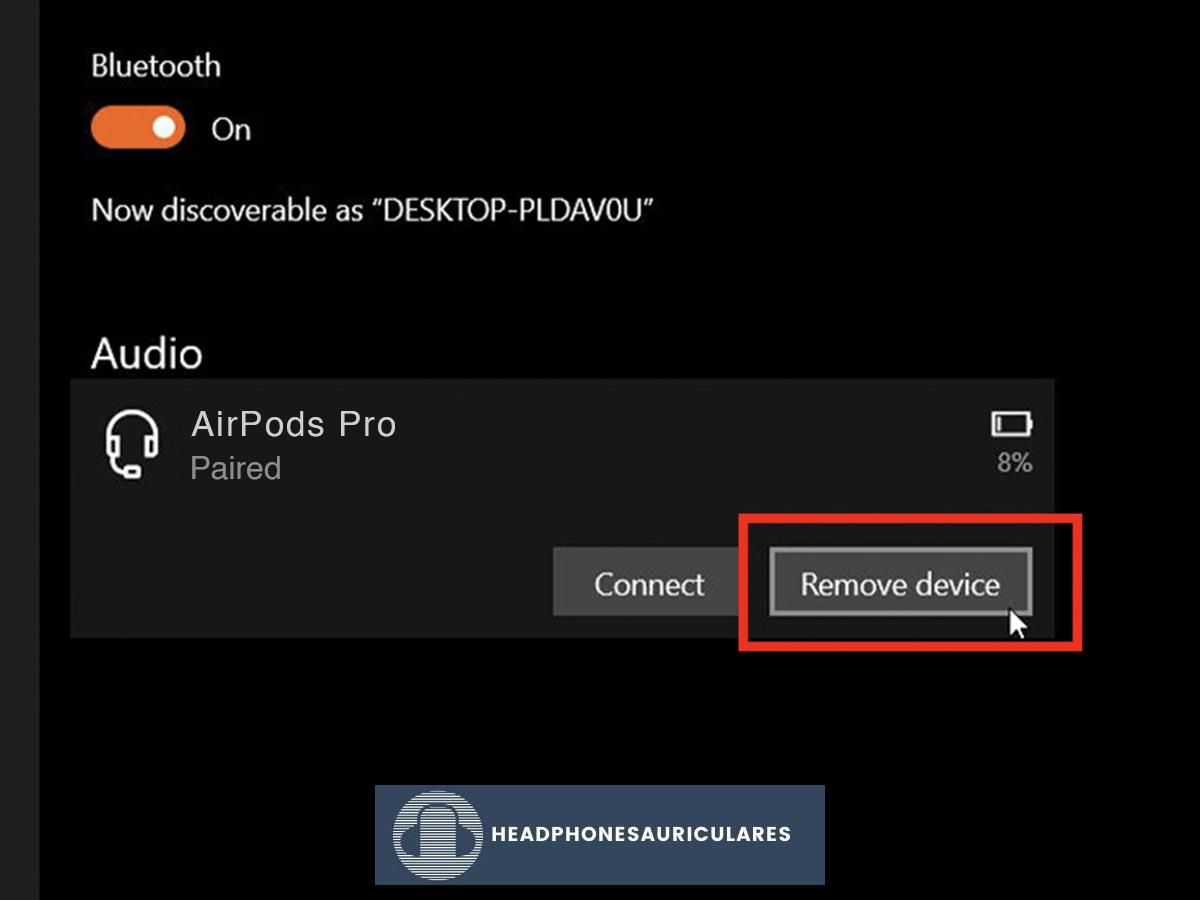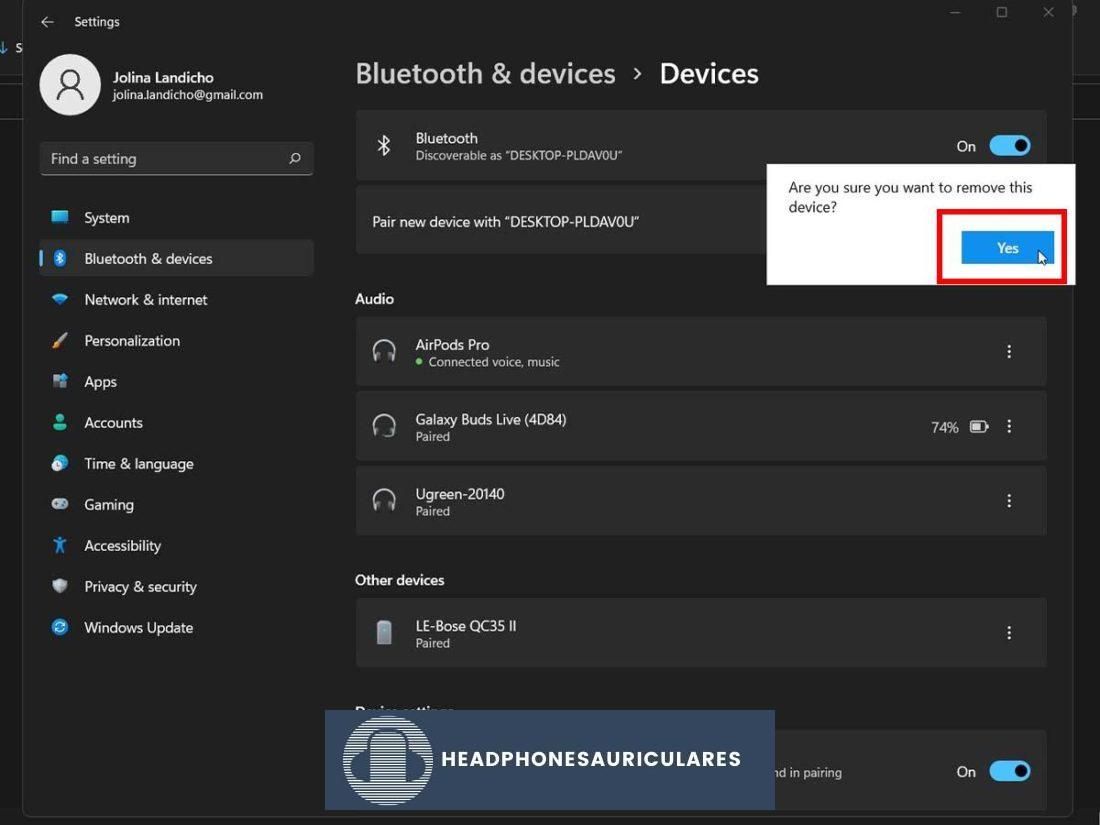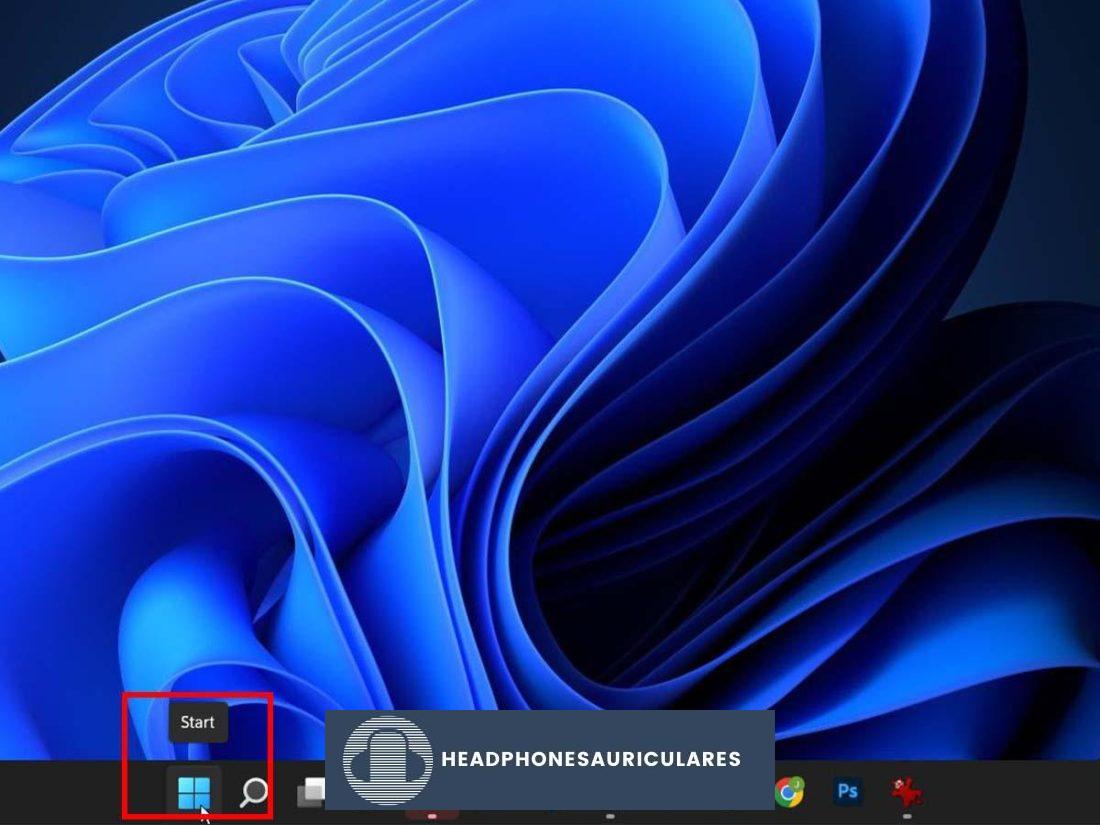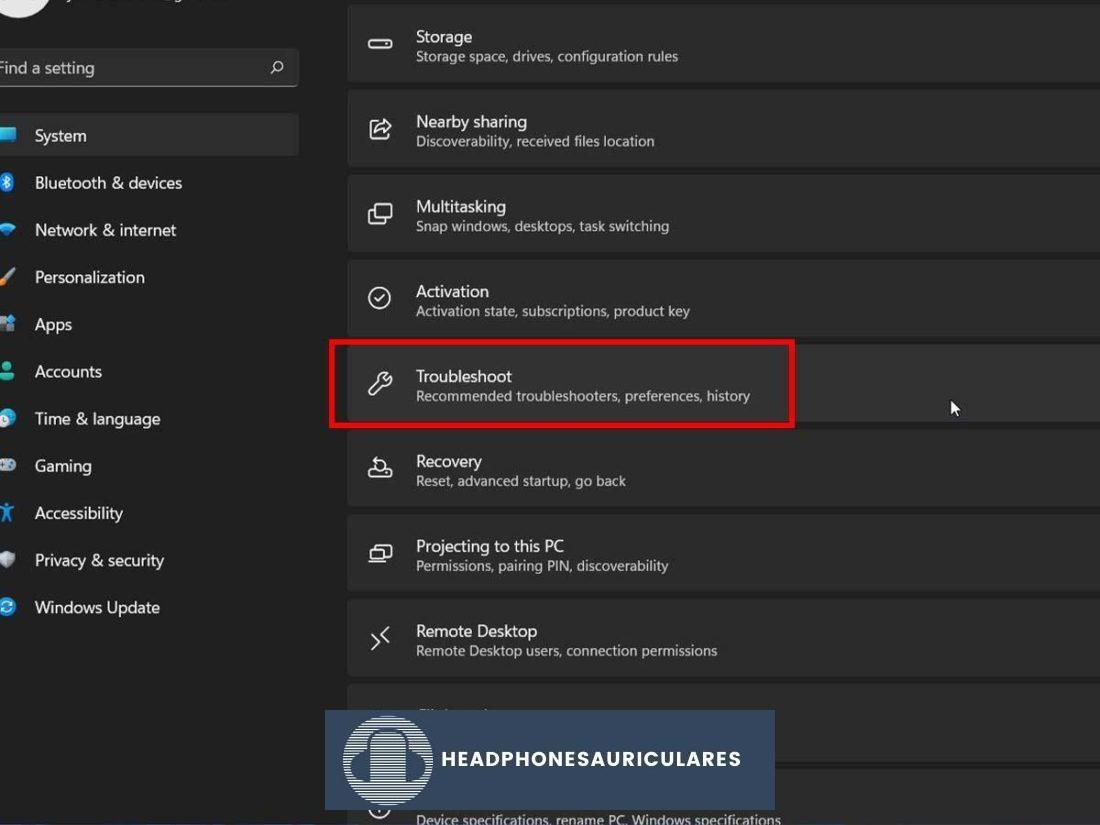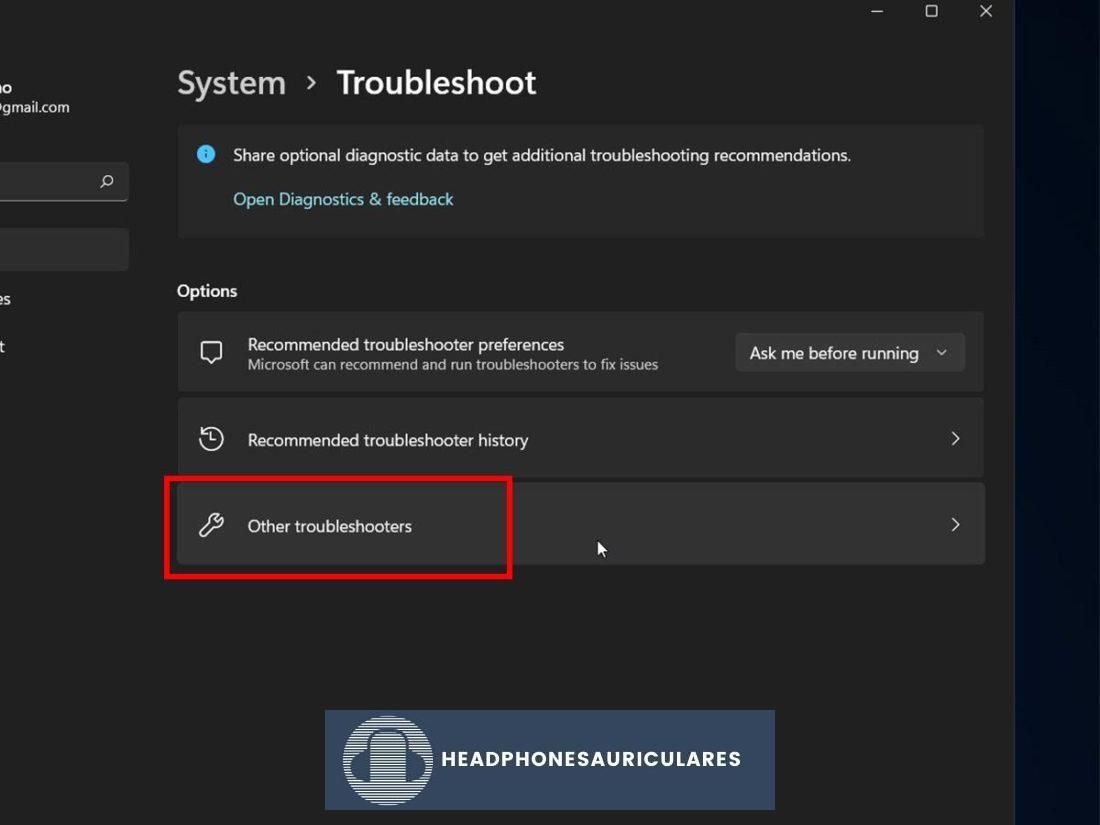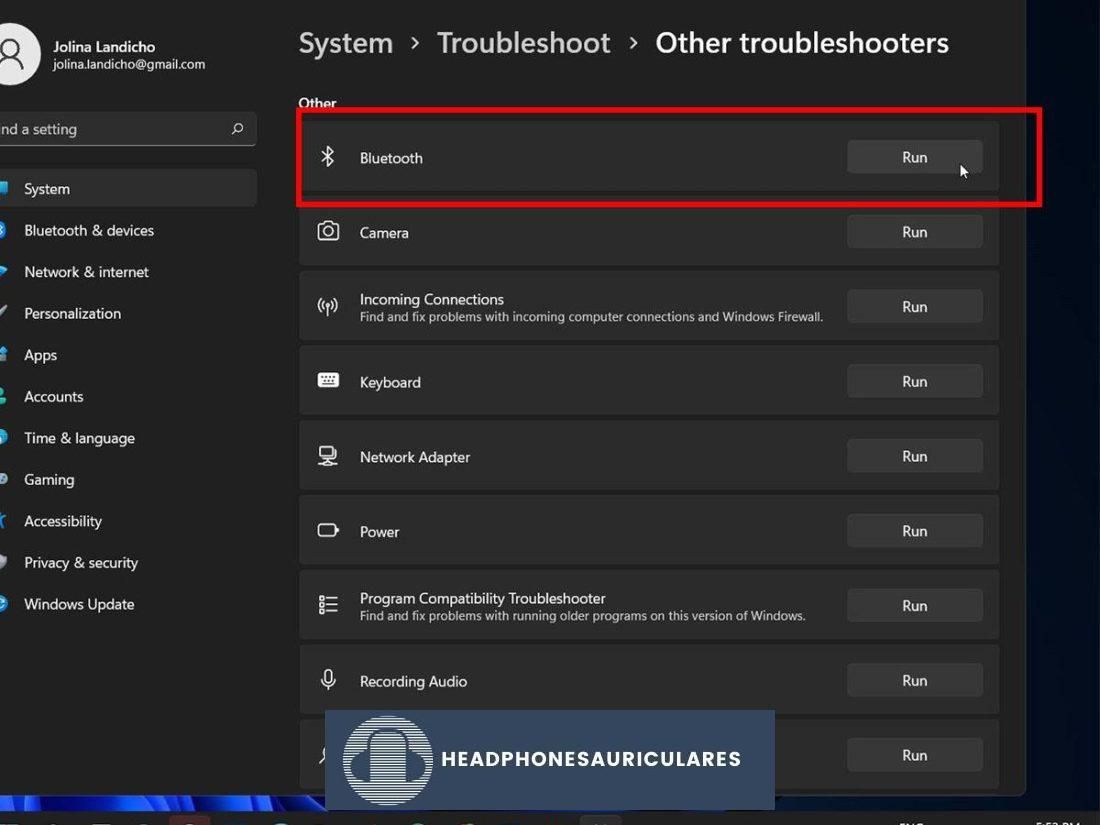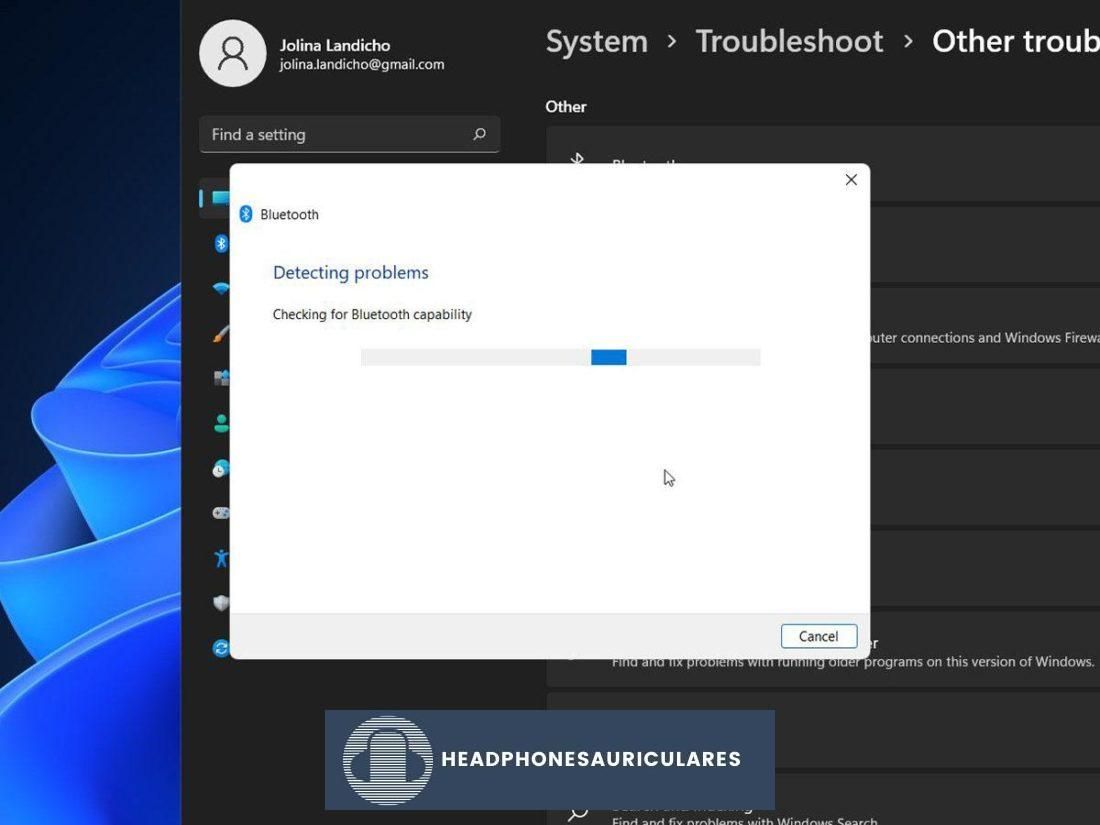Le mostramos las formas más efectivas de conectar sus AirPods a una PC o computadora portátil con Windows.
Los AirPods están diseñados para funcionar a la perfección con otros dispositivos Apple. Sin embargo, no se puede decir lo mismo cuando intenta conectar sus AirPods a una computadora portátil o PC con Windows.
El problema es que Windows ha dominado consistentemente el macOS de Apple, acumulando casi el 75% de la cuota de mercado global de sistemas operativos de escritorio entre 2013 y 2021. Dado este contexto, ¿significa que el 75 % de los usuarios de PC de todo el mundo se perderán las funciones de los AirPods?
¡Afortunadamente, no! Estamos aquí para mostrarle algunas soluciones inteligentes sobre cómo pueden conecte sus AirPods a una PC o computadora portátil con Windows y haga que estos dos dispositivos aparentemente «incompatibles» funcionen juntos. ¡Vamos a sumergirnos!
Cómo conectar sus AirPods a una PC con Windows
Si bien conectar AirPods o AirPods Pro a una PC con Windows requiere algunos pasos adicionales (en comparación con sus otros dispositivos iOS compatibles), sigue siendo bastante simple.
La buena noticia es que, como cualquier otro auricular inalámbrico verdadero, los AirPods usan Bluetooth, lo que significa que pueden conectarse a otros dispositivos que no sean de Apple que tengan un módulo Bluetooth. Esto incluye Android, Xbox y PlayStation.
Sin embargo, antes de llegar a los detalles de cómo conectar AirPods a una computadora con Windows, vale la pena señalar que no todas las computadoras con Windows tienen Bluetoothespecialmente las PC de escritorio hechas a la medida.
Puede comprobar si su PC tiene Bluetooth por haciendo clic derecho en Inicio > Administrador de dispositivos y ver si hay una entrada para Bluetooth. Allí, debería encontrar una opción de Bluetooth en la lista de Conexiones de red. De lo contrario, significa que su dispositivo no tiene funciones Bluetooth integradas.
Después de confirmar que su PC tiene Bluetooth con el controlador más reciente, así es como puede conectar sus AirPods o AirPods Pro a su PC con Windows 10 o Windows 11:
Recuerde que es posible que algunas funciones de AirPods no funcionen cuando las usa con una computadora portátil Microsoft o una PC con Windows. Esto incluye funciones como la detección automática en el oído, el emparejamiento instantáneo, la visualización del estado de la batería, la personalización de gestos y Siri.
Cómo desconectar sus AirPods de su PC con Windows
Como cualquier otro dispositivo Bluetooth, puede desconectar fácilmente sus AirPods de otros dispositivos una vez que haya terminado de usarlos. Así es como puede desconectar sus AirPods de una PC con Windows:
Qué hacer cuando sus AirPods no se conectan a la PC
Los AirPods no son perfectos, incluso cuando los emparejas con iPhones u otros dispositivos Apple. Por lo tanto, no sorprende que haya algunos problemas de conexión cuando los use con una PC con Windows.
Pero no se preocupe, hemos reunido los métodos probados y verdaderos para solucionar problemas de conexión entre AirPods y PC con Windows.
Desconecta los AirPods de los dispositivos Apple
Cuando abre la tapa de un estuche AirPods, los dispositivos Apple cercanos pueden captar la señal y conectarse a ellos. Esto evitará que su PC con Windows inicie un proceso de emparejamiento, ya que el emparejamiento de Bluetooth funciona por orden de llegada.
Dicho esto, no hay posibilidad de que el emparejamiento manual en Windows pueda superar la velocidad de emparejamiento instantáneo de Apple.
Si tiene problemas para emparejar sus AirPods con una PC con Windows, intente apagar el Bluetooth en todos los demás dispositivos cercanos, especialmente en otros dispositivos Apple. Si necesita que el Bluetooth en esos dispositivos esté en modo ‘Encendido’, intente olvidar sus AirPods o simplemente reinicie sus AirPods.
Ejecute el solucionador de problemas de Windows
El solucionador de problemas de Windows es una función integrada que puede ayudarlo a detectar posibles causas de sus problemas de conectividad Bluetooth. Si no está seguro de qué hace que sus AirPods no se conecten a Windows, esta es su mejor oportunidad para identificar el problema.
Así es como puede ejecutar el solucionador de problemas de Windows:
Este es un ejemplo de un diálogo exitoso de solución de problemas de Bluetooth. El tuyo puede ser diferente dependiendo del problema.
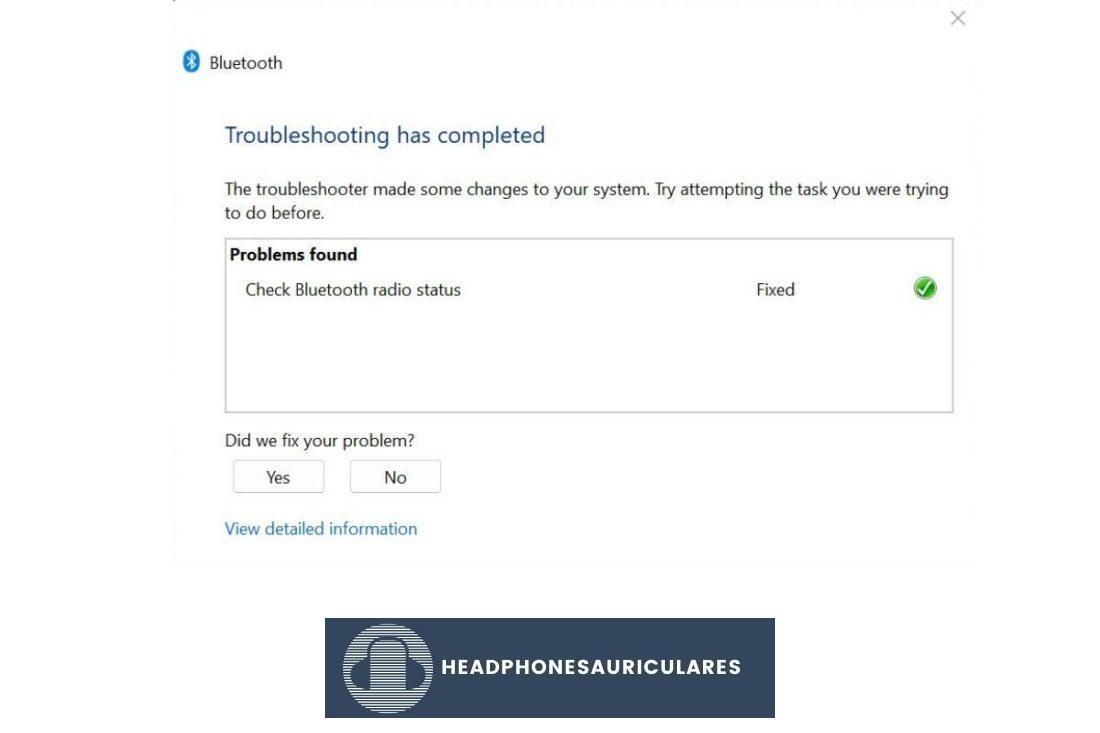
Solución de problemas manuales
Es probable que Windows pueda encontrar cualquier problema relacionado con el hardware o el software que haga que sus AirPods no se conecten correctamente a su PC.
Pero en caso de que no sea así, aquí hay varias medidas manuales de solución de problemas que puede probar:
Cuando todo lo demás falla, siempre puede reducir el problema probando sus AirPods con otros dispositivos.
Si funcionan, entonces el problema radica en su PC o computadora portátil. Pero si no lo hacen, puede haber problemas subyacentes con tus AirPods. En ese caso, comuníquese con el soporte de Apple para ver si todavía está bajo garantía y es viable para un reemplazo.
Conclusión
A estas alturas, debería estar escuchando su atasco o teniendo una reunión en línea usando AirPods con su PC con Windows.
Aunque funcionan mejor con dispositivos Apple, los AirPods pueden conectarse a la mayoría de los dispositivos habilitados para Bluetooth, aunque con algunas funciones deshabilitadas.
¿Encontró problemas importantes al conectar sus AirPods a una PC con Windows? ¿O hay algún paso que creas que nos hemos perdido? ¡Cuéntanos en los comentarios!