Las diferentes cosas que puede hacer cuando sus archivos locales de Spotify no se sincronizan con su dispositivo iOS o Android.
Una de las características más beneficiosas de Spotify es la capacidad de la aplicación para reproducir cualquier archivo de audio que haya almacenado en su dispositivo. Aún así, según los informes de los usuarios, con demasiada frecuencia, este aspecto del software no parece funcionar.
Esto puede ser increíblemente frustrante, especialmente si esta característica fue uno de los principales atractivos de la aplicación para ti. No poder sincronizar archivos locales en Spotify puede dejarte con una abrumadora sensación de estar excluido o cuestionar si Spotify Premium realmente vale la pena.
¡No canceles Spotify todavía! Este artículo lo guiará a través de seis formas de solucionar este problema. Pero antes de pasar a estas soluciones, verifiquemos si tiene esta lista de verificación esencial en su lugar.
Archivos locales de Spotify: los requisitos mínimos
Los archivos de audio importados pueden proporcionar una mejor calidad de sonido que otras pistas sin tener que cambiar la configuración y pueden darte acceso a pistas que no están en Spotify, como grabaciones de fans y canciones más oscuras de artistas relativamente menos conocidos.
Sin embargo, existen algunas limitaciones, o más bien, requisitos previos a tener en cuenta antes de poder reproducir archivos locales en Spotify. Si uno de estos requisitos es incorrecto, no podrá acceder a la función de sincronización de archivos locales de Spotify.
Entonces, antes de intentar sincronizar sus archivos, aquí hay algunas cosas que debe saber:
Cómo sincronizar archivos locales de Spotify en Android e iOS de la manera correcta
¿Cumple con los criterios enumerados anteriormente? ¡Excelente! Todo lo que tiene que hacer es asegurarse de seguir los pasos adecuados para acceder a la función de sincronización. Estos pasos varían según su dispositivo, por lo que es comprensible si se confunde con los métodos que se detallan a continuación.
Para ayudarte con eso, aquí hay una guía detallada sobre cómo sincronizar archivos locales en Spotify para Android e iOS:
Cómo sincronizar archivos locales en Android
Para reproducir archivos locales en Android, primero deberá ponerlos en una lista de reproducción en la aplicación de escritorio. Aquí hay un resumen rápido de cómo hacerlo:
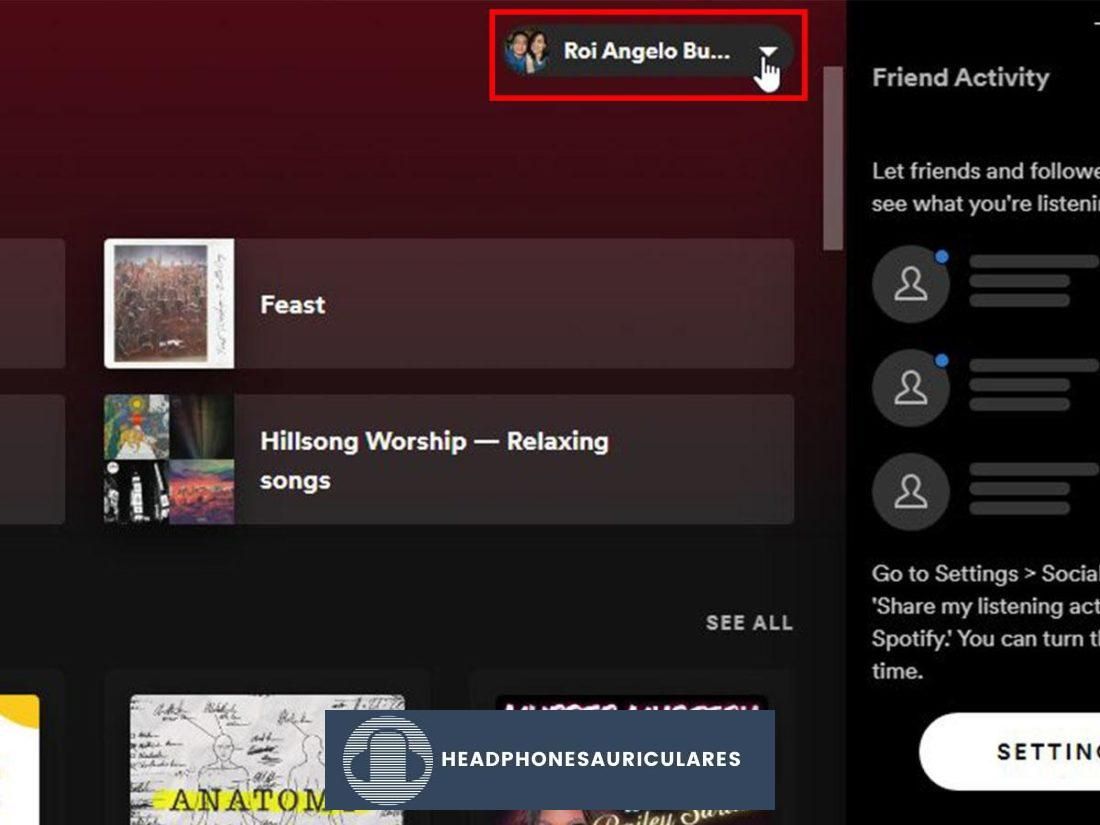
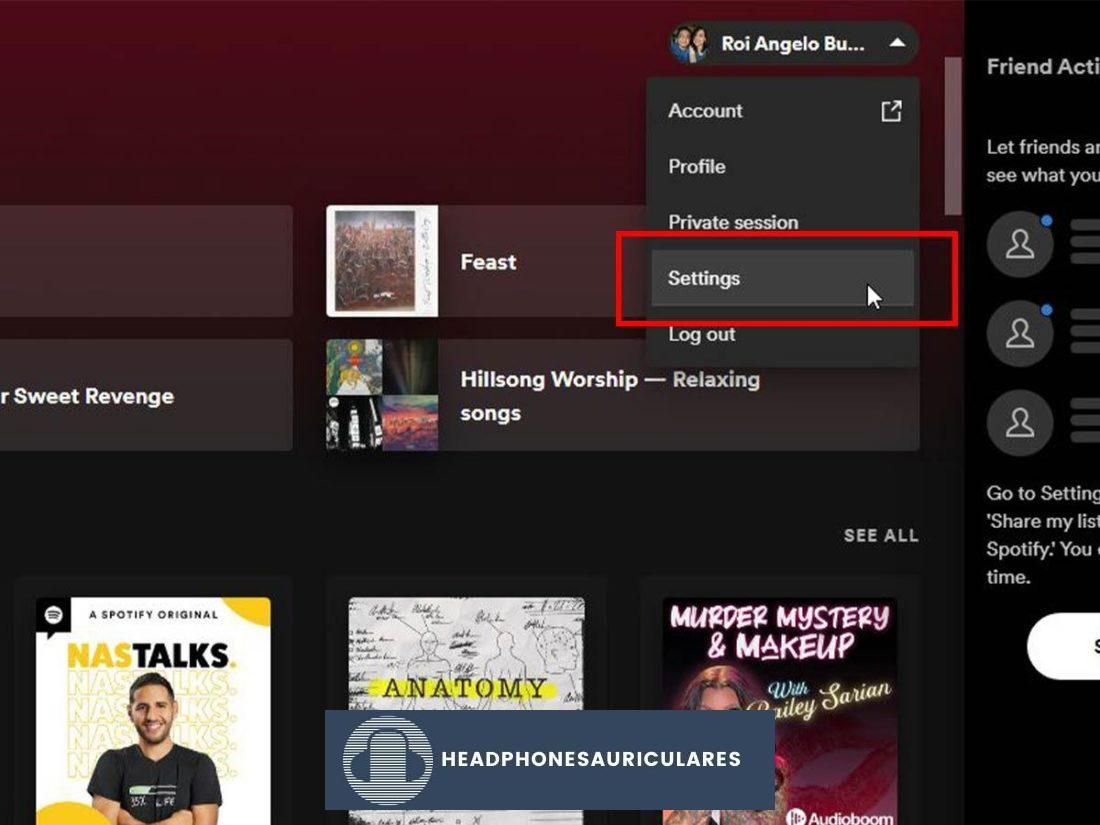
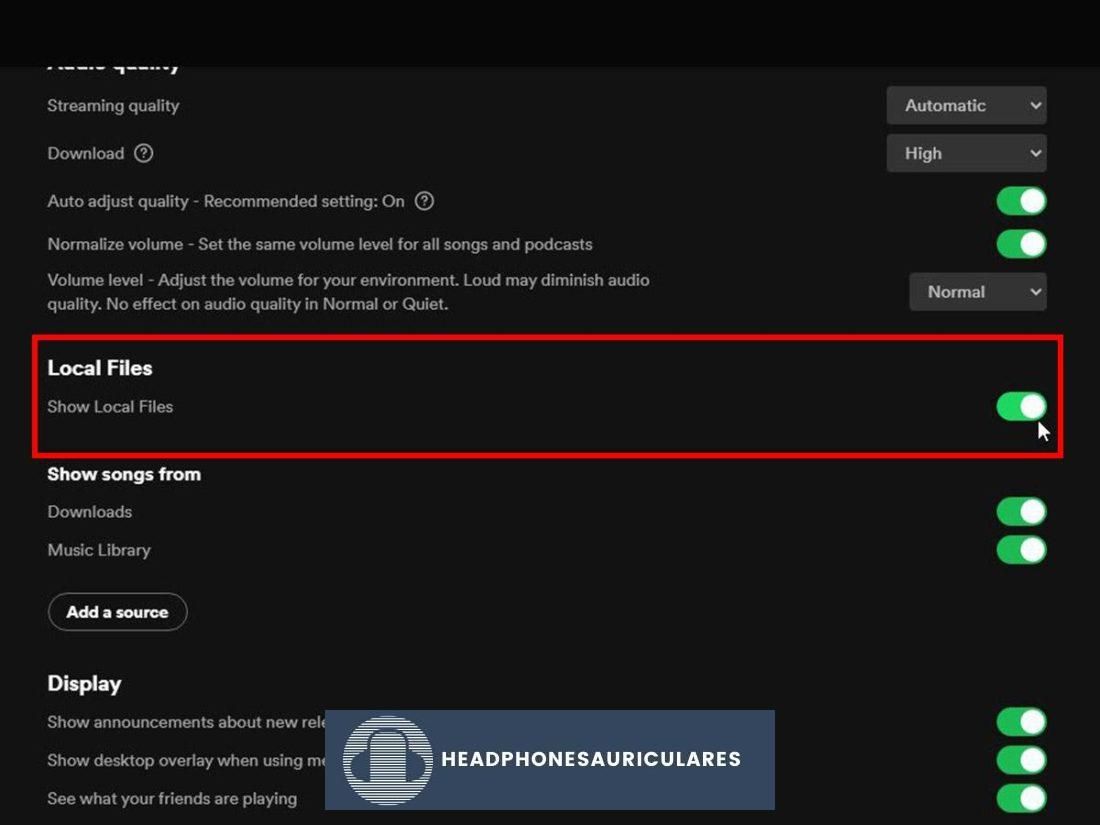
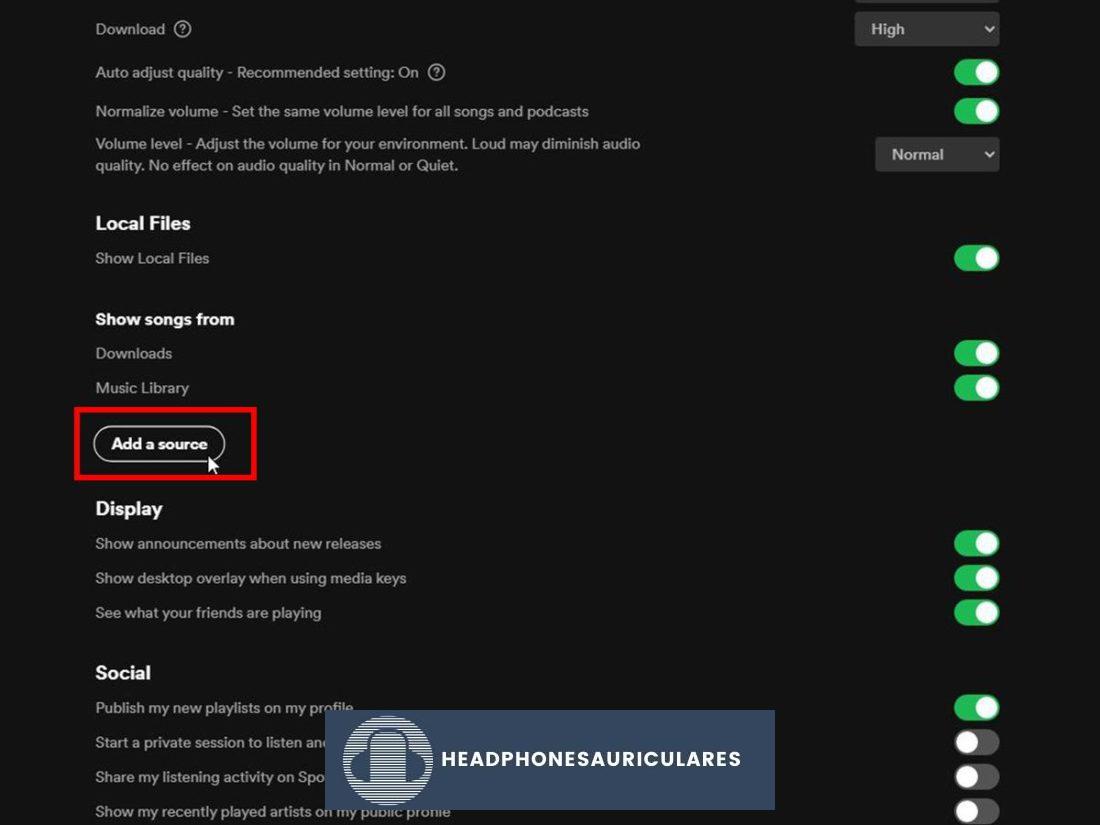
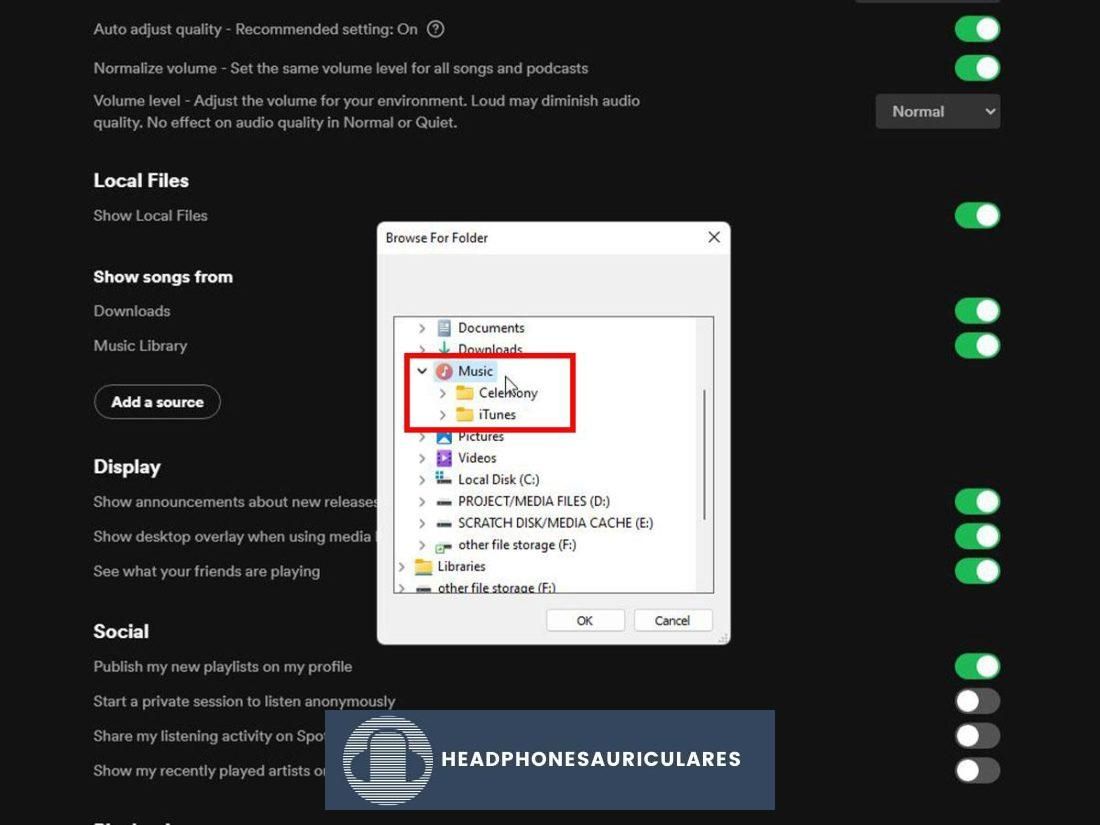
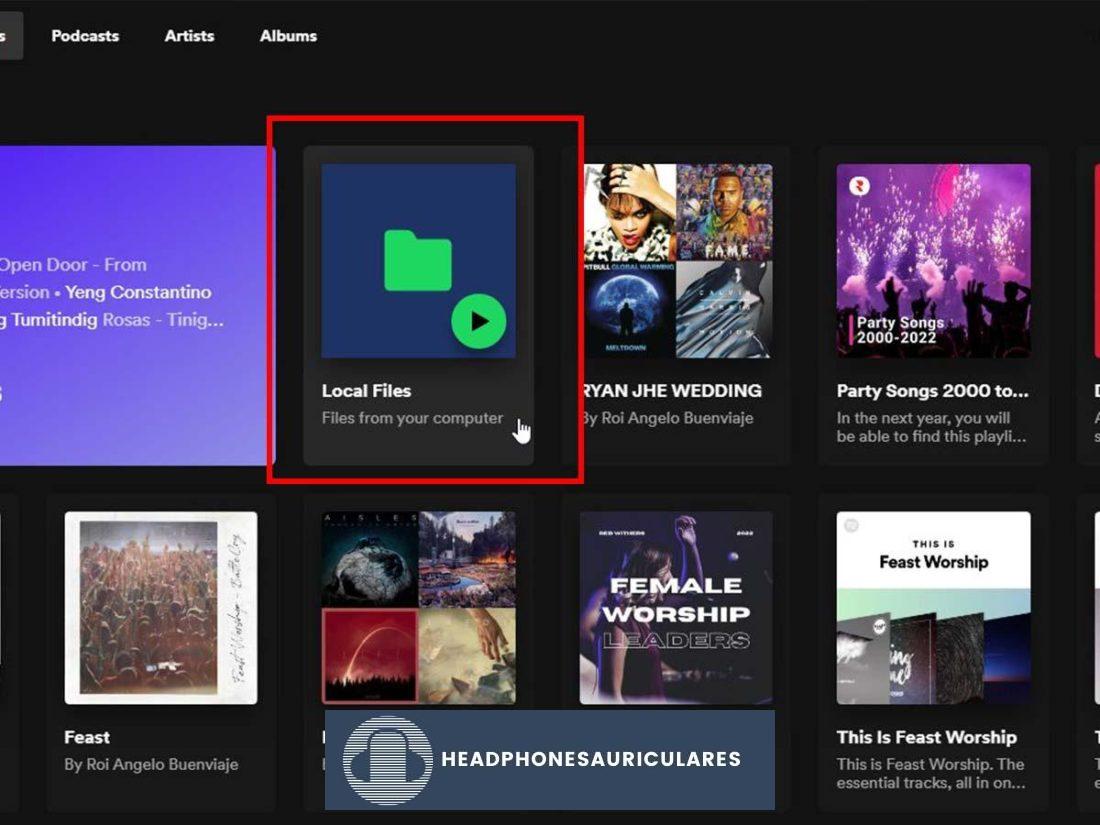
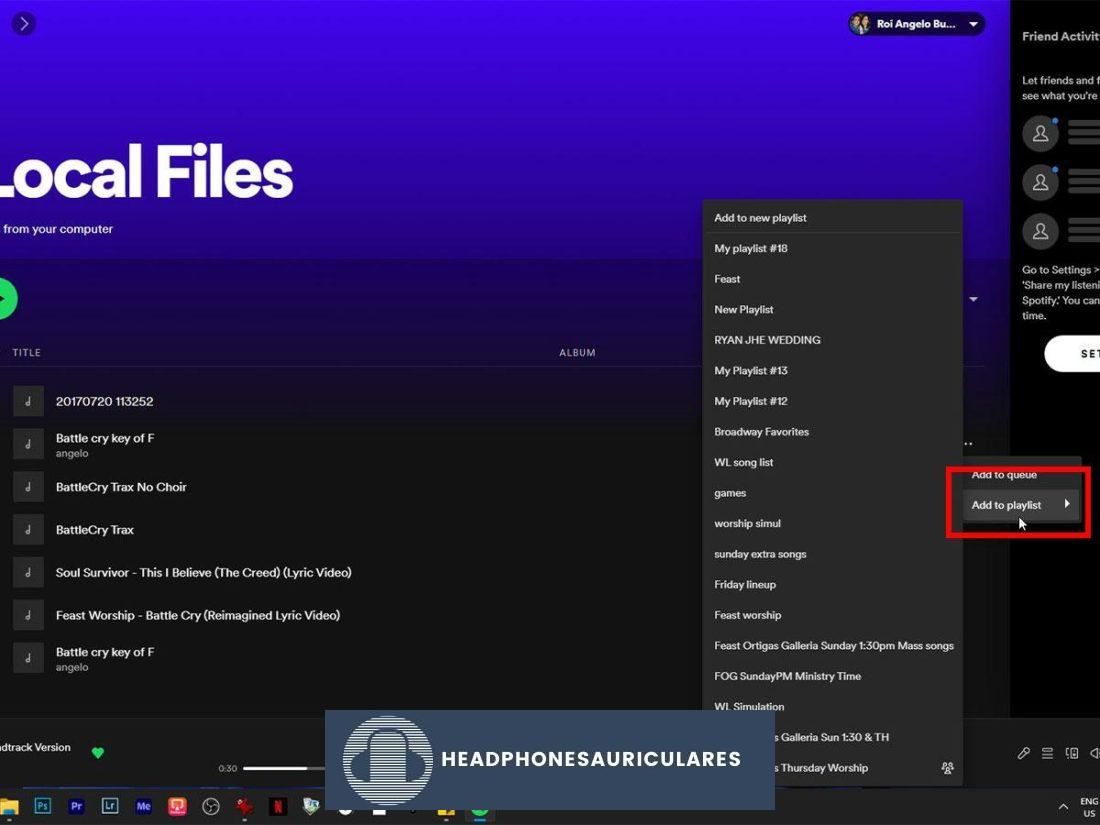
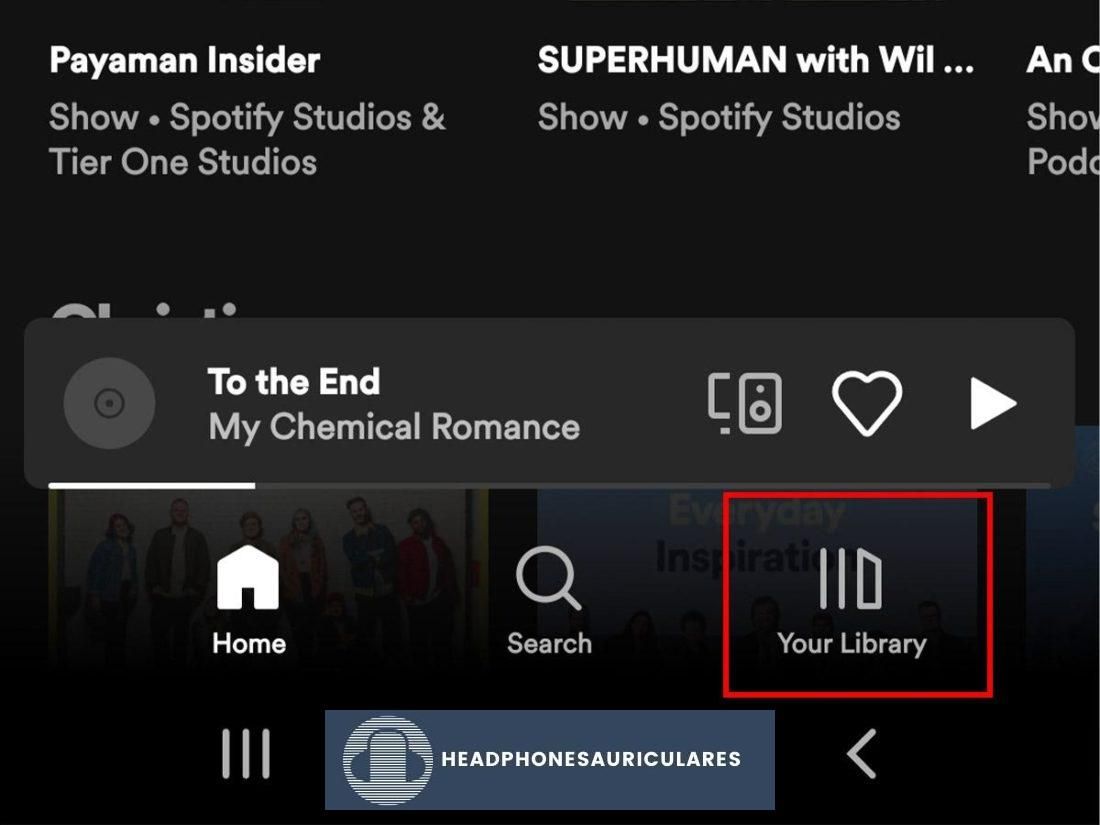
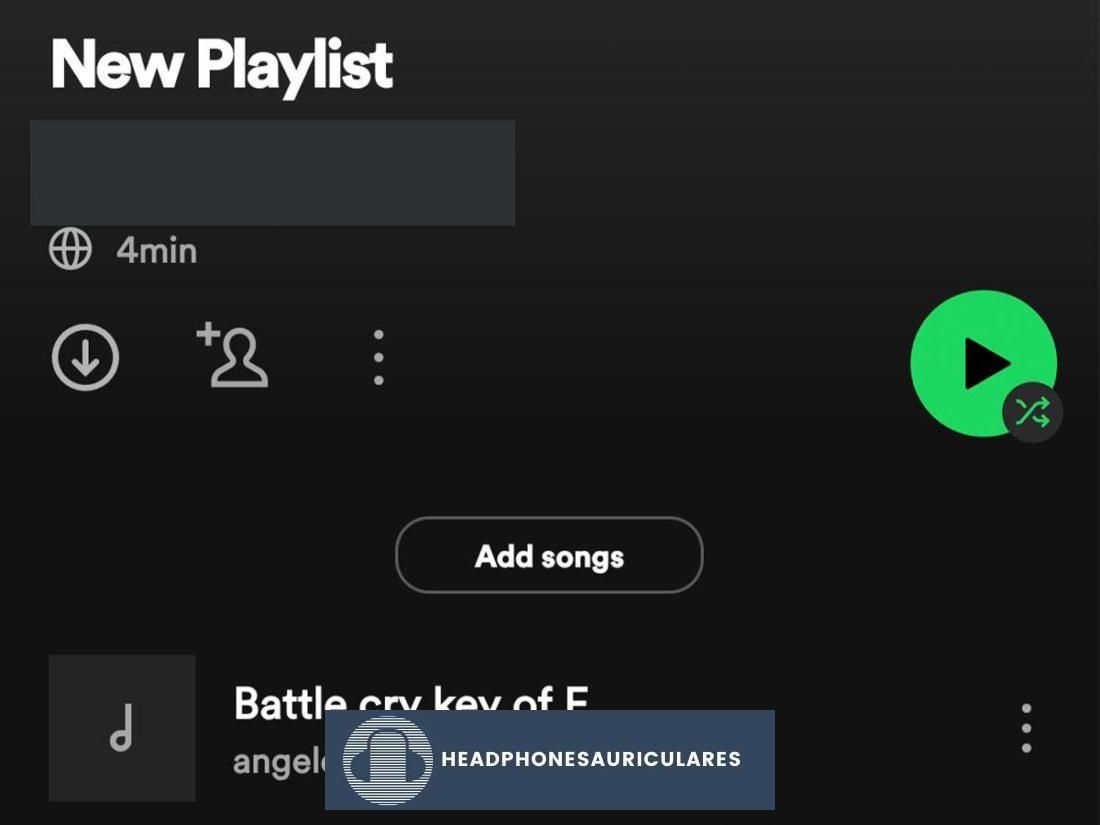
Cómo sincronizar archivos locales en iPhone/iPad
En un dispositivo Apple, hay una configuración adicional que debe habilitarse antes de poder reproducir sus archivos locales. Sin embargo, deberá seguir los pasos 1 a 6 de la sección anterior para crear una lista de reproducción de sus archivos locales. Luego, proceda con los siguientes pasos:
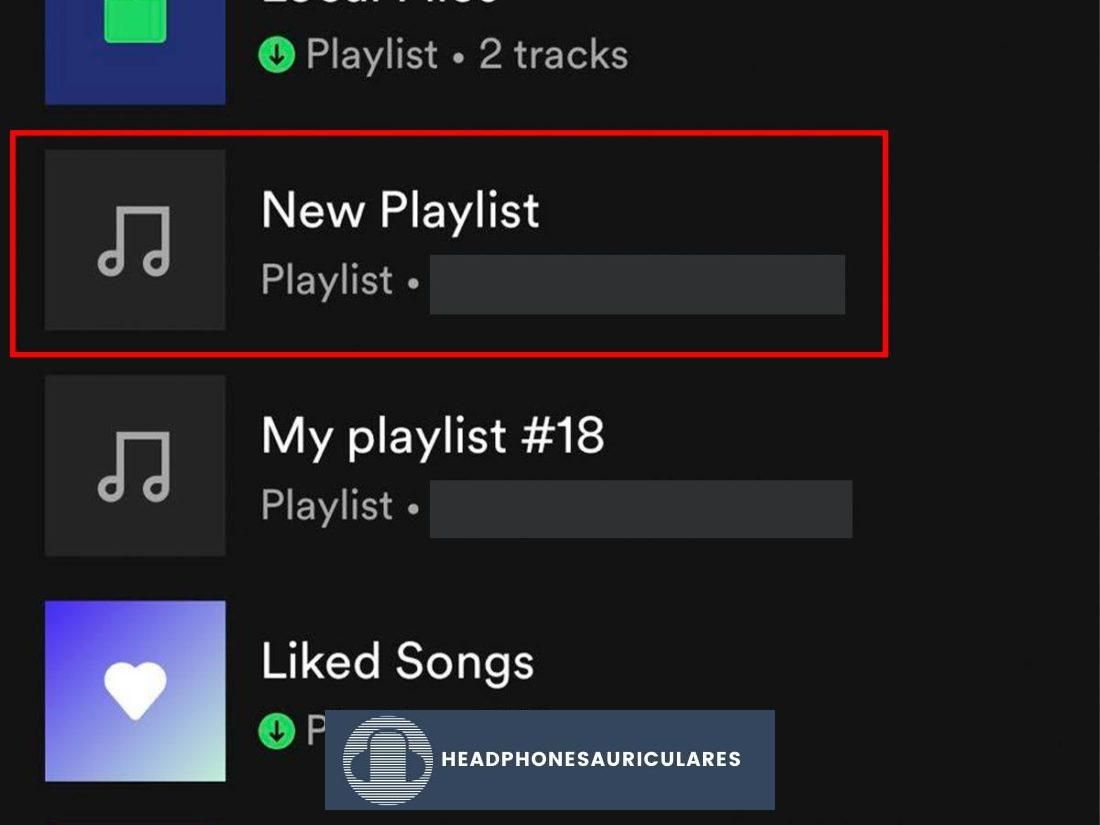
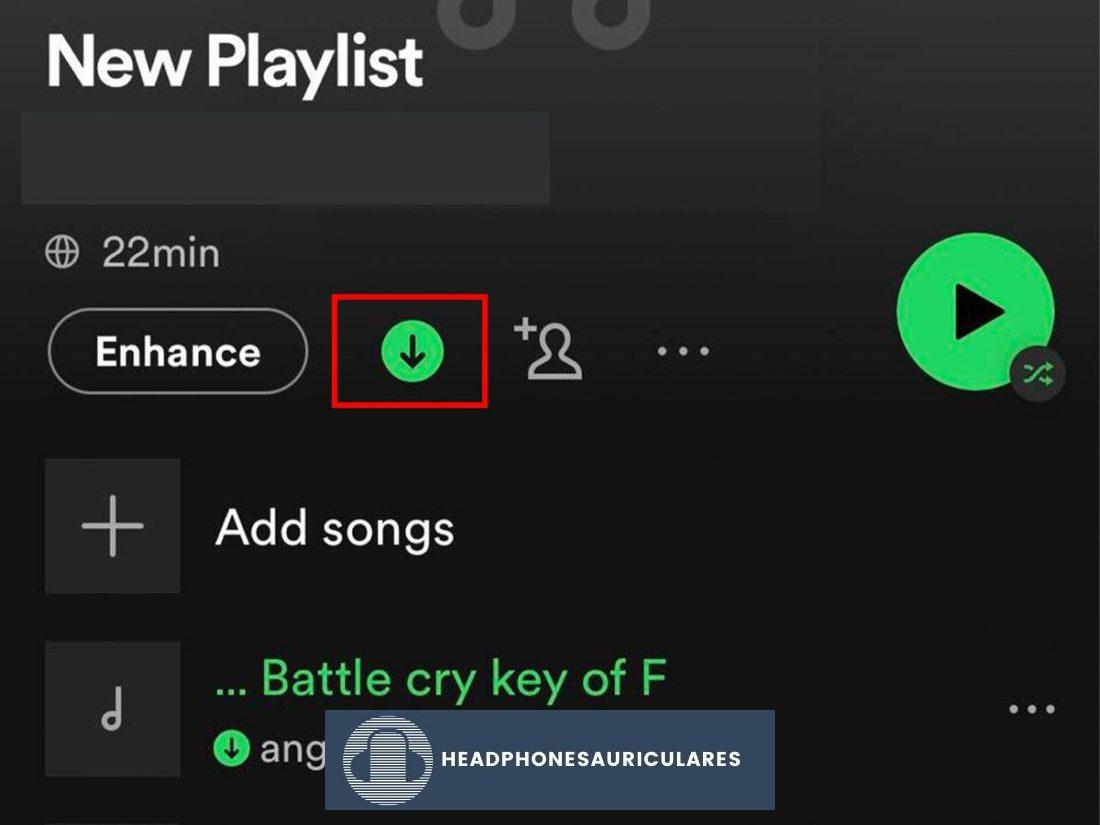
.
Verifique su conexión de red y cuentas de Spotify
El siguiente paso en el proceso de solución de problemas es asegurarse de que ambos dispositivos estén conectados a la misma red WiFi y cuenta de Spotify.
Para acceder a sus archivos locales en su dispositivo móvil, debe iniciar sesión en la misma cuenta de Spotify tanto en su PC como en su teléfono o tableta. Esto se debe a que sus archivos solo se sincronizan con la cuenta en la que inició sesión en su PC cuando los agregó a Spotify.
Lo mismo ocurre con su conexión WiFi: ambos dispositivos deben estar en la misma red. Esto se debe a que los dispositivos necesitan compartir una conexión para transferir archivos. Es como conectar su teléfono a su computadora con un cable de ethernet, ¡excepto que no necesita ningún cable!
Intenta usar tu punto de acceso móvil
Si tiene dificultades para descargar sus archivos desde su escritorio a su aplicación móvil, puede intentar conectar su teléfono al punto de acceso móvil en su PC. Esto asegurará que sus dispositivos estén conectados a la misma red y resolverá el problema.
Verifique que su aplicación esté actualizada
Como Spotify se encuentra en una categoría de software bastante competitiva, se actualiza y mejora constantemente para mantenerse al día con otros servicios de transmisión. Una aplicación desactualizada, ya sea en tu PC o en tu móvil, puede causar problemas no solo a la hora de sincronizar tus archivos sino también en otros aspectos de la aplicación.
Esto se debe a que puede haber archivos de caché desactualizados que interfieren con la sincronización o errores que no se han solucionado en actualizaciones recientes que podrían estar impidiendo que se descarguen sus archivos.
La forma más fácil de asegurarse de que todas sus aplicaciones estén limpias y actualizadas es desinstalar la aplicación por completo y luego volver a instalarla. Esto asegurará que se instale la última versión y eliminará cualquier archivo de caché antiguo que pueda haber ralentizado la aplicación.
Si no desea hacer eso, puede buscar actualizaciones en sus dispositivos haciendo lo siguiente:
Actualice la configuración de sus archivos locales
A veces, Spotify puede fallar cuando se trata de cambiar la configuración, lo que significa que a veces es posible que no actualice sus preferencias.
Para asegurarse de que Spotify haya registrado completamente los cambios en la configuración de su archivo, puede ir a la ‘Ajustes’ pestaña y gire manualmente la ‘Archivos locales’ apagar y volver a encender.
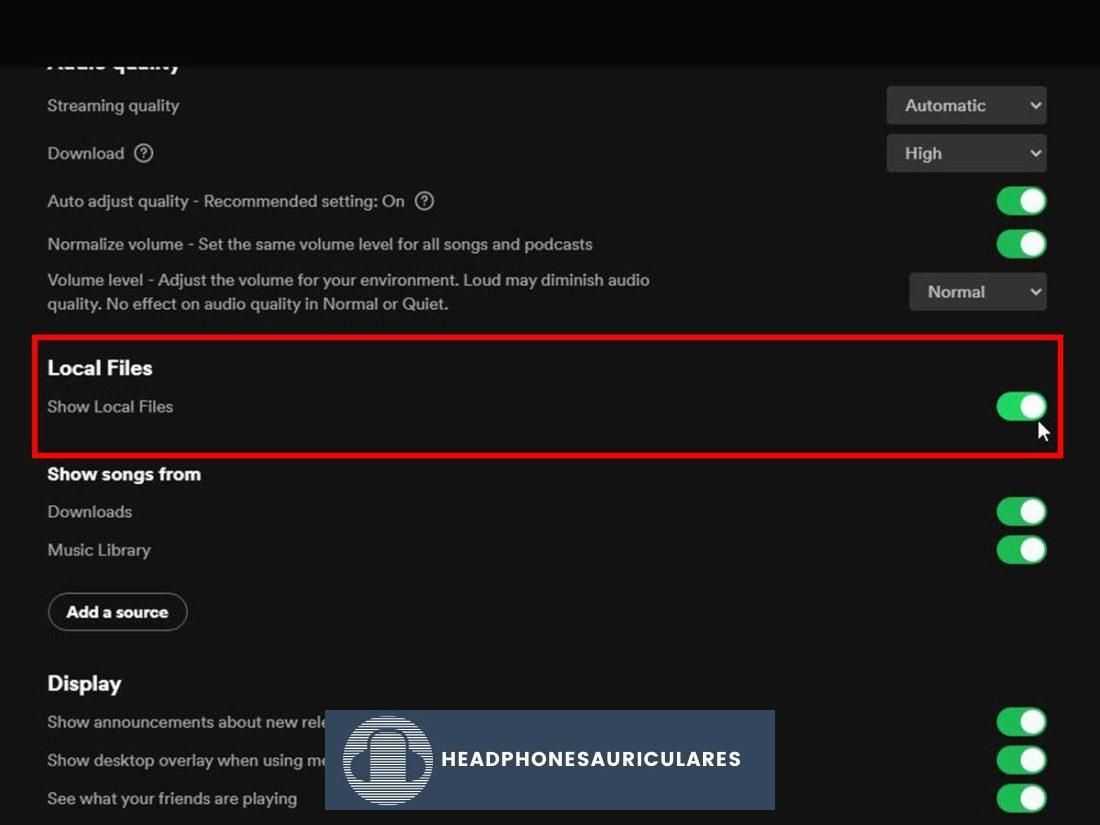
También puede volver a seleccionar la carpeta en la que se guardan sus archivos locales. Esto asegurará que Spotify haya registrado la actualización en su configuración, como cuando actualiza una pestaña en su navegador de Internet.
Conclusión
Con más de 82 millones de pistas en su catálogo de transmisión, Spotify es, sin duda, uno de los servicios de transmisión de música disponibles más buscados. Y, sin embargo, todavía hay miles de pistas que no encontrarás en la plataforma.
Sin embargo, con los prácticos consejos compartidos en este artículo, esperamos que ahora pueda escuchar cualquiera de sus archivos de audio en Spotify en ningún de tus dispositivos!
¿Encontraste nuestras instrucciones fáciles de seguir? ¿Cuál de estas soluciones funcionó para usted? ¡Asegúrate de decírnoslo en los comentarios a continuación!

