Cuando conecto los auriculares los altavoces siguen sonando – Como solucionarlo
Actualizado mayo 2024
Este artículo pondrá fin a la frustrante situación en la que tus auriculares están enchufados pero el sonido sigue saliendo de los altavoces.
Aunque a todos nos gusta escuchar música con los altavoces a todo volumen, hay situaciones en las que tendríamos que saborear nuestra música en privado. Esto es especialmente cierto cuando estamos en público. Ahí es donde los auriculares resultan útiles, ¿verdad?

¿Pero qué pasa si conectas los auriculares y el sonido sigue saliendo por el altavoz?
Obviamente, esto puede ser embarazoso si ocurre en una biblioteca o en un aula. Pero lo peor es que esto puede impedirte disfrutar de tu música por el momento.
Pero, ¡espera! No hace falta que te compres unos auriculares/dispositivo de audio nuevos todavía. Este artículo puede ayudarte a solucionar este problema. Sigue leyendo para conocer sus causas habituales y sus correspondientes soluciones.
Primero comprobemos algunas configuraciones
Antes de profundizar en la configuración de tu dispositivo, haz algunas comprobaciones preliminares. A continuación, te presentamos algunas técnicas sencillas de solución de problemas que puedes probar.
Ten en cuenta que en este artículo sólo se tratan soluciones para los auriculares con cable. Si tienes problemas con tus auriculares Bluetooth/inalámbricos, puedes consultar nuestra guía sobre qué hacer cuando los auriculares Bluetooth están conectados, pero no tienen sonido.
Comprueba si hay una conexión suelta
Las conexiones de los auriculares suelen aflojarse cuando los conectores de los auriculares acumulan demasiado polvo, suciedad o pelusa. Esta suciedad no deseada puede bloquear físicamente el conector de los auriculares, impidiendo que la clavija encaje completamente.
Prueba a quitar la suciedad con un bastoncillo de algodón o un clip envuelto en cinta adhesiva. Si quieres saber más sobre las posibles causas de las conexiones sueltas y sus correspondientes soluciones, consulta nuestro artículo sobre cómo arreglar una clavija de auriculares suelta.
Prueba los auriculares en otro dispositivo
Si no estás seguro de si el problema reside en tus auriculares o en la fuente de audio, lo mejor es aislar primero la causa del problema.
Prueba a conectar los auriculares a otro dispositivo. Si los auriculares funcionan, es posible que el otro dispositivo de audio esté causando el problema. También puedes conectar otro juego de auriculares en el puerto de audio de tu dispositivo para ver si funciona.
Reinicia tu fuente de audio
Tanto un novato en tecnología como un profesional del soporte técnico te dirán lo mismo: «Intenta reiniciar tu dispositivo». Aunque la mayoría de la gente no sabe necesariamente por qué funciona, la gente lo hace todo el tiempo porque es muy fácil y a la vez muy efectivo.
La explicación no tan sencilla es que al reiniciar el dispositivo se limpia la memoria de acceso aleatorio (RAM).
Verás, cuando utilizas tu dispositivo, inconscientemente «dejas» registros y cachés temporales en los procesos de fondo creados. Estos restos digitales acaparan el espacio de tu memoria RAM, lo que a veces conduce a una fuga de memoria. Estas fugas de memoria provocan ralentizaciones y errores en tu dispositivo.
Cuando se reinicia el dispositivo, la memoria RAM se limpia, dando a su sistema una pizarra limpia y un nuevo comienzo.
Dependiendo de tu dispositivo, las formas de reiniciar el sistema pueden variar. Consulta el manual de tu dispositivo para ver las instrucciones sobre cómo reiniciarlo.
Si estas tres soluciones preliminares de hardware no pueden resolver el problema, es posible que tengas que recurrir a hacer algunos cambios de software/configuración. Si aun así no funciona, actualizar el sistema operativo o reiniciar el dispositivo puede ser la solución al problema del altavoz del auricular.
Sigue leyendo el artículo para saber más sobre estas soluciones.
Los auriculares están conectados, pero el sonido proviene de los altavoces: Soluciones para Windows 10
Como sabemos, diferentes problemas requieren diferentes soluciones. Para los problemas de los auriculares en su PC con Windows 10, puede tratarlos de tres maneras diferentes. Puedes intentar:
Si no sabes cómo hacer estos pasos, aquí te dejo una guía paso a paso sobre cómo puedes hacerlo:
Establecer los auriculares como dispositivo de audio por defecto
Si tienes varios dispositivos de salida de audio conectados a tu PC con Windows 10, es posible que tu dispositivo reproduzca el sonido en la salida equivocada incluso después de conectar los auriculares. Para evitar que esto ocurra, configura tus auriculares como dispositivo de audio por defecto para tu PC. Siga estos pasos:
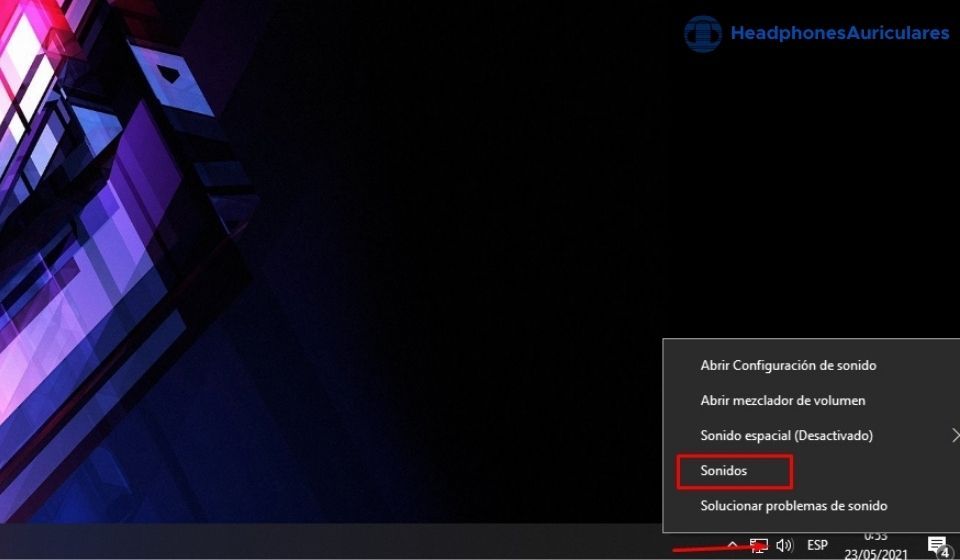
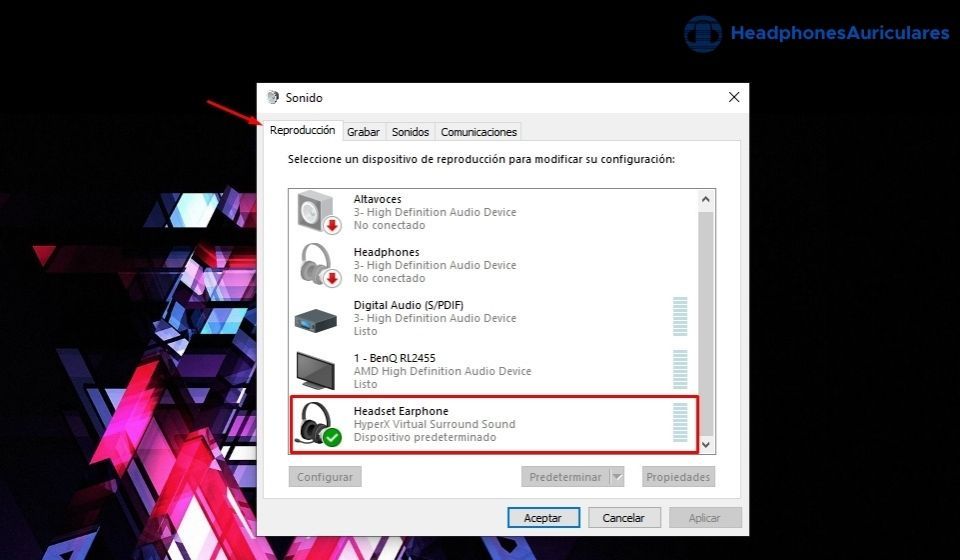
Actualizar el controlador de la tarjeta de sonido
Los controladores de la tarjeta de sonido son los responsables de traducir la información de audio en ruido audible entre las tarjetas de sonido y los ordenadores. Cuando no funcionan correctamente o no están actualizados, los controladores de la tarjeta de sonido pueden causar problemas de audio en el PC.
Si después de configurar los auriculares como dispositivo de audio predeterminado, el problema de «los auriculares están conectados pero el sonido proviene de los altavoces» aún persiste, intente actualizar el controlador de la tarjeta de sonido de su PC. A continuación, te explicamos cómo hacerlo:
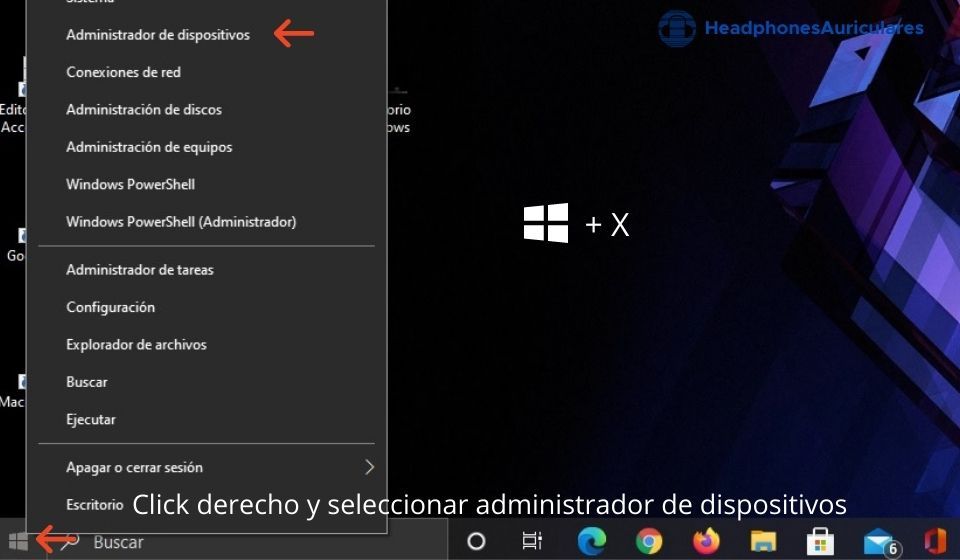
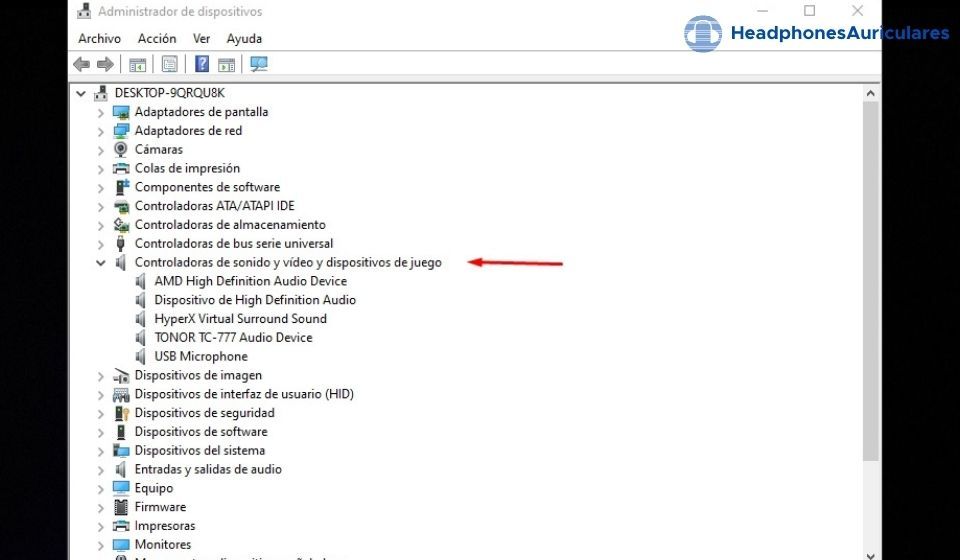
Si Windows no encuentra una nueva actualización, prueba a consultar el sitio web oficial del controlador de tu tarjeta de sonido. Si hay una actualización disponible, sigue las instrucciones en pantalla para instalarla. Pero si esto sigue sin funcionar, prueba a desinstalar el controlador de tu tarjeta de sonido. Para ello, sigue las instrucciones indicadas en el sitio web de soporte de Windows.
Ejecuta el solucionador de problemas
Si todo lo demás falla, prueba a ejecutar el Solucionador de problemas de audio integrado de Windows. Se trata de una herramienta útil que puede diagnosticar y solucionar los problemas de audio más comunes de los PCs de Windows. Sigue los siguientes pasos:
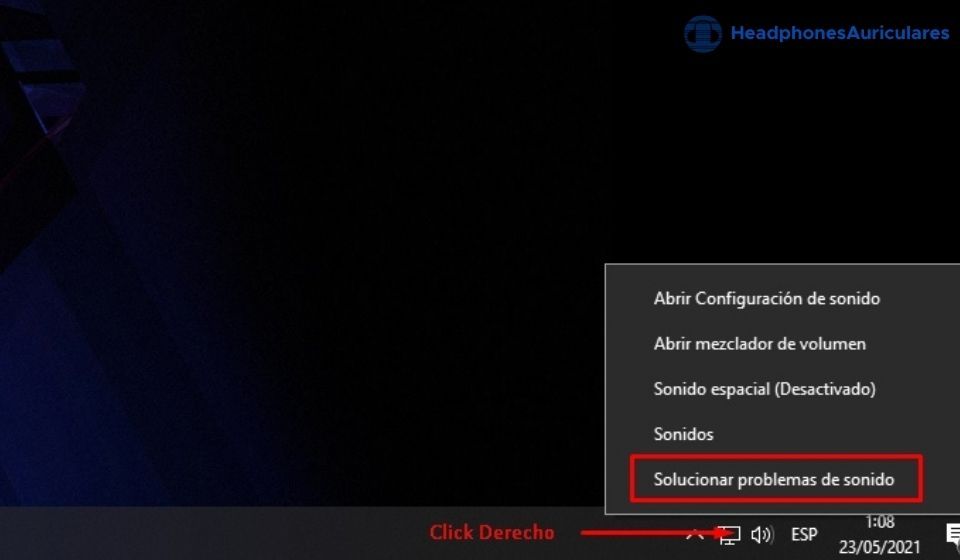
Los auriculares están conectados, pero el sonido proviene de los altavoces: Soluciones para Mac
Si estás seguro de que no se trata de un problema de hardware, arreglar el problema de los auriculares conectados pero el sonido proviene de los altavoces en Mac-OS es bastante sencillo.
Puedes intentar solucionarlo eligiendo manualmente tu dispositivo de salida de audio en la configuración o actualizando tu macOS para solucionar algunos problemas de errores.
Aquí tienes una guía sobre cómo hacer ambas cosas:
Selecciona tus auriculares como salida de audio en Mac
Cuando tiene varios dispositivos de audio conectados y/o emparejados con su Mac (es decir, altavoces Bluetooth, auriculares inalámbricos, altavoces integrados), su Mac puede reproducir el audio a través de los otros dispositivos de salida de audio.
Para solucionar este problema, sigue los siguientes pasos:
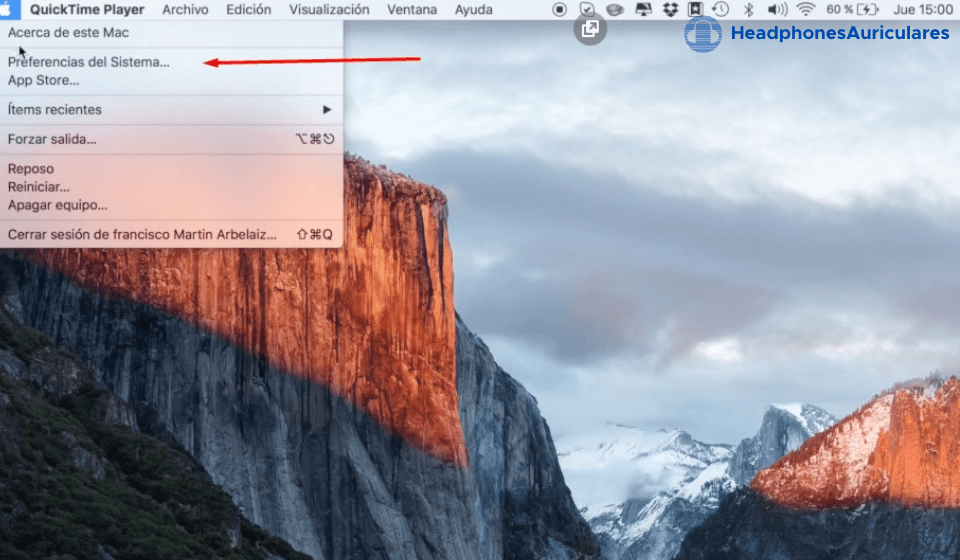
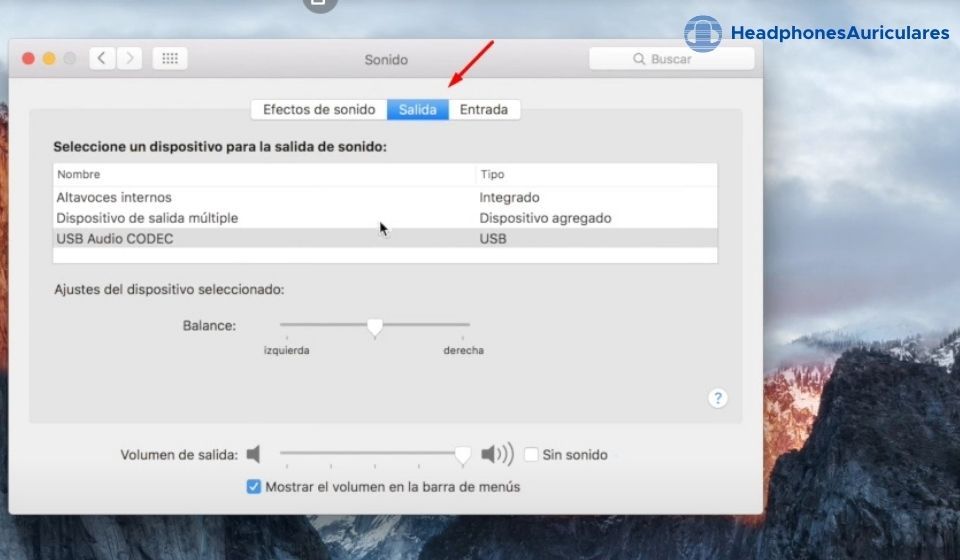
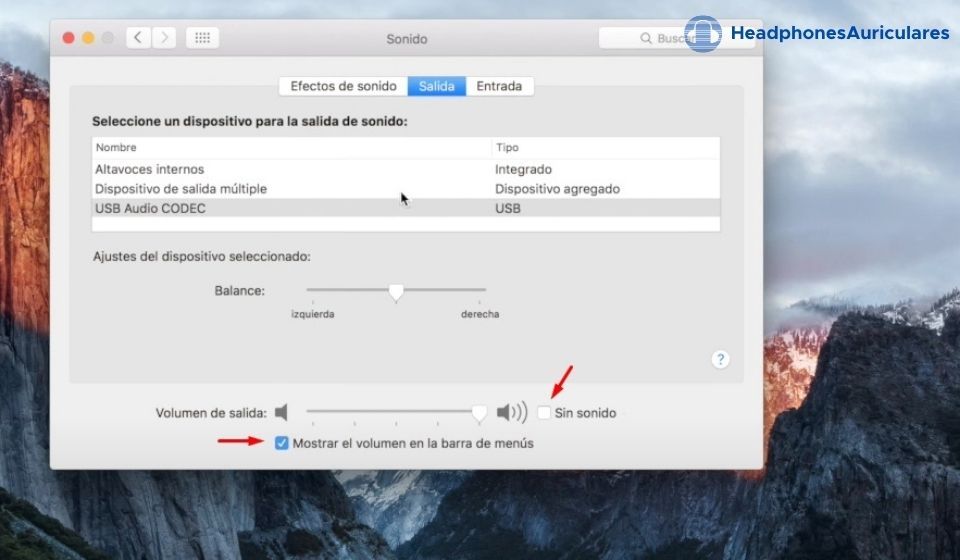
En este video te muestran cómo hacerlo:
Comprobación e instalación de actualizaciones en macOS
Mantener tu MacOS actualizado no solo es importante para que tu salida de audio funcione sin problemas, sino que también es necesario para corregir muchas vulnerabilidades de seguridad y errores existentes.
A continuación, se explica cómo buscar e instalar actualizaciones para MacOS:
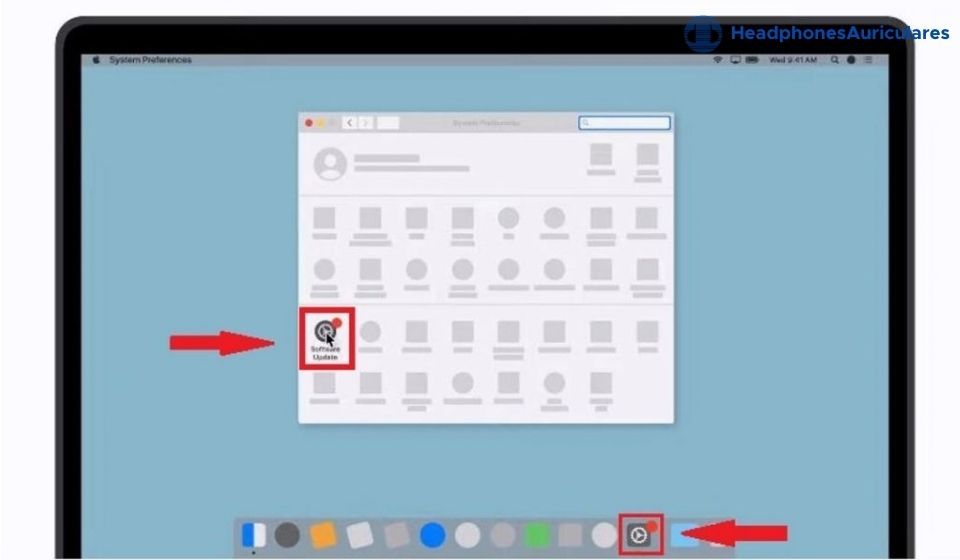
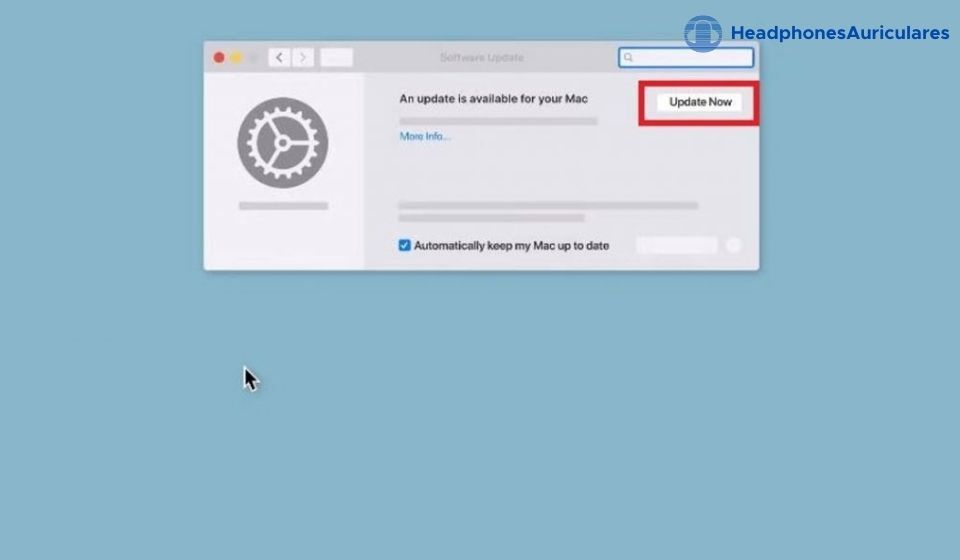
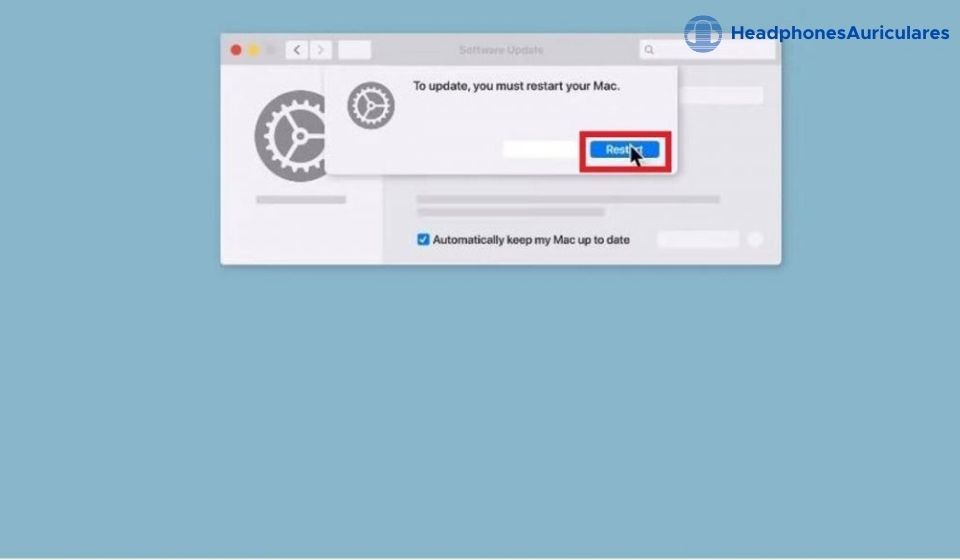
Auriculares conectados, pero el sonido sale de los altavoces: Soluciones para dispositivos móviles
Tanto en los dispositivos móviles Android como iOS, el problema suele solucionarse limpiando el puerto de los auriculares y/o reiniciando el dispositivo. Pero si esto no funciona, podría ser indicativo de un problema de software que sólo puede ser resuelto a través de actualizaciones de software o un reinicio completo.
Sigue los siguientes pasos para actualizar/restablecer tu dispositivo.
Actualiza tu dispositivo iOS – iPhone
A veces, actualizar el iOS de tu dispositivo es todo lo que necesitas. Estas actualizaciones ofrecen varias correcciones de errores que son necesarias para el uso suave y seguro de su dispositivo. Siempre que haya una nueva actualización de iOS disponible, aparecerá una notificación en tu iPhone.
Puedes elegir entre «Instalar ahora» o «Instalar más tarde». Pero si quieres, puedes hacerlo manualmente.
Cuando actualizas tu iOS a la última versión, tus datos y ajustes existentes permanecen sin alterarse.
Para hacer la actualización haz lo siguiente:
Si eliges «Continuar», tu dispositivo iOS eliminará temporalmente algunas partes descargables de tus aplicaciones instaladas. Después de la actualización, tu dispositivo iOS reinstalará automáticamente los datos de las apps eliminadas.
Si eliges «Cancelar» o si tu espacio de almacenamiento aún no es suficiente para hacer una actualización inalámbrica, intenta actualizar tu iOS manualmente a través del ordenador. También puedes liberar algo de espacio de almacenamiento borrando manualmente contenidos o gestionando tu espacio de almacenamiento con la ayuda de las recomendaciones de tu dispositivo.
Si no funciona, intenta restaurar tu iPhone de fabrica
Si tu dispositivo tiene el sistema operativo (iOS) dañado, no se actualiza o se queda atascado en el logo de Apple durante varios minutos sin barra de progreso, puede que tengas que recurrir al modo de recuperación para restaurar tu iPhone.
Poner tu dispositivo iOS en modo de recuperación borrará todos los datos almacenados. Asegúrate de hacer una copia de seguridad de tus datos en iCloud/iTunes de antemano.
Este método puede resultar algo difícil, pero existe otro meto que funciona en algunos modelos de iPhone, que es el siguiente:
Este método suele resultar, en dado caso que ninguno te sirva, puedes ir a la página de soporte de Apple para ver cuál es la manera correcta de reiniciar tu dispositivo.
Actualiza tu dispositivo Android
Al igual que los dispositivos iOS, los dispositivos Android también necesitan actualizaciones constantes del sistema operativo. Para asegurarte de que tu dispositivo no encontrará agujeros de seguridad, errores y otros problemas (incluyendo problemas de audio), actualiza siempre el sistema operativo de tu dispositivo.
Antes de instalar la actualización, asegúrate de que tu dispositivo tiene suficiente batería (al menos un 50% – 60%). Aunque es raro que las interrupciones de las actualizaciones provoquen daños graves en los teléfonos, puede ocurrir. La no interrupción es especialmente necesaria cuando el dispositivo está descargando la sección del cargador de arranque de la actualización del SO.
Para actualizar tu móvil o comprobar si tienes disponible una nueva versión de tu sistema operativo Android, debes hacer lo siguiente:
¿No funciona? Intentemos reiniciar tu dispositivo Android
Dependiendo de su dispositivo Android, los pasos para hacer un restablecimiento de fábrica pueden variar. Pero para una guía general, puede referirse a los pasos siguientes:
Al iniciar un restablecimiento de fábrica se eliminarán todos los datos personales y las aplicaciones descargadas en tu dispositivo. Asegúrate de hacer una copia de seguridad de tus datos de antemano. También se recomienda conectar el dispositivo a una fuente de alimentación mientras se restablece, ya que puede tardar una hora o más en terminar.
Si en dado caso te sucede lo contrario y tienes el problema de que tu teléfono se queda en modo auriculares, aquí te dejo una guía de como quitar el modo auricular en android.
Para terminar y Conclusión
Con estos consejos, ahora puedes disfrutar de una experiencia de escucha de auriculares sin problemas y sin que los altavoces arruinen innecesariamente el momento. Se acabaron los momentos embarazosos inesperados en la biblioteca y se acabó el entorpecer el placer de la escucha. Ahora puedes escuchar descaradamente tus placeres culpables, incluso en público. No te preocupes, ¡es sólo entre tú y tus auriculares!
Espero te funcionen estos consejos, si es así, puedes dejarnos tu comentario de cómo te fue intentando reparar este problema, si en dado caso continúas teniendo problemas, déjanoslo saber.

